Как создать многошаговую форму с индикатором выполнения в WordPress?
Опубликовано: 2023-05-01Хотите узнать, как создать многоэтапную форму с индикатором выполнения в WordPress? Мы получили вас!
Составная форма делит длинные формы на несколько шагов. Таким образом, поля формы более организованы и их легче заполнять пользователям.
Точно так же индикатор выполнения показывает количество выполненной работы и отслеживает прогресс пользователей при заполнении формы.
Итак, эта статья даст вам подробное руководство о том, как создать многоэтапную форму в WordPress с индикатором выполнения.
Давай начнем.
Оглавление
Зачем создавать многошаговую форму в WordPress с индикатором выполнения?
Как было сказано ранее, многошаговая форма — это именно то, как она звучит, длинная форма, разбитая на несколько частей.
Таким образом, это улучшает взаимодействие с пользователем, повышает коэффициент конверсии и повышает точность данных.
Ниже мы перечислили больше моментов о том, почему вы должны создавать многошаговую форму в WordPress с индикатором выполнения.
- Заполнители форм могут просматривать, возвращаться, исправлять и изменять информацию, которую они предоставили, если это необходимо.
- Индикатор выполнения повышает удобство использования многошаговой формы и облегчает пользователям навигацию и понимание.
- Он также предоставляет пользователям обратную связь об их прогрессе и позволяет им корректировать свой подход.
- Это также уменьшает количество ошибок, гарантируя пользователям выполнение всех необходимых шагов перед отправкой формы.
Это лишь некоторые преимущества многошаговой формы в WordPress с индикатором выполнения. Если копнуть немного глубже, можно найти больше.
Создание многошаговой формы с индикатором выполнения в WordPress (учебник)
Зная все преимущества формы, состоящей из нескольких частей, с индикатором выполнения, вы должны немедленно внедрить ее в свои формы.
Но выбор правильного инструмента для продолжения процесса очень важен. Именно здесь вступает в дело лучший плагин для создания форм Everest Forms.
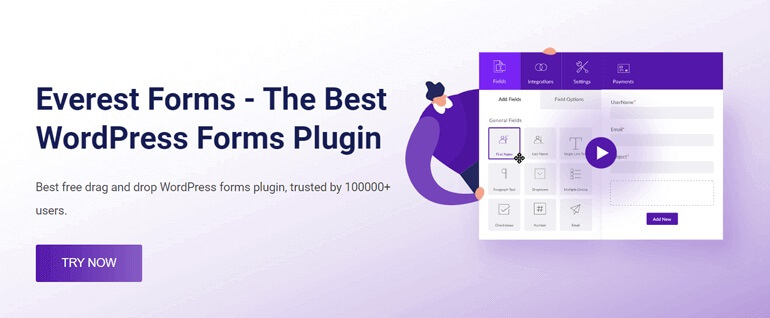
Вы можете создавать различные онлайн-формы с помощью Everest Forms, включая формы заявлений о приеме на работу, контактные формы, опросы, опросы и т. д.
Но самое главное, вы можете создать многоэтапную форму в WordPress с индикатором выполнения всего за несколько простых шагов.
Теперь без лишних слов давайте рассмотрим пошаговый процесс создания многоэтапной формы в WordPress с индикатором выполнения.
Шаг 1. Установите и активируйте Everest Forms и Everest Forms Pro
Самое первое, что вам нужно сделать, это установить Everest Forms и Everest Forms Pro на панель инструментов WordPress.
Вы действительно можете создавать простые формы с помощью бесплатной версии плагина.
Но чтобы получить надстройку Multi-Part Forms, вам потребуется перейти на премиум-план (Плюс или выше).
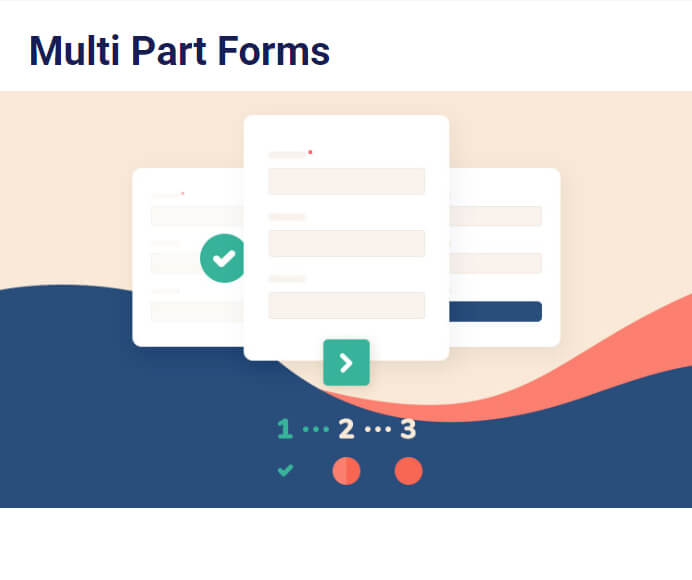
Процесс установки Everest Forms Pro довольно прост. Просто посетите официальный сайт плагина, где вы увидите 4 разных плана.
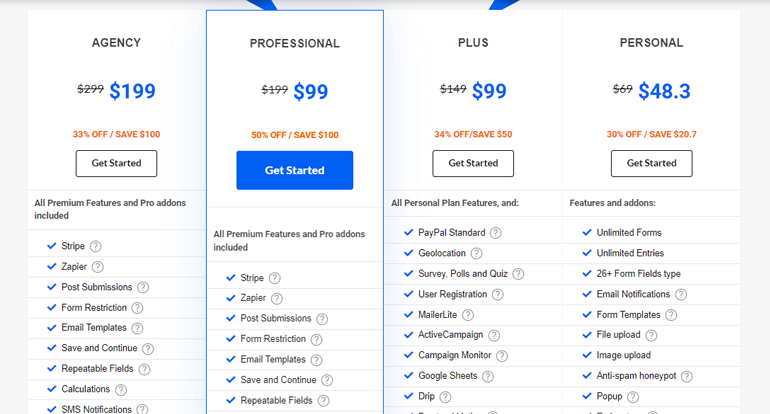
Выберите план в соответствии с вашим бюджетом и требованиями.
После этого вы получите ссылку на вашу электронную почту. Перейдите по ссылке и получите доступ к личному кабинету.
Оттуда вы можете загрузить профессиональный zip-файл плагина и получить лицензионный ключ на вкладке «Лицензионный ключ» .
После этого вернитесь на панель инструментов WordPress и перейдите в «Плагины» >> «Добавить новый» . И просто нажмите кнопку «Загрузить плагин» .
Затем выберите загруженный ранее zip-файл Everest Forms pro и нажмите «Установить сейчас» .
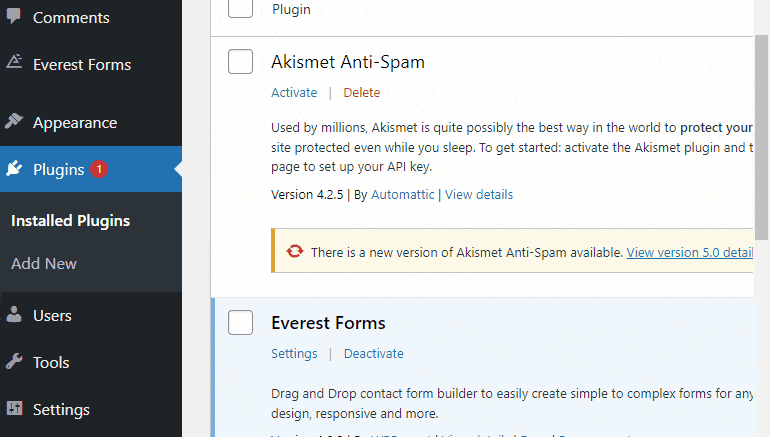
Теперь вставьте лицензионный ключ в нужное место и активируйте плагин на своем сайте.
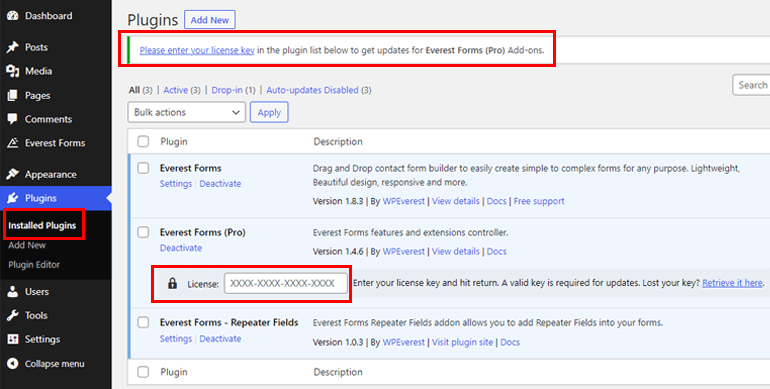
Если вам нужен подробный процесс установки и настройки, перейдите по этой ссылке, чтобы узнать, как установить Everest Forms pro.
После того, как вы правильно настроили плагин, вы можете перейти к следующему шагу.
Шаг 2: Установите и активируйте надстройку Multi-Part Forms
Поскольку у вас есть профессиональная версия, теперь вы можете легко установить надстройку Multi Part Forms . Сначала перейдите к Everest Forms >> Add-on .
После этого найдите надстройку Multi Part . Затем просто нажмите кнопку «Установить дополнение» и нажмите «Активировать» .
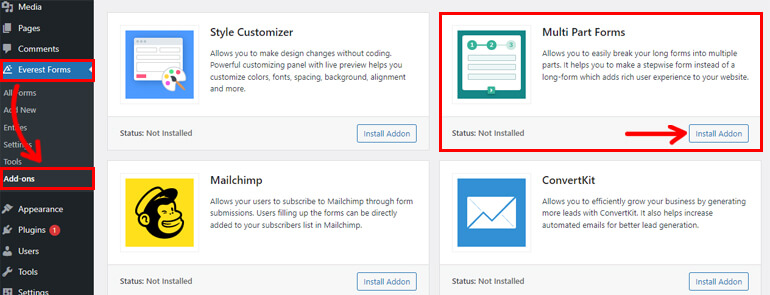
Вы узнаете, что надстройка активна, когда в статусе указано «Активировано» .
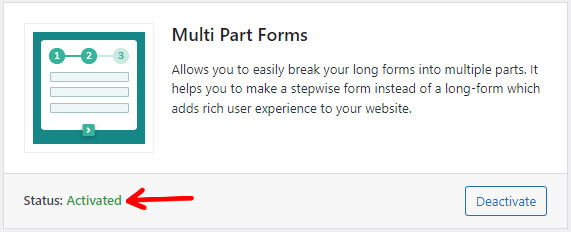
Шаг 3: Создайте новую форму
После того, как вы установили и активировали надстройку Multi-Part Form , пришло время создать новую форму.
Итак, перейдите в Everest Forms >> Добавить новый файл .
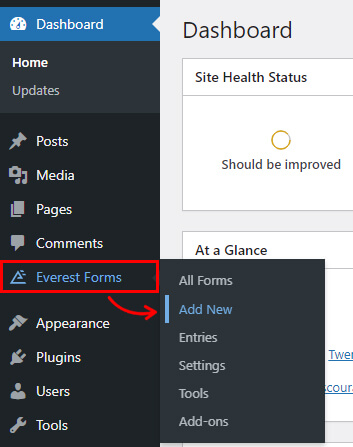
Вы найдете набор готовых шаблонов форм на странице «Добавить новую форму». Однако вы также можете начать с нуля.
В этом уроке мы покажем, как создать многоэтапную форму в WordPress с нуля.
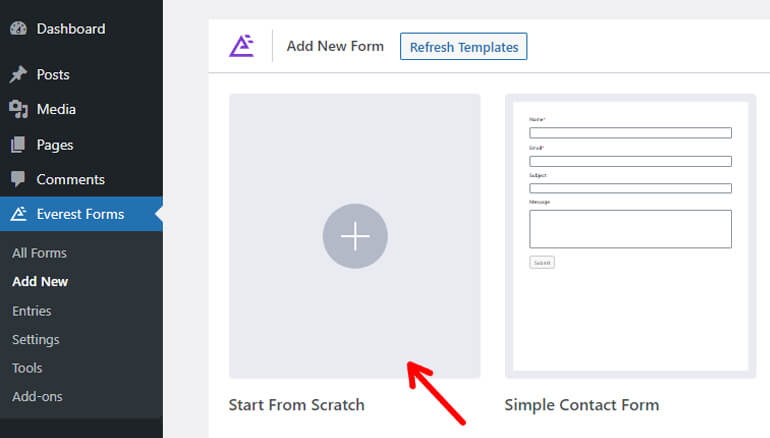
Итак, нажмите «Начать с нуля» и назовите свою форму.
Назовем ее « Форма оценки сотрудников » и нажмем «Продолжить» .
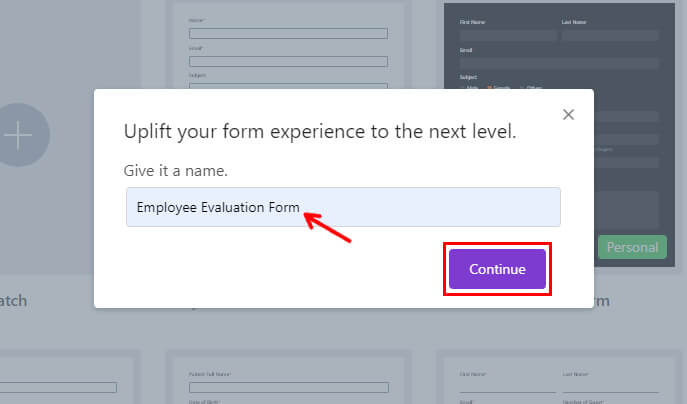
После этого вы увидите экран редактора форм Everest Forms, который выглядит так, как показано ниже.
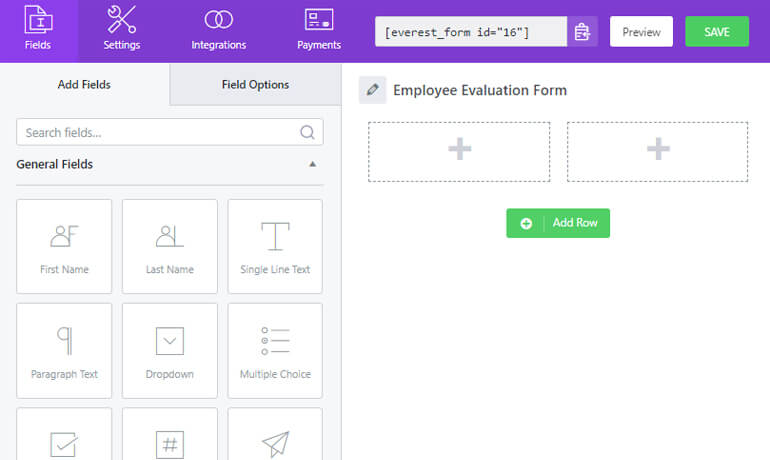
Шаг 4. Включите настройки многокомпонентной формы
Теперь пришло время разбить вашу форму на несколько частей. Для этого вам нужно сначала включить функцию Multi-Part .

Перейдите на вкладку «Настройки» вверху. И нажмите на настройки Multi-Part .
Далее вы увидите флажок, чтобы включить опцию Multi-Part Form . Установите флажок, и ваша опция будет включена.
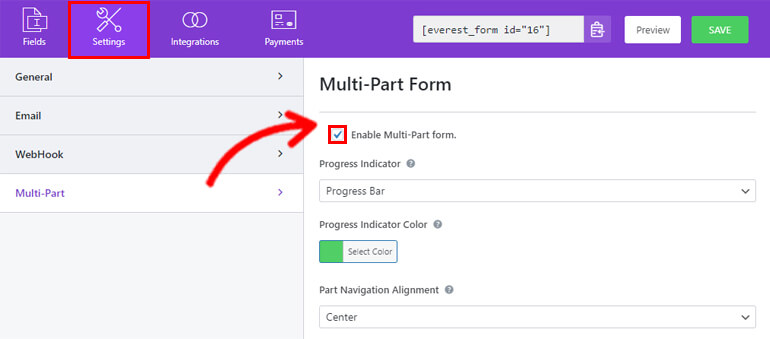
На той же странице вы также увидите несколько параметров настройки индикатора детали, например:
Индикатор прогресса:
Отсюда вы можете выбрать тему для части из раскрывающегося списка, который будет отображаться в верхней части вашей формы, например:
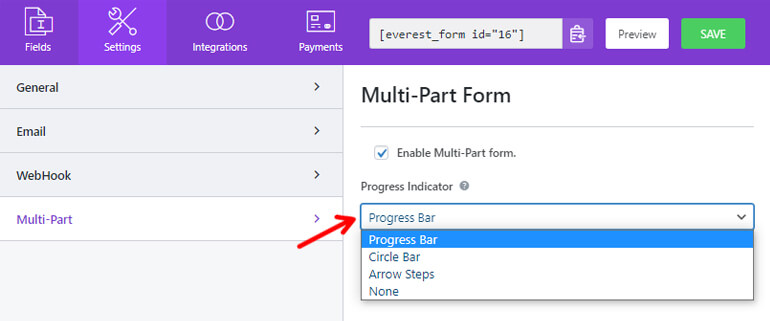
1. Индикатор выполнения
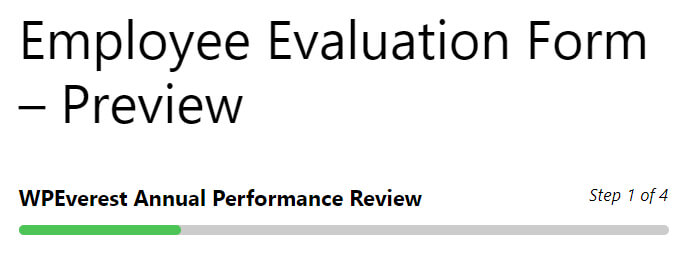
2. Круговая полоса
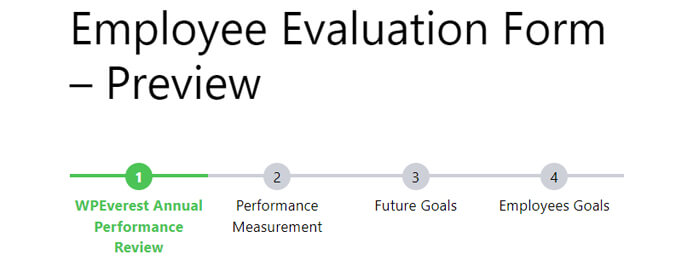
3. Шаги со стрелками
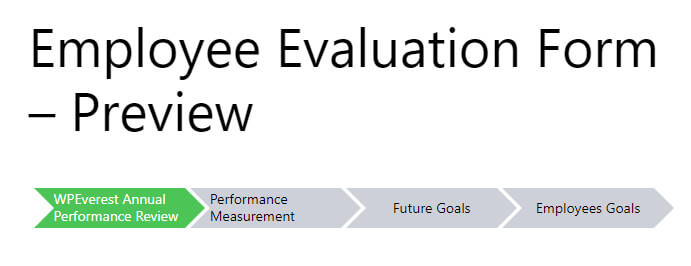
Цвет индикатора прогресса:
Эта опция позволит вам выбрать цвет для индикатора детали. Вы можете выбрать любой цвет в соответствии с вашими предпочтениями.
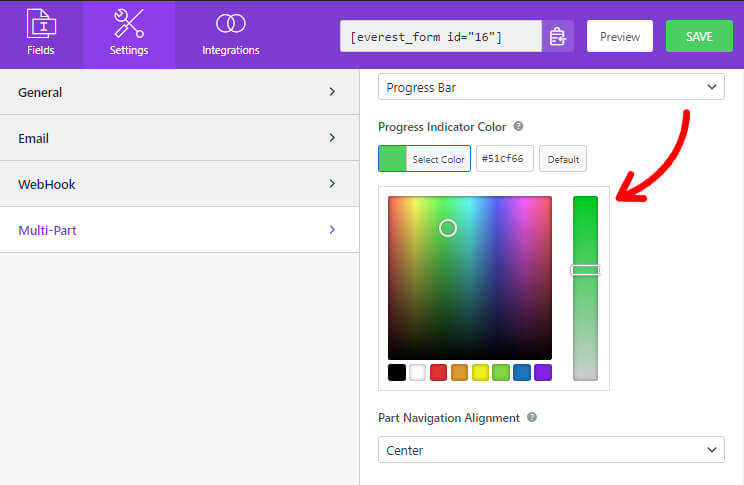
Выравнивание навигации по частям:
Вы можете выбрать выравнивание для кнопки навигации по детали, например:
1. Слева
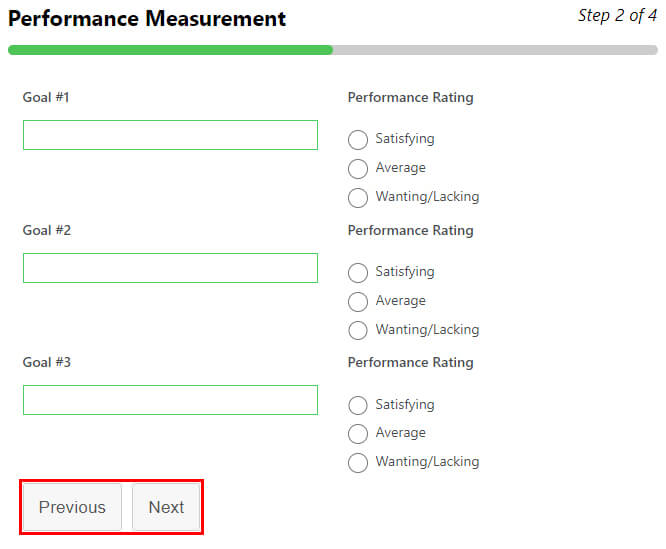
2. Правильно
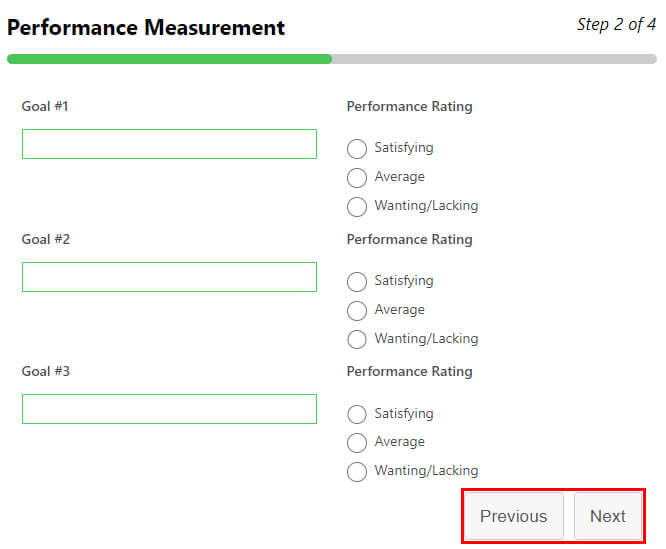
3. Центр
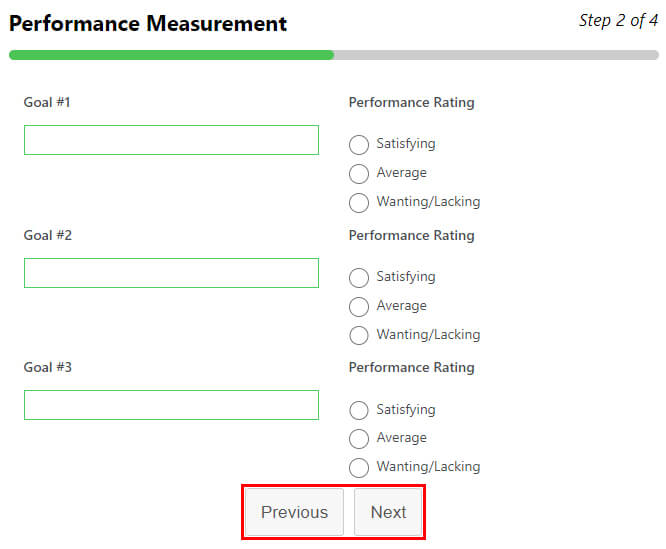
4. Сплит
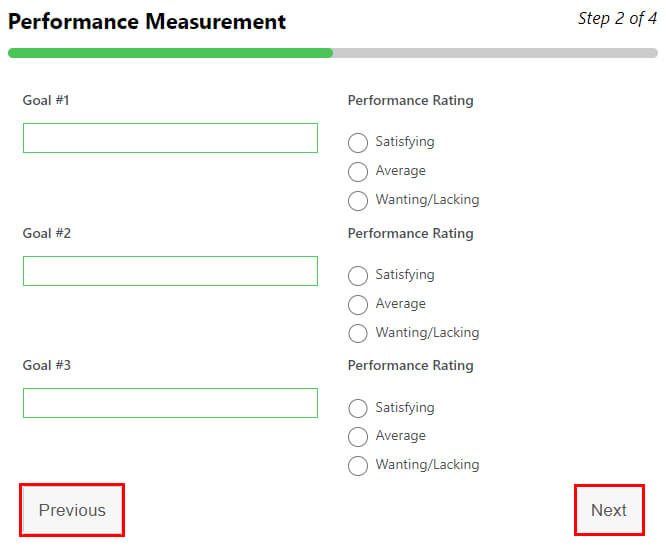
После внесения всех изменений не забудьте сохранить его.
Шаг 5. Добавьте поля и создайте многошаговую форму
Сразу после того, как вы включите опцию Multi-Part form, первая часть появится в конструкторе форм.
Он называется «Заголовок части» , который впоследствии можно изменить в параметрах страницы .
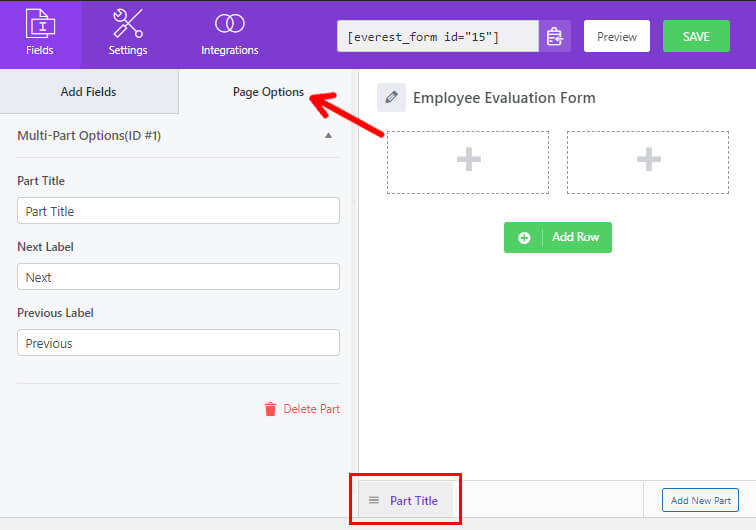
Затем перетащите все необходимые поля в форму.
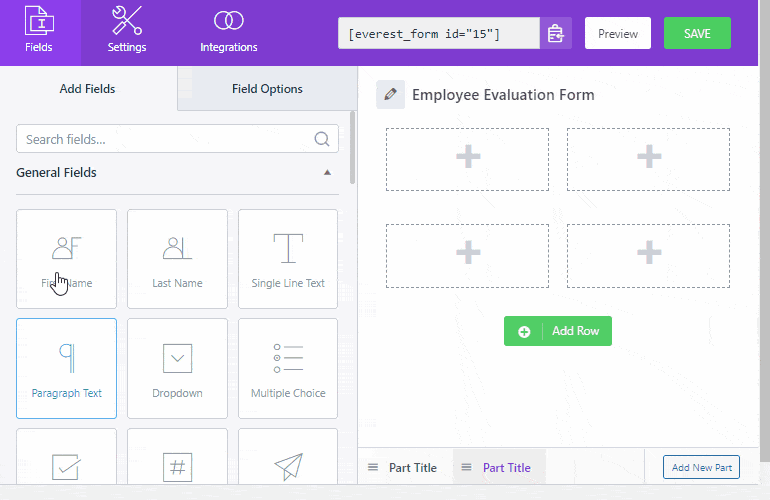
А чтобы добавить еще одну часть в вашу форму, нажмите «Добавить новую часть» , которую вы можете найти внизу.
Это откроет следующую пустую страницу, где вы можете добавить нужные поля, как и раньше.
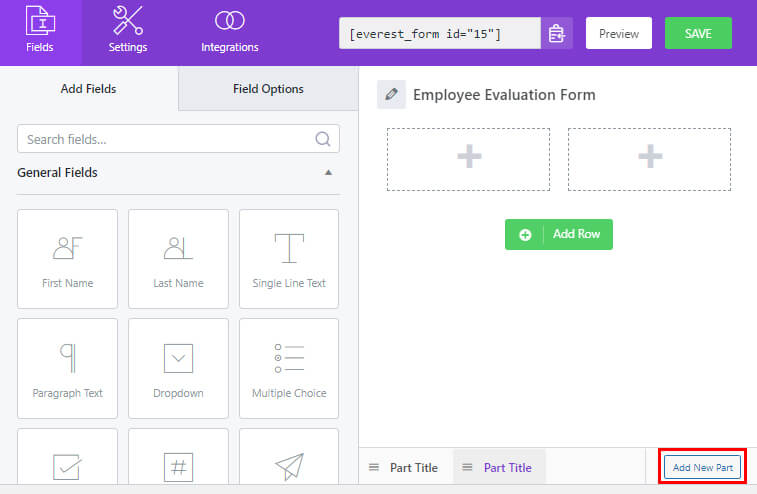
Вы также можете настроить отдельные части или изменить их положение. Для этого просто перетащите часть вправо или влево.
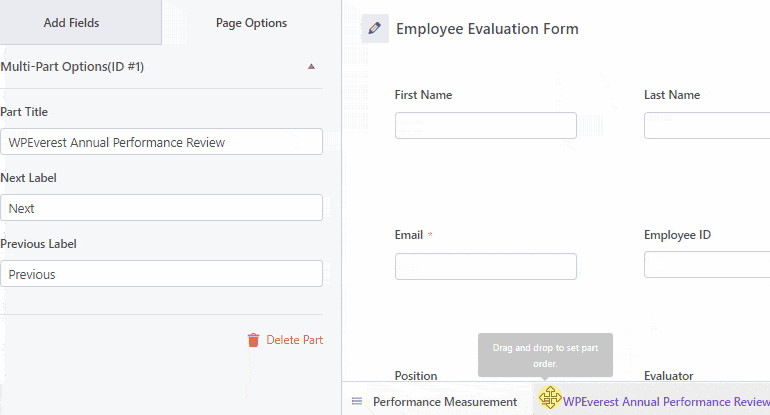
Точно так же вы можете редактировать название части и метки в разделе «Параметры страницы» , как и раньше.
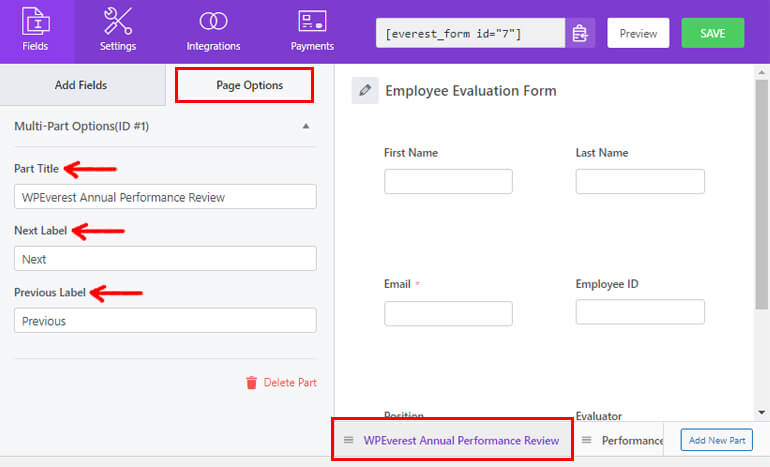
Здесь мы добавили четыре части и назвали их «Годовой обзор производительности WPeverest», «Измерение производительности», «Будущие цели» и «Дополнительная информация» соответственно.
Наконец, нажмите кнопку «Сохранить» , чтобы сохранить изменения, внесенные в форму.
Шаг 6: Настройте параметры формы
Затем вы можете открыть вкладку «Настройки» формы, чтобы настроить параметры формы.
Здесь вы найдете различные разделы с различными вариантами настройки.
1. Генеральный
С помощью общих настроек вы можете редактировать описание формы, сообщение об отключении формы, включить условную логику, дизайн макета и т. д.
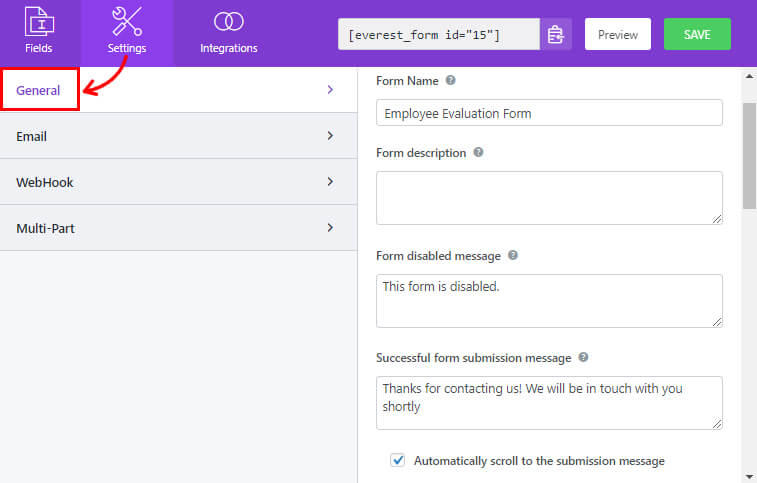
2. Электронная почта
Настройки электронной почты позволяют создавать шаблоны уведомлений по электронной почте для администратора и пользователя.
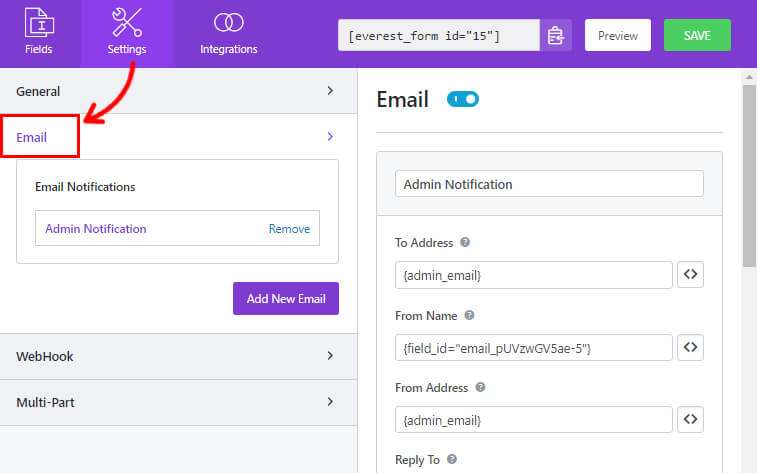
3. Веб-хук
Используя WebHook, вы можете отправить данные формы на любой внешний URL-адрес. Вы должны установить URL-адрес запроса, метод запроса, формат запроса и заголовок запроса.
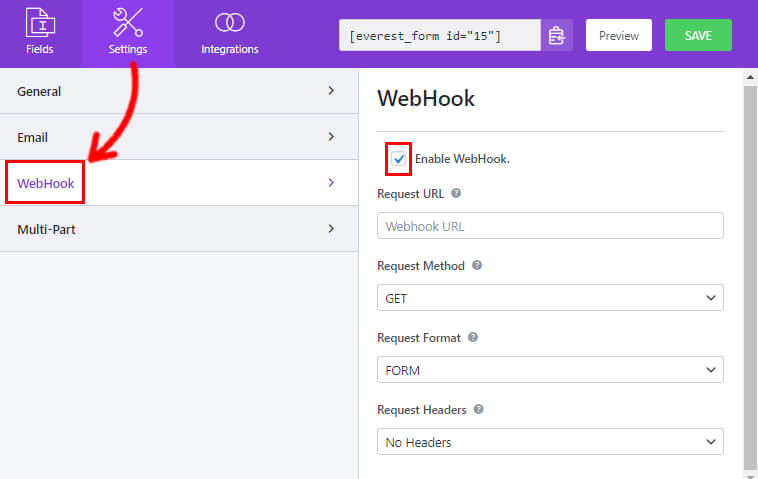
Теперь вы можете нажать «Сохранить» , чтобы сохранить изменения, внесенные в форму.
Шаг 7. Предварительный просмотр и публикация формы
Вы успешно создали форму, состоящую из нескольких частей, с полем прогресса с помощью Everest Forms.
Но она будет видна вашим пользователям только в том случае, если вы отобразите форму на своем веб-сайте WordPress.
Итак, дайте вашей форме окончательную проверку. Вы также можете предварительно просмотреть форму. Просто нажмите кнопку «Предварительный просмотр» рядом с кнопкой «Сохранить» .
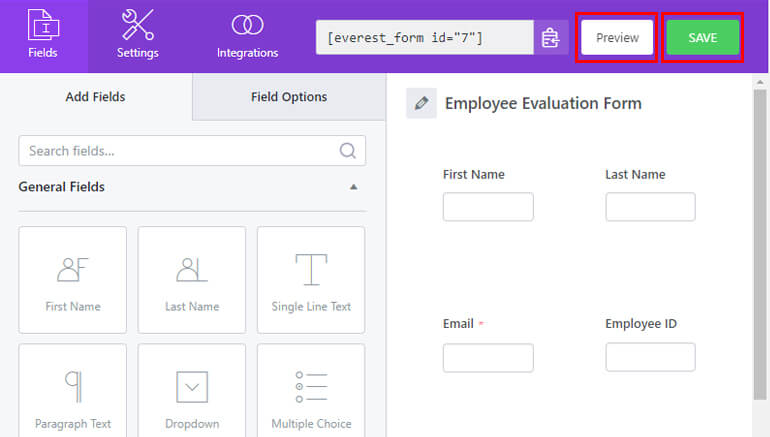
Затем, чтобы добавить форму на свой сайт, вы можете использовать блок Everest Forms для отображения вашей формы.
Перейдите к сообщению/странице >> Добавить новый .
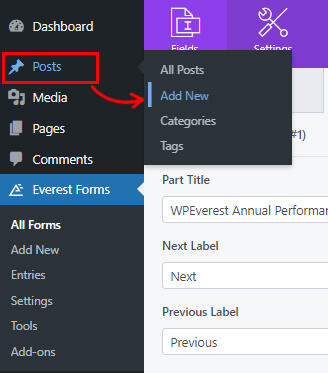
Вы попадете в редактор блоков. Нажмите кнопку «Добавить блок» (+) и найдите блок Everest Forms.
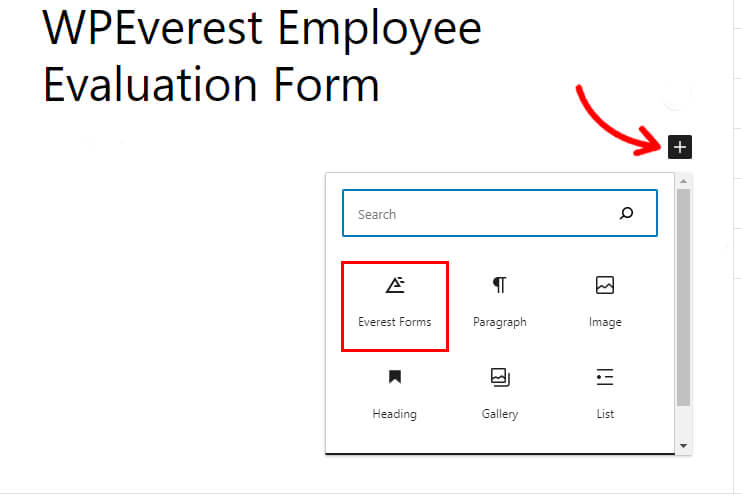
Добавьте его на страницу и выберите форму оценки сотрудников WordPress из раскрывающегося списка.
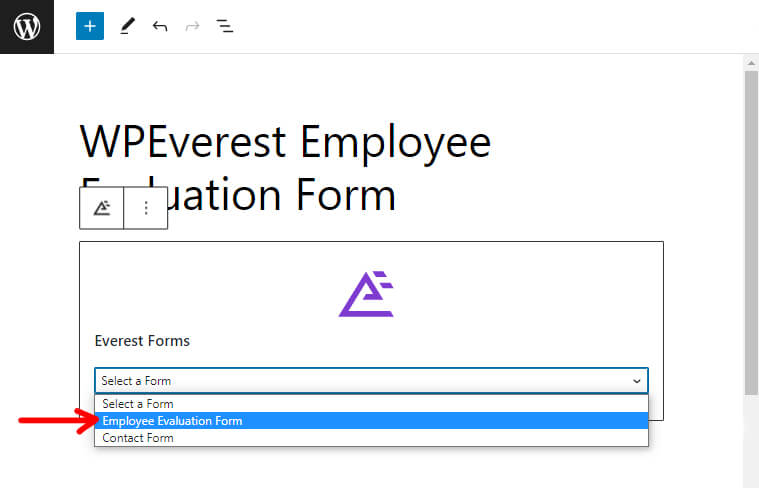
Наконец, вы можете нажать кнопку «Опубликовать» вверху.
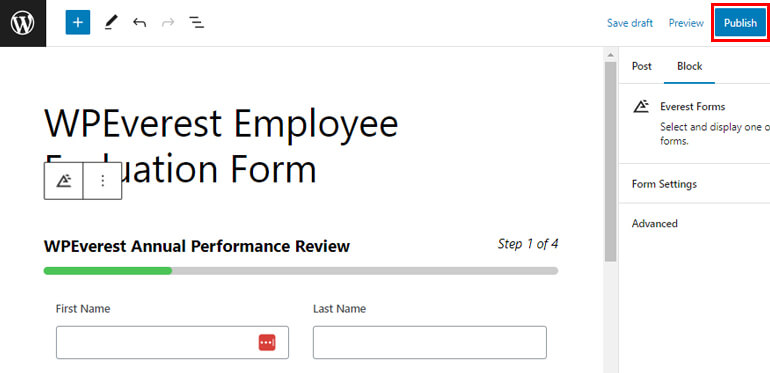
Завершение!
Вот и все с нашим руководством о том, как создать многоэтапную форму в WordPress с индикатором выполнения. Мы уверены, что это руководство было полезным для вас.
Теперь вы можете легко создавать многоэтапные формы в WordPress с индикатором выполнения, используя Everest Forms, не беспокоясь об этом.
Everest Forms — это гораздо больше, чем ваш основной инструмент для создания форм. Чтобы получить больше отзывов о плагине, прочитайте нашу статью об обзорах Everest Forms.
Далее вы также можете прочитать, как изменить тему WordPress без потери контента.
Наконец, если вам нравится наш контент, следите за нами в социальных сетях для будущих обновлений.
Мы доступны на Facebook и Twitter. А для простых видео-уроков подпишитесь на наш канал YouTube.
