Как добавить значок push-уведомления (простой способ)
Опубликовано: 2022-10-26Ищете быстрый способ добавить и отредактировать значок push-уведомления?
На самом деле это очень просто. Значок уведомления сообщает вашим подписчикам, кто вы. Это фирменный знак на каждом отправляемом вами push-уведомлении. И это может быть бесценно, потому что помогает вашей аудитории запомнить ваш бренд.
Затраты на то, чтобы каждое отправляемое вами push-уведомление помогало вам стать более запоминающимся? Менее 5 минут.
В этой статье мы покажем вам, как добавить и отредактировать значок push-уведомления. И, как мы уже говорили, это очень просто.
Давайте погрузимся.
Шаг № 1: выберите службу push-уведомлений
Push-уведомления — это маркетинговый инструмент, который помогает вам общаться с посетителями даже после того, как они покидают ваш сайт. Вы можете отправлять целевые уведомления своим push-подписчикам и даже персонализировать свои уведомления для различных сегментов клиентов. Но какой сервис push-уведомлений выбрать?
Мы рекомендуем использовать PushEngage для рассылки push-уведомлений.
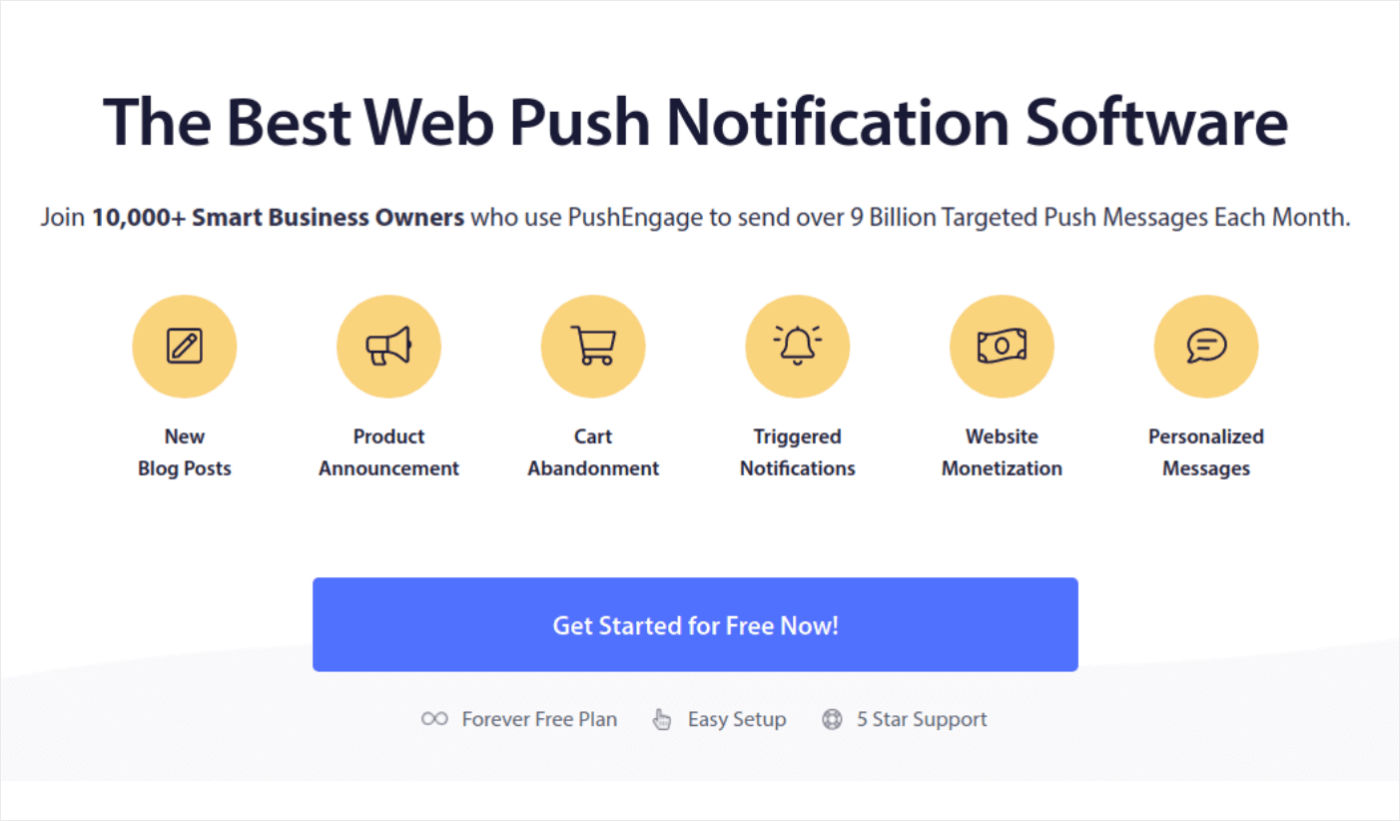
PushEngage — лучший сервис push-уведомлений в мире. И мы говорим не только о бесплатной версии. Это позволяет вам связываться с посетителями после того, как они покинут ваш сайт, с помощью целевых push-сообщений.
PushEngage — наш лучший выбор для сервисов и инструментов push-уведомлений, потому что он:
- Это так просто в использовании
- Эффективен на сайтах HTTP и HTTPS
- Поставляется с визуальным конструктором, который практически не требует кодирования для настройки.
- Легко настраивайте полностью автоматизированные кампании push-уведомлений для любого типа сайта.
- Имеет несколько вариантов отправки персонализированных push-уведомлений для более высоких показателей кликов.
- Оснащен пользовательским отслеживанием целей, параметрами UTM и расширенной аналитикой.
И это едва царапает поверхность. Прежде чем идти дальше, ознакомьтесь с полным списком функций PushEngage.
Самая невероятная часть PushEngage заключается в том, что у него есть навсегда бесплатный план, который вы можете попробовать, прежде чем принимать решение о покупке.
Совет для профессионалов: ознакомьтесь с нашей статьей об анализе стоимости push-уведомлений, прежде чем покупать какую-либо услугу.
Шаг № 2: Установите плагин PushEngage
Когда вы закончите создание своей учетной записи, перейдите на панель инструментов PushEngage и следуйте инструкциям:
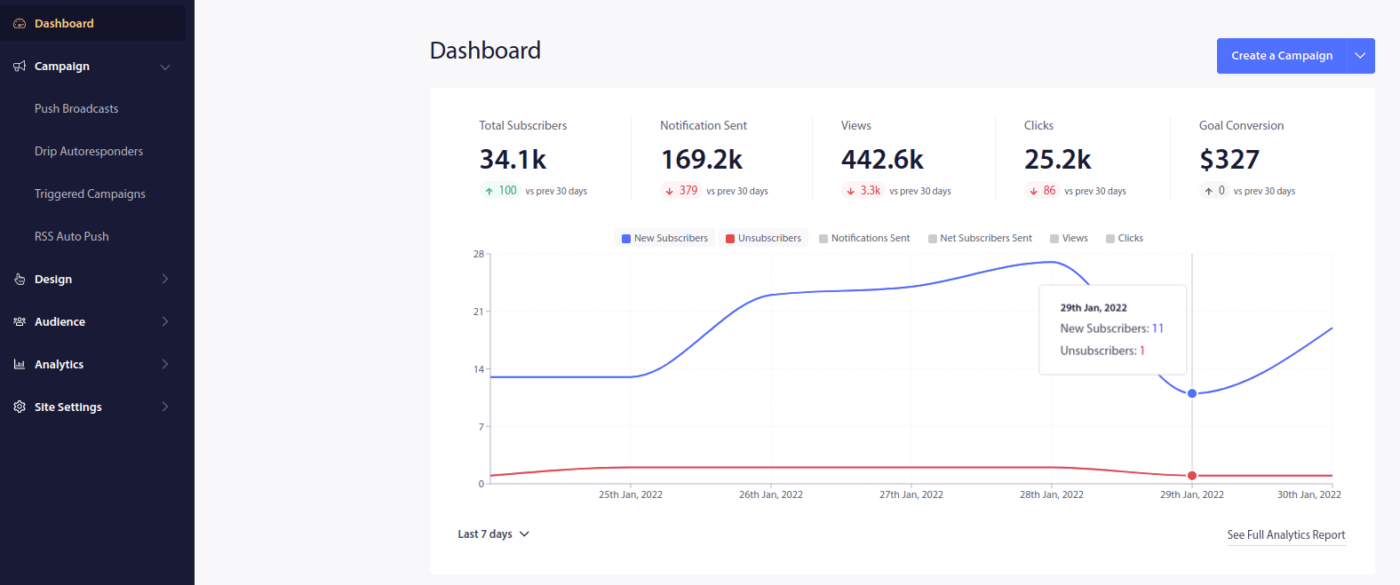
Нажмите « Настройки сайта» » «Сведения о сайте» и нажмите кнопку « Нажмите здесь для инструкции по настройке »:
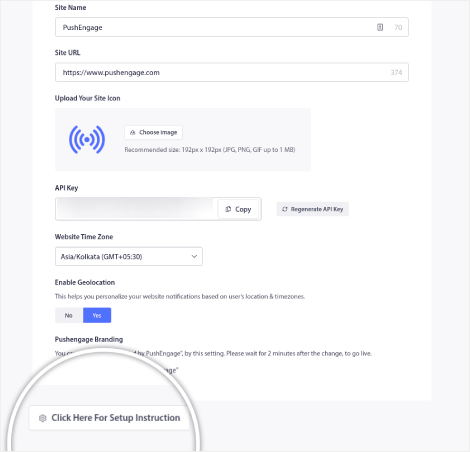
Перейдите на вкладку WordPress и нажмите кнопку « Установить плагин PushEngage WordPress» , чтобы установить плагин на свой веб-сайт.
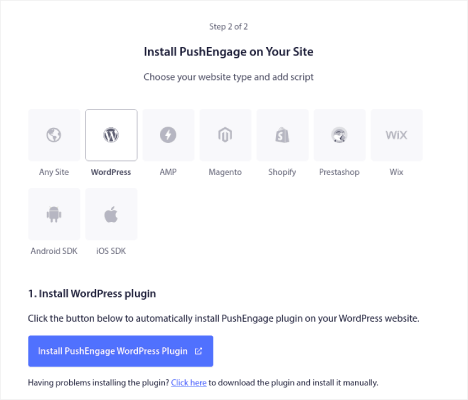
Вот интересная часть: когда вы создали свою учетную запись PushEngage, вы уже синхронизировали свой веб-сайт с вашей учетной записью PushEngage. Итак, нажмите на ссылку установки на панели инструментов PushEngage, чтобы автоматически установить плагин PushEngage WordPress на ваш сайт.
Вернитесь на панель инструментов PushEngage и скопируйте ключ API из руководства по установке WordPress после завершения установки плагина.
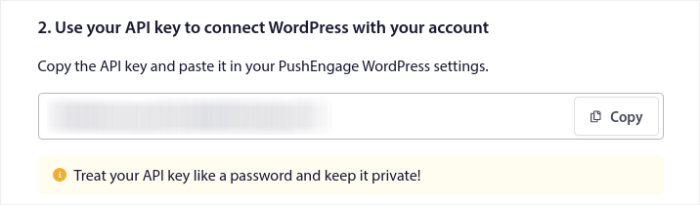
Затем вставьте его в плагин PushEngage на панели инструментов WordPress на вкладке « Настройка »:
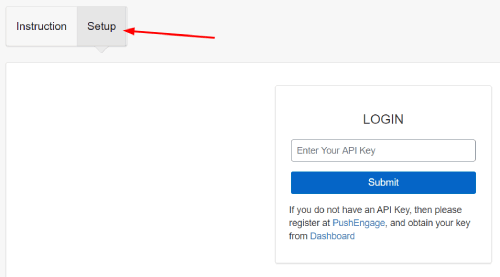
И вы сделали! Вы успешно настроили плагин WordPress веб-уведомлений на своем веб-сайте. Веб-сайт. Вам вообще не нужно входить в панель администратора WordPress. Чтобы получить более подробное руководство, ознакомьтесь с нашей статьей о том, как установить веб-уведомления в WordPress.
Шаг № 3: Добавьте или отредактируйте значок push-уведомления
Вернитесь на панель инструментов PushEngage. Нажмите « Настройки сайта» » «Сведения о сайте» и в разделе « Загрузить значок сайта » вы можете загрузить изображение:
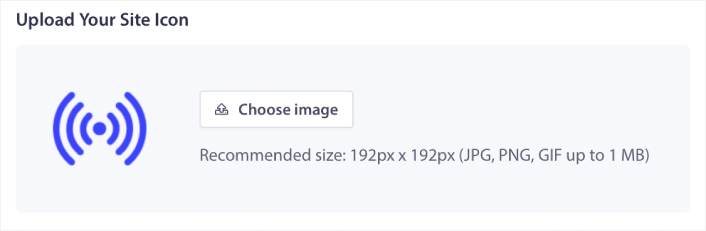
Изображение, которое вы загружаете, является вашим значком push-уведомления. Сохраняйте размеры изображения 192 x 192 пикселей для достижения наилучших результатов и убедитесь, что размер изображения не превышает 1 МБ. Вы можете использовать JPG, PNG или даже GIF для анимированных торговых марок.

Если вам нужно отредактировать значок push-уведомления позже, вы можете сделать это здесь. Просто загрузите другое изображение, и все готово!
Шаг № 4. Отправьте тестовое уведомление, чтобы проверить значок уведомления
Мы рекомендуем создать приветственное сообщение веб-сайта, чтобы протестировать ваши push-уведомления. Приветственные push-уведомления отлично подходят для:
- Подтверждение: вы хотите подтвердить, что ваш новый подписчик действительно подписан на ваши веб-push-уведомления.
- Повторное вовлечение. Приветственные кампании — отличный способ вернуть подписчиков на ваш сайт.
- Продажи: вы можете дать своим новым подписчикам приветственное предложение со скидками, бесплатными подарками и купонами.
Теперь давайте создадим кампанию приветственных push-уведомлений. Перейдите на панель инструментов PushEngage и выберите « Кампания» Автоответчики Drip » Создать новый автоответчик Drip :
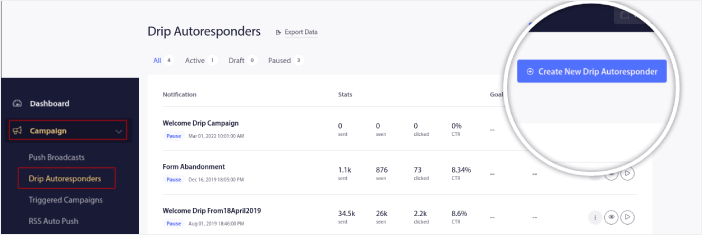
Дайте вашей капельной кампании имя, которое вы сможете легко запомнить. Затем настройте отправку первого push-уведомления сразу после того, как посетитель подпишется на ваши push-уведомления.
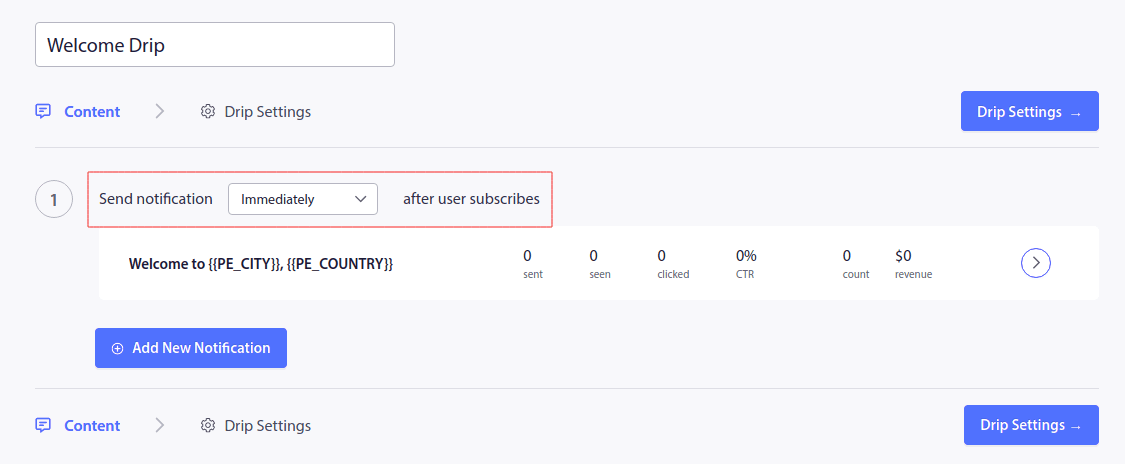
Вы можете отредактировать уведомление, чтобы создать собственный контент для приветственного сообщения. Когда вы закончите, нажмите кнопку « Добавить новое уведомление », чтобы добавить больше уведомлений в последовательность. Вы можете редактировать новые уведомления и устанавливать пользовательскую задержку между каждым уведомлением.
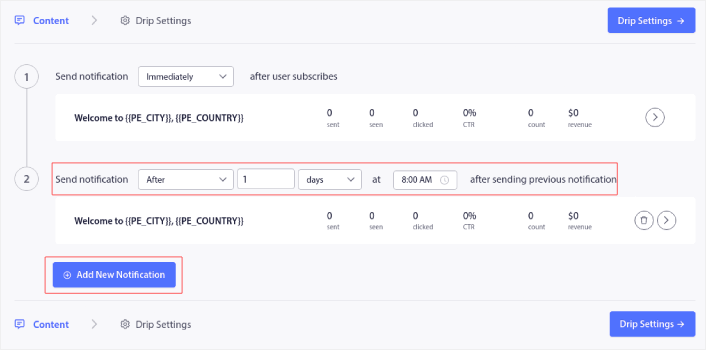
Вы можете добавить столько уведомлений, сколько хотите, но мы рекомендуем создать приветственный набор из 5-7 уведомлений.
После этого выберите свою аудиторию в Drip Settings :
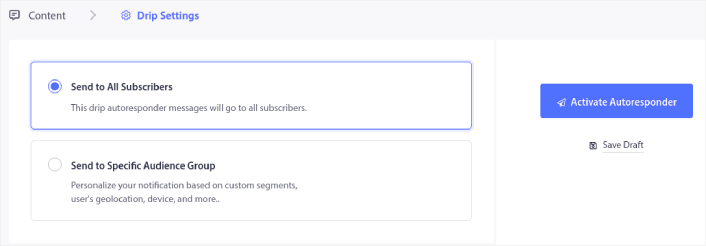
Вы можете отправлять разные приветственные капельки для разных сегментов, используя опцию « Отправить определенной группе аудитории» . Это особенно полезно, когда вы сегментируете посетителей, когда они выбирают push-уведомления. Если вы довольны своим таргетингом, нажмите кнопку « Активировать автоответчик ».
И вы сделали!
Если ваши push-уведомления были установлены правильно, вы должны увидеть приветственное уведомление, подобное этому:
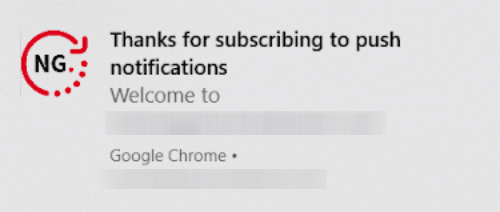
И, как вы можете видеть, значок уведомления довольно заметен в нашем примере!
Если вы новичок в использовании push-уведомлений, вам следует пройти полноценный процесс тестирования push-уведомлений, прежде чем запускать их. Это поможет вам устранить распространенные проблемы с функциональностью, прежде чем ваши посетители увидят их и начнут жаловаться на неработающий пользовательский интерфейс.
Что делать после добавления значка уведомлений
Теперь, когда вы знаете, как добавить значок push-уведомления, пришло время приступить к созданию собственных кампаний. Но прежде чем вы начнете работать с кампаниями, вы должны сначала изучить несколько отличных примеров push-уведомлений.
А если вы новичок в использовании push-уведомлений, вам следует ознакомиться с нашей статьей о передовых методах push-уведомлений, прежде чем приступать к созданию кампаний. Некоторые из лучших практик, которые мы активно рекомендуем, включают:
- Повышение кликов с любопытством
- Персонализируйте каждое push-уведомление
- Выделитесь с помощью Rich Media
- Повторная активация неактивных push-подписчиков
- Держите клиентов в курсе
- Используйте эмодзи везде, где можете
- Создайте ощущение срочности
Мы рекомендуем использовать PushEngage для создания кампаний push-уведомлений. PushEngage — это программное обеспечение для push-уведомлений №1 на рынке, и ваши кампании будут в надежных руках.
Итак, если вы еще этого не сделали, начните работу с PushEngage сегодня.
