Как восстановить базу данных WordPress и оптимизировать таблицы — MalCare
Опубликовано: 2023-04-17После установки WordPress на ваш сайт автоматически создается база данных. База данных является важной частью вашего веб-сайта, и вы можете получить доступ к базе данных из учетной записи веб-хостинга сайта (подробнее об этом позже). Думайте об этом как о шкафе для хранения, где хранятся комментарии, сообщения, название сайта, данные пользователя — практически вся информация на вашем сайте. В базе данных информация хранится в структурированном виде.
Каждый раз, когда посетитель пытается получить доступ к вашему веб-сайту, информация из базы данных извлекается и представляется. Естественно, если связь между базой данных и сайтом разорвана, посетители будут смотреть на пустой сайт и, скорее всего, никогда не вернутся.
База данных печально известна тем, что время от времени происходит сбой таблиц. Когда база данных повреждена, отсутствует или имеет поврежденные таблицы, посетители вашего веб-сайта увидят ошибки базы данных. Они, скорее всего, столкнутся с сообщениями об ошибках при установке, такими как «Не удается установить соединение с базой данных в WordPress» или «Предупреждение: не удалось открыть поток» и т. д.
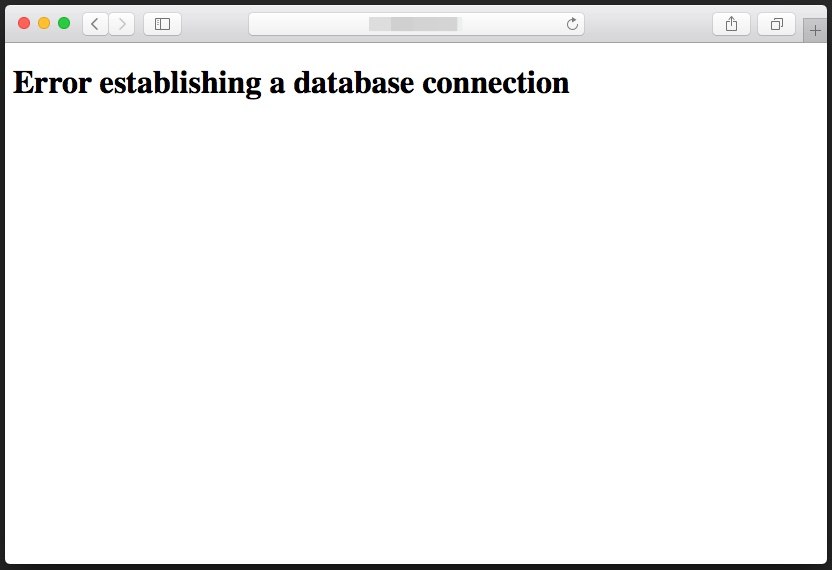
Что случилось с базой данных WordPress?
Когда эти сообщения об ошибках подключения к базе данных появляются из-за того, что база данных повреждена, сломана или отсутствует. И база данных может быть повреждена, сломана или даже пропала без вести, если может произойти любое из следующих несчастий:
- Ввод неверных учетных данных в файл wp-config.php.
- Сервер веб-хостинга дает сбой.
- Вы достигли предела памяти PHP, и это вызывает прерывание работы сервера.
- Права доступа к файлам настроены неправильно.
- Используемая вами служба внешнего брандмауэра может блокировать ваш веб-сайт или, по крайней мере, некоторые его части.
- Сторонние плагины WordPress приводят к тому, что пути к файлам ломаются или удаляются.
- Вас взломали, и кто-то может получить доступ к вашему сайту, базе данных MYSQL и т. д.
Однако исправить ошибку возможно. все эти напасти можно предотвратить по минимуму за счет оптимизации базы данных.
Но прежде чем начать процесс восстановления, рекомендуется сделать резервную копию базы данных WordPress. Без резервных копий WordPress вы потеряете содержимое своего веб-сайта, если с ним что-то случится. С резервной копией вы будете уверены, что сможете вносить изменения в базу данных. Если что-то пойдет не так, вы можете просто восстановить резервную копию, и ваш сайт будет запущен в течение нескольких минут.
За несколько шагов вы можете создать резервную копию или даже загрузить базу данных и сохранить ее в своей системе. Но если вы хотите скачать только определенный файл или файлы, вам нужно будет сделать еще пару шагов. Вот как сделать резервную копию вашей базы данных WordPress:
Резервное копирование базы данных WordPress:
Шаг 1 : Вам потребуется доступ к вашей учетной записи веб-хостинга. Выберите phpMyAdmin. Когда откроется страница phpMyAdmin, вы увидите таблицы базы данных. Все базы данных WordPress по умолчанию имеют 12 таблиц. По мере роста вашего веб-сайта и вас создается все больше и больше таблиц.
Таблицы по умолчанию следующие:
1: wp_commentmeta
2: wp_comments
3: wp_links
4: wp_options
5: wp_postmeta
6: wp_posts
7: wp_terms
8: wp_termmeta
9: wp_term_relationships
10: wp_term_taxonomy
11: wp_usermeta
12: wp_users
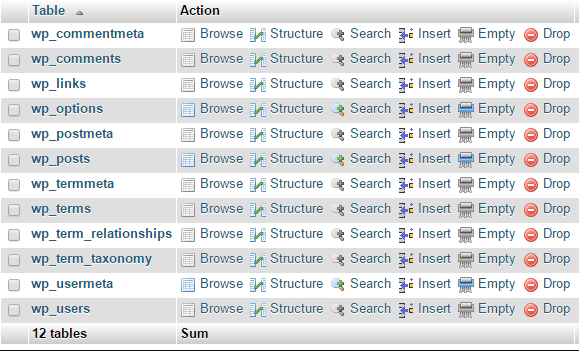
Шаг 2. На странице вы должны увидеть вкладку «Экспорт» в верхней части экрана. Нажмите на него, и он покажет два варианта:
- Quick — отображать только минимальные параметры
- Пользовательский — Показать все возможные варианты
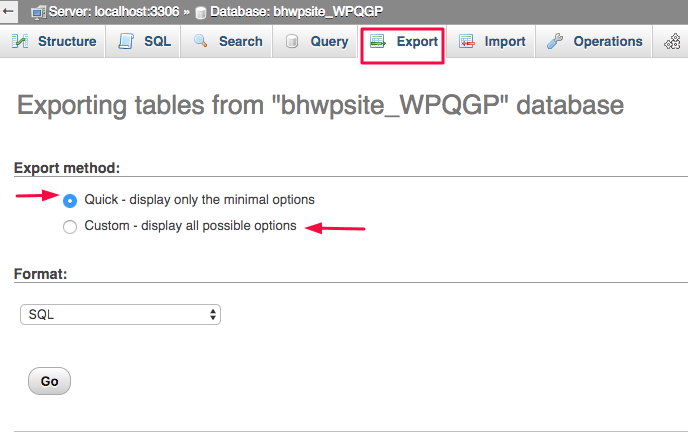
Если вы выберете «Быстрый», вы в конечном итоге экспортируете всю базу данных.
Но если вы выберете «Пользовательский», появятся еще несколько параметров. В раскрывающемся меню вы можете выбрать определенную таблицу или таблицы для экспорта.
Шаг 3 : Далее вам нужно выбрать формат резервной копии. Вы можете выбрать вариант по умолчанию, который представляет собой SQL или любой другой формат, который, по вашему мнению, удобен для вас. Выбрав формат, нажмите GO.
В зависимости от размера всей базы данных или конкретного файла, загрузка всей резервной копии в вашу систему может занять несколько минут.
Теперь, когда у вас есть резервная копия вашей базы данных в безопасности и в пределах вашей досягаемости, вот как вы можете восстановить и оптимизировать базу данных. Есть два способа сделать это. WordPress (версия 2.9 и выше) теперь имеет функцию восстановления базы данных. Эти функции, созданные для людей без технических знаний или знаний, позволяют пользователям исправить поврежденный файл и базу данных всего за несколько шагов. Если это не сработает, вы можете попробовать phpMyAdmin. Мы познакомим вас с обоими этими методами.

Восстановление базы данных WordPress с помощью WP_ALLOW_REPAIR:
Вам потребуется доступ к вашей учетной записи веб-хостинга. Перейдите в Диспетчер файлов, а затем выберите public_html из опции, доступной в левой части экрана. Теперь найдите wp-config.php. Щелкните правой кнопкой мыши файл wpconfig и выберите «Изменить».
В текстовом редакторе вставьте следующую строку:
define( 'WP_ALLOW_REPAIR', true );
Убедитесь, что вы вставляете эту строку над строкой "if ( !defined('ABSPATH') )" .
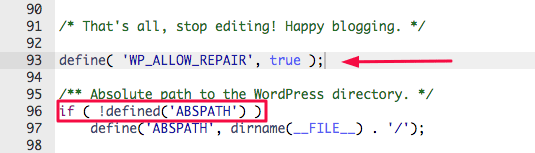
Теперь сохраните изменения. Не вносите никаких других изменений на веб-сайт, если вы не знаете, что делаете.
После сохранения откройте этот URL: http://yoursite.com/wp-admin/maint/repair.php
(Обязательно замените *yoursite* на фактическое название вашего блога WordPress) Обратите внимание, что вам необходимо войти в систему, чтобы просмотреть эту страницу.
Открыв веб-сайт, вы должны увидеть страницу WordPress с двумя кнопками, на которых написано:
- Восстановить базу данных
- Восстановить и оптимизировать базу данных
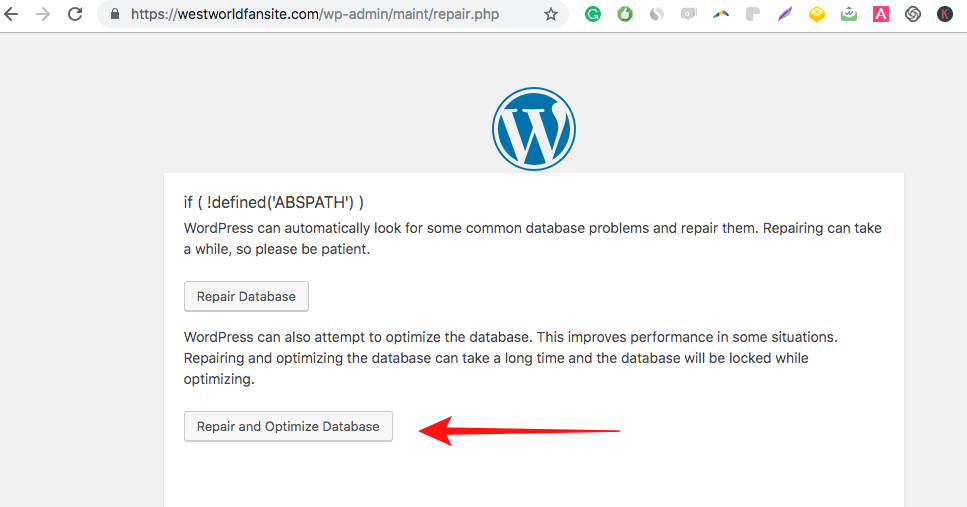
Вы можете нажать на любую из кнопок, и они восстановят поврежденную базу данных. Но мы рекомендуем выбрать второй вариант для восстановления вашей базы данных WordPress, потому что он также оптимизирует базу данных.
После того, как WordPress восстановит ваш сайт, вы должны увидеть следующее сообщение на экране.

Теперь осталось только удалить строку “define( 'WP_ALLOW_REPAIR', true );” который вы добавили в файл конфигурации.
Если вы не используете этот метод, есть другой способ восстановления и оптимизации таблицы базы данных WordPress.
Восстановление таблиц базы данных MySQL
- Вам нужно будет получить доступ к своей учетной записи веб-хостинга, а затем выбрать phpMyAdmin. На странице phpMyAdmin вы должны иметь возможность просматривать таблицу в базе данных.
- С левой стороны каждого из столов будет коробка. Установите флажки для столов, которые необходимо отремонтировать.
- Должна быть опция «С выбранным». Если вы выберете это, появится раскрывающееся меню.
- В раскрывающемся меню выберите Восстановить таблицу.
Таблицы будут автоматически восстановлены. А потом появится страница с результатом ремонта.
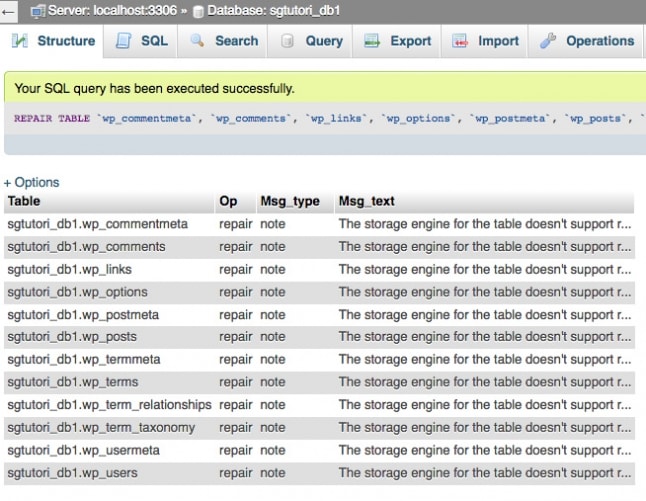
Оптимизация таблиц базы данных MySQL
- С левой стороны каждого из столов будет коробка. Установите флажки для таблиц, которые необходимо оптимизировать.
- Должна быть опция «С выбранным». Если вы выберете это, появится раскрывающееся меню.
- В раскрывающемся меню выберите Оптимизировать таблицу.
Таблицы будут автоматически восстановлены. А потом появится страница с результатом ремонта.
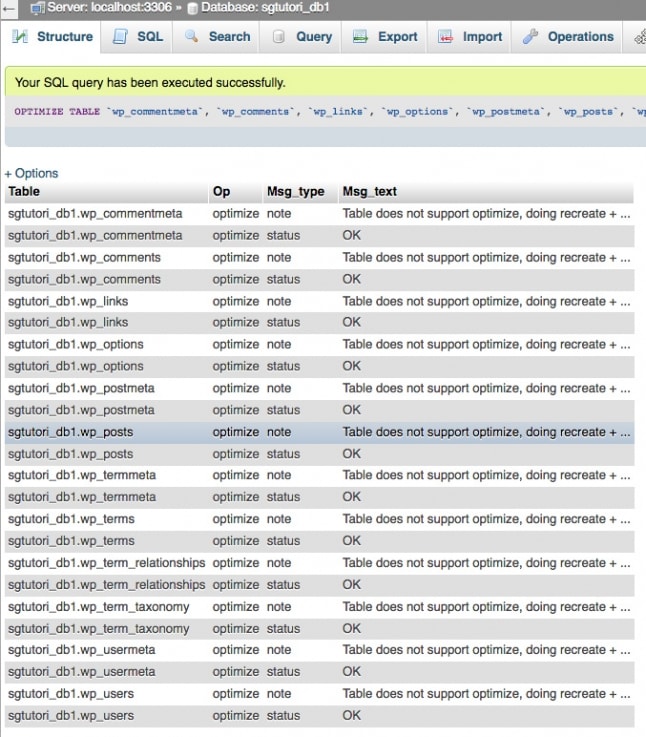
Заключение
Проблема с подключением к базе данных не редкость. И после того, как вы устраните проблему, нет никакой гарантии, что она не повторится. Хотя некоторые проблемы с базой данных находятся вне вашего контроля (например, сбой веб-хостинга), другие проблемы можно предотвратить (например, защита веб-сайтов WordPress от хакеров с помощью служб безопасности веб-сайтов WordPress). Кроме того, вы также можете принять еще несколько мер безопасности, таких как перевод вашего сайта с HTTP на HTTPS, усиление защиты вашего сайта, защита страницы входа и т. д.
Мы надеемся, что вы нашли это руководство полезным и смогли восстановить поврежденные файлы базы данных и исправить сайты WordPress, чтобы они снова заработали.
