Часть 8: Создайте веб-сайт WordPress для нового бизнеса с помощью Elementor
Опубликовано: 2020-09-30Это захватывающий день, так как после большой тяжелой работы мы теперь готовы внести последние штрихи в наш новый бизнес-сайт, а затем запустить его!
В части 7 мы завершили последние оставшиеся этапы проектирования, необходимые для того, чтобы наш веб-сайт выглядел хорошо. Сюда входило обновление меню, а также нижнего колонтитула, а также мы рассмотрели, как создать блог. Теперь, когда эта работа выполнена, нам нужно обратить внимание на некоторые повседневные «хозяйственные» задачи, которые должен выполнять каждый, кто управляет веб-сайтом. Мы рассмотрим четыре вещи.
- Установка и настройка SEO-плагина Yoast.
- Настройка учетной записи Google Analytics и регистрация нашего веб-сайта.
- Добавление нашего сайта в учетную запись Google Webmasters.
- Оживляем наш сайт!
Давайте идти!
Установка плагина Yoast для SEO
SEO, или поисковая оптимизация, — это огромная тема, которая, безусловно, выходит за рамки этой серии статей, чтобы полностью ее осветить. Короче говоря, важно оптимизировать ваш веб-сайт таким образом, чтобы повысить шансы того, что Google решит ранжировать вас в своем поисковом индексе по определенным поисковым запросам. Существует множество факторов, которые будут определять, насколько хорошо ваш веб-сайт будет ранжироваться, включая то, как он построен (технический элемент SEO) и контент, который на нем размещен (контент SEO).
В широком смысле, чем более конкурентоспособна ваша отрасль и чем популярнее ваш продукт или услуга, тем сложнее вам будет занять высокие позиции в SERP (страницах результатов поисковой системы). В случае с нашим вымышленным бизнесом, Press Plumbing, ранжирование по поисковому запросу «Сантехник Лондон» может оказаться сложной задачей. Это то, что известно как ключевое слово «короткий хвост». Другими словами, это не очень специфично, и это означает, что может быть трудно сбить ваших конкурентов с первых мест и занять их место. Обычно легче ранжироваться по очень конкретным ключевым словам, где меньше конкуренции. Например, «сантехники, работающие в Вестминстере, Лондон, с круглосуточной службой вызова».
Содержание вашего веб-сайта (то, что написано на странице) будет иметь большое влияние на то, насколько успешен ваш веб-сайт в рейтинге. Также очень важно, чтобы ваш сайт был правильно оптимизирован с технической точки зрения. Это означает, что код «за кулисами» должен быть написан таким образом, чтобы Google «понимал», о чем ваш сайт. Он также включает в себя такие вещи, как скорость загрузки сайта (чем быстрее, тем лучше) и его адаптивность к мобильным устройствам (т. е. изменение размера в соответствии с размером экрана, на котором он просматривается).
Все эти элементы будут учтены, когда Google решит, где в поисковой выдаче разместить ваш сайт.
Наш веб-сайт для Press Plumbing технически на высоте. Он адаптирован для мобильных устройств и загружается очень быстро благодаря хостингу Pressidium. Поскольку он создан с использованием авторитетной темы (Astra) с использованием WordPress, он также отвечает многим другим техническим требованиям с точки зрения SEO.
Итак, какое это имеет отношение к Yoast? Yoast — это плагин, который помогает с некоторым SEO-анализом на странице, а также позволяет вам легко редактировать мета-описание вашего сайта. Это не панацея от SEO, но дает некоторое представление о том, как ваш сайт может работать с точки зрения SEO. Что касается Press Plumbing, мы в первую очередь заботимся об обновлении мета-описания нашего веб-сайта, поскольку это влияет на то, как наш веб-сайт будет отображаться в поисковой выдаче.
Чтобы установить Yoast, перейдите на страницу своего плагина и найдите Yoast.
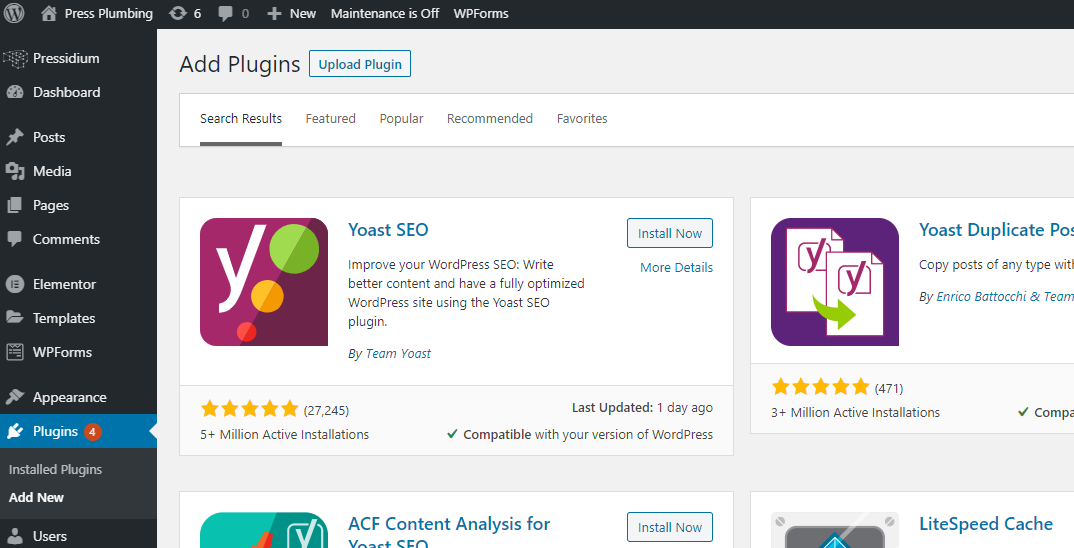
Установите и активируйте плагин, а затем перейдите на домашнюю страницу вашего сайта из панели администратора WordPress. Прокрутите страницу вниз, и вы увидите новое поле под названием Yoast SEO. Вы можете добавить ключевую фразу «фокус». Это могут быть «сантехники». Затем Yoast оценит вашу страницу с помощью системы светофора и предоставит ряд советов и советов о том, как вы можете улучшить свою страницу с точки зрения SEO. Обратите внимание, что если вы получаете «зеленый» свет от Yoast, это не означает автоматически, что ваш сайт будет хорошо ранжироваться.
Редактирование мета-описания в Yoast
Посмотрите, и вы увидите предварительный просмотр Google того, как ваш веб-сайт будет отображаться в результатах поиска Google. Google отображает заголовок страницы, а затем небольшое описание под ним. Вы можете управлять ими обоими с помощью Yoast.
В разделе с пометкой «Мета-описание» введите краткий обзор того, о чем эта страница. Имейте в виду, что это то, что ваши потенциальные клиенты увидят при поиске вашего бизнеса. Вы увидите, как полоса изменится с оранжевой на зеленую, показывая, что вы достигли оптимальной длины для этого текста. Слишком длинное, и оно не будет показано Google.
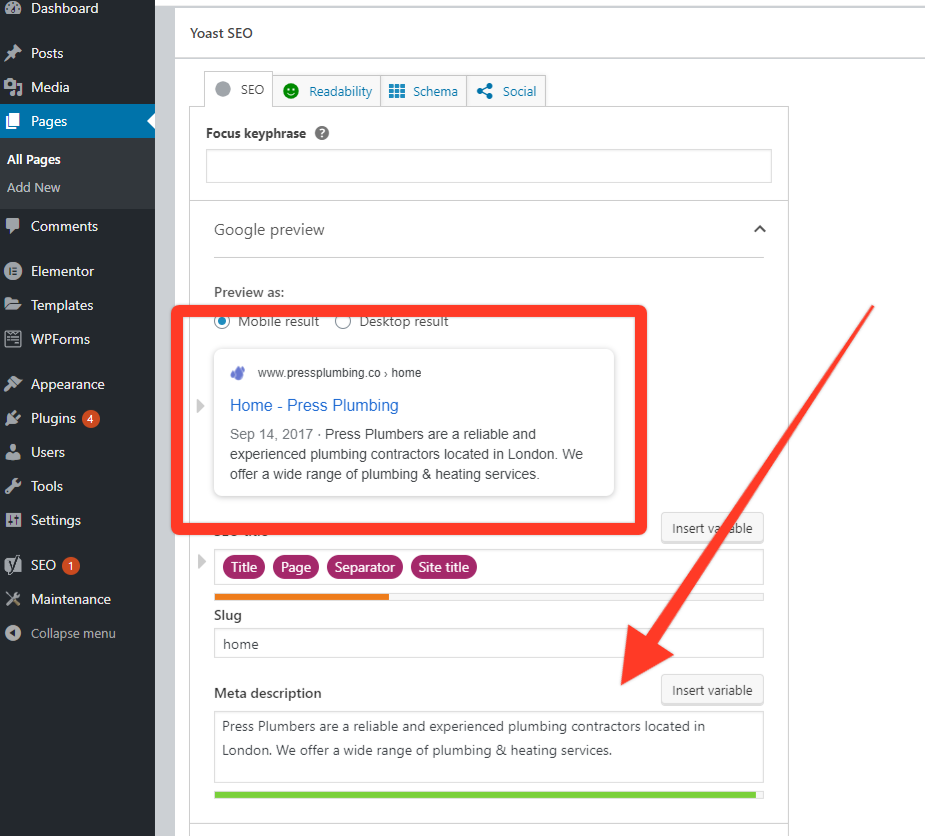
После того, как вы добавили описание, которым вы довольны, и внесли любые изменения на страницу в соответствии с предложениями Yoast (помните, что это только руководство!), сохраните страницу, и теперь Google сможет отображать правильный заголовок страницы и Описание для вашего сайта. Вам нужно будет сделать это для каждой страницы вашего сайта.
Веб-мастера Google
Хотя не рекомендуется игнорировать другие поисковые системы (например, Bing), нет никаких сомнений в том, что Google в настоящее время является королем поиска. К счастью, они предоставляют некоторые инструменты, которые могут помочь вам контролировать работу вашего сайта. Он называется Google Webmasters и может использоваться бесплатно (вам понадобится только учетная запись Google). Для начала зайдите в Google Webmasters и войдите в систему.
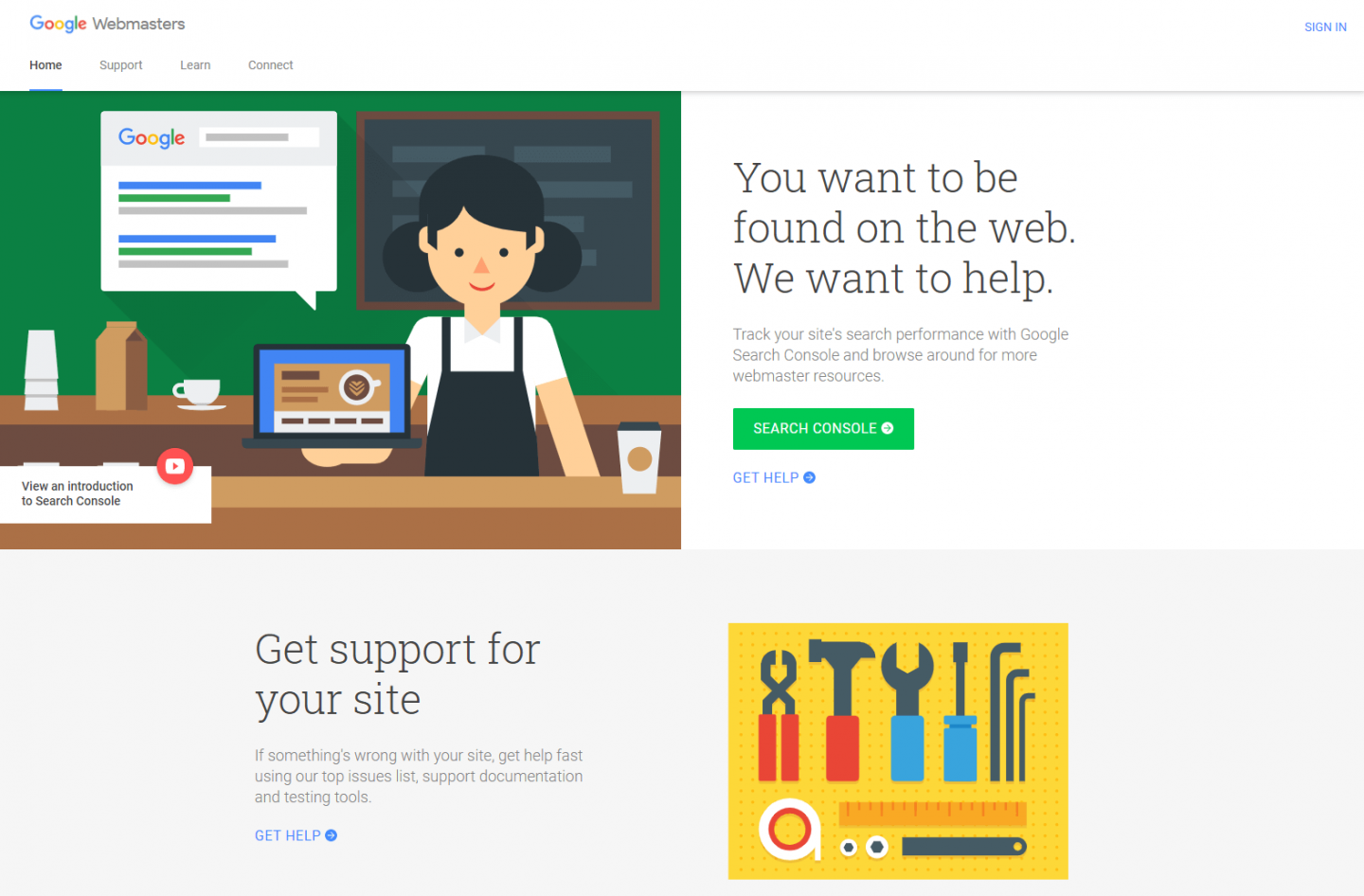
Вам будет предложено «Добавить свойство»… это означает ваш веб-сайт. Выберите вариант «Домен», введите полный URL-адрес своего веб-сайта (например, pressplumbing.co) и нажмите «Продолжить».
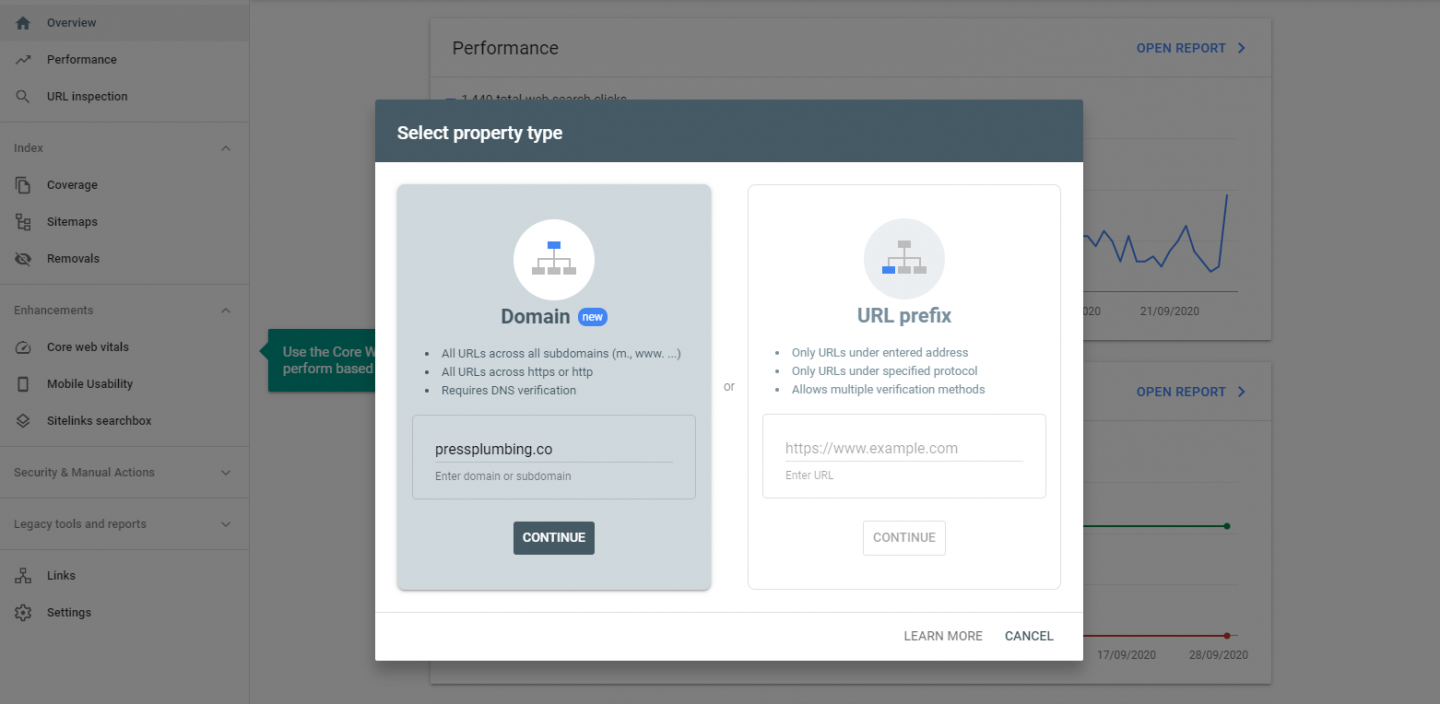
После нажатия «Продолжить» вам будет предложено добавить текстовую запись в ваши записи DNS. Используя Cloudflare, это легко. Если вы не знаете, как это сделать с вашим регистратором/DNS-провайдером, спросите их, и они точно смогут вам помочь.
Когда вы закончите и Google подтвердит, что они подтвердили ваш сайт, вы увидите консоль данных. Это займет день или два, чтобы начать показывать данные. Он будет включать информативную статистику, такую как производительность веб-сайта и ключевые слова, которые люди использовали для поиска вашего веб-сайта.

Google также предупредит вас о любых критических проблемах, с которыми может столкнуться ваш сайт, таких как проблемы с безопасностью. Это вся полезная информация, которая позволяет поддерживать ваш сайт в состоянии А1.
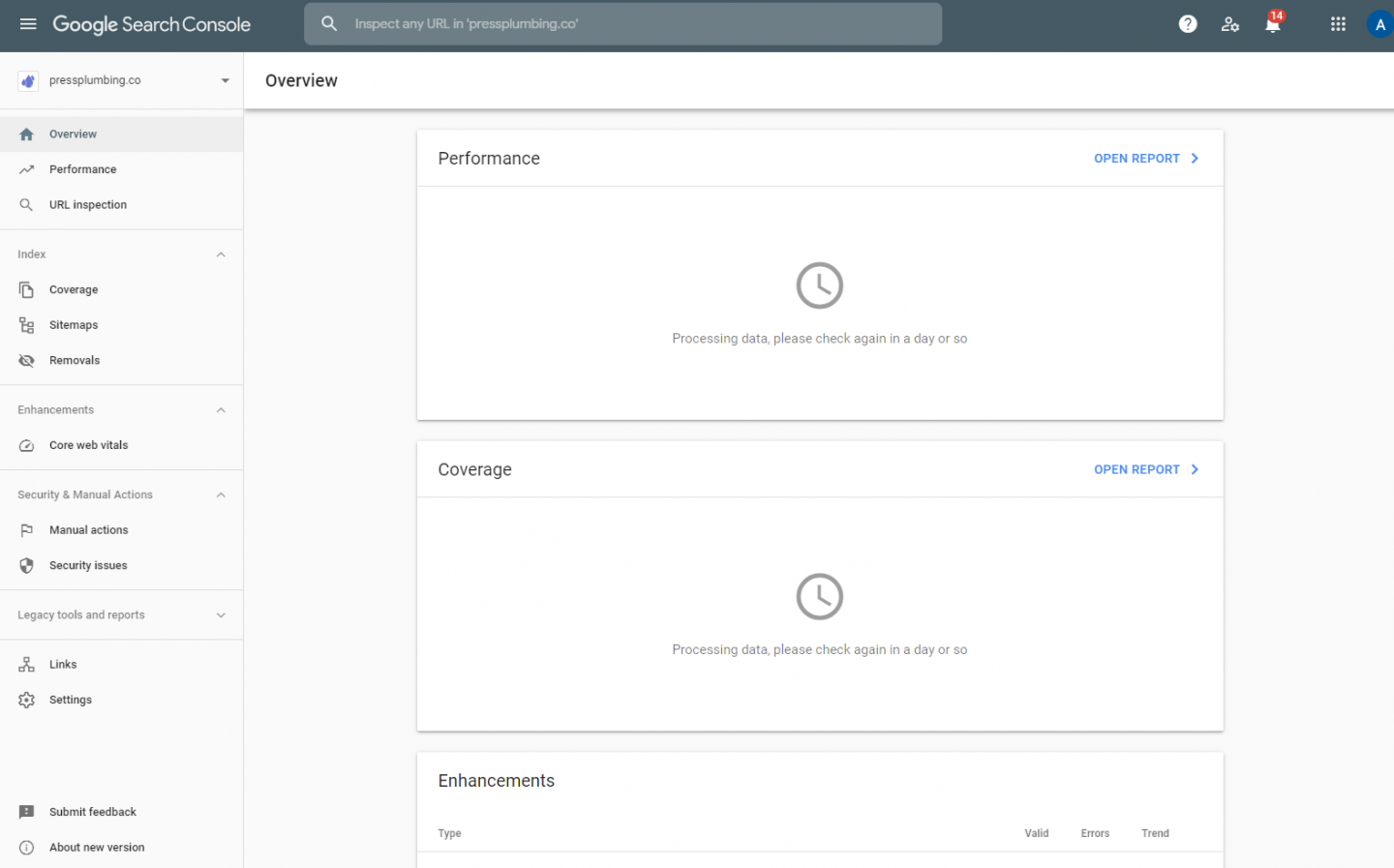
Теперь у нас есть система для мониторинга ряда статистических данных о нашем веб-сайте, давайте перейдем к следующему полезному инструменту, также предоставленному Google. Гугл Аналитика.
Гугл Аналитика
Google Analytics — великолепный инструмент, который можно использовать бесплатно (опять же, все, что вам нужно, — это учетная запись Google). При правильной настройке Google Analytics отслеживает использование вашего веб-сайта, позволяя вам видеть количество посетителей, которые получает ваш сайт, просматриваемые страницы, продолжительность пребывания на сайте и целый ряд другой информации. Вы даже можете видеть в режиме реального времени количество людей, которые в настоящее время находятся на вашем сайте, и какие страницы они просматривают!
В Google Analytics существует множество настроек, и их использование может быть довольно сложным. Однако изначально стоит сосредоточиться только на основных показателях, таких как количество посетителей на вашем сайте.
Установка Google Аналитики
Войдите в свою учетную запись Google Analytics, где вам будет предложено создать новую учетную запись. Это контейнер, в котором будет храниться ваша аналитика для вашего сайта. Google делает это, поскольку позволяет зарегистрировать несколько веб-сайтов с помощью одного входа в Analytics.
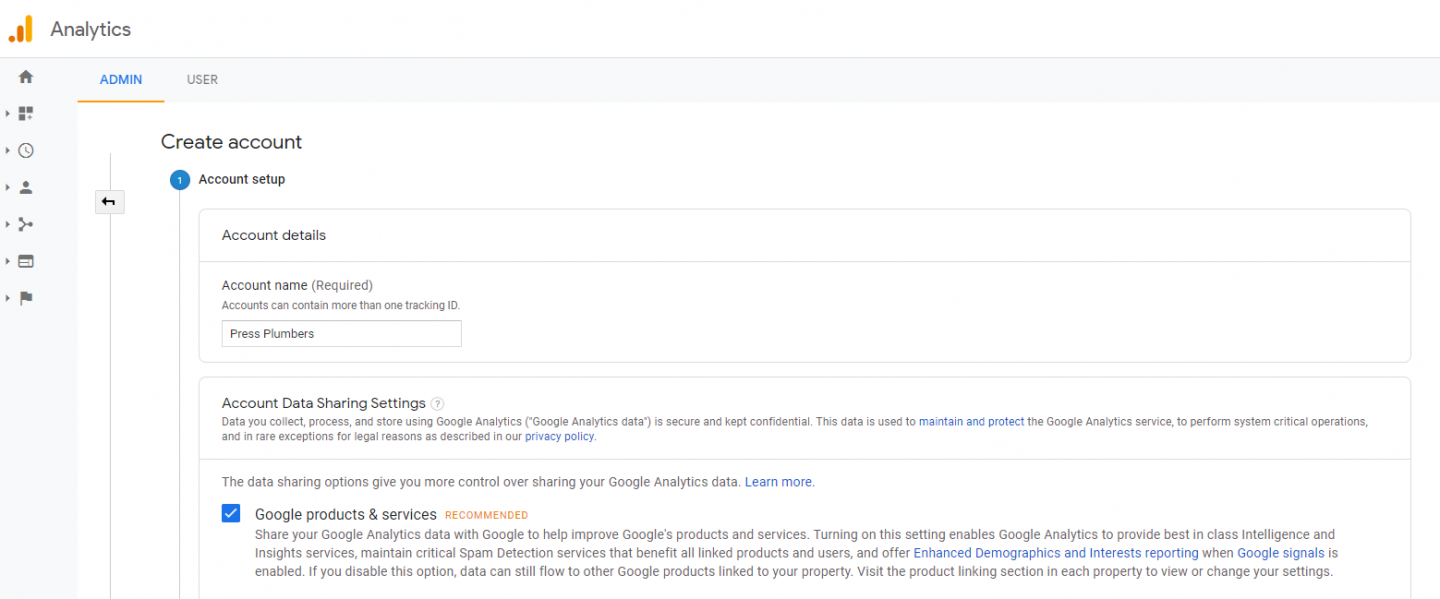
Нажмите «Далее», когда вы ввели название своего веб-сайта. Затем выберите «Веб» из списка и снова нажмите «Далее». Добавьте имя своего веб-сайта еще раз вместе с URL-адресом вашего веб-сайта. Выберите правильный часовой пояс для своего веб-сайта, чтобы аналитика отображалась точно, и нажмите «Создать».
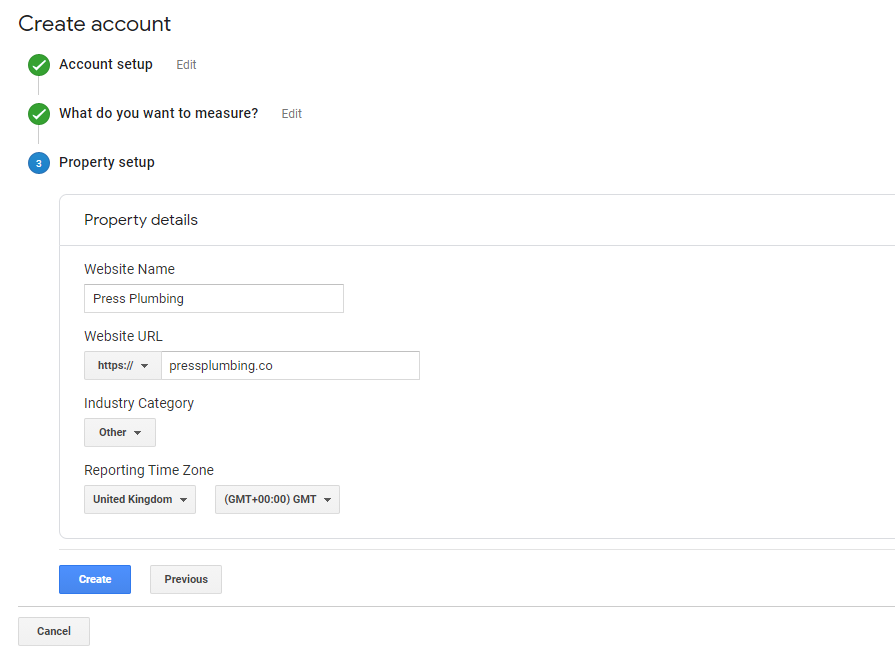
Согласитесь с Условиями и положениями (предупреждение… они распространяются на страницы!), И тогда Google предоставит вам код отслеживания и идентификатор отслеживания. Именно этот идентификатор мы будем использовать, поэтому скопируйте его.
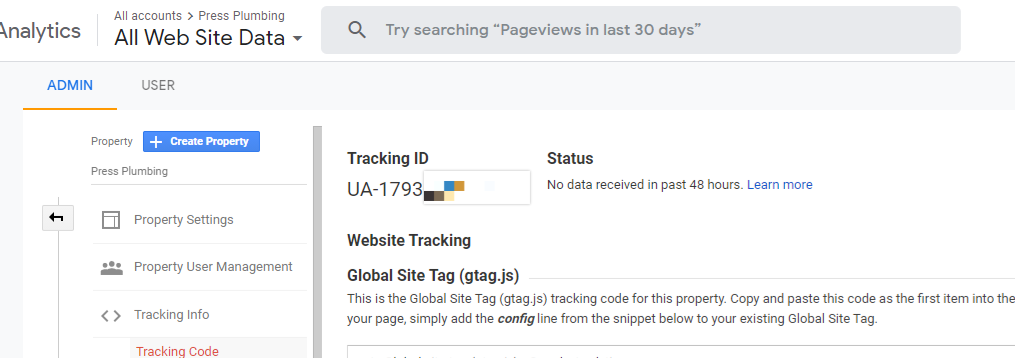
Затем вернитесь на свой сайт, войдите в систему администратора и перейдите на страницу плагинов. Найдите плагин под названием «GA Google Analytics». Установите и активируйте это.
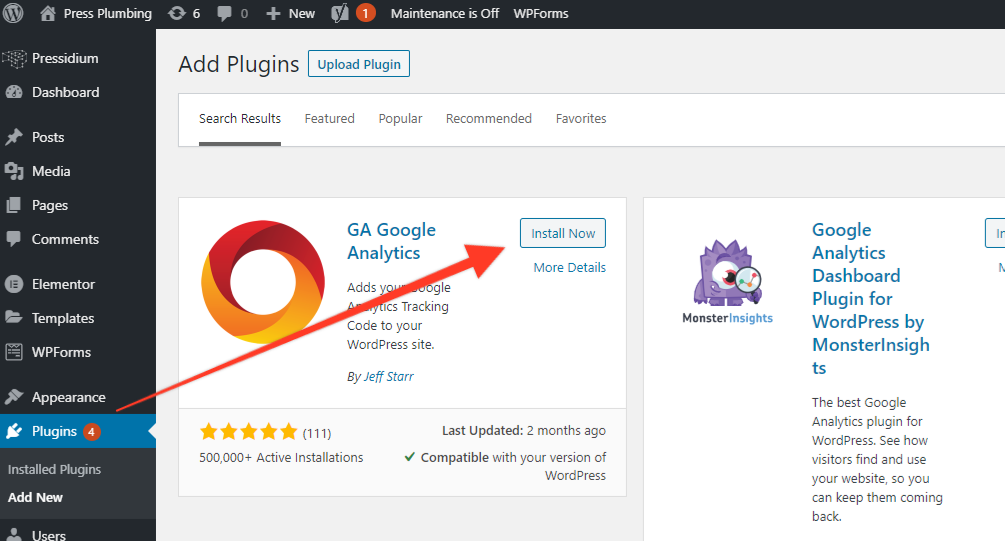
Прокрутите список плагинов вниз, найдите только что установленный GA Analytics и нажмите «Настройки». Затем нажмите «Настройки плагина». В поле «Идентификатор отслеживания GA» введите номер идентификатора отслеживания, предоставленный Google, прокрутите вниз и нажмите «Сохранить изменения».
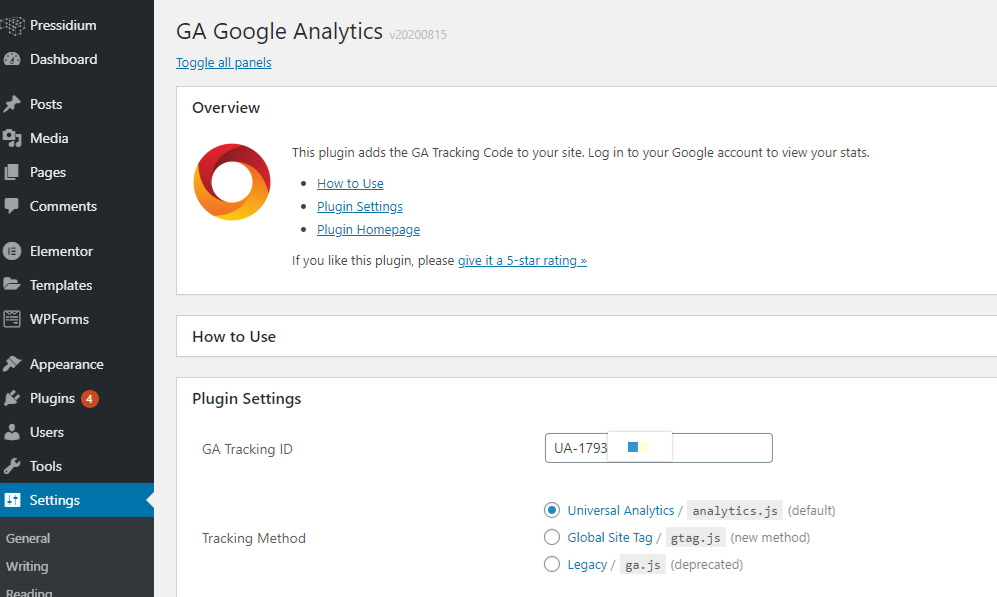
Теперь вернитесь в свою учетную запись Google Analytics и щелкните отчет «В реальном времени», который вы увидите в меню слева. Зайдите на свой веб-сайт с помощью браузера Incognito, и вы должны увидеть, что являетесь активным пользователем на своем собственном веб-сайте. Довольно аккуратно! Если вы не увидите это через несколько минут, попробуйте зайти на сайт с другого устройства (например, мобильного), убедившись, что вы НЕ вошли на свой сайт. Если это все еще не работает, вам нужно очистить кеш WordPress, если он используется на вашем хостинге. Попросите вашего хоста помочь, если вы не уверены.
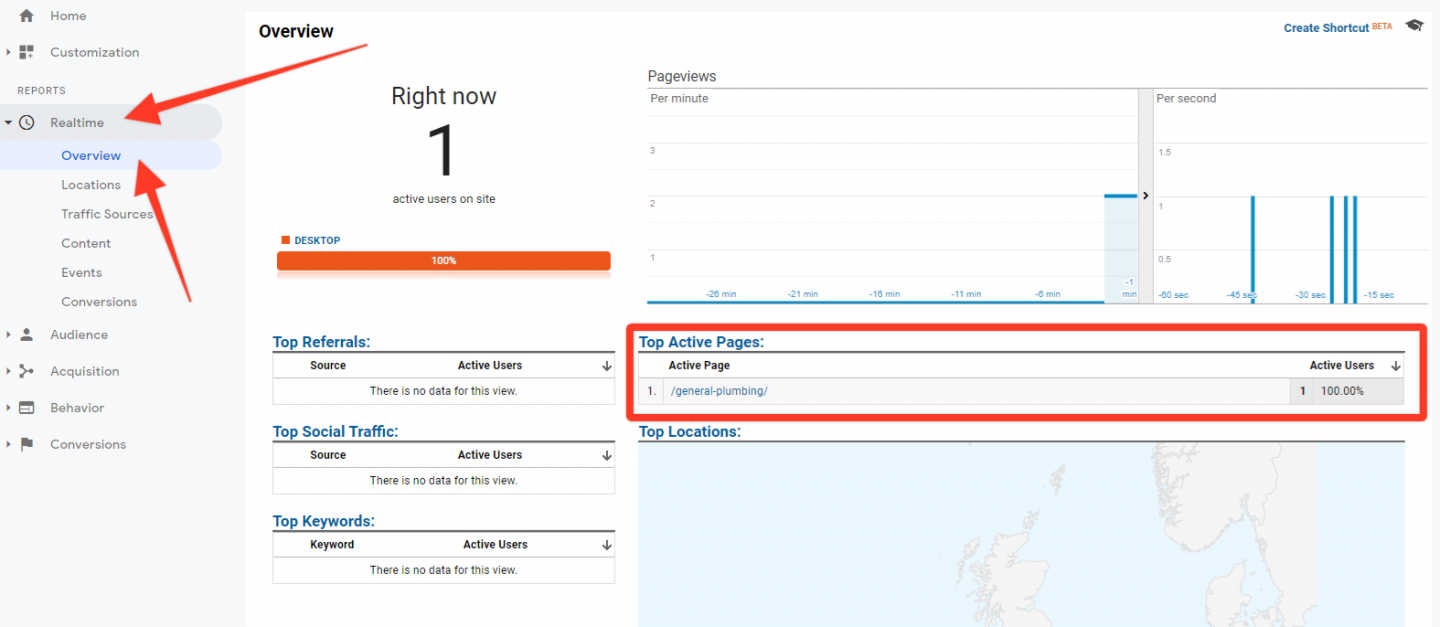
Не беспокойтесь, если Google Analytics покажется вам слишком сложным. Ключевые данные, которые вас изначально будут интересовать, — это такие вещи, как «Аудитория», которая показывает количество посетителей вашего веб-сайта за определенный диапазон дат (вы можете изменить диапазон дат в селекторе дат, расположенном вверху справа на большинстве Google Analytics). отчеты). Очень полезны отчеты о привлечении посетителей, которые дают представление о том, откуда приходят посетители на ваш веб-сайт (например, через поиск, по ссылке в социальной сети и т. д.). Отчет о поведении также является отличным отчетом, так как он показывает страницы, которые просматривал каждый посетитель, и то, как долго они тратят на них.
Все эти данные помогут вам по мере роста вашего веб-сайта и бизнеса и дадут вам информацию, необходимую для улучшения вашего веб-сайта, надлежащего расходования средств на прямую рекламу и многого другого.
В прямом эфире!
Это оно! После большой работы у нас теперь есть полностью функционирующий веб-сайт, оптимизированный для SEO, где это возможно, и готовый к работе. Возможно, дважды проверьте, работает ли ваша контактная форма, просмотрите веб-сайт на мобильном телефоне, чтобы убедиться, что он хорошо выглядит на небольших экранах, окончательно прочитайте его, а затем нажмите кнопку «Техническое обслуживание включено», которую вы увидите в верхней части каждого страница (когда вы вошли в WP Admin).
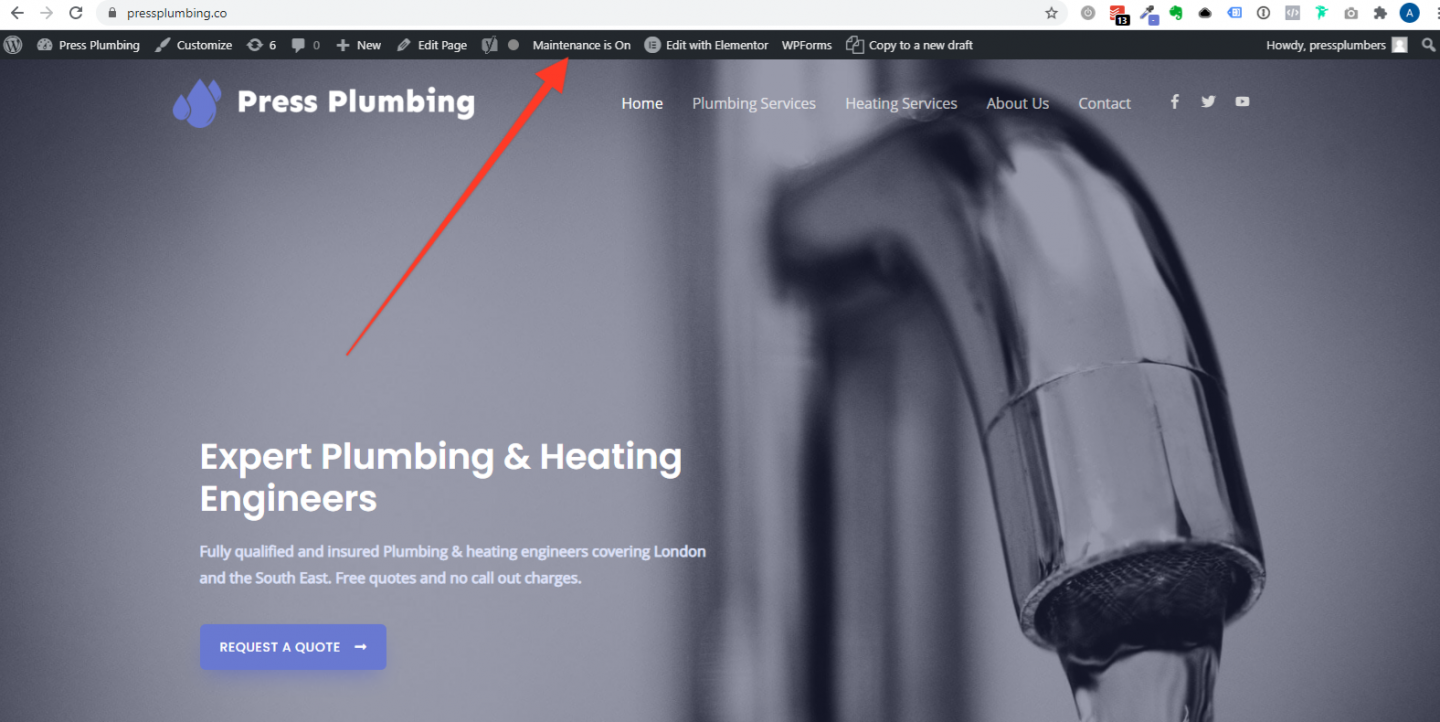
Нажмите эту кнопку, чтобы перейти к плагину обслуживания, где вы увидите зеленый тумблер. Нажмите здесь, чтобы отключить экран «Обслуживание», а затем нажмите «Сохранить изменения», чтобы запустить свой сайт! Затем зайдите на веб-сайт из другого браузера или в режиме инкогнито, чтобы убедиться, что экран обслуживания был заменен вашим действующим веб-сайтом.
Если в будущем вы захотите внести изменения в веб-сайт, но не хотите, чтобы сайт работал во время этой работы, вы, конечно, можете снова включить экран обслуживания. Только не забудьте выключить его после того, как закончите!
И это все для этой серии из 8 частей. Если вы хотите взглянуть на готовый сайт, просто перейдите по ссылке https://pressplum bing.co.
Мы надеемся, что эта серия руководств оказалась для вас полезной. Если вам нужен хостинг для вашего нового бизнес-сайта WordPress, зайдите на Pressidium для получения полной информации и цен. Все стандартные планы поставляются с 60-дневной гарантией возврата денег, поэтому вы можете попробовать хостинг с Pressidium без риска.
Удачного создания сайта!
