Как защитить паролем страницу в WordPress
Опубликовано: 2021-05-22Хотите повысить безопасность своего сайта WordPress? Вам нужно защитить свои страницы от посторонних? Если вы ищете простой способ добавить защиту паролем на свой сайт, этот пост для вас. Это руководство покажет вам, как защитить паролем страницу в WordPress .
Зачем использовать защиту страницы паролем в WordPress?
Защита страницы паролем — это хороший способ добавить дополнительный уровень безопасности вашему сайту. Как только вы запустите свой сайт, любой сможет получить к нему доступ и просмотреть его содержимое. Однако в некоторых случаях вы можете захотеть запретить пользователям просматривать определенные страницы, сообщения или части сообщения. Например, если вы создаете настраиваемую целевую страницу для запуска следующего продукта, вы можете запретить посетителям доступ к этой странице.
В этих случаях вы можете защитить страницу паролем . Кроме того, если у вас есть эксклюзивный контент, который могут видеть только некоторые участники, вы можете добавить защиту паролем к определенным сообщениям. Это может быть хорошей идеей для сайтов членства.
Несмотря на то, что WordPress поставляется с некоторыми вариантами защиты паролем, они довольно просты. Поэтому для более продвинутых опций вам придется полагаться на сторонние инструменты.
Как создать защищенную паролем страницу WordPress
Давайте начнем с изучения того, как создать защищенную паролем страницу в WordPress. Это хороший вариант, когда вы хотите ограничить доступ к определенным страницам. По умолчанию любой, у кого есть ссылка на страницу, может просматривать ее содержимое, поэтому вы можете добавить пароль и предотвратить просмотр некоторых страниц неавторизованными пользователями.
Чтобы добавить пароль на страницу в WordPress, сначала создайте новую страницу. Если вы планируете защитить существующую страницу, откройте ее с помощью редактора WordPress. С правой стороны вы увидите опцию « Видимость ».
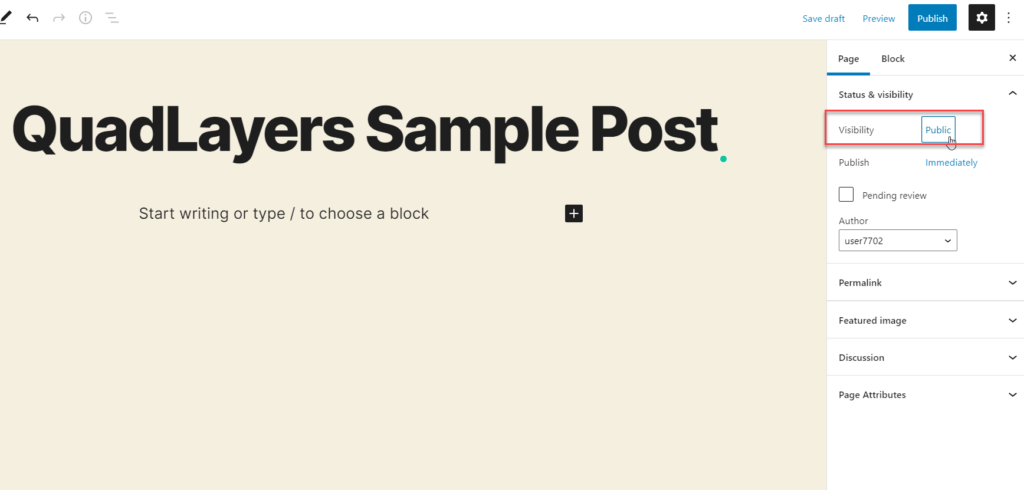
По умолчанию видимость будет общедоступной. Чтобы защитить страницу паролем, вам нужно изменить его. Нажмите Public , и вы увидите три разных варианта.
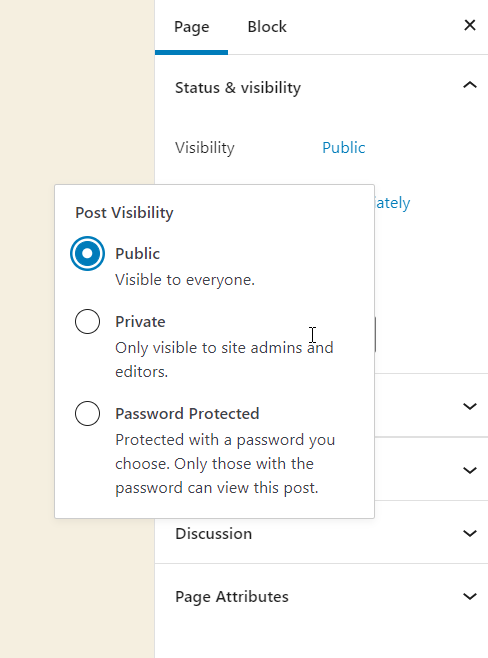
- Общедоступный : любой, у кого есть постоянная ссылка на страницу, может получить к ней доступ, просмотреть содержимое страницы.
- Частная: только администраторы и редакторы сайта увидят страницу.
- Защищено паролем: пользователям нужно будет добавить пароль для просмотра контента
Выберите вариант защиты паролем и введите пароль.
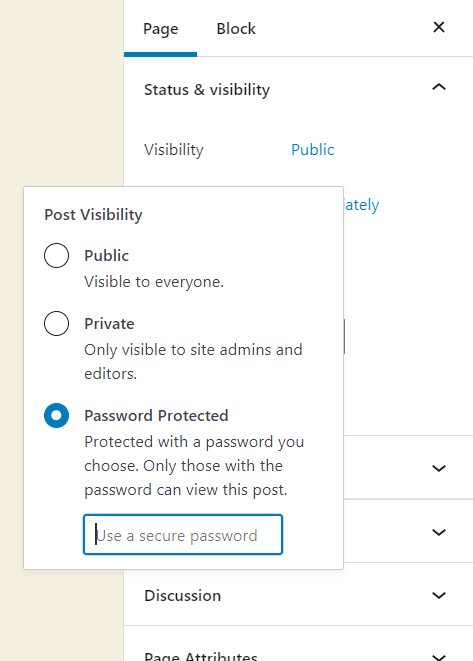
После этого опубликуйте страницу или обновите ее. Теперь, когда вы проверяете страницу с внешнего интерфейса, вам нужно будет ввести пароль для просмотра содержимого.
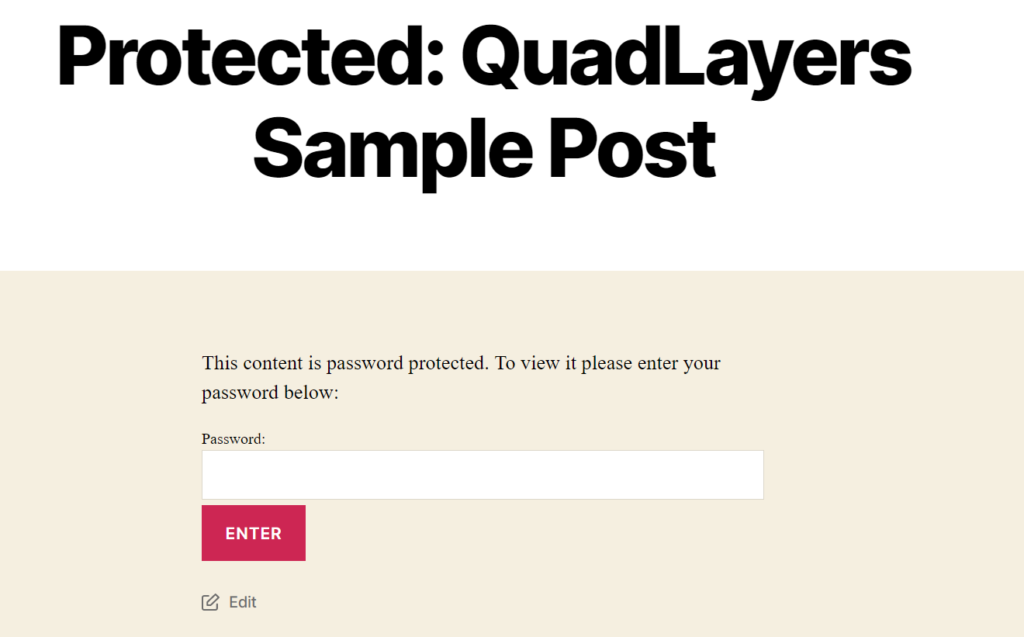
Вот как вы можете легко защитить страницу паролем в WordPress.
Если вы хотите снять защиту паролем, измените параметр видимости на Общедоступный в редакторе WordPress.
Как защитить паролем весь сайт
Помимо добавления пароля на определенную страницу, вы также можете защитить весь сайт. Это может быть хорошим вариантом, когда вы:
- Подготовка важного продукта, у которого может быть свой сайт
- Работаю над новыми проектами и не хочу, чтобы люди видели их, пока они не будут готовы
- Предоставление эксклюзивного доступа определенным пользователям
В этом разделе мы покажем вам, как защитить весь сайт WordPress паролем и заблокировать посетителям доступ к содержимому. Для этого мы будем использовать плагин под названием Password Protected WordPress.
Сначала установите плагин на свой сайт. На панели инструментов WordPress перейдите в « Плагины» > «Добавить новый» и найдите инструмент. Затем установите его и активируйте.
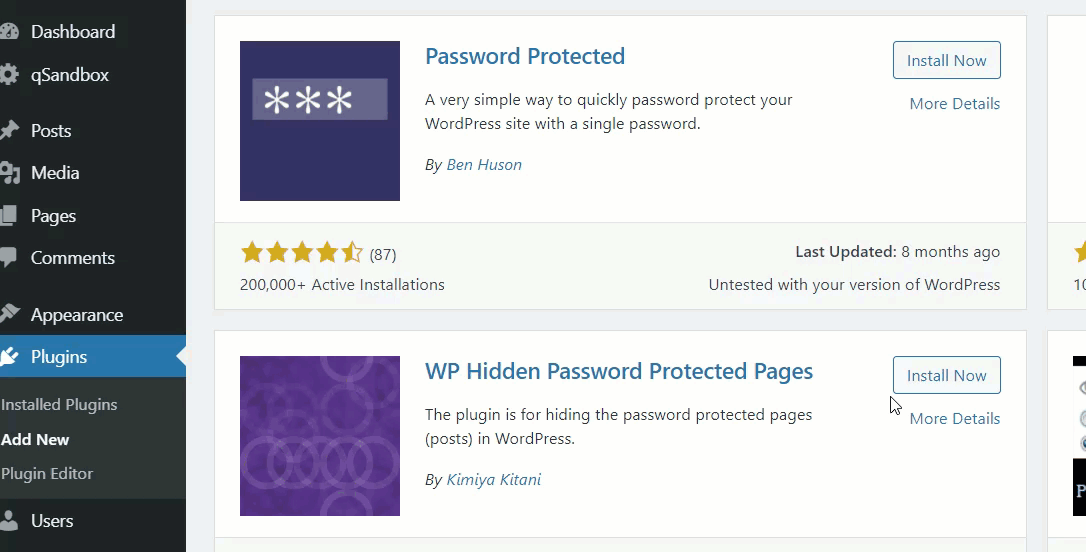
В разделе « Настройки » вы увидите настройки плагина.
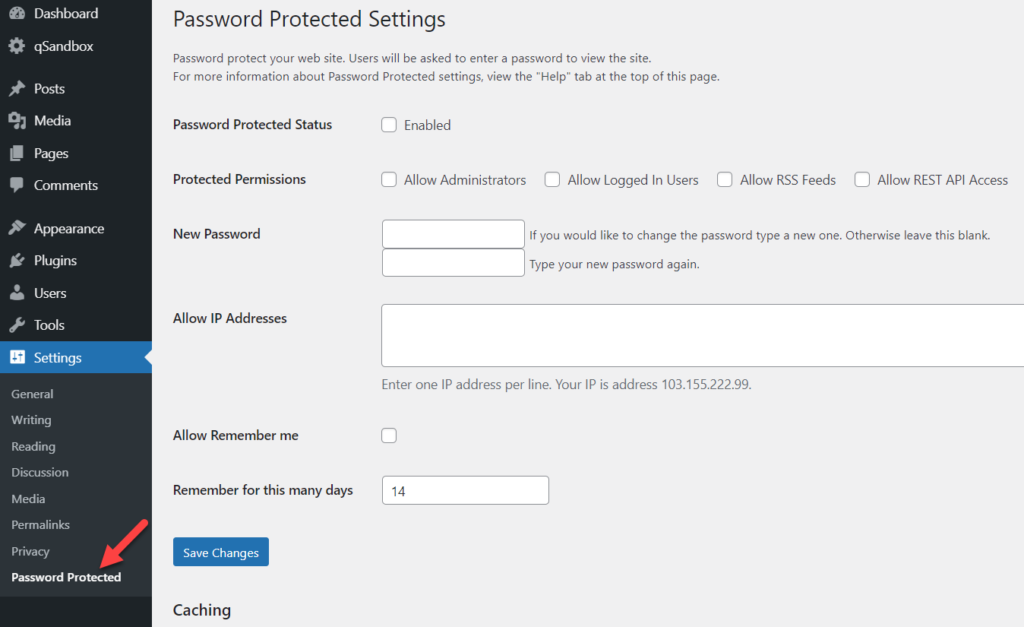
Защищенный паролем WordPress поставляется с простыми параметрами настройки. Основные из них:
- Статус
- Защищенные разрешения
- Пароль
- Разрешенные IP-адреса
- Запомнить меня вариант
- Запомнить меня продолжительность
Убедитесь, что вы включили опцию защиты паролем, а затем введите свой пароль в соответствующее поле.
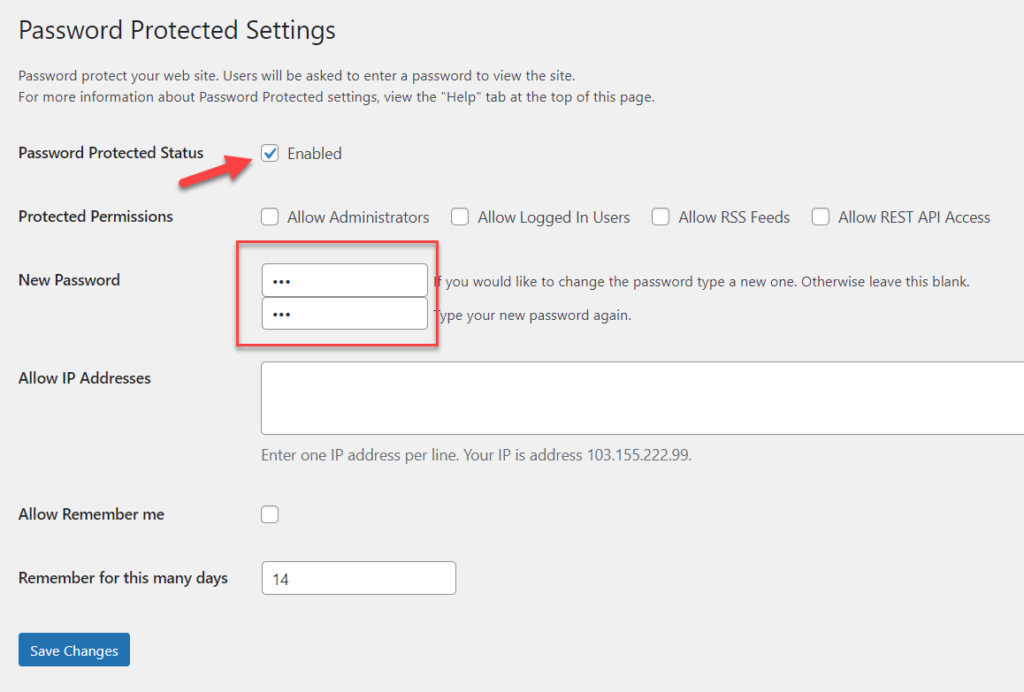
Затем сохраните изменения, и вы увидите знак замка в панели администратора WordPress. Это означает, что сайт защищен паролем.
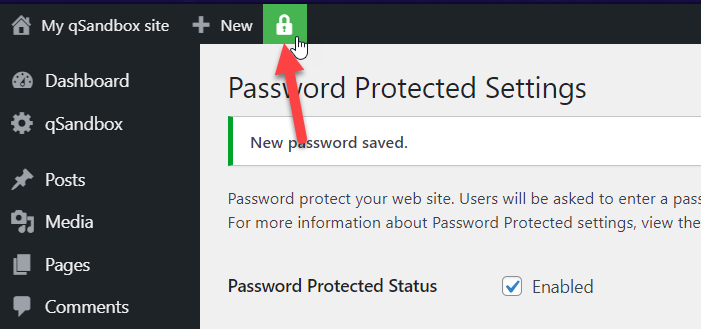
Чтобы проверить это, проверьте свой веб-сайт с внешнего интерфейса, и вы увидите что-то вроде этого:
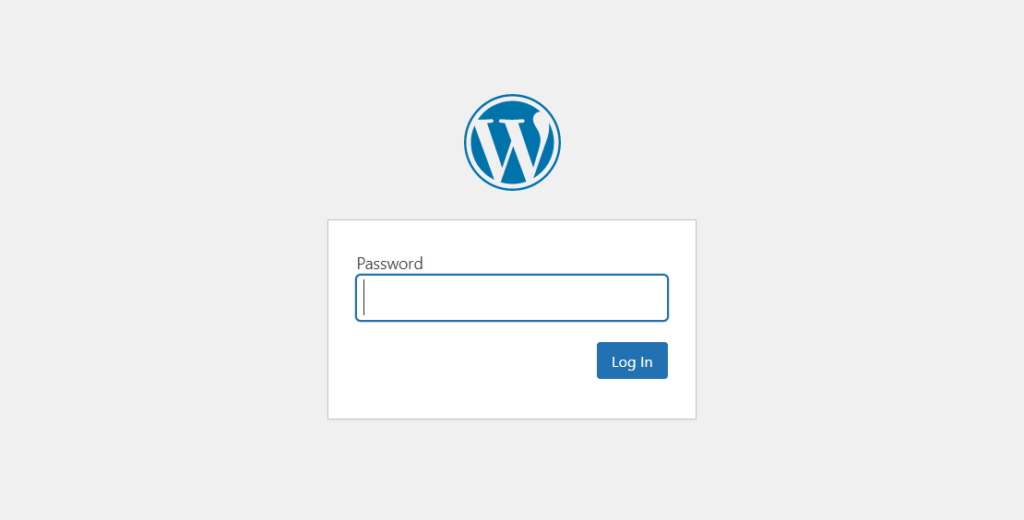
После ввода правильного пароля вы сможете просматривать содержимое веб-сайта.
Чтобы снять защиту паролем, просто зайдите в настройки плагина и снимите флажок отключить опцию защиты паролем.
Как защитить категории
Помимо защиты страниц и веб-сайтов WordPress, вы также можете добавить пароль к категориям . Для этого мы будем использовать плагин под названием «Пароль категории доступа».
Сначала перейдите в « Плагины»> «Добавить новый» на панели инструментов и найдите инструмент. Затем установите его и активируйте, как показано ниже.
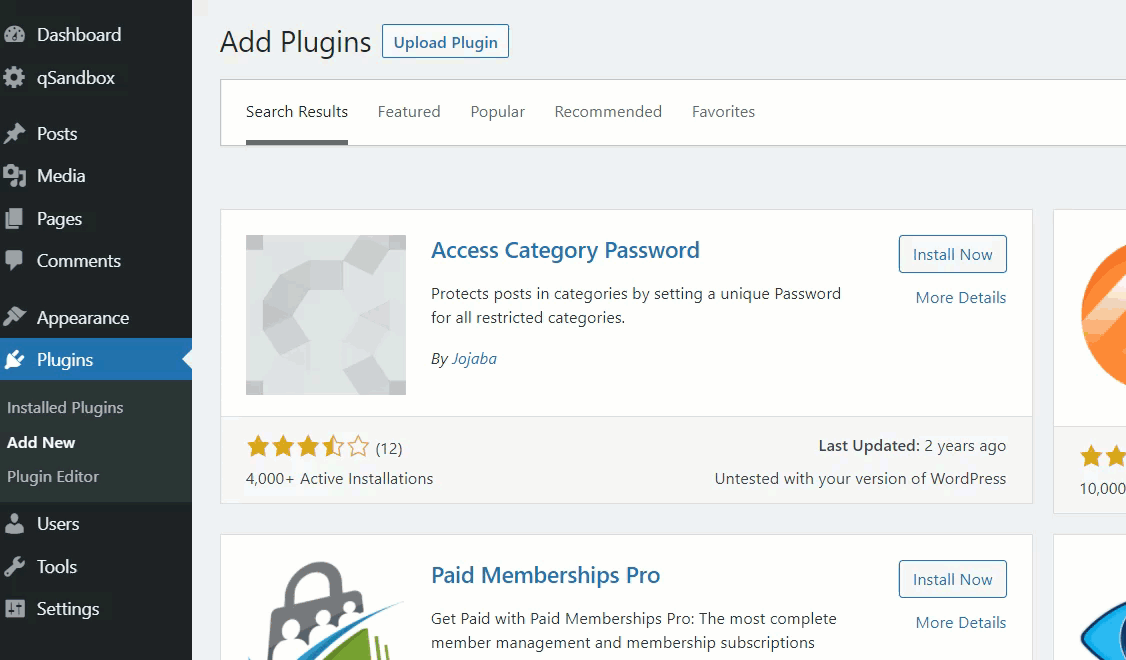

После этого откройте конфигурацию плагина в настройках WordPress.
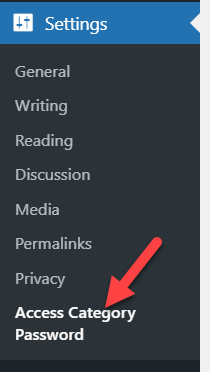
Там вы увидите основные параметры конфигурации:
- Тип защиты
- Пароль
- Затронутые категории
- Предоставление пользователей
- Знак защиты поста
- Показать отрывок
- Информационное сообщение
- Заполнитель
- Сообщение об ошибке
- Стиль формы
Вы сможете увидеть все свои категории на странице настроек. В зависимости от того, что вы хотите сделать, вы можете выбрать все категории или отдельные.

После этого нужно выбрать тип защиты и пароль. Плагин поставляется с двумя типами защиты:
- Сессия
- Куки
Выберите наиболее подходящий для вас и введите пароль в соответствующее поле.

Вы также можете удалить пароль и предоставить автоматический доступ пользователям с определенными пользовательскими ролями, чтобы им не приходилось каждый раз вводить пароль. Просто выберите роли в разделе « Предоставление пользователей» .

После того, как вы выбрали категории, которые хотите защитить, и добавили пароль, сохраните изменения.
Затем проверьте страницу архивов категорий в интерфейсе, чтобы убедиться, что доступ к категории ограничен.
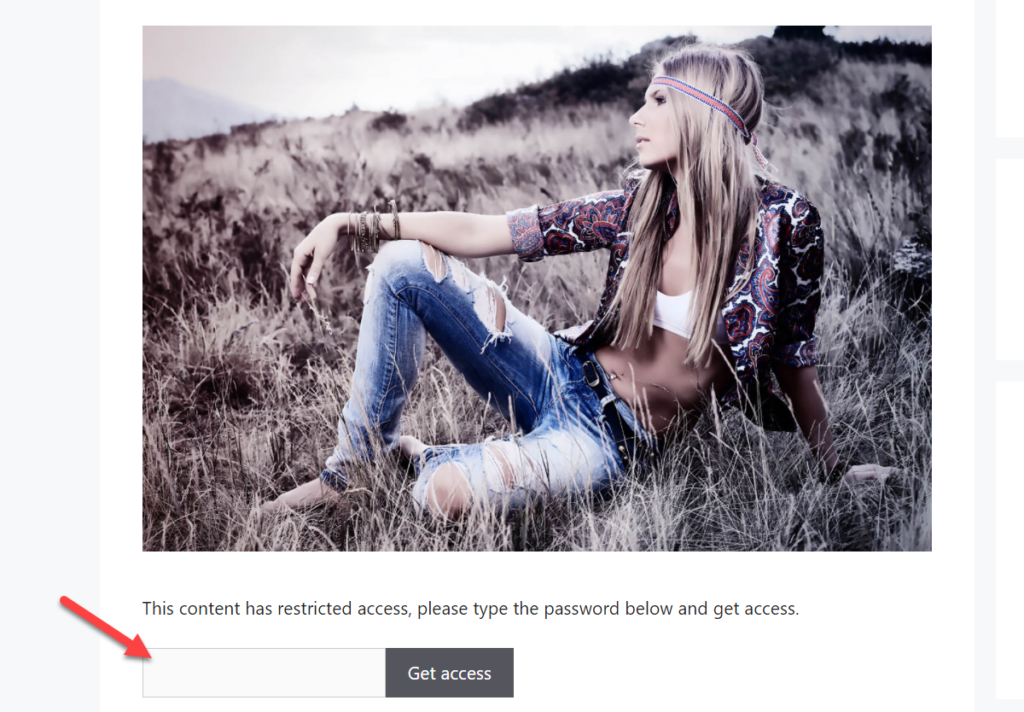
Изменить форму пароля
Кроме того, плагин также позволяет изменять стиль формы. Для этого вам понадобятся некоторые навыки кодирования, так что это может быть интересным вариантом для опытных пользователей.
В разделе «Стиль формы» вы увидите два варианта добавления пользовательского HTML и CSS. Отредактируйте код по своему усмотрению, чтобы сделать окно пароля более удобным для пользователя, а затем сохраните изменения.
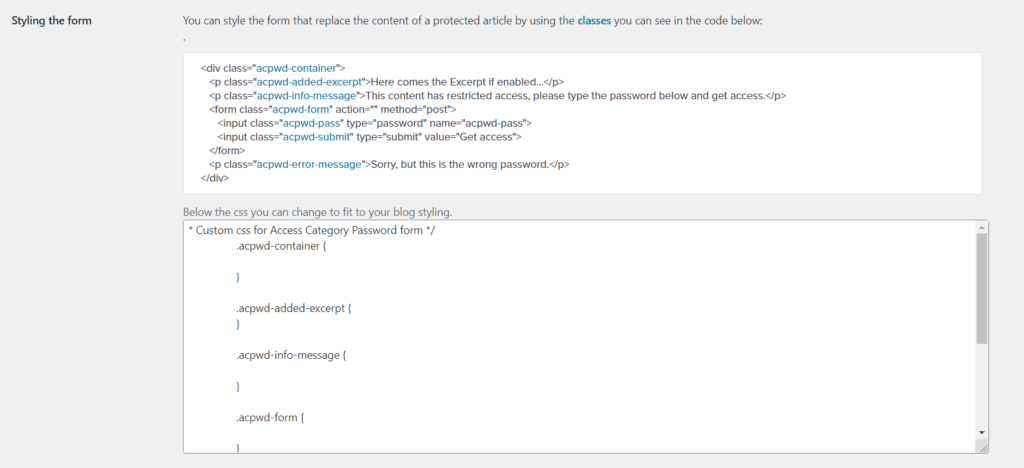
Бонус: как защитить паролем часть поста
Еще одна интересная альтернатива — защитить часть поста паролем. Для этого мы будем использовать инструмент под названием Passster. С помощью этого бесплатного плагина вы можете защитить весь свой сайт, отдельные страницы, сообщения и даже определенные области сообщения.
Сначала на панели инструментов WordPress перейдите в раздел « Плагины» > «Добавить новый» и установите плагин, как показано ниже.
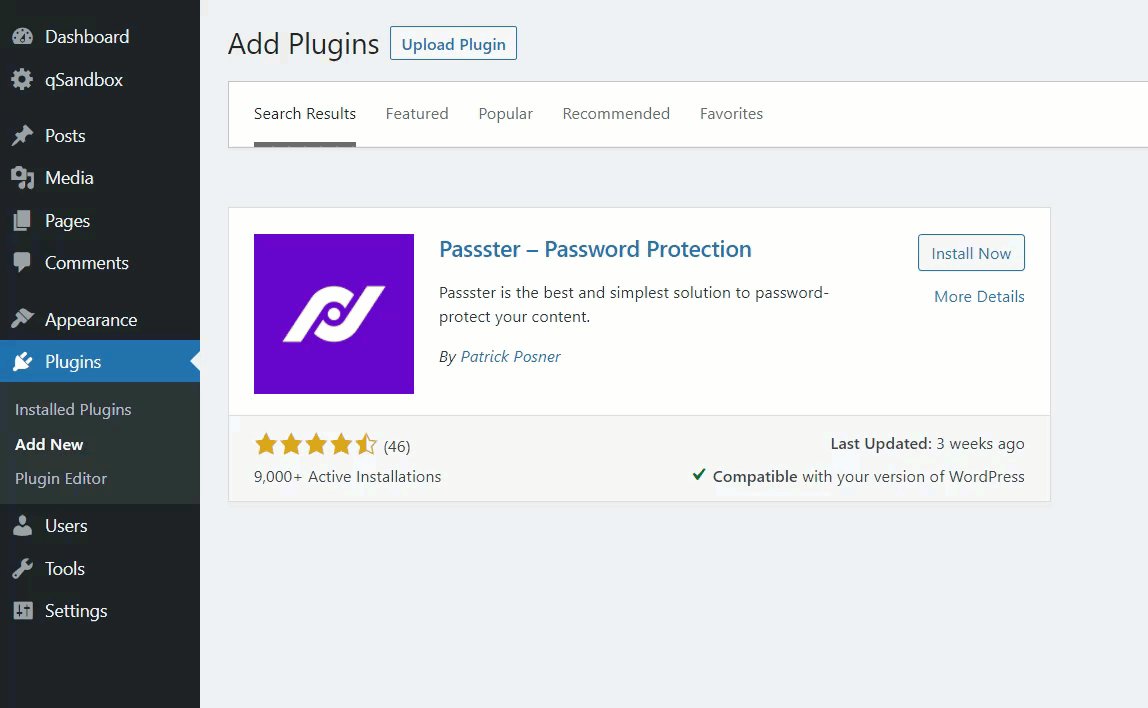
Затем перейдите в настройки Passster и нажмите « Добавить новый », чтобы создать новую защищенную область.
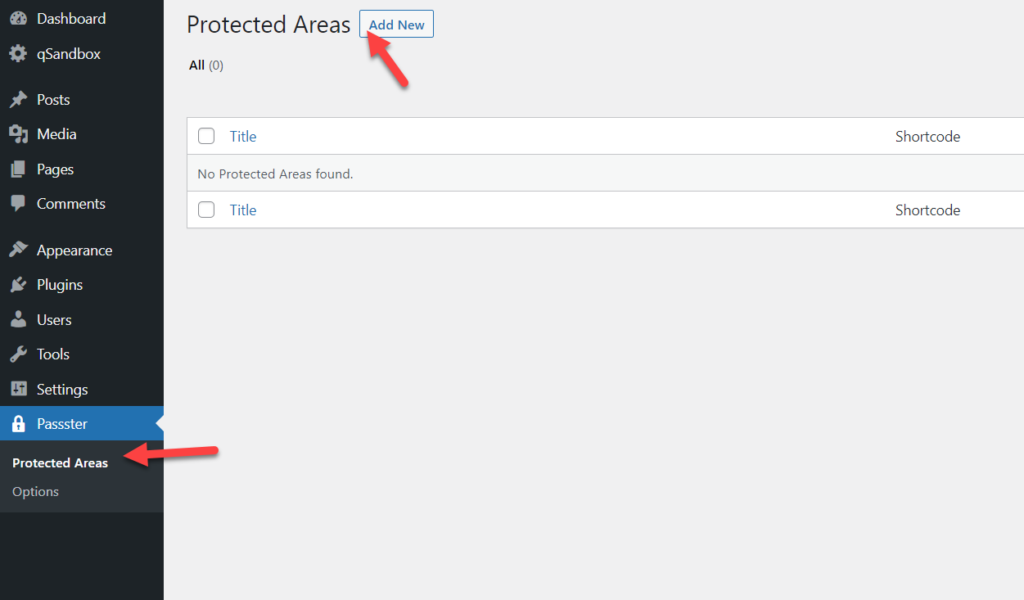
Вам нужно дать защищенной области имя и написать содержимое, доступ к которому смогут получить только пользователи с паролем. С правой стороны выберите «Пароль» в разделе « Тип защиты » и введите пароль.
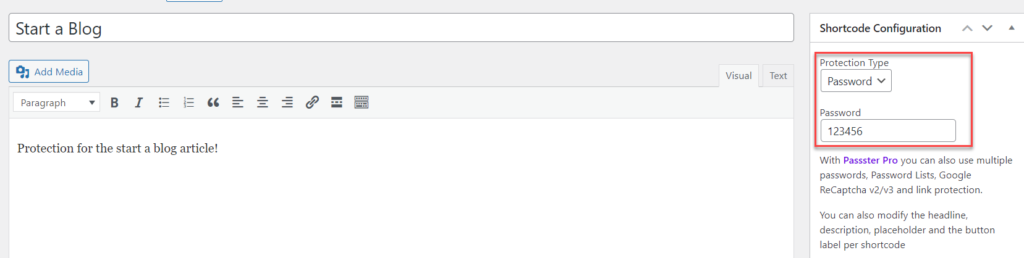
После создания защищенной области плагин сгенерирует уникальный шорткод.

Скопируйте его и вставьте в сообщение, где вы хотите его отобразить. Например, наш собственный шорткод:
[пароль пароля = "123456" область = "71"]
Поэтому мы вставляем его в наш пост следующим образом:
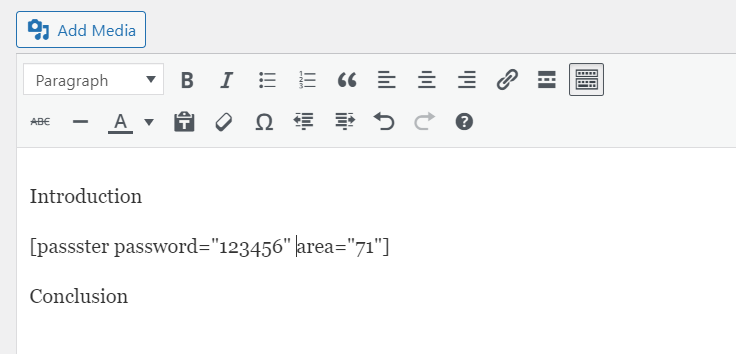
После публикации страницы вы увидите запись с областью, защищенной паролем.
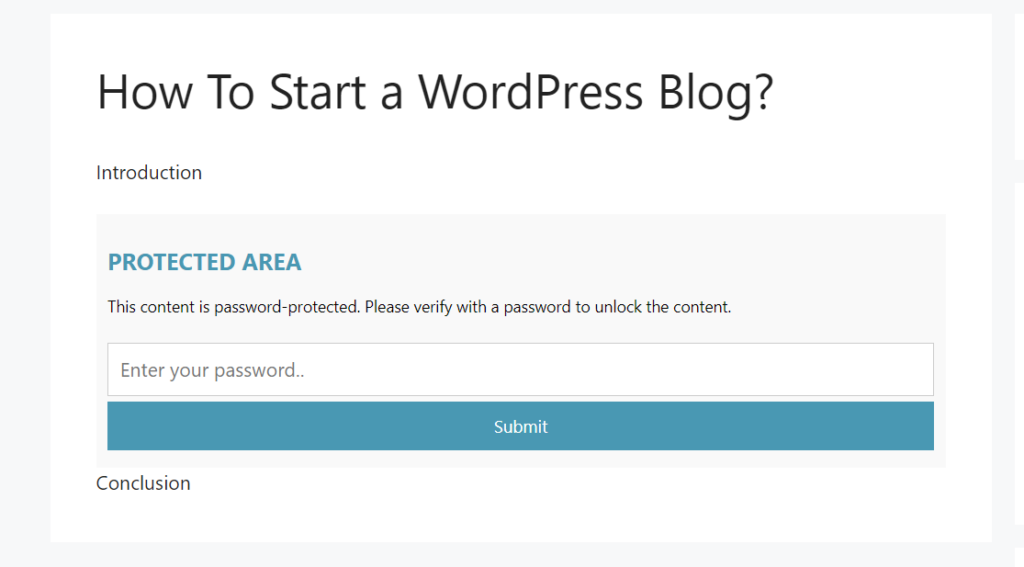
Таким образом, вы можете добавлять эксклюзивный контент в свои посты, не защищая всю статью паролем.
Passster позволяет создавать неограниченное количество защищенных областей и пользовательских шорткодов, так что вы можете добавить столько, сколько захотите.
Вывод
В целом, защита контента может быть полезна для добавления дополнительного уровня безопасности вашему сайту и обеспечения эксклюзивности определенных страниц, категорий и даже частей публикации.
В этом руководстве мы показали вам, как защитить паролем страницу в WordPress без каких-либо дополнительных инструментов. Кроме того, мы видели различные методы защиты всего сайта, категорий и областей публикации.
Защита отдельных страниц паролем может быть полезна, если вы хотите предотвратить доступ неавторизованных пользователей к определенным страницам. С другой стороны, добавление пароля ко всему сайту может быть хорошей идеей, когда вы готовите важный продукт, работаете над новыми проектами или предоставляете эксклюзивный доступ некоторым пользователям. Кроме того, вы также можете защитить свои категории или определенные части публикации паролем.
Для получения дополнительной информации о том, как повысить безопасность вашего сайта, ознакомьтесь с нашим постом о тактике безопасности в WordPress.
Защитили ли вы некоторые страницы на своем сайте WordPress? Как ты сделал это? Дайте нам знать в комментариях ниже!
