Защита паролем областей сайта WordPress от А до Я
Опубликовано: 2025-01-06В отличие от членства, защита паролем не требует от пользователей регистрации и входа в систему. Пароль нужен только для разблокировки и доступа к защищенному контенту.
Вы можете не только защитить весь сайт, но и сделать его частично частным, частично общедоступным. На вашем сайте есть 8 областей, доступ к которым вы можете ограничить. В этой статье вы познакомитесь с вариантами использования, а также с решениями для защиты паролем каждой области WordPress:
- Весь сайт
- Страницы и сообщения
- Категории сообщений
- Магазин Woocommerce
- Продукты WooCommerce
- Категории WooCommerce
- Часть контента
- Файлы
№ 1. Защита паролем целых сайтов
Защита паролем всего сайта полезна во многих случаях:
- Веб-сайты в стадии разработки . При разработке сайта WordPress вы можете запретить доступ к нему неавторизованных посетителей. Вы можете использовать пароль, чтобы скрыть сайт перед запуском. Только те, у кого есть правильный пароль, например, команда разработчиков, могут получить доступ к содержимому сайта, защищенному паролем .
- Личные веб-сайты . Пароль также помогает защитить ваш личный веб-сайт, например, где вы храните семейные фотографии или записи в личном дневнике. Вы можете поделиться контентом только со своими друзьями и родственниками.
Как защитить паролем весь сайт WordPress
Чтобы защитить паролем ваш глобальный веб-сайт, вы можете установить плагин Password Protect WordPress Pro. Пользоваться им действительно просто и понятно, всего несколькими щелчками мыши. После покупки версии Pro и установки плагина выполните следующие простые шаги, чтобы полностью ограничить доступ к вашему сайту:
- Перейдите на панель управления WordPress и найдите значок «Защита паролем WordPress» в левом навигационном меню.
- Перейдите к настройке «Весь сайт» .
- Включить функцию защиты всего сайта паролем
- Укажите пароль для защиты вашего веб-сайта WordPress.
- Сохраните изменения
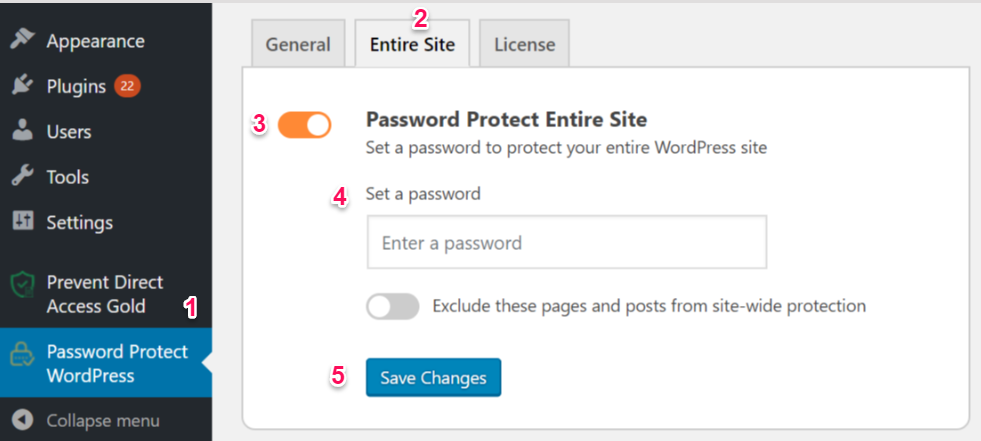
Защита паролем WordPress Pro также предоставляет множество других полезных функций. Вы можете исключить некоторые страницы и сообщения из общей защиты сайта. Это означает, что эти страницы будут индексироваться и отображаться в Google и других поисковых системах, в то время как остальная часть сайта защищена паролем. Ярким примером является неразвитый веб-сайт. Вы можете опубликовать домашнюю страницу, чтобы получить первоначальный трафик, скрывая при этом другие части для размещения контента.
#2 Защита страниц и сообщений паролем
Удобно защищать паролем записи и страницы WordPress. В качестве простых примеров вы можете защитить свой премиум-контент для:
- Внутреннее общение . Возможно, вы захотите создать страницу, чтобы делиться внутренними проектами сотрудников компании. Все люди из разных отделов могут получить к нему доступ, если у них есть правильный пароль.
- Платные привилегии . Если у вас есть такие страницы, как оформление заказа или благодарность, которые доступны только платным участникам, вы не хотите, чтобы другие имели к ним прямой доступ. Только те, у кого есть правильные пароли, смогут просматривать страницы и получать продукты.
Как защитить паролем страницы и сообщения
Вы можете использовать видимость WordPress по умолчанию или установить плагин для защиты паролем ваших сообщений и страниц.
Настройка видимости WordPress
Когда сообщение публикуется, оно автоматически становится общедоступным. Чтобы защитить контент паролем:
- Сначала найдите настройку «Видимость» в правом верхнем углу публикации и нажмите «Изменить».
- Затем измените статус сообщения с Общедоступного на Защищено паролем.
- Затем укажите пароль для защиты этой страницы.
- Наконец, нажмите ОК
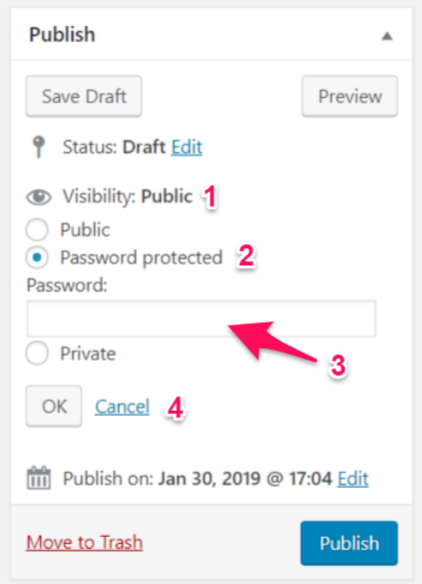
Тем не менее, встроенная функция позволяет устанавливать пароли только для отдельных сообщений и страниц. Это займет у вас много времени при одновременной защите многих из них. Добавление плагина может стать простым решением для устранения этого ограничения.
Установка плагина WordPress для защиты паролем
Плагин Password Protect WordPress Pro стоит того, чтобы его установить. Вы можете установить один и тот же пароль для одновременной защиты нескольких страниц.
Начать использовать плагин несложно. После загрузки и активации защиты паролем WordPress Pro,
- Перейдите на страницу или публикацию, которую хотите защитить паролем.
- Нажмите на гиперссылку «Защита паролем» справа.
- Введите пароль для защиты страницы или публикации
Плагин также включает в себя некоторые другие замечательные функции автоматизации. Когда вы защищаете родительскую страницу паролем, все дочерние страницы под ней также будут автоматически защищены.
Защита паролем WordPress отлично работает, если вы хотите защитить сообщение несколькими паролями. Вы можете предоставить каждому пользователю отдельный пароль и отслеживать, сколько раз он используется.
#3 Категории сообщений, защищенные паролем
В отличие от защиты паролем всего сайта, которая ограничивает публичный доступ ко всем страницам и сообщениям, установка пароля для категории позволяет защитить сообщения только одной или некоторых частей вашего сайта.
Если категория защищена паролем, все сообщения в этой категории также будут защищены. Итак, вы можете:
- Скрыть весь контент, относящийся к теме . Допустим, у вас есть веб-сайт, предлагающий множество услуг. Один из них не принес большого дохода, и вы хотите прекратить его предложение. В этом случае может оказаться полезной защита категории паролем. Вы можете ограничить все сообщения в блоге, связанные с этой службой. Так они не будут путать ваших клиентов и пользователей.
- Защитите премиум-контент . У вас есть категория, содержащая подробные статьи, и вы можете защитить их паролем. Это потому, что они содержательны и их нелегко найти в Интернете, поэтому доступ к ним могут получить только участники с правильными паролями.
Как защитить паролем категории сообщений
Плагин Password Protect WordPress Pro предлагает эффективный метод защиты категорий WordPress. Чтобы защитить категорию паролем,
- На панели управления WordPress перейдите в «Сообщения» → выберите раздел «Категории» под ним.
- Выберите категорию, которую хотите защитить паролем, или создайте новую категорию.
- В столбце «Защита паролем » нажмите гиперссылку категории «Защитить», чтобы быстро защитить ее паролем.

Теперь новый пароль будет автоматически генерироваться для каждого отдельного сообщения в этой конкретной категории. Пользователи будут видеть форму для заполнения пароля при каждом доступе к любым сообщениям, принадлежащим к этой категории.
#4 Защита паролем магазина WooCommerce
WooCommerce — мощный инструмент для быстрого создания магазинов электронной коммерции. Это позволяет вам продавать как физические, так и цифровые продукты, а также управлять запасами и доставкой.
Владея магазином WooCommerce, вы обычно хотите, чтобы как можно больше людей посетили ваш сайт и купили ваши продукты. Однако иногда вам может потребоваться ограничить доступ к вашему магазину паролем по следующим причинам:
- Частные клиентские зоны . У вас есть компания B2B, и вы хотите, чтобы только авторизованные клиенты имели доступ к вашему магазину. Например, оптовики продают промышленную продукцию и не хотят, чтобы их товары были общедоступными. Они могут предоставлять продавцам пароли для просмотра и покупки их продукции.
- Веб-сайт в режиме ожидания . Вы хотите на некоторое время приостановить работу своего магазина, чтобы иметь возможность свободно редактировать или вносить в него изменения.
- Магазин с возрастными ограничениями . Если вы продаете товары или услуги для взрослых, такие как табак и алкоголь, они не должны быть доступны несовершеннолетним посетителям. Блокировка магазина WooCommerce поможет вам сделать это легко.
Как защитить паролем магазины WooCommerce
WordPress не имеет встроенных функций для защиты паролем всего магазина WooCommerce. Благодаря плагину WooCommerce Private Store от Barn2 Media вы можете сделать это с помощью всего лишь нескольких настроек. Это помогает скрыть все магазины на вашем сайте WooCommerce, кроме домашней страницы и блога. Виджеты, связанные с WooCommerce, также скрыты.
Чтобы защитить паролем ваш магазин WooCommerce с помощью плагина WooCommerce Private Store, вам необходимо:
- Получите плагин WooCommerce Private Store.
- Загрузите файл плагина, перейдя в раздел « Плагины» на панели управления WordPress → «Добавить новый» → нажмите «Загрузить плагин».
- Выберите и откройте файл плагина на своем компьютере.
- Нажмите «Установить сейчас», затем «Активировать плагин».
- На панели управления перейдите в WooCommerce → Настройки и выберите вкладку Частный магазин.
После установки введите лицензионный ключ на странице настроек , чтобы получить доступ к премиум-функциям.

Во-первых, срок действия пароля позволяет пользователям получать доступ к вашему магазину без повторного ввода пароля. Кроме того, вы также можете настроить заголовки страниц, сообщения, метки паролей и кнопку входа в систему.
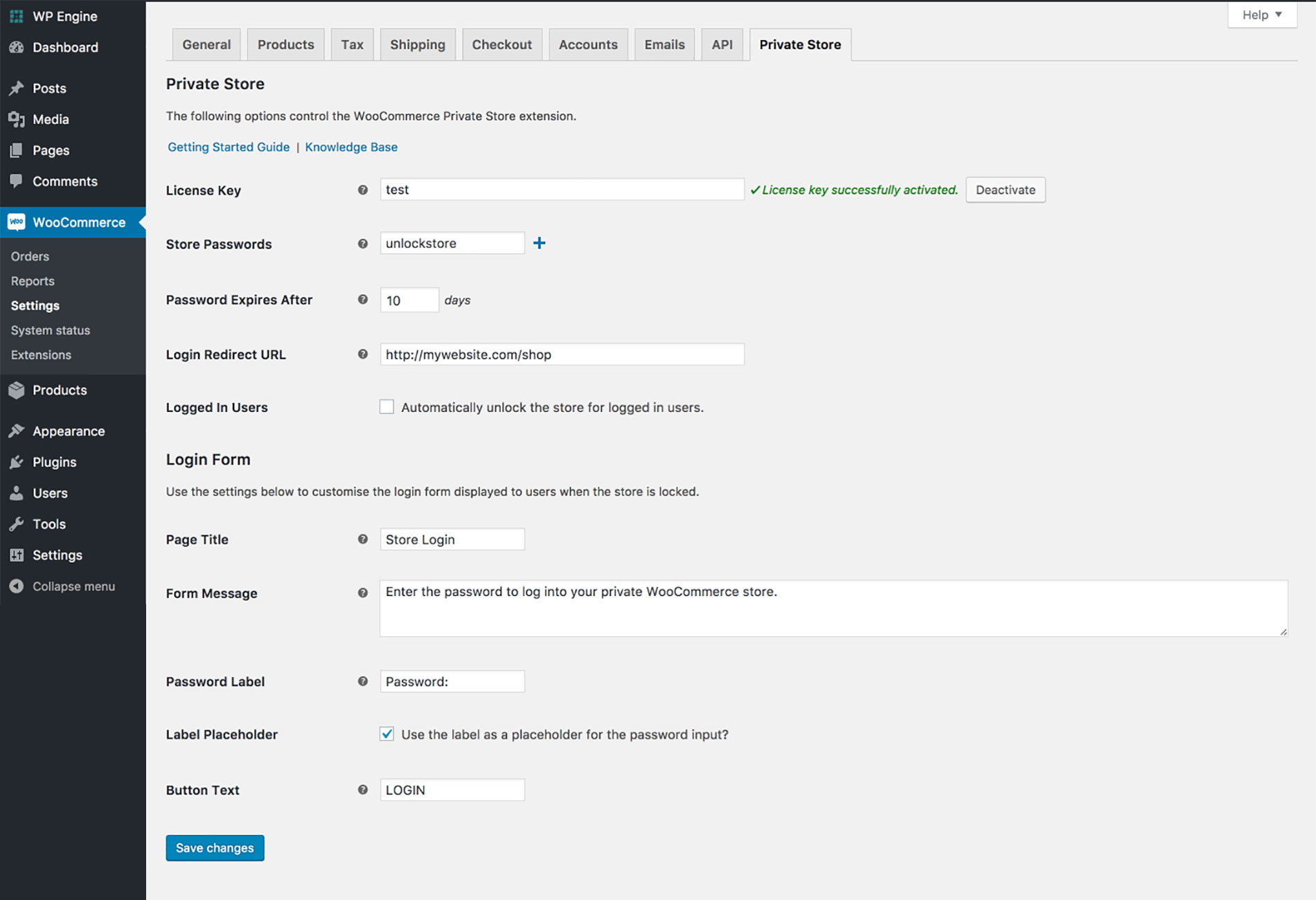
#5 Защита паролем отдельных продуктов WooCommerce
Защита паролем отдельных продуктов оказывается эффективной во многих случаях использования:
- Продавайте продукты, ориентированные на конкретного клиента . Некоторые продукты производятся и продаются только определенному типу клиентов. Хорошим примером этого является продажа вашей продукции сотрудникам компании. Эти продукты не будут демонстрироваться и покупаться публично.
- Поощряйте посетителей становиться участниками . Вы можете использовать пароли, чтобы полностью скрыть ценные продукты, доступные только подписчикам. Любой человек, желающий купить эти продукты, должен подписаться и получить пароль.
Как защитить паролем отдельные продукты WooCommerce
Подобно защите паролем сообщений и страниц WordPress, вы можете использовать встроенную функцию для защиты отдельных продуктов.
- Перейдите на страницу продукта WooCommer, которую вы хотите защитить паролем.
- В поле «Опубликовать» нажмите «Изменить» рядом с пунктом «Видимость».
- Выберите Защищено паролем
- Введите свой пароль, затем нажмите «Обновить» или «Опубликовать» (если продукт еще не опубликован)
Хотя вы уже защитили товар паролем, он все равно будет отображаться на странице вашего магазина и страницах категорий. Клиенты должны ввести правильный пароль, чтобы добавить его в свои корзины.
Одним из недостатков является то, что клиентам приходится заполнять пароли в формах каждый раз, когда они хотят купить какой-либо защищенный продукт. Это совершенно не удобно для пользователя. Чтобы решить проблему, вы можете установить один и тот же пароль для нескольких страниц продукта. После этого им нужно будет ввести пароль только один раз, и они смогут получить доступ ко всем другим защищенным продуктам.
#6 Защита паролем категорий WooCommerce
Вместо того, чтобы тратить много времени на защиту паролем отдельных продуктов, вы можете сгруппировать их в категорию и защитить эту категорию продуктов. Возьмем конкретный пример: вы продаете одежду и хотите скрыть все красные рубашки, поскольку в данный момент их нет в инвентаре. Защита страниц, связанных с красными рубашками, с помощью пароля помогает предотвратить их просмотр и покупку широкой публикой.
Как защитить паролем категории WooCommerce
Плагин WooCommerce «Категории, защищенные паролем» может стать отличным решением для блокировки категорий товаров с помощью паролей. Все попытки получить доступ к каким-либо продуктам из защищенной категории будут ограничены. Клиенты должны ввести правильный пароль, чтобы увидеть и купить частные продукты.
Вы можете узнать, как установить и активировать этот плагин, в разделе № 4 «Защита паролем магазина WooCommerce». Следующие шаги показывают, как защитить паролем категорию WooCommerce:
- Перейдите в WooCommerce → Товары в левой панели навигации панели управления WordPress.
- Нажмите «Категории» под этим
- Создайте новую категорию и укажите имя и ярлык.
- В разделе «Настройки видимости» ниже выберите параметр «Защищено паролем» .
- Введите пароль
Если вы хотите защитить паролем существующую категорию, просто выполните два шага выше. Затем:
- Выберите категорию, которую хотите защитить паролем
- Нажмите «Изменить» и измените видимость, как обычно.
Как только вы защитите категорию паролем, все подкатегории и сообщения будут автоматически защищены. Это означает, что когда клиенты введут правильный пароль для частной категории, они получат доступ ко всем сообщениям, принадлежащим к этой категории.
Вы также можете создать несколько паролей для каждой категории. Еще одна выдающаяся функция — предоставление доступа к категориям, защищенным паролем. Это означает, что вы можете указать, какие типы пользователей могут просматривать категории ваших продуктов без ввода пароля.
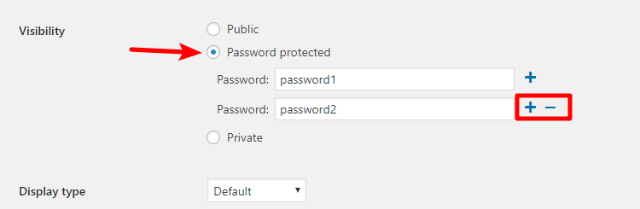
#7. Защита паролем части содержимого.
Помимо защиты паролем всего веб-сайта, отдельных сообщений или категорий, вы также можете защитить паролем часть вашего контента. Другими словами, вы можете оставить в публикации только определенные разделы или абзацы. Посетители должны ввести правильный пароль, чтобы просмотреть остальную часть сообщения.
Частичная защита паролем заставляет посетителей интересоваться скрытым контентом. Вы можете попросить их подписаться, чтобы получить пароль, разблокировать контент и полностью получить то, что предлагает пост.
Например, у вас есть статья о 7 способах похудения и вы просто хотите показать 2 из них. Вы можете использовать пароль, чтобы скрыть содержимое другими 5 способами. Если ваш контент достаточно интересен, скорее всего, они подпишутся, чтобы получить пароль и получить доступ ко всему контенту.
Как защитить паролем часть вашего контента
Используйте плагин Passster – Защита паролем, чтобы частично защитить ваш контент. Вы можете выполнить следующие шаги:
- Установите и активируйте плагин
- Перейдите на страницу настроек , сгенерируйте пароль, сохраните изменения и скопируйте шорткод.
- Перейдите на панель управления WordPress, нажмите «Сообщения / Страницы».
- Откройте редактор WordPress записи или страницы, часть содержимого которой вы хотите защитить паролем.
- На вкладке конструктора страниц добавьте скопированный вами короткий код к тексту, который необходимо защитить паролем.
- Нажмите кнопку «Добавить шорткод Content Protector» в редакторе, если вы хотите внести какие-либо изменения в срок действия файлов cookie.
- Нажмите «Вставить».
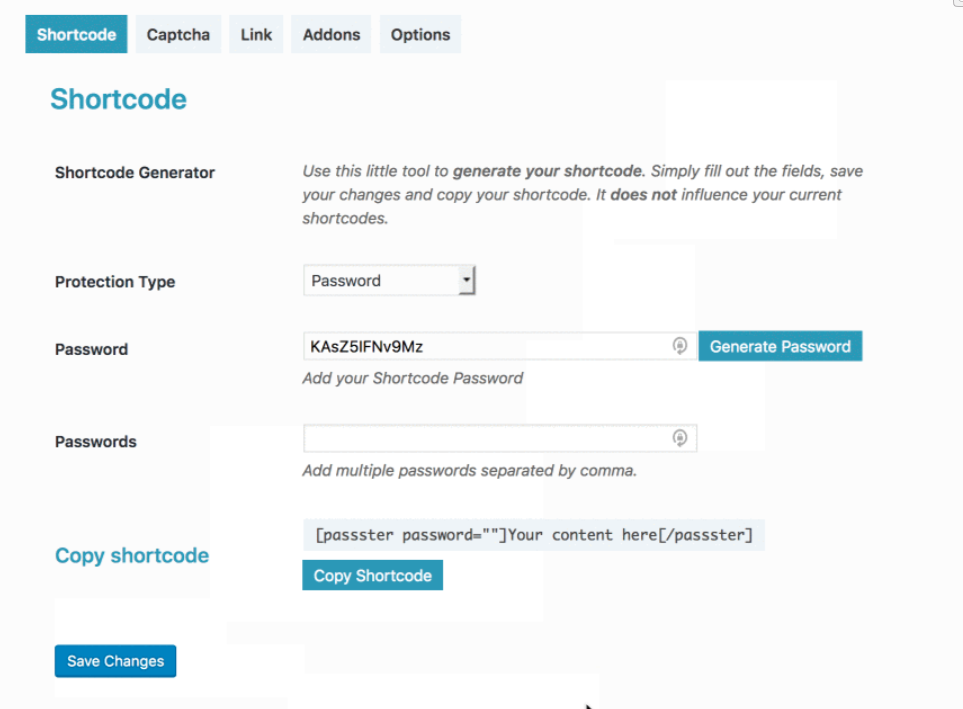
Теперь посетители смогут читать только вашу публичную часть. Другими словами, содержимое короткого кода будет скрыто под формой пароля.
#8 Защита паролем файлов WordPress
В связи с ростом проблем, связанных с кражей цифровых данных в Интернете, важно не допустить, чтобы люди шпионили за вашими медиафайлами WordPress и незаконно загружали их.
Существует несколько способов запретить бесплатную загрузку ваших файлов. Защита паролем оказывается одним из самых простых и эффективных методов.
Как защитить файлы паролем
Вы можете использовать плагин Password Protect WordPress Pro для защиты паролем ваших файлов. После загрузки и активации плагина администраторы и авторы файлов могут устанавливать пароли к файлам, которые они хотят защитить.
Всякий раз, когда посетители получают доступ к странице, содержащей файл, защищенный паролем, они не смогут загрузить его напрямую. Вместо этого будет показано описание файла и форма пароля. Как только они введут правильный пароль, они смогут получить доступ к файлу и загрузить его.
Защитите паролем области вашего сайта WordPress
Защита паролем представляет собой простое и полезное решение, позволяющее сделать ваш контент WordPress невидимым для публики. Вы можете защитить разные области сайта: от отдельной публикации до всего сайта или даже файлов в публикациях.
Если вы хотите заблокировать сообщения, страницы или отдельные продукты паролем, используйте функцию WordPress по умолчанию. Для других областей, например категорий, целых веб-сайтов или части контента, установите плагин.
Защита паролем WordPress Pro предоставляет один из лучших плагинов для защиты всего содержимого вашего сайта WordPress с помощью пароля. Вы можете защитить множество страниц одновременно или предоставить несколько паролей для одной страницы.
Пожалуйста, дайте нам знать в разделе комментариев ниже, если у вас есть какие-либо вопросы о том, как защитить паролем области вашего сайта WordPress.
