Как использовать генеративную заливку Photoshop AI в 2023 году (подробное руководство)
Опубликовано: 2023-06-28Adobe Photoshop уже более тридцати лет является популярным программным обеспечением для редактирования изображений. В начале 2023 года Adobe выпустила следующую большую вещь в редактировании изображений — генеративную заливку Photoshop AI. Используя последнюю бета-версию Photoshop, вы можете добавлять или удалять элементы, увеличивать ширину или высоту изображения, удалять фон и многое другое. В этом посте будет рассказано о генеративной заливке Photoshop AI, о том, что вы можете с ней делать, а также о некоторых советах по ее эффективному использованию.
Давайте погрузимся.
- 1 Что такое генеративная заливка Photoshop AI?
- 1.1 Как загрузить бета-версию Photoshop
- 2 Навигация по панели задач генеративной заливки Photoshop AI
- 3 Как использовать генеративную заливку Photoshop AI
- 3.1 Расширение изображений с помощью Photoshop AI
- 3.2 Создание фона с помощью Photoshop AI
- 3.3 Создание реалистичных объектов с помощью Photoshop AI
- 3.4 Удаление объектов с помощью Photoshop AI
- 3.5 Создание уникальных составных изображений
- 4 совета по генеративной заливке Photoshop AI
- 4.1 Можно оставить подсказку пустой
- 4.2 Подойдите к выбору творчески
- 4.3 Не используйте подсказки с инструкциями
- 4.4 Используйте инструмент выбора объекта
- 4.5 Используйте его для объединения фотографий
- 5 примеров до и после использования Photoshop AI
- 6 Права на использование изображения Photoshop AI
- 7 заключительных мыслей о генеративной заливке Photoshop AI
Что такое генеративная заливка Photoshop AI?
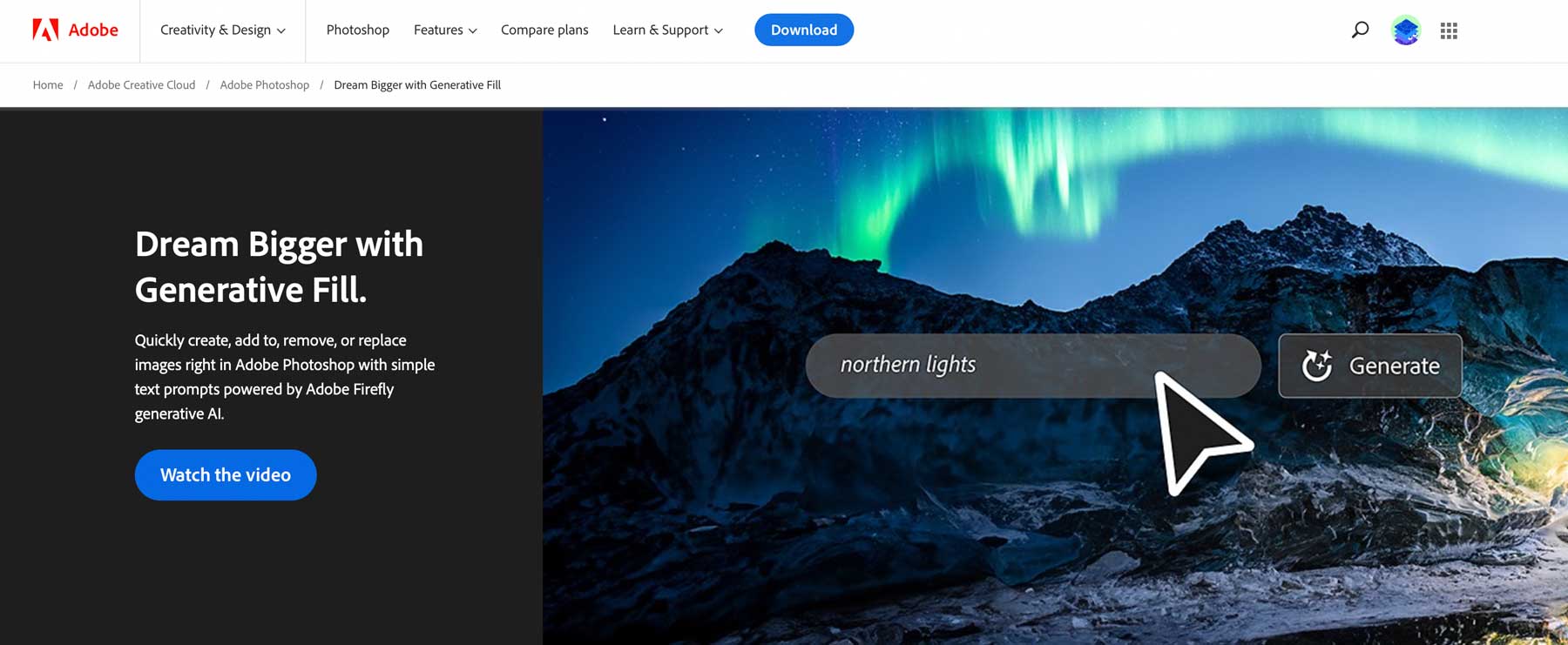
Генерирующая заливка AI в Photoshop — это мощная функция, которая позволяет легко заполнять, редактировать и удалять элементы изображения всего несколькими щелчками мыши. Благодаря искусственному интеллекту машинного обучения он генерирует части изображений или даже целые составные фотографии за долю времени, которое потребовалось бы, если бы это делал человек. Анализируя каждый пиксель изображения, он сопоставляет освещение, перспективу, цвет и тени, в результате чего получается удивительно реалистичное произведение искусства. Этот неразрушающий инструмент позволяет легко отменить любые изменения, которые вас не устраивают, поскольку он организует каждый сгенерированный элемент в отдельный слой с маской слоя. В результате вы можете улучшать и изменять дизайны, которые вы создаете, используя любые другие инструменты Photoshop, такие как режимы наложения или эффекты фильтров. Более того, он также работает с вашими любимыми сочетаниями клавиш Photoshop.
В настоящее время инструмент генеративной заливки Photoshop AI доступен только в бета-версии Photoshop, поэтому вам необходимо загрузить его из Adobe, прежде чем вы сможете экспериментировать.
Подпишитесь на наш канал на Youtube
Как загрузить бета-версию Photoshop
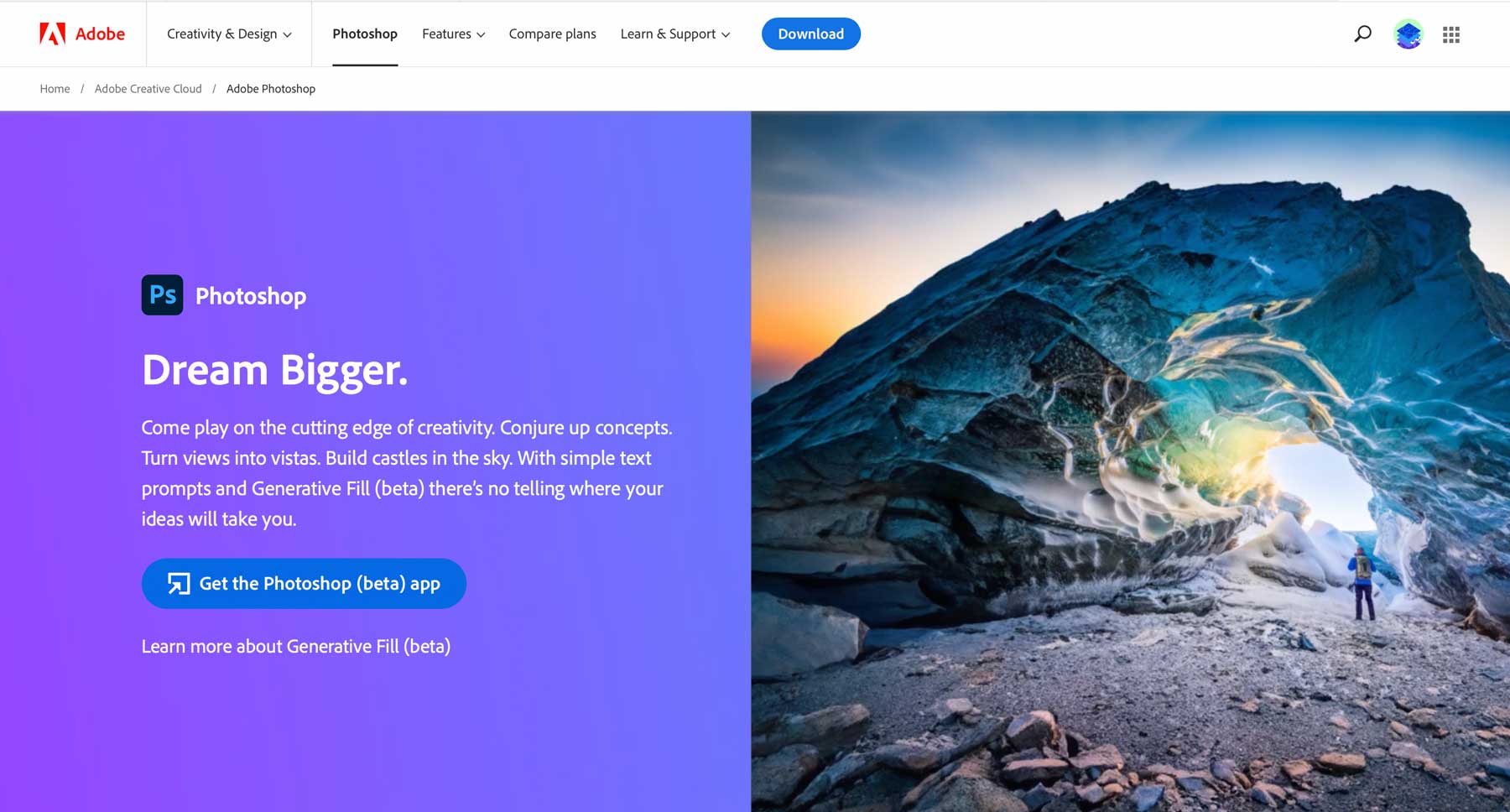
Вы должны подписаться на платформу Adobe Creative Cloud, чтобы использовать генеративную заливку Photoshop AI, если вы не хотите экспериментировать с ней в веб-приложении Adobe Firefly. Стоимость варьируется в зависимости от желаемых инструментов, но вы можете получить Photoshop как отдельный продукт примерно за 21 доллар в месяц. Если вы хотите протестировать функции Photoshop перед покупкой, они предлагают 7-дневную бесплатную пробную версию, чтобы вы могли решить, хотите ли вы продолжать использовать его.
После регистрации нажмите кнопку загрузки, чтобы получить Photoshop. При этом на вашем компьютере будет установлена панель управления Creative Suite. Откройте панель инструментов Creative Cloud, затем перейдите на вкладку «Приложения» . Оттуда найдите вкладку «Бета-приложения» в левой части панели инструментов. Нажмите на него, затем найдите Photoshop (бета-версия), чтобы установить приложение.
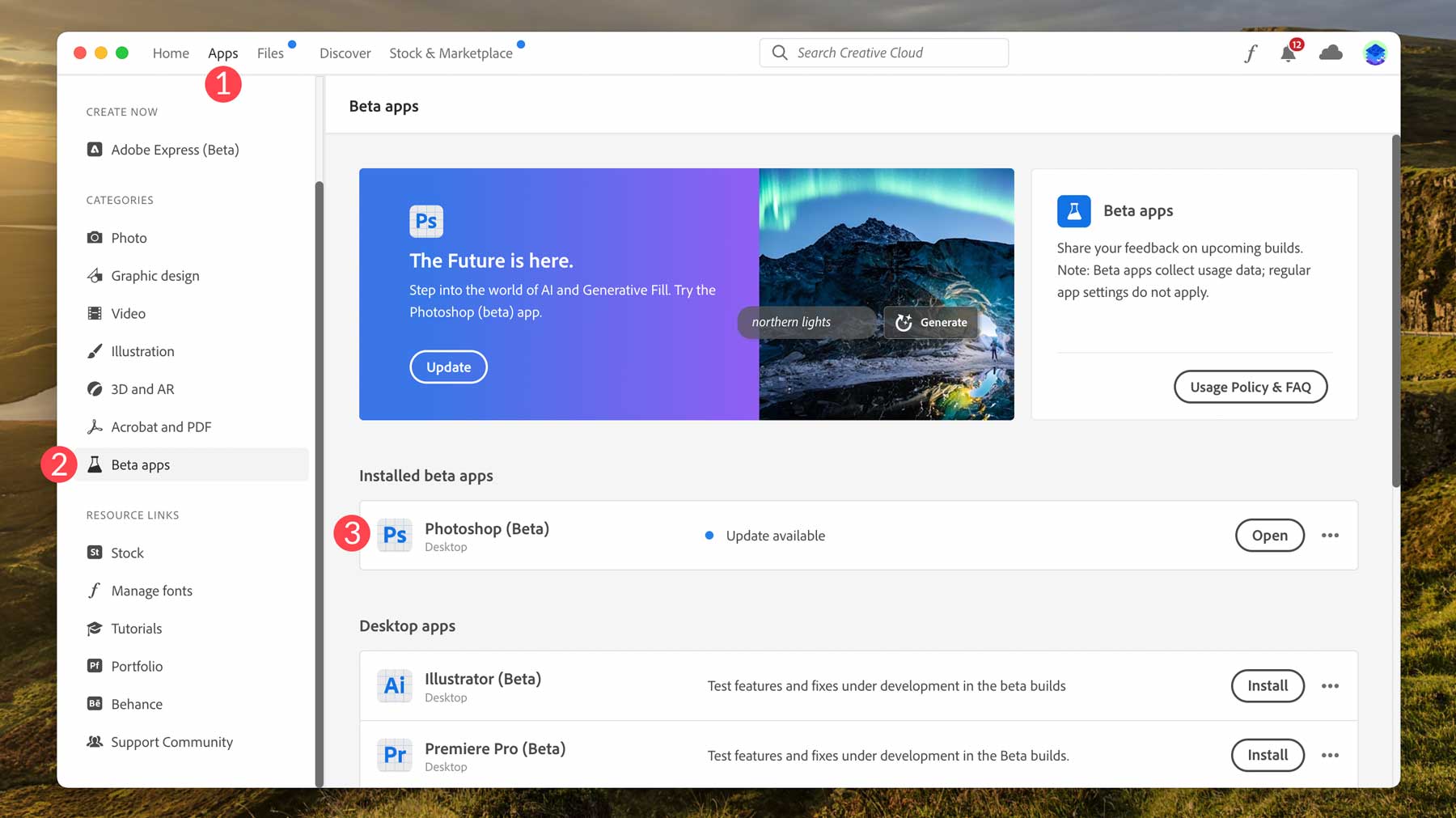
Навигация по панели задач генеративной заливки Photoshop AI
После того, как вы установили бета-версию Photoshop, вы готовы начать творить. Перед этим давайте посмотрим на контекстную панель задач генеративного заполнения и ее настройки, чтобы вы знали, что это за инструменты и где они расположены. Панель задач появится под областью изображения после импорта нового изображения или создания нового документа.
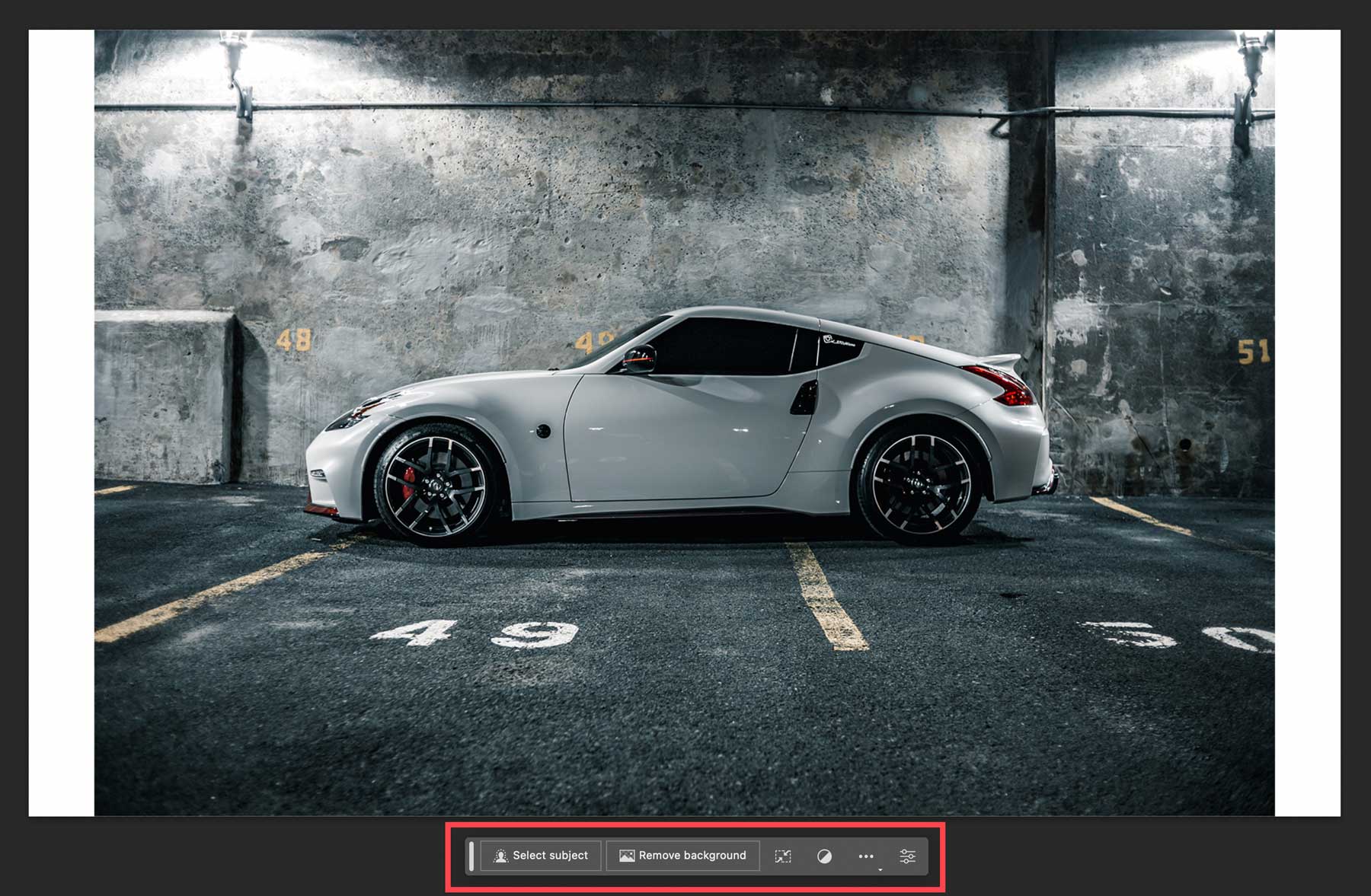
Вот разбивка настроек панели задач, когда изображение или тема не выбраны, а также краткое описание каждого из них:
- Выберите тему: Используйте эту кнопку, чтобы Photoshop мог выбрать тему вашей фотографии. Это полезно, когда вы хотите удалить фон ваших фотографий или выбрать объект, такой как человек, автомобиль, животное и т. д., который вы хотите использовать.
- Удалить фон: Photoshop использует искусственный интеллект для определения наиболее вероятного объекта на фотографии и удаляет фон вокруг него.
- Трансформируйте изображение: переверните фото по горизонтали или по вертикали.
- Добавьте корректирующий слой: это позволяет вам применить один из множества пресетов корректировки, чтобы изменить цвет и тон вашего изображения. Кроме того, с помощью этого инструмента вы можете создать собственный корректирующий слой.
- Внешний вид панели задач: выберите, отображать, скрывать, закреплять или откреплять панель задач в ее текущем местоположении.
- Панель свойств: показывает или скрывает панель свойств вашего изображения и всех генеративных слоев заливки.
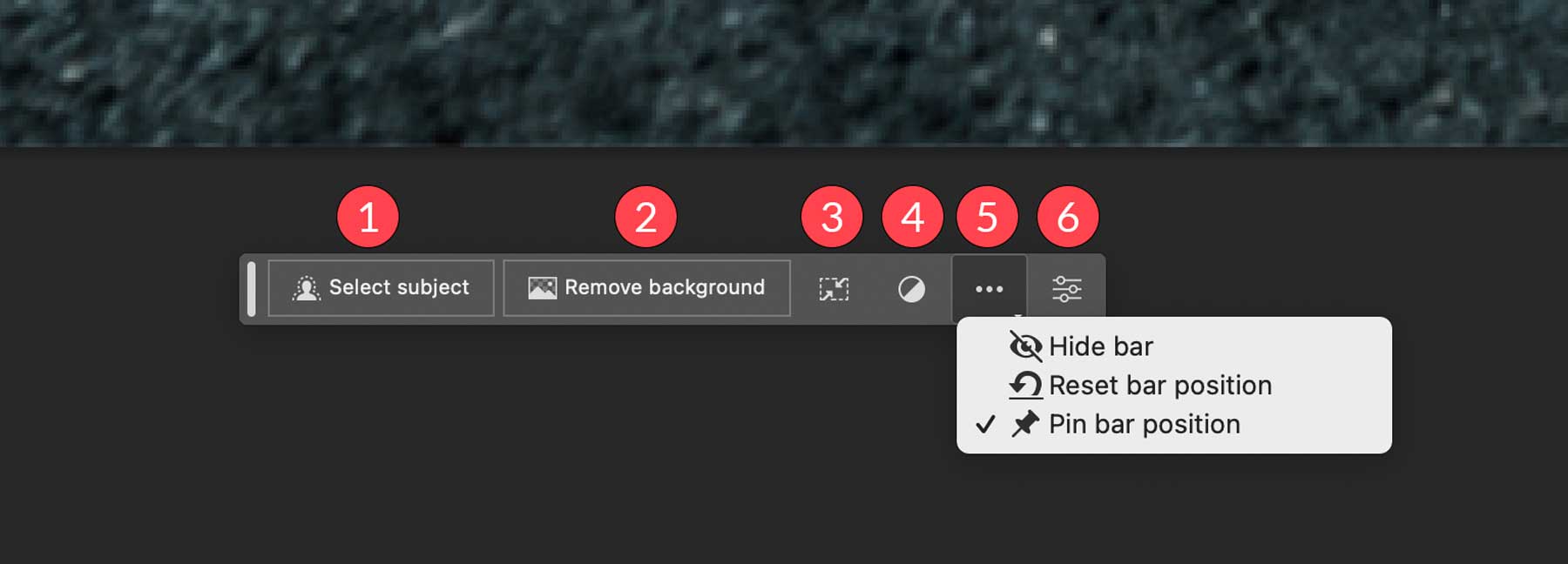
Чтобы сделать выделение на изображении, вы можете использовать инструмент выбора объекта (1), любой из инструментов выделения или лассо (2), а также инструмент выбора объекта, быстрого выбора или инструмент «волшебная палочка» (3). Выделение появляется с марширующими муравьями (4) вокруг него, а затем показывает инструменты генеративной заливки на панели задач (5).
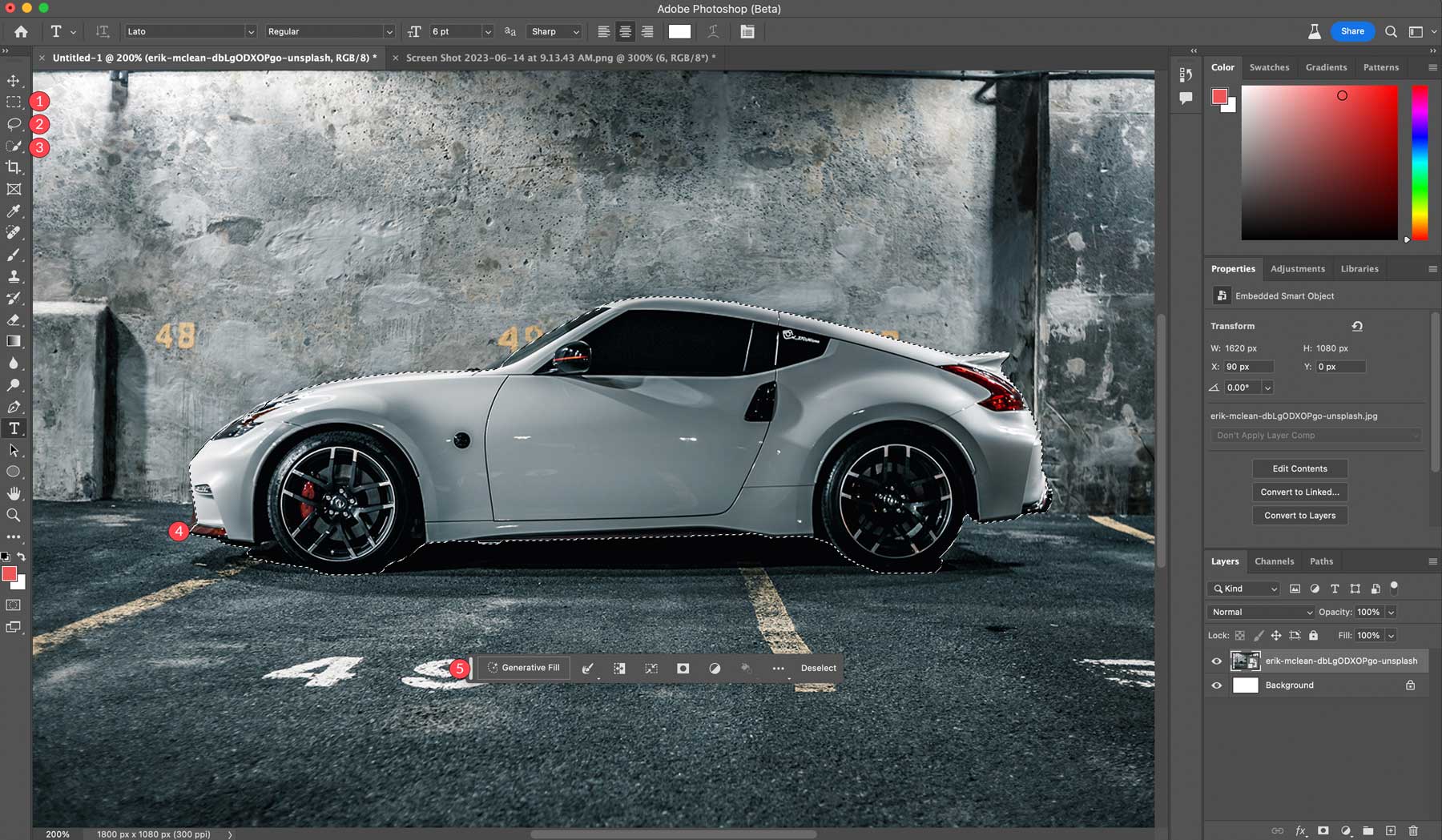
Теперь давайте посмотрим на инструменты, доступные при выборе темы:
- Генеративное заполнение: куда вы добавите текстовые подсказки для создания изображений.
- Инструмент «Выделение»: вы можете выбрать границу, расширить, сжать, растушевать или сгладить выделение для достижения лучших результатов.
- Инвертировать выделение: выбирает пиксели за пределами выделения, а не внутри.
- Преобразовать выделение
- Выбор маски
- Создайте новый корректирующий слой
- Залейте выделение цветом или градиентом
- Настройки позиционирования панели инструментов
- Отменить выбор
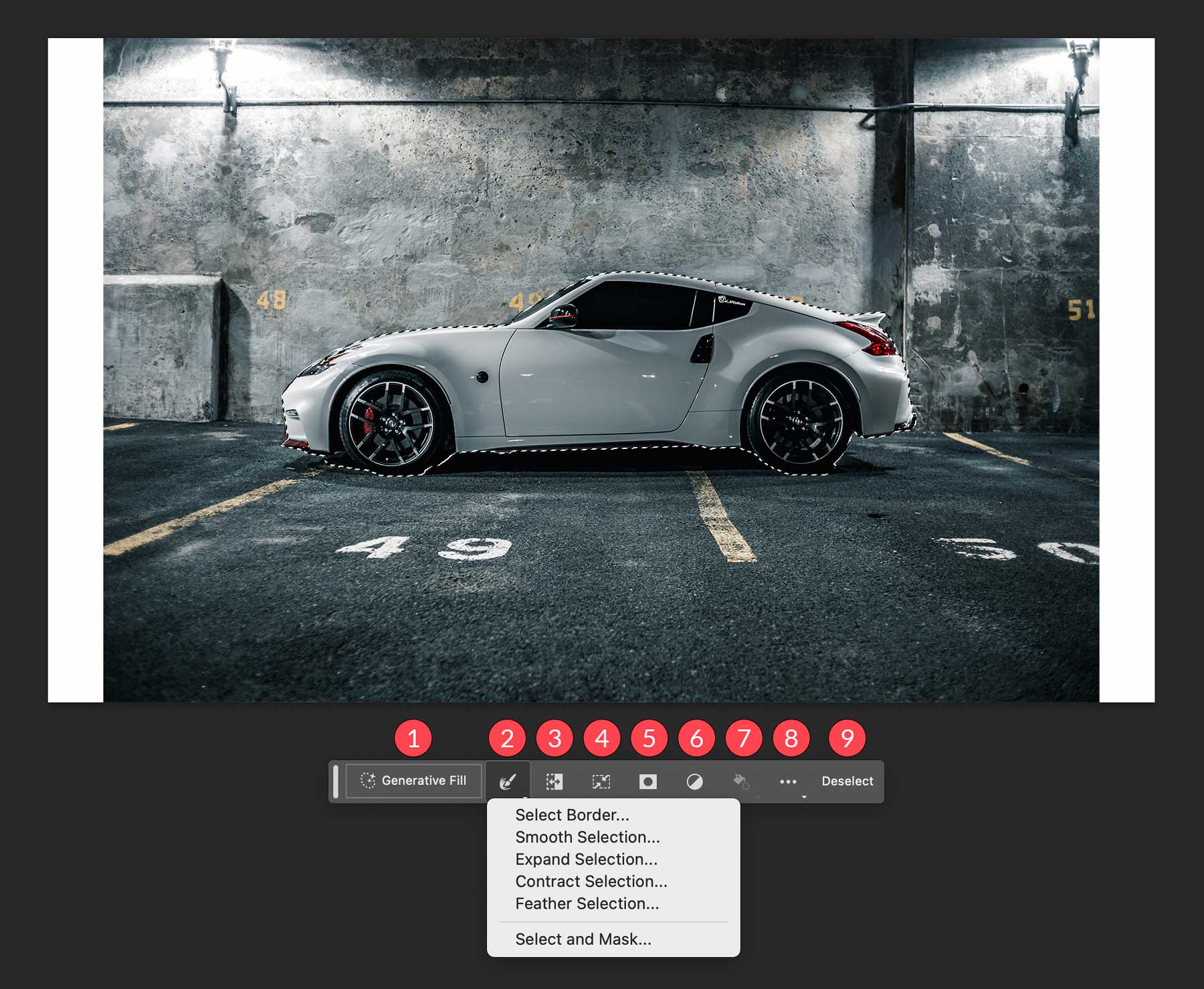
Как использовать генеративную заливку Photoshop AI
Существует несколько различных способов использования инструментов генеративной заливки Photoshop AI. Вы можете использовать его для создания изображений с нуля, удаления объектов и фона, увеличения размера холста и создания фона или реалистичных объектов. Несмотря на то, что их всего несколько, эти инструменты сэкономят дизайнерам массу времени на редактирование некачественных или непривлекательных фотографий.
Расширение изображений с помощью Photoshop AI
Используя фотографию из предыдущего раздела, мы заполним белые области нашего холста. Для этого выберите прямоугольный инструмент выделения, чтобы сформировать выделение по краям нашего холста. Удерживая клавишу Shift , сделайте несколько выделений, затем перетащите выделение на белые области изображения. Не забудьте расширить выделение, включив в него некоторые пиксели исходного изображения. Наконец, нажмите кнопку генеративного заполнения .
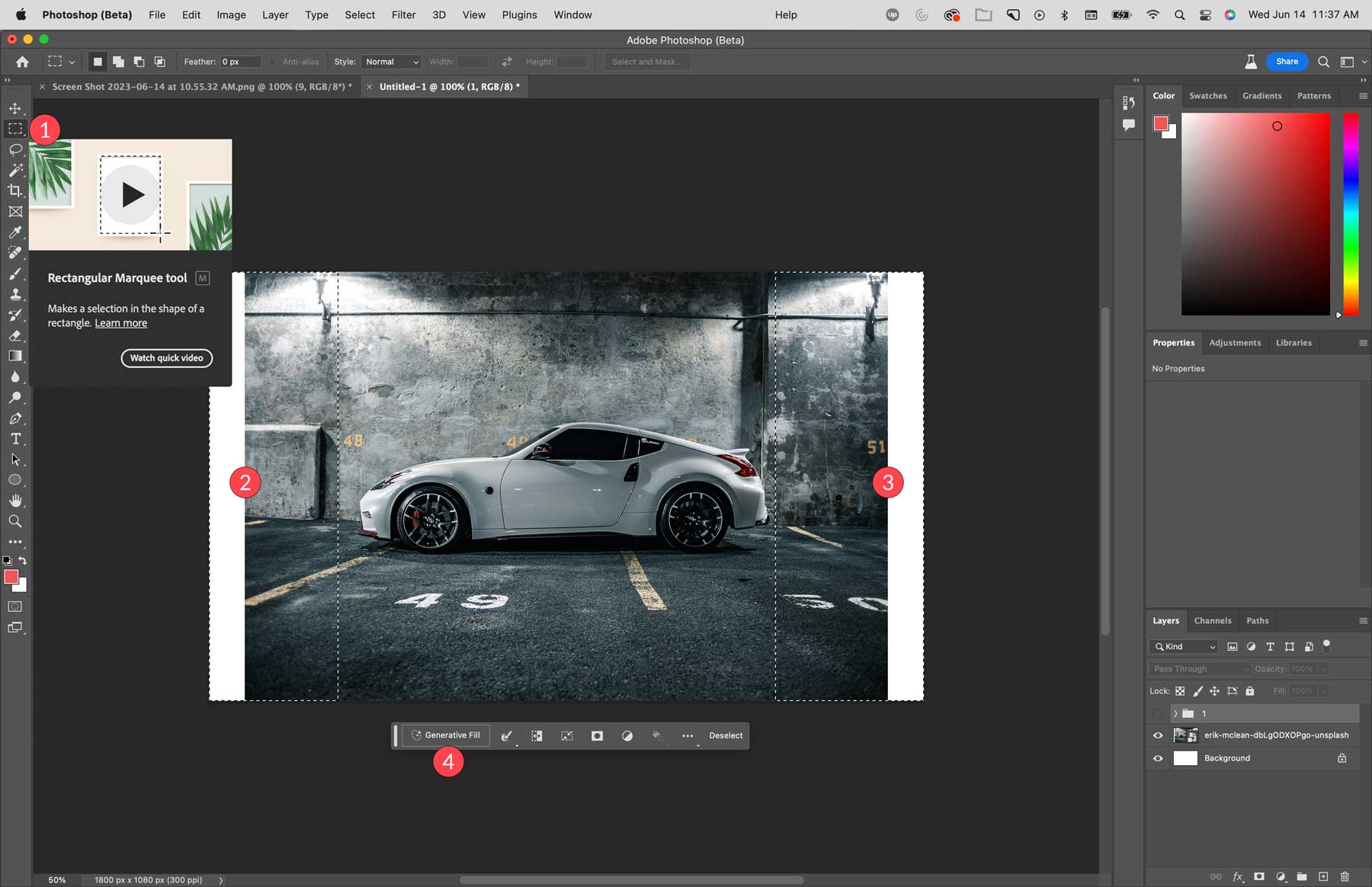
Вы заметите, что на панели задач генеративного заполнения отображается поле ввода текстовой подсказки. В данном случае мы не собираемся вводить текст. Оставив это поле пустым, Photoshop AI исследует пиксели изображения и расширяет их в пределах выбранной области. Нажмите кнопку «Создать» , чтобы обработать заливку.
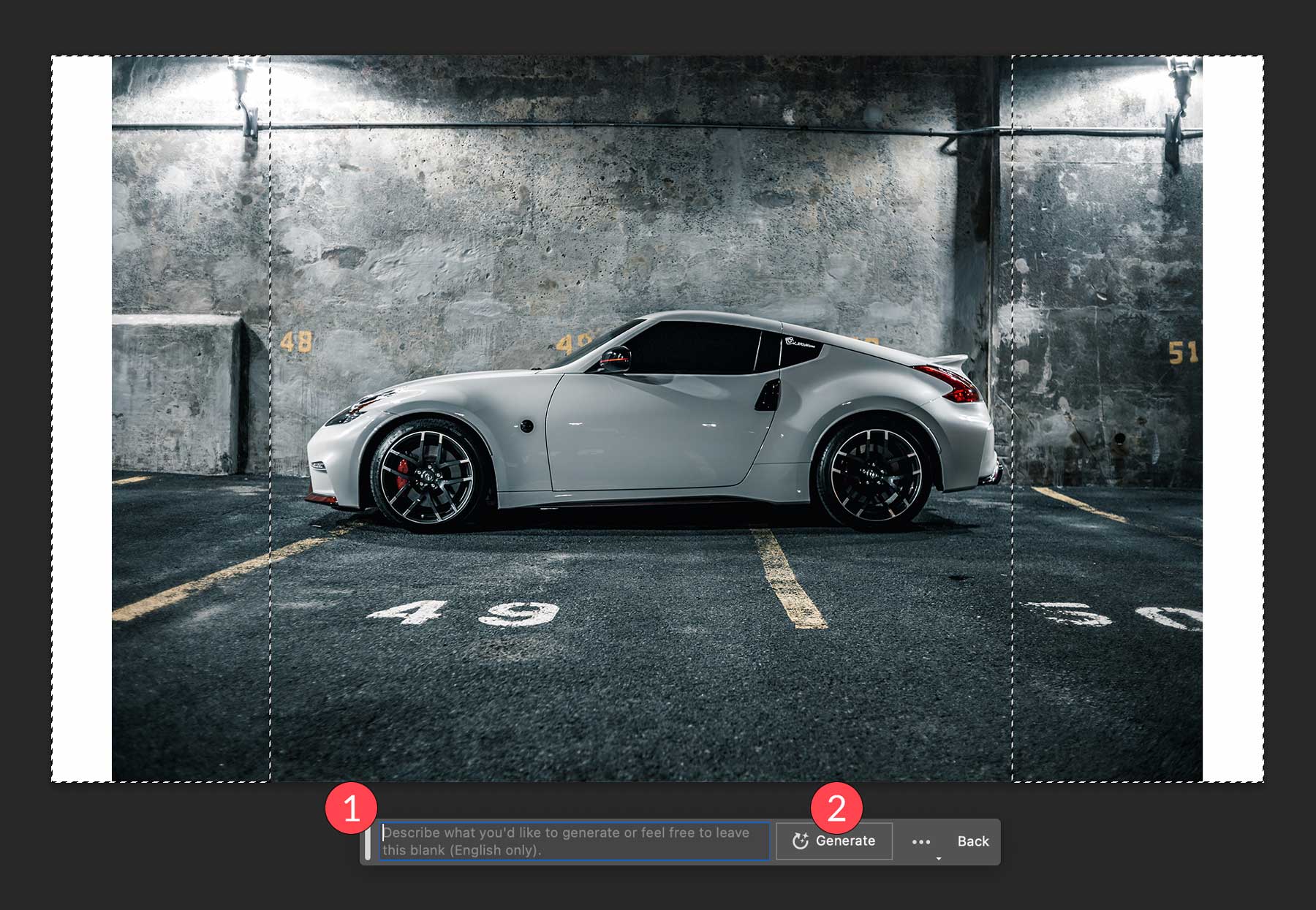
Вот как выглядит наше изображение после того, как Photoshop заполнит пустые области нашего холста. После использования генеративной заливки у вас будет три варианта на выбор, которые можно найти в свойствах генеративного слоя. Как упоминалось ранее, Photoshop создает новый слой с маской, поэтому исходное изображение остается нетронутым. Если вы не удовлетворены результатами, вы можете нажать кнопку «Создать», которая предоставит вам три новых варианта. Вы можете повторять этот процесс столько раз, сколько хотите, чтобы получить желаемые результаты. Удалите все варианты, которые вы исключаете, чтобы уменьшить размер файла.
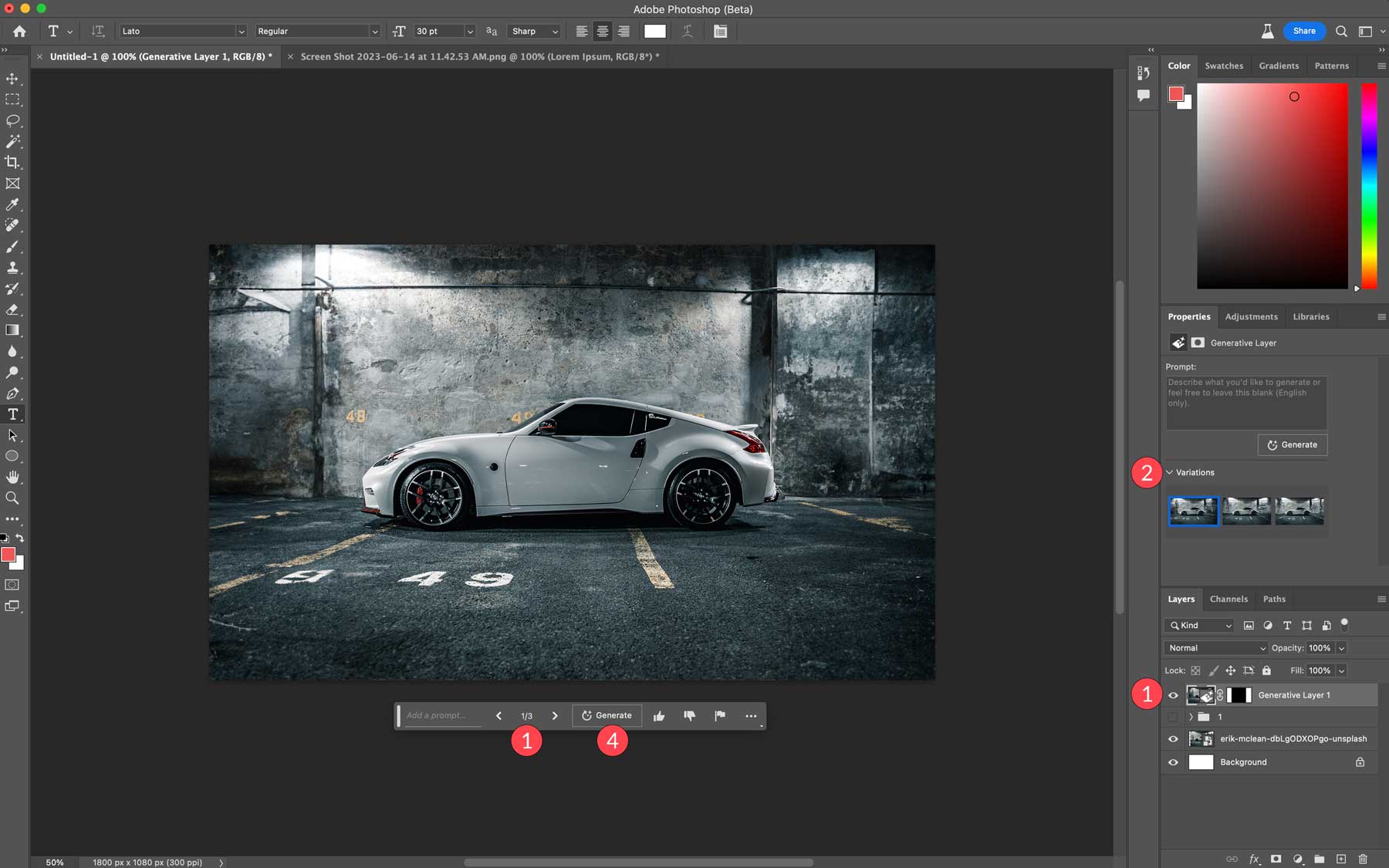
Создавайте фоны с помощью Photoshop AI
В дополнение к расширению области изображения на холсте вы можете использовать генеративную заливку для замены фона в ваших изображениях. На этом шаге мы удалим фон нашего изображения автомобиля и заменим его изображением солончаков в штате Юта. Во-первых, вы хотите убедиться, что ничего не выбрано. Мы можем использовать кнопку выбора темы для нашего изображения, но другие инструменты выбора могут дать лучший результат в зависимости от изображения, которое вы решите использовать.
Выделив объект, нажмите инструмент «Инвертировать выделение» . Внесите необходимые коррективы в выбранную область, затем нажмите кнопку генеративной заливки .
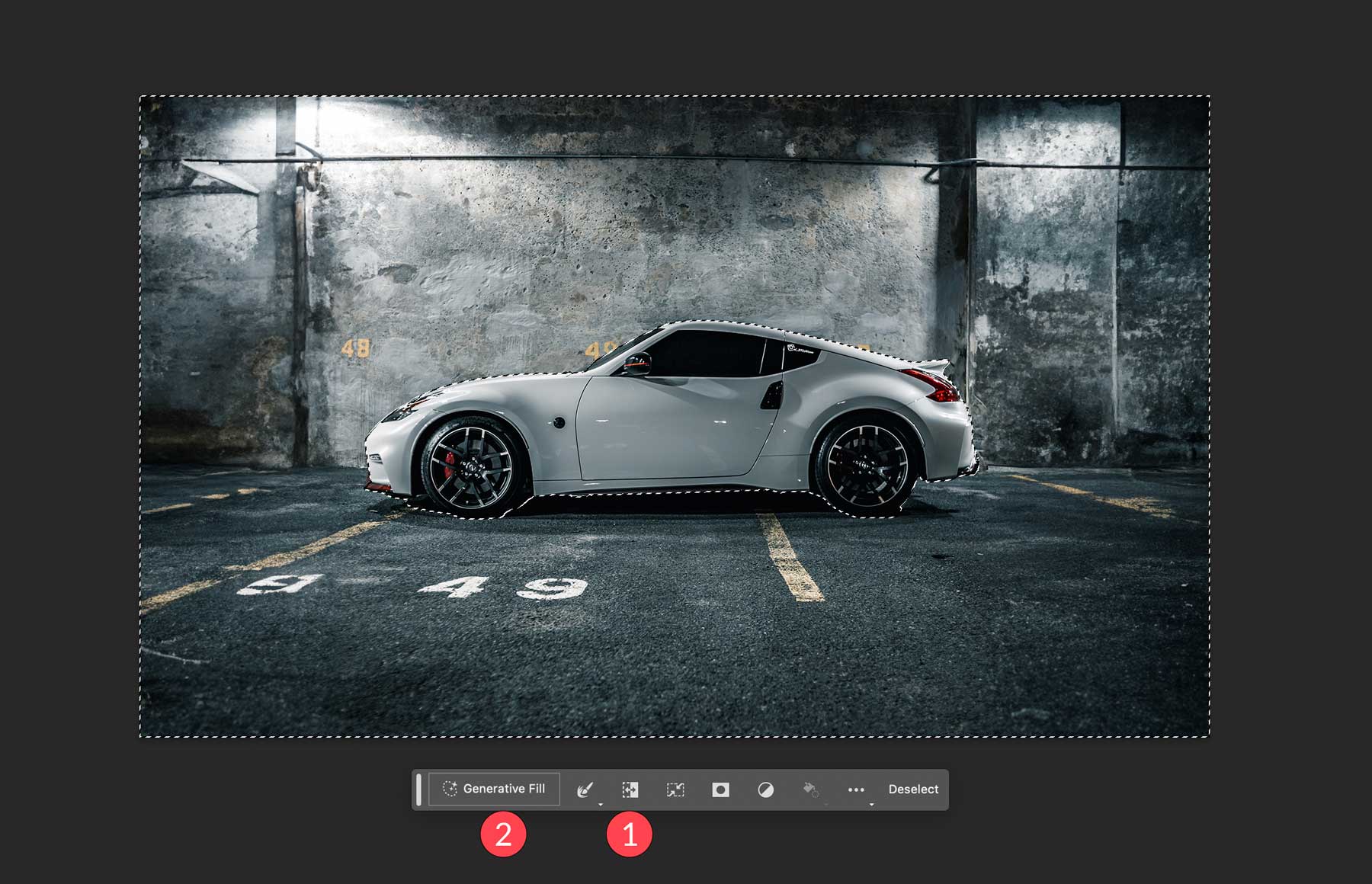
Когда появится текстовая подсказка, введите фон, который вы хотите видеть. В этом примере мы использовали солончаки штата Юта . Далее нажмите кнопку генерировать .
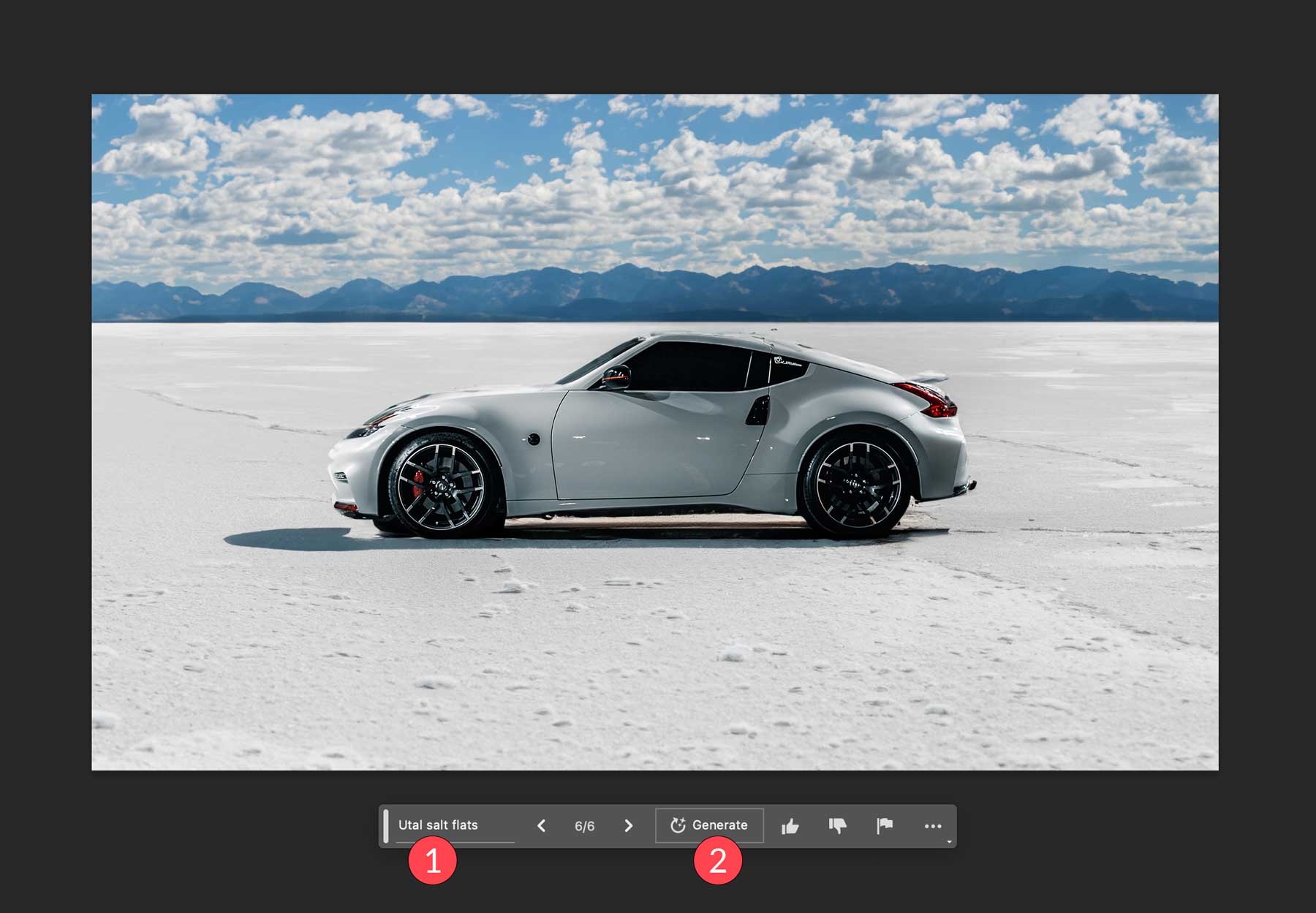
Создавайте реалистичные объекты с помощью Photoshop AI
Теперь, когда у нас есть фон, давайте воспользуемся генеративной заливкой, чтобы добавить на нашу фотографию озеро. Используя инструмент лассо, мы нарисуем выделение под автомобилем. Будьте осторожны, чтобы не включить сам автомобиль, так как Photoshop перезапишет любые выбранные пиксели информацией в текстовой подсказке. Как только марширующие муравьи будут на месте, нажмите кнопку генеративной заливки , затем введите приглашение: Reflective Lake . Затем нажмите «Создать» .
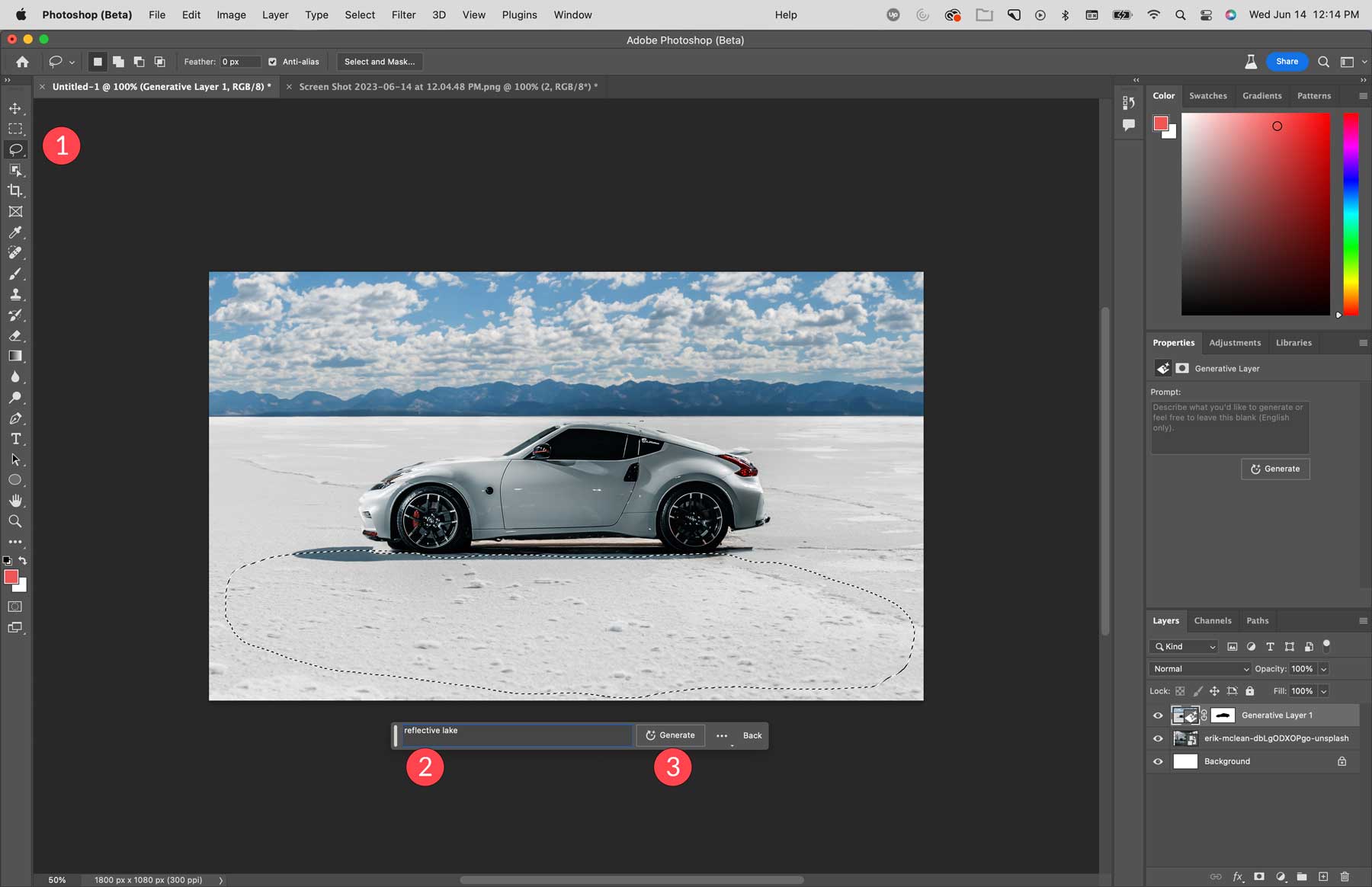
Как видите, Photoshop создал небольшой пруд на переднем плане нашего изображения с отражением автомобиля.
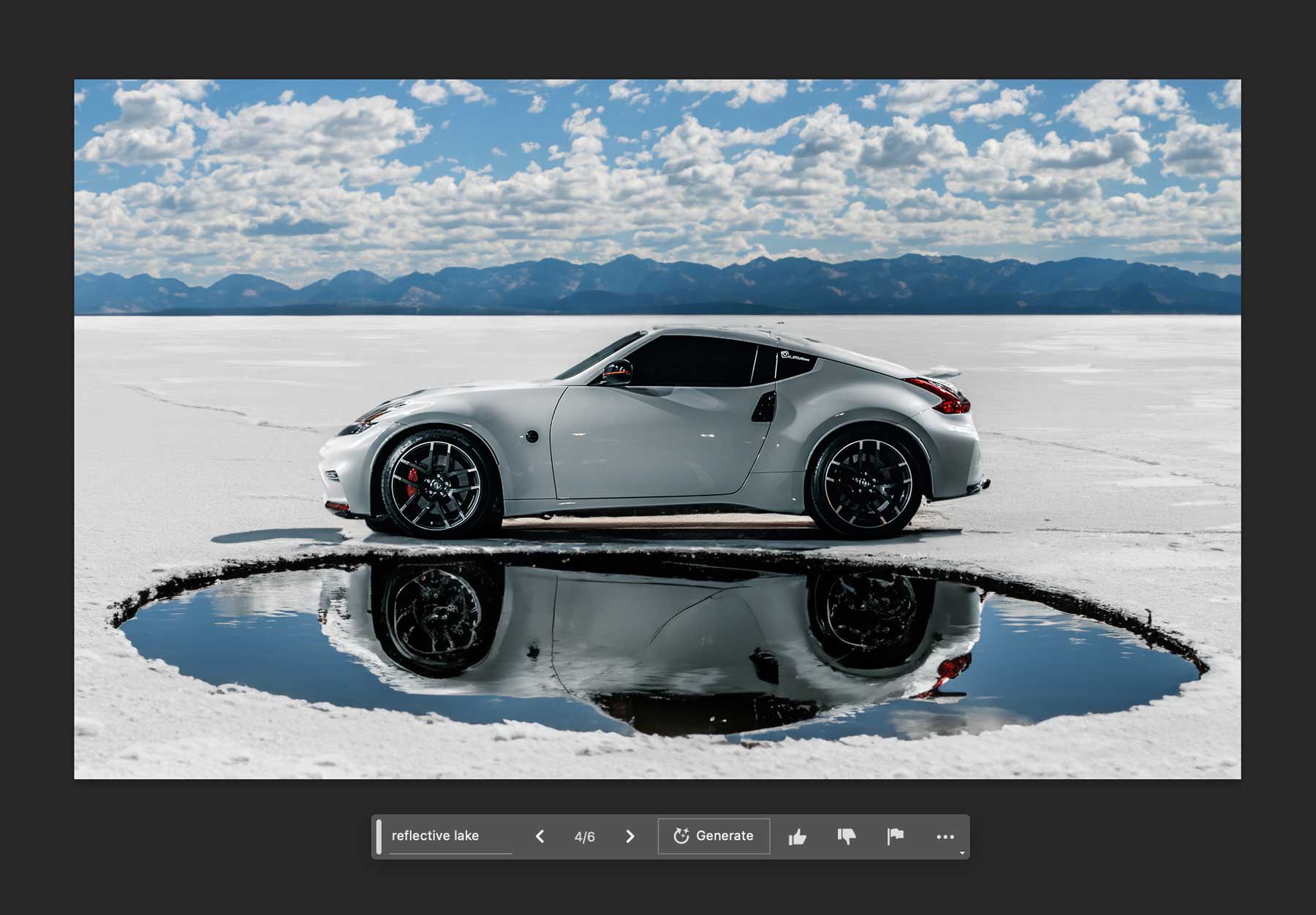
Удаление объектов с помощью Photoshop AI
Еще одна интересная функция генеративной заливки Photoshop AI — возможность удалять объекты с ваших фотографий. Допустим, у вас есть идеальное изображение за вычетом нескольких недостатков. Используя AI, Photoshop удалит аспекты вашего изображения и заполнит его окружающими пикселями изображения. Это может показаться похожим на инструмент с учетом содержимого, но это далеко не все. Вместо того, чтобы получить грязный, странный вид, замененные части вашего изображения настолько бесшовные, что почти невозможно заметить разницу.

Например, мы хотим заменить птицу на этой фотографии, поэтому нам нужно удалить ту, которая сейчас есть. Используя инструмент лассо, сформируйте выделение вокруг птицы, щелкните генеративную заливку , затем создайте . Это скажет Photoshop заменить то, что находится в выделении, окружающими пикселями изображения. Не забудьте оставить текстовое приглашение пустым , если вы не хотите добавить что-то на его место.
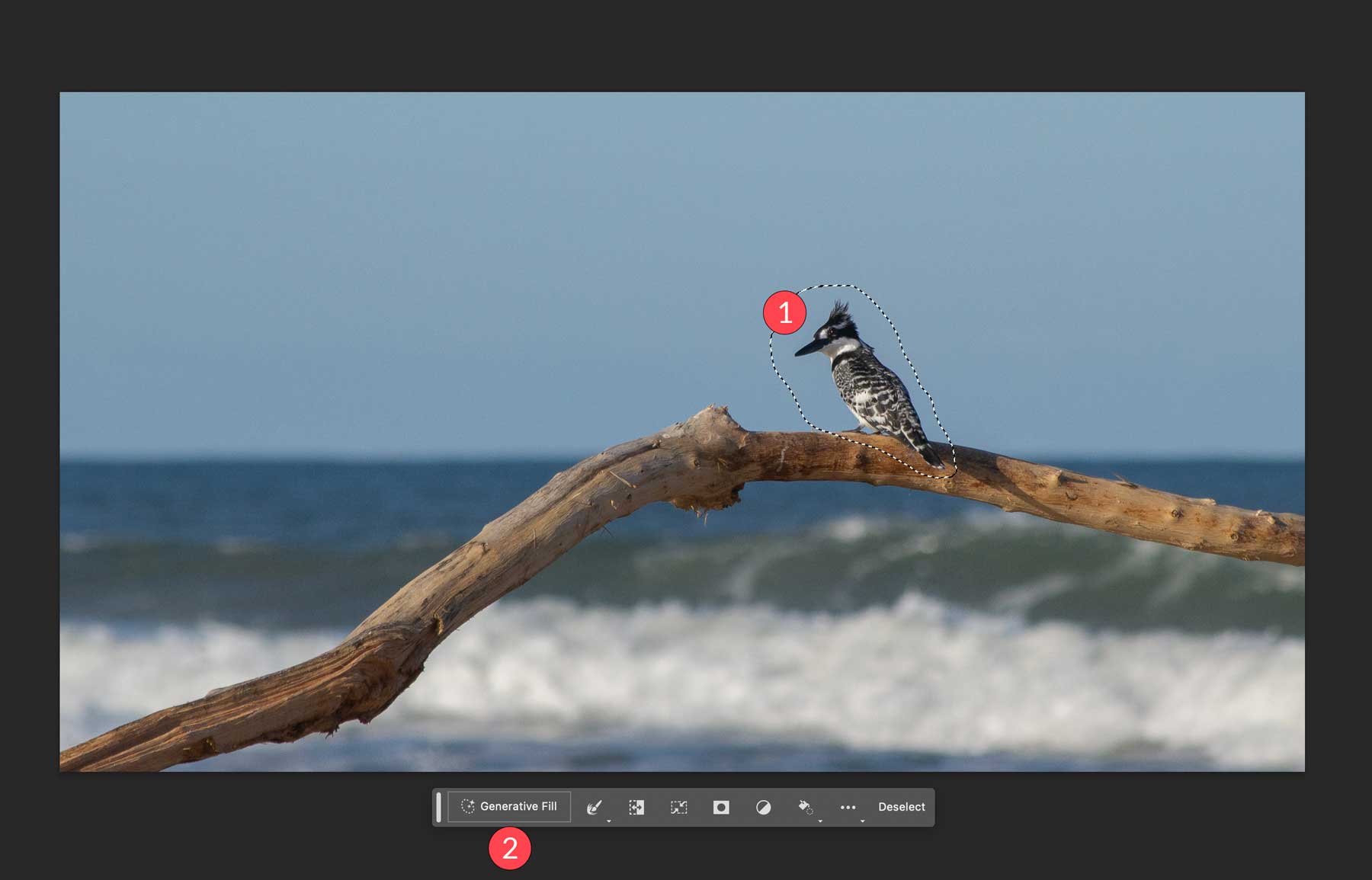
Photoshop отлично справляется с удалением птицы, как будто ее никогда не было.

Создавайте уникальные составные изображения
Помимо изменения существующих изображений, генеративное заполнение AI в Photoshop также может создавать изображения. Тем не менее, мы должны отметить, что Photoshop борется с изображениями размером более 1024 пикселей, что часто приводит к получению изображений более низкого качества. Итак, имея это в виду, при создании новых изображений вам нужно либо создать холст размером не более 1024 пикселей (шхв), либо сгенерировать составное изображение по частям.
Начните с чистого холста размером 1920 пикселей в ширину и 1024 пикселей в высоту. Мы установим разрешение 300 пикселей, выберем RGB в качестве цветового режима и установим белый цвет фона.
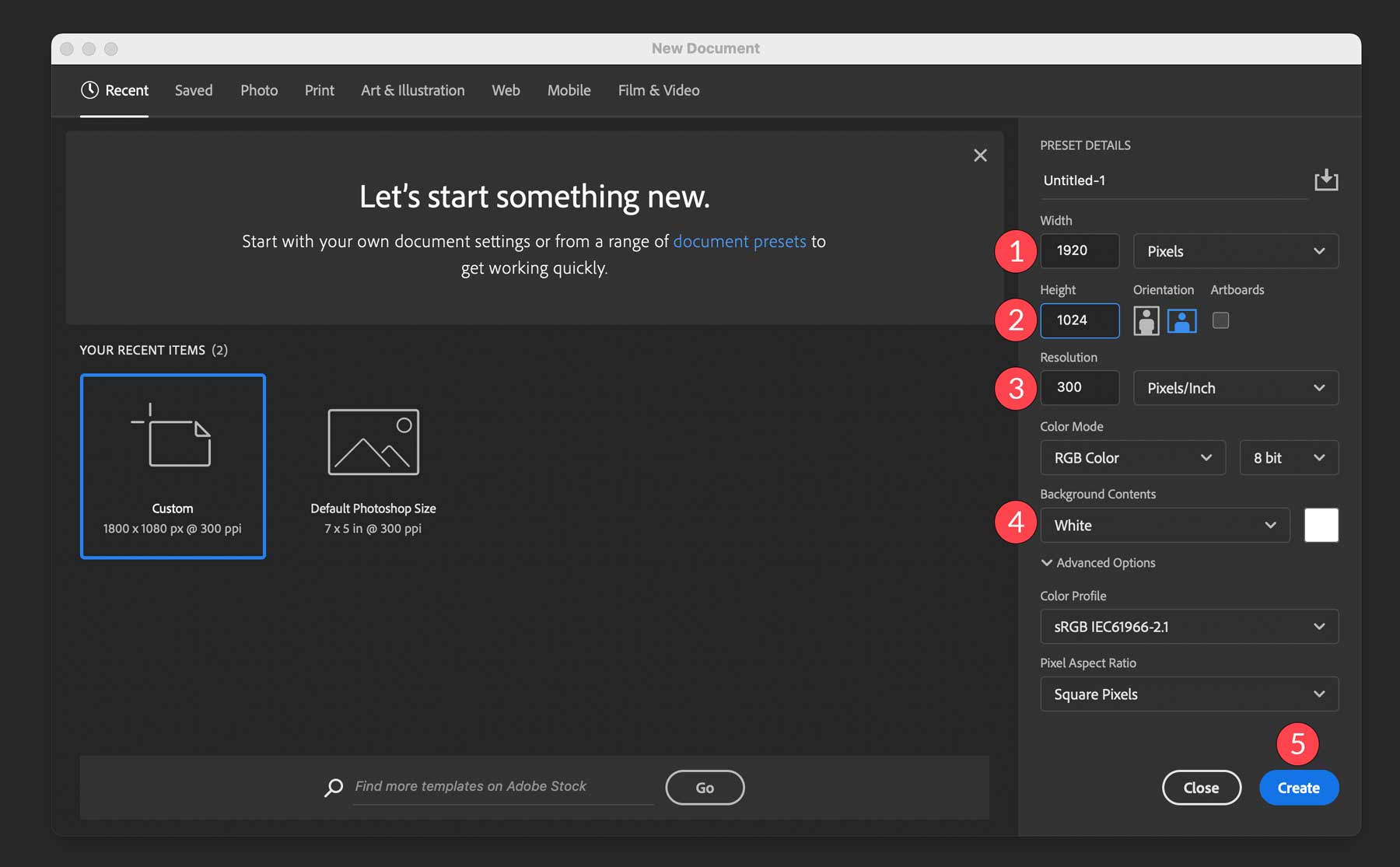
Затем используйте инструмент прямоугольной области, чтобы нарисовать прямоугольное выделение вокруг нижней трети изображения.
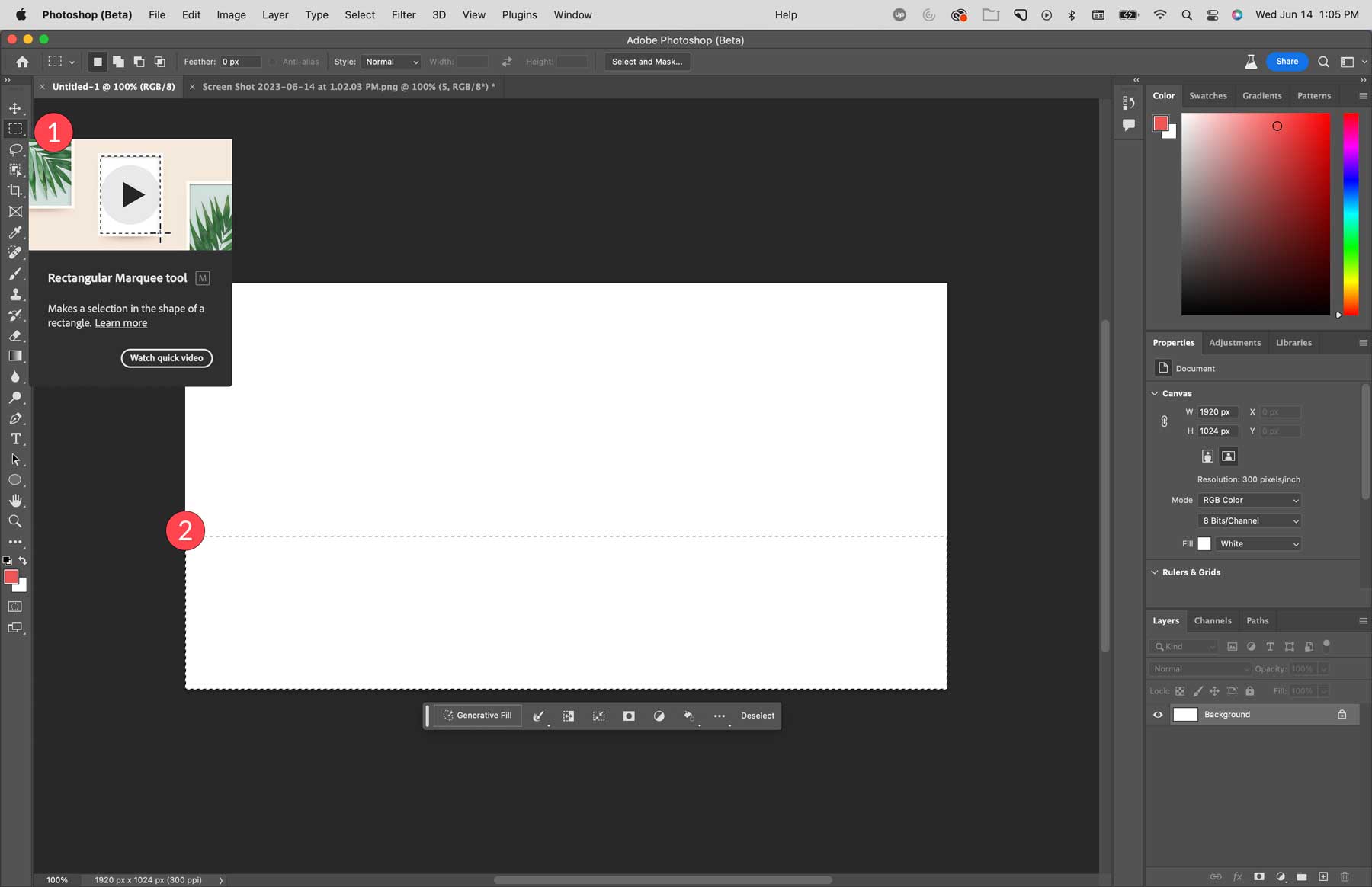
Используя инструмент генеративной заливки, введите пляжный песок с океанскими волнами , затем нажмите «Создать» .
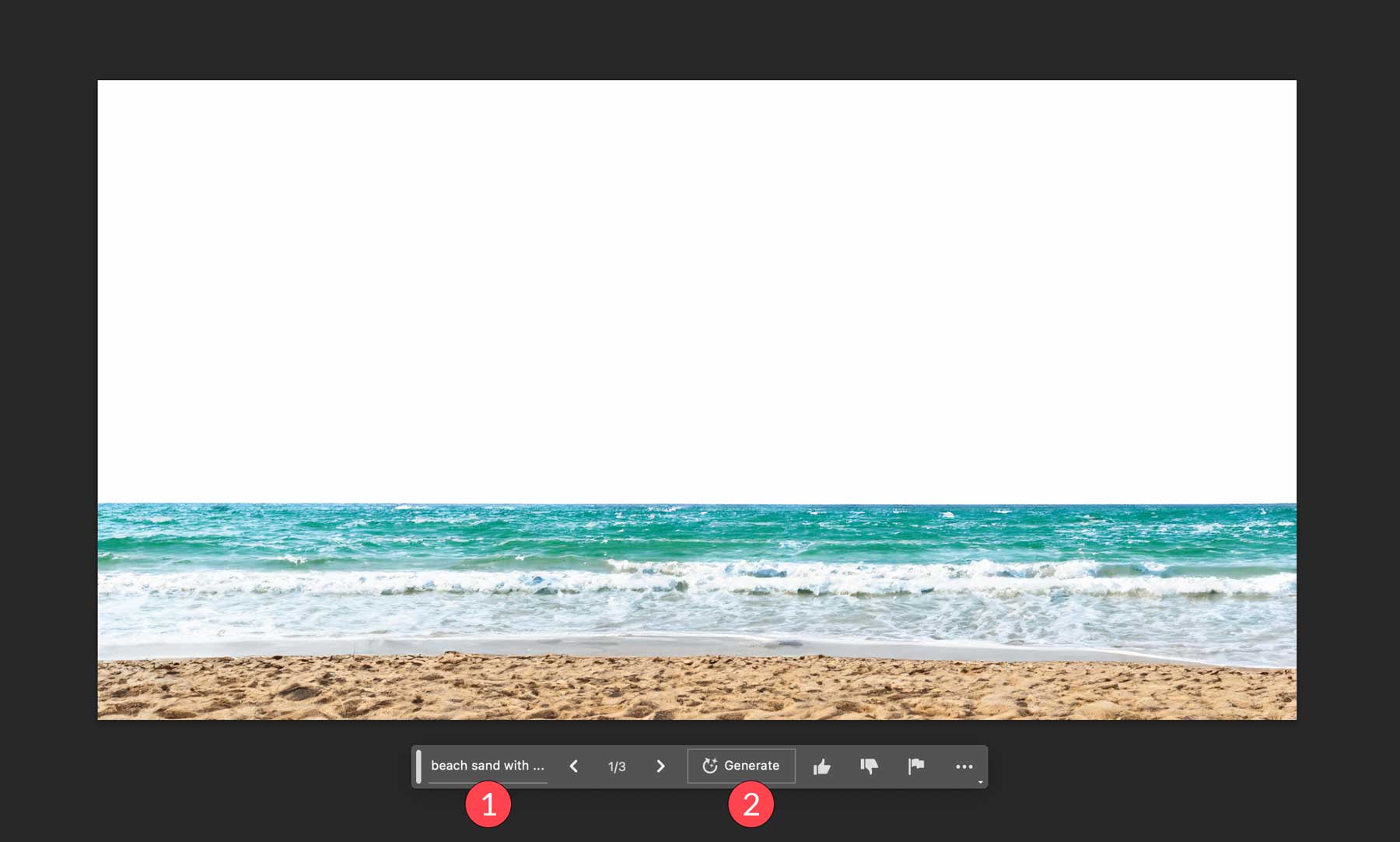
Затем выделите среднюю треть изображения, щелкните генеративную заливку и введите следующее приглашение: величественный заснеженный горный хребет . Затем нажмите «Создать» , чтобы создать раздел.
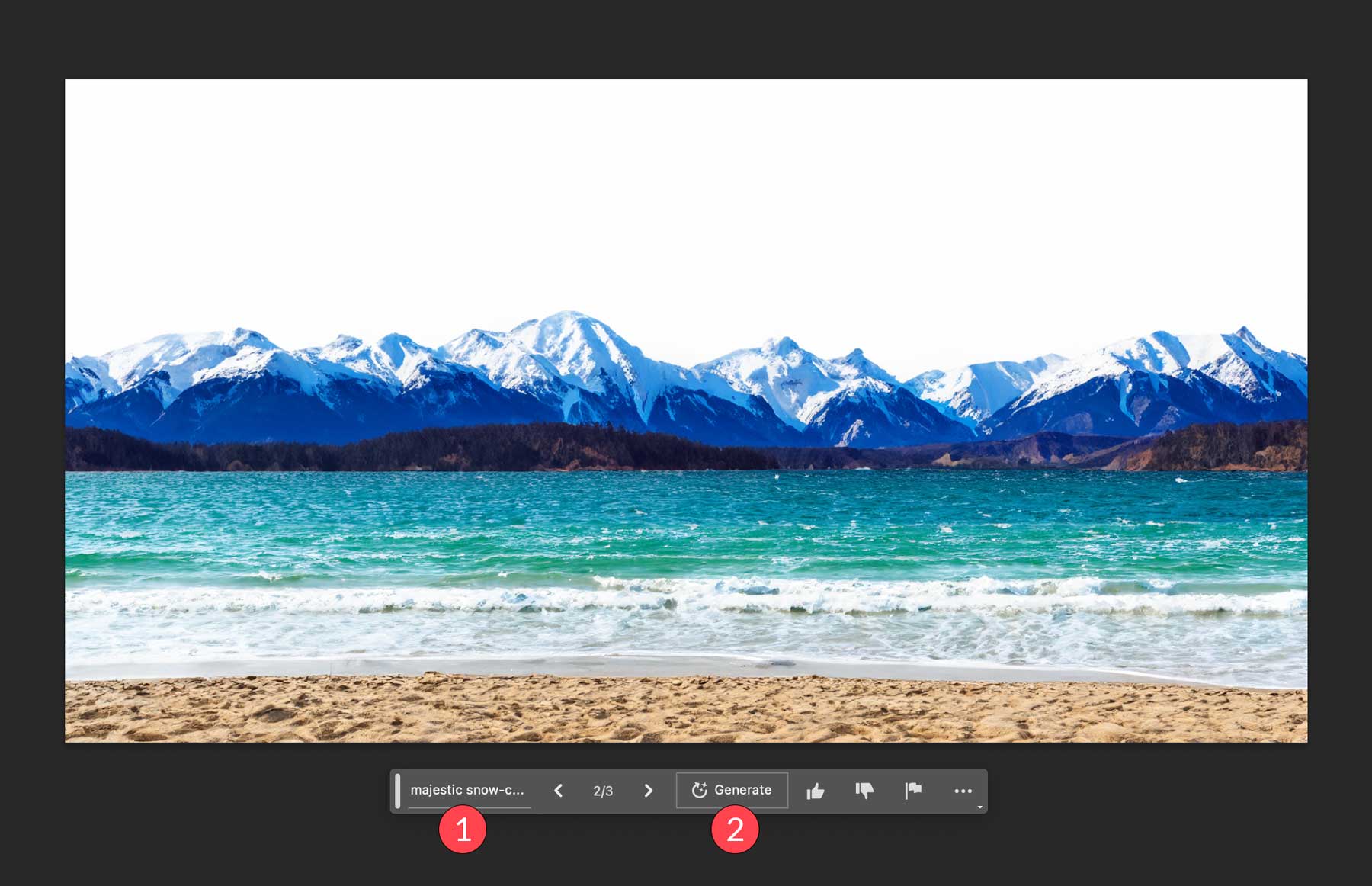
Для третьего выделения нарисуйте прямоугольное выделение вокруг верхней трети изображения. Введите залитое солнцем небо, редкие облака в качестве текстовой подсказки, затем нажмите «Создать» .
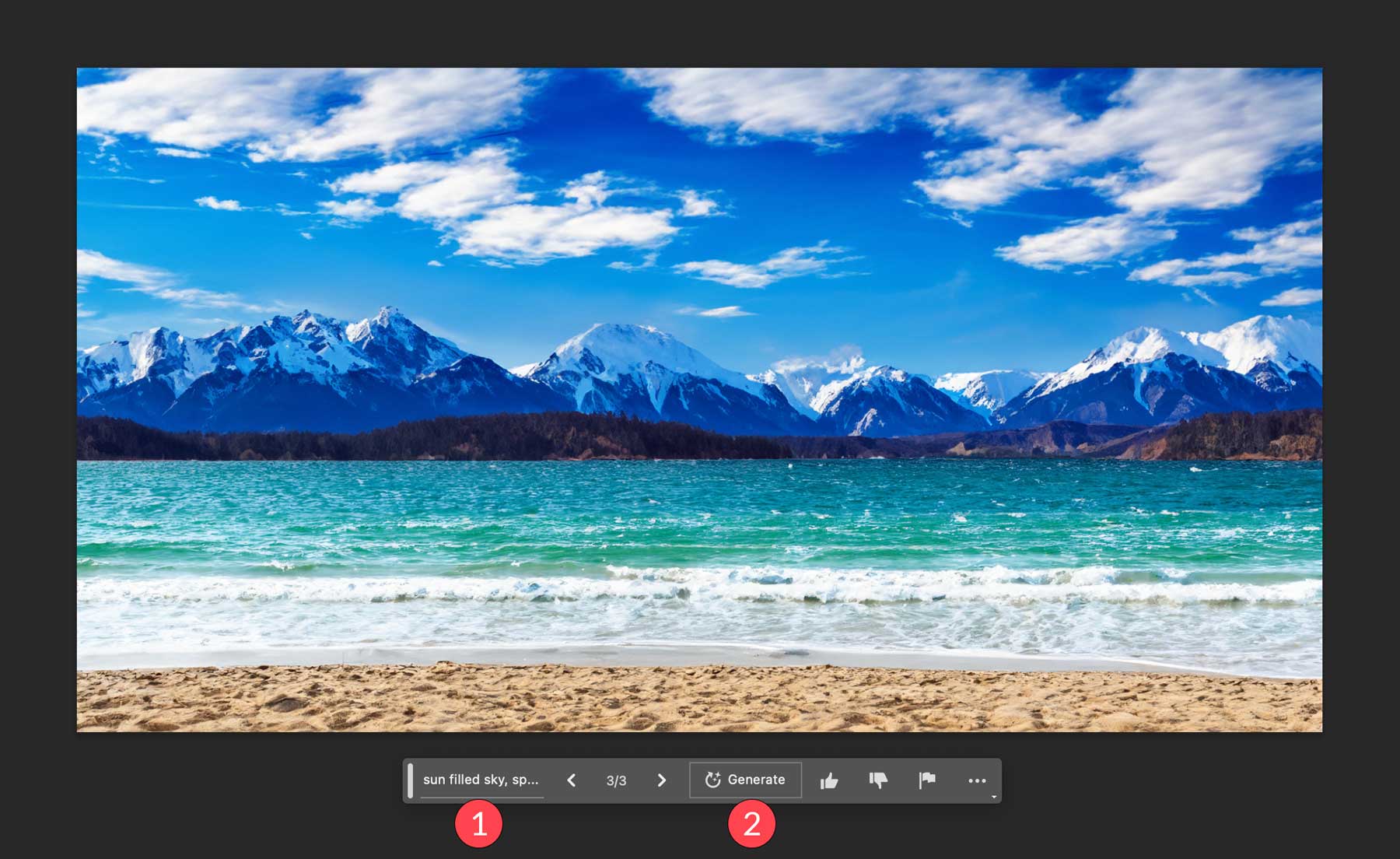
Теперь, когда у нас есть фон, давайте добавим пару акцентов. Начните с создания выделения в воде с помощью инструмента лассо. Нажмите генеративную заливку , добавьте текстовое приглашение яхта в океане , затем нажмите генерировать .
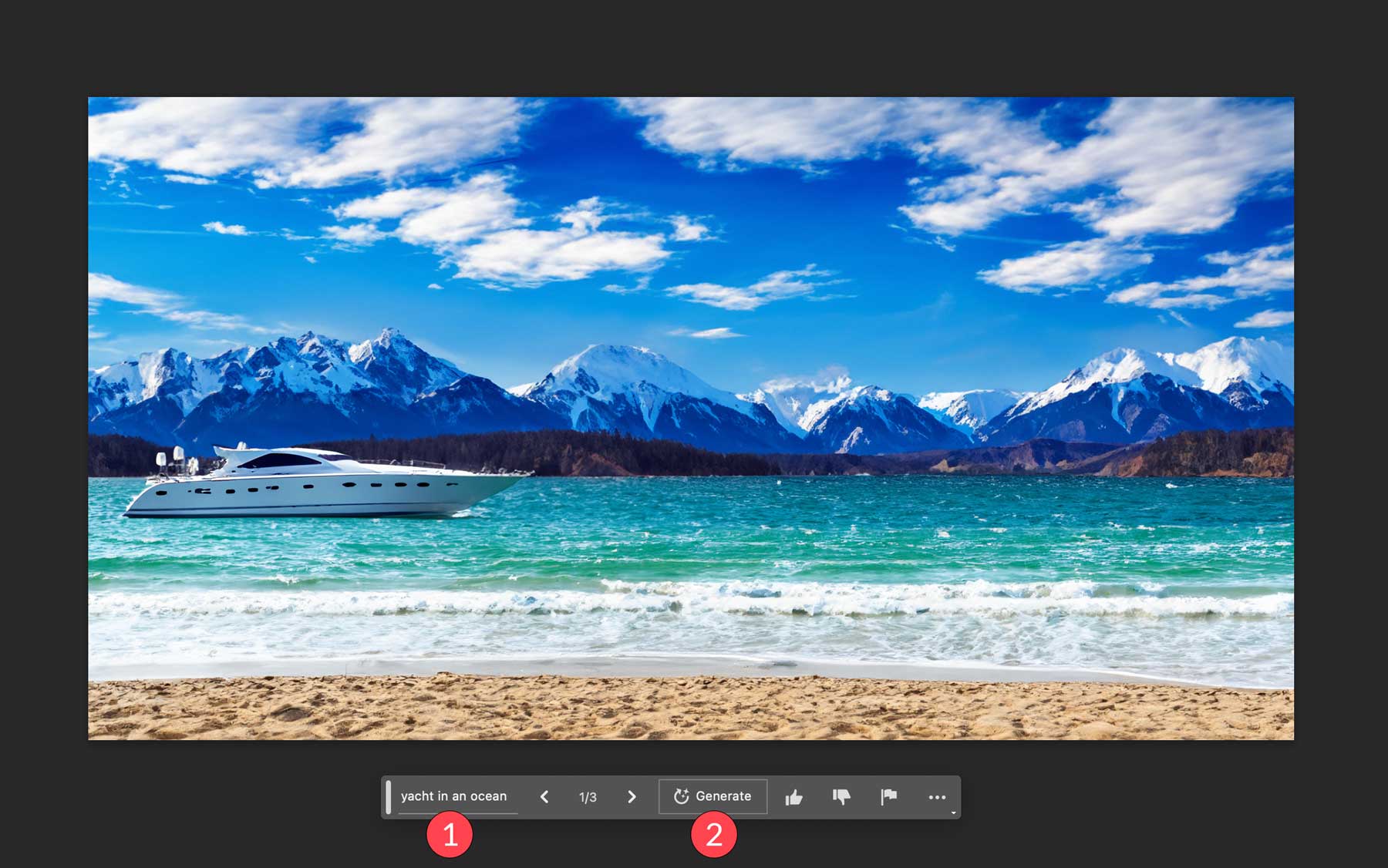
Наконец, мы добавим человека с двумя собаками, смотрящего на пейзаж. Сформируйте выделение с помощью инструмента прямоугольной области над правым нижним углом составного изображения. Используйте текстовую подсказку «Собака и ее владелец, смотрящие на океан» , затем нажмите «Создать».
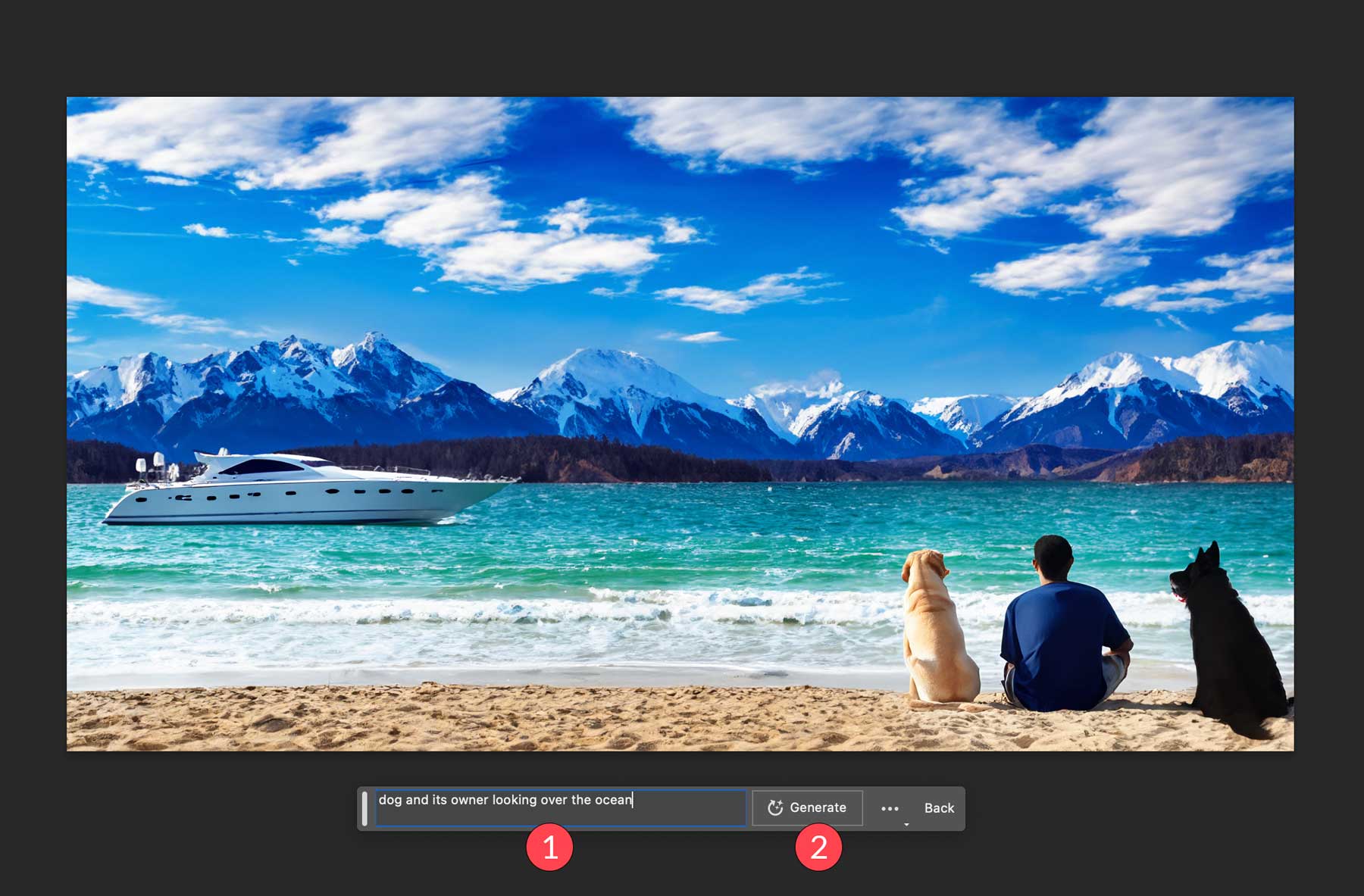
Советы по генеративной заливке Photoshop AI
Теперь, когда вы лучше понимаете, как работает генеративное заполнение, мы хотели бы дать вам несколько советов, которые помогут вам использовать его более эффективно. Хотя инструменты искусственного интеллекта Photoshop отлично работают сами по себе, есть несколько способов улучшить результаты и объединить их с другими функциями Photoshop.
Можно оставить подсказку пустой
Если вы хотите удалить элемент, сделайте выбор в том месте, где вы хотите удалить элемент, щелкните генеративное заполнение, а затем сгенерируйте, не вводя текстовое приглашение. Это дает Photoshop знать, что вы не хотите ничего добавлять; вам нужно только заполнить выделение таким же видом, как окружающие пиксели изображения. Это отличный способ очистить фотографии от нежелательных элементов.
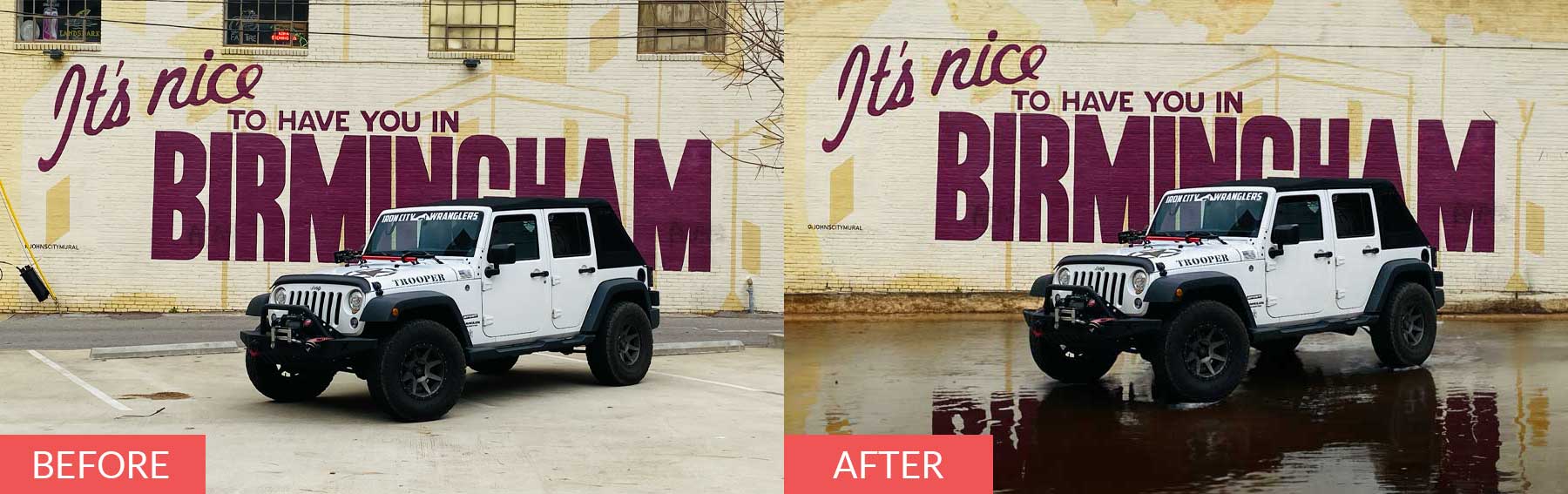
Подойдите к выбору творчески
Одной из уникальных особенностей инструмента генеративной заливки Photoshop AI является то, что форма и размер выделения имеют значение. Например, если вы хотите добавить шляпу к человеку на вашем изображении, убедитесь, что ваш выбор максимально приближен к типу шляпы, которую вы хотите. Кроме того, обратите внимание, что небольшой выбор добавляет меньший элемент дизайна, тогда как большой выбор приведет к увеличению элемента. Использование подходящей формы для элемента, который вы хотите добавить, — отличный способ дать Photoshop больше деталей о том, что вы хотите, что приведет к лучшему результату.

Не используйте подсказки с инструкциями
Одна вещь, с которой Photoshop AI не справляется, — это определение подсказок с инструкциями. Избегайте использования таких слов, как создать , изменить или сделать при вводе текстовых подсказок. Использование описательных прилагательных и существительных всегда даст вам лучшие результаты. Например, если вы создадите изображение собаки, выберете область вокруг него, а затем скажете Photoshop увеличить собаку, это, скорее всего, приведет к совершенно другому изображению собаки, а не к увеличенной версии исходного изображения. В отличие от других инструментов проектирования ИИ, чем меньше, тем лучше. ИИ Photoshop не требует описательных слов для стиля, таких как высокодетализированная или кинематографическая фотография , потому что он будет соответствовать стилю фотографии, которую вы редактируете.
Используйте инструмент выбора объекта
Некоторым пользователям могут не понравиться марширующие муравьи (выделение) при работе в Photoshop. В конце концов, иногда их бывает трудно увидеть. Лучший способ выделить ваши выделения — использовать инструмент выделения объектов в Photoshop. Он отлично подходит для выделения отдельных областей для повышения видимости и дает вам более наглядное представление области, с которой вы работаете.
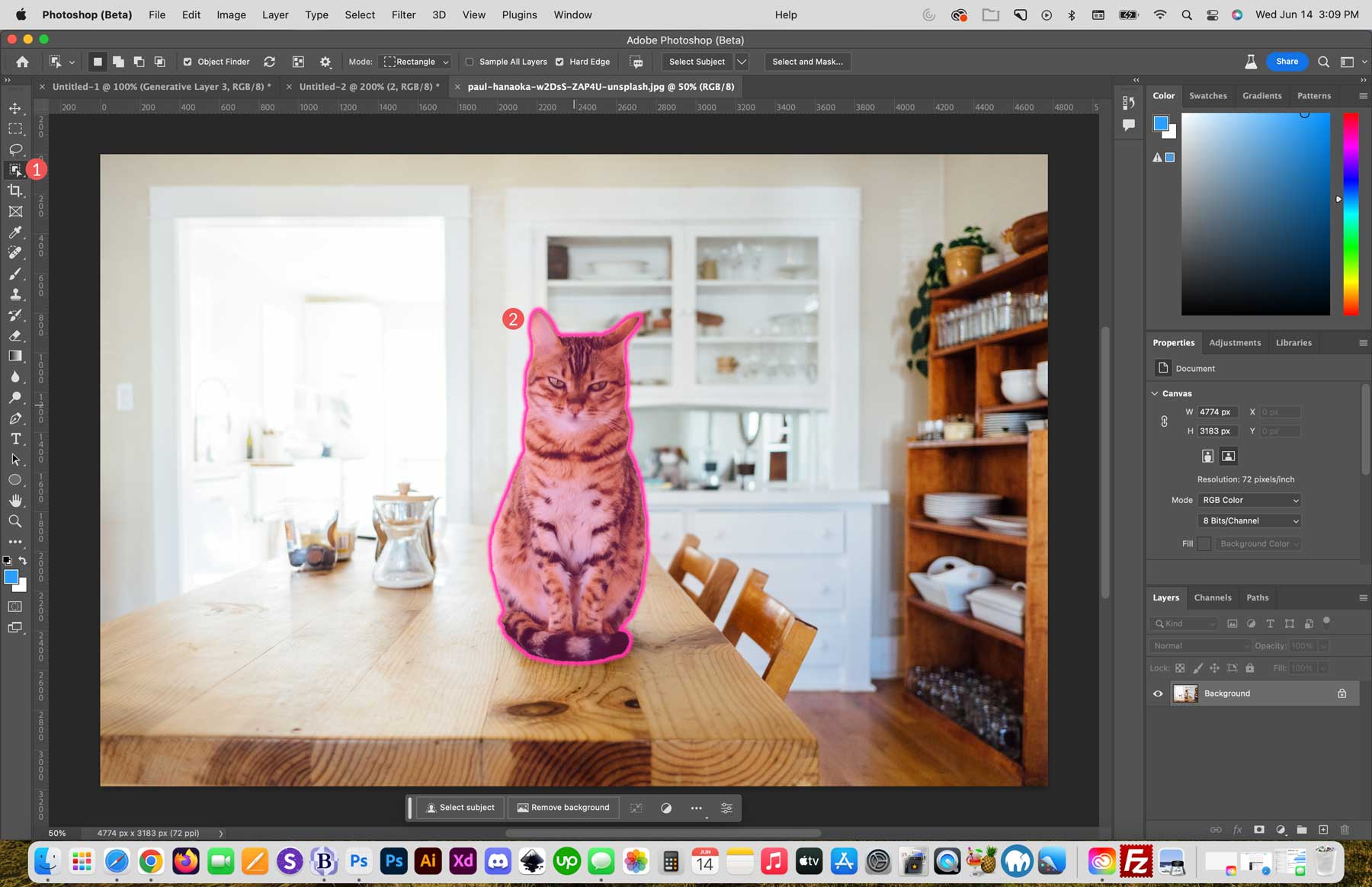
Используйте его, чтобы смешивать фотографии вместе
Объединение фотографий — еще один отличный способ использовать функцию генеративной заливки Photoshop AI. Мы покажем вам пример с двумя изображениями персонажей видеоигр, созданными в Midjourney. Мы начнем с создания пустого холста размером 1800 на 1024 пикселей. Затем мы импортируем первое изображение на ваш холст, нажав кнопку импорта на контекстной панели задач.
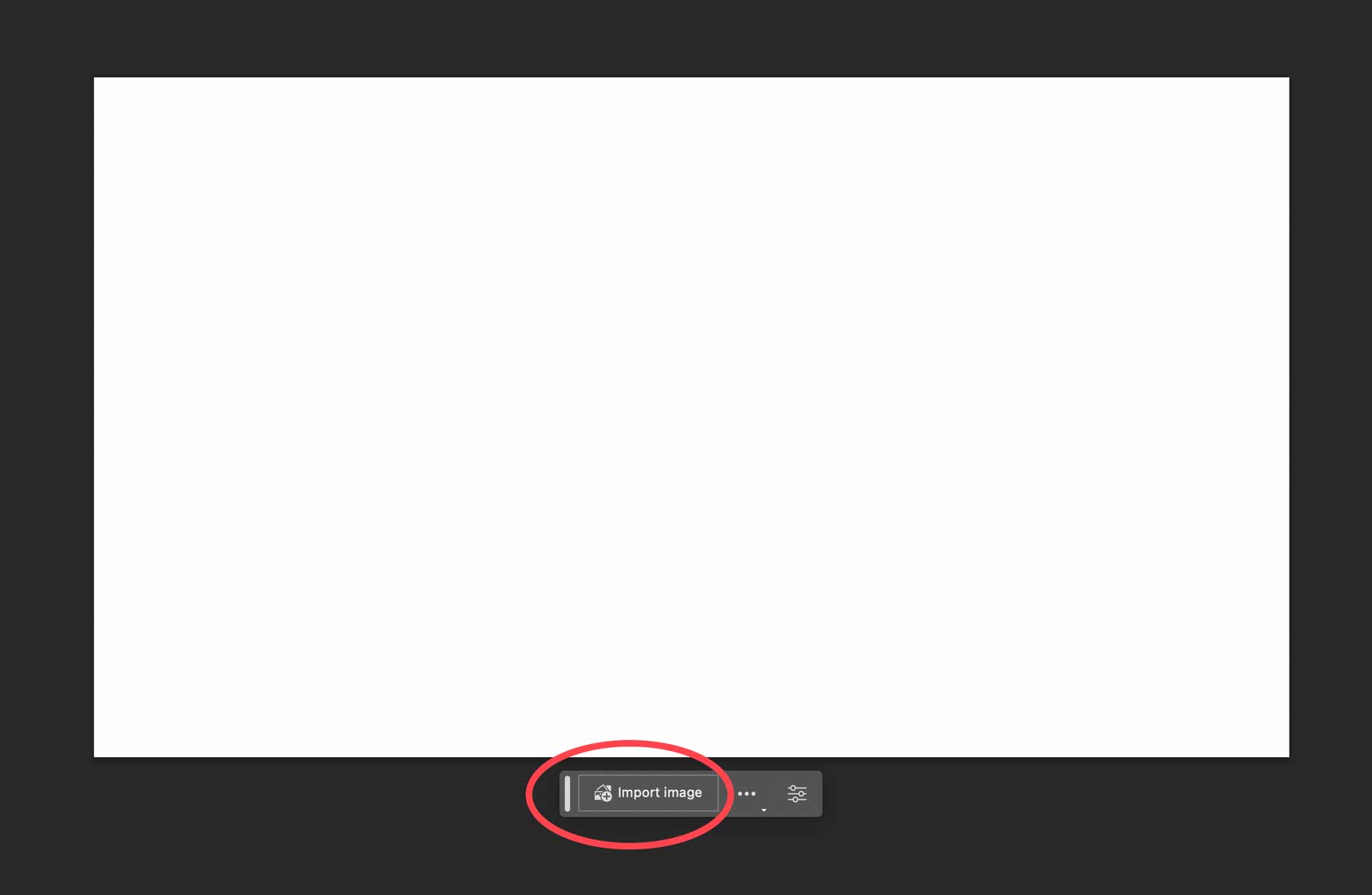
Затем мы воспользуемся инструментом обрезки, чтобы расширить наш холст, чтобы предоставить больше места для смешивания наших изображений.
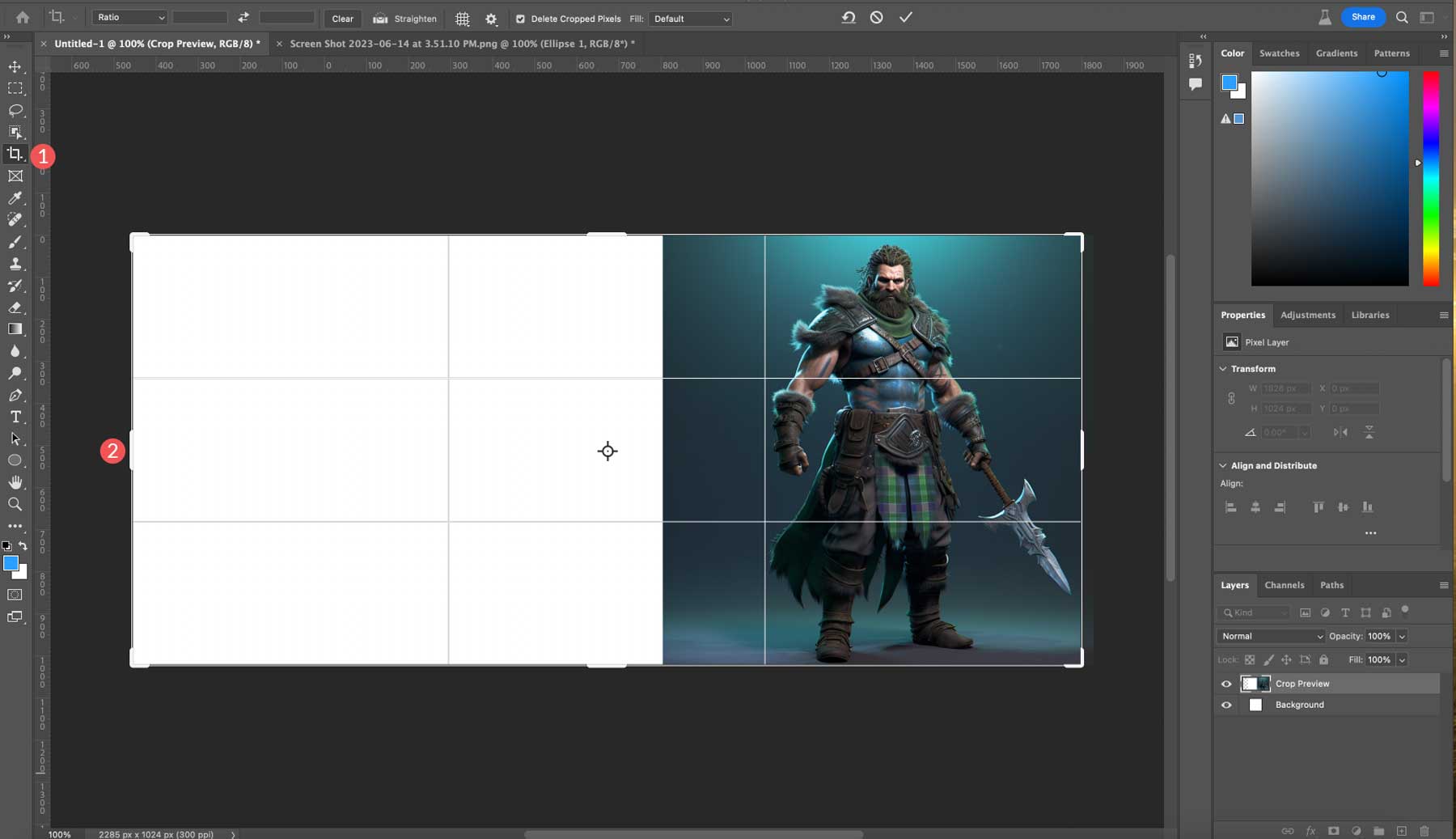
Затем мы импортируем наше другое изображение и добавим его на холст слева.
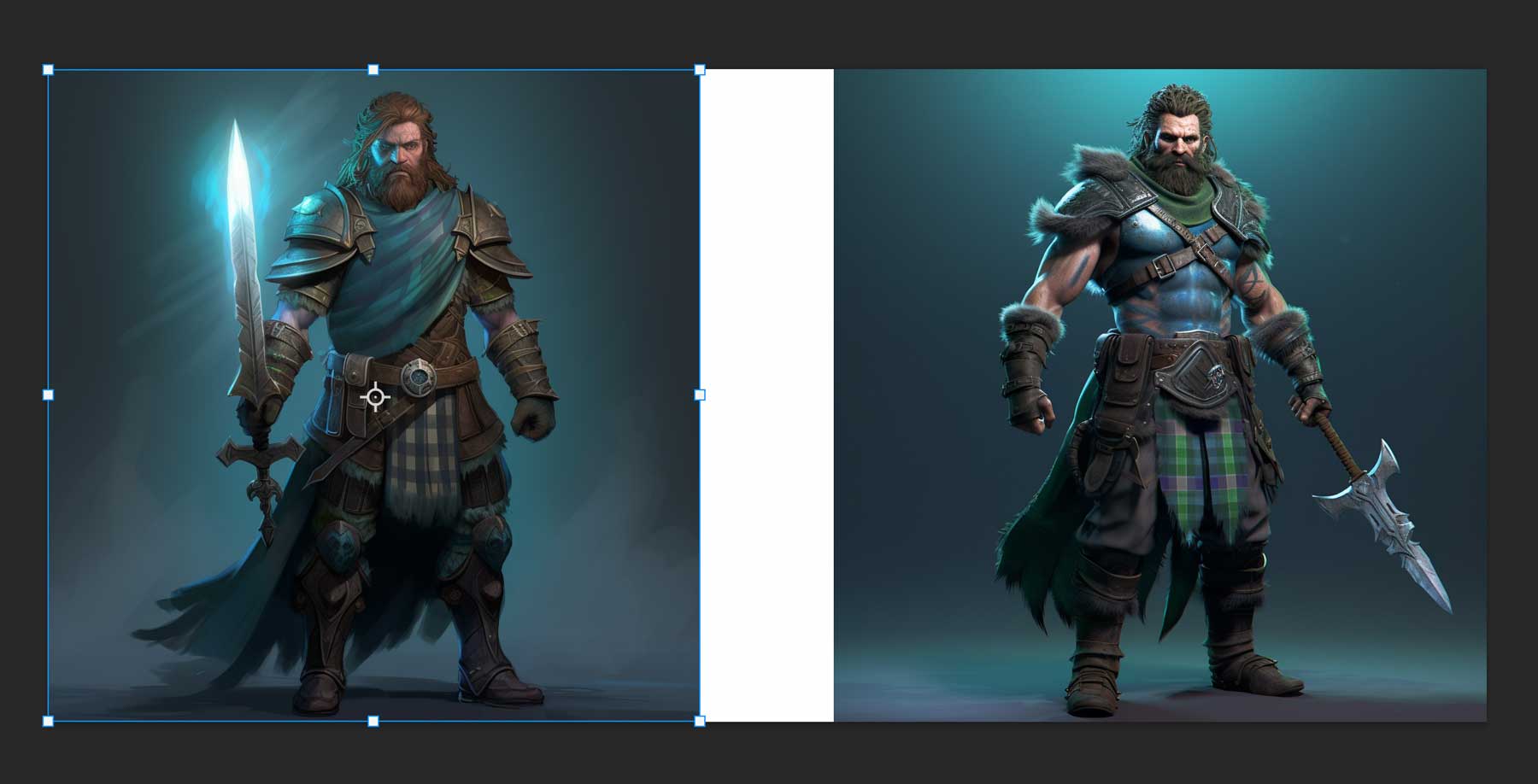
Чтобы объединить две фотографии вместе, мы должны убедиться, что оба изображения находятся на одном слое. Для этого выберите верхний слой, затем удерживайте Control + Shift + Alt + E (Windows) или Command + Shift + Alt + E (Mac), чтобы Photoshop создал новый слой, содержащий все остальные видимые слои.
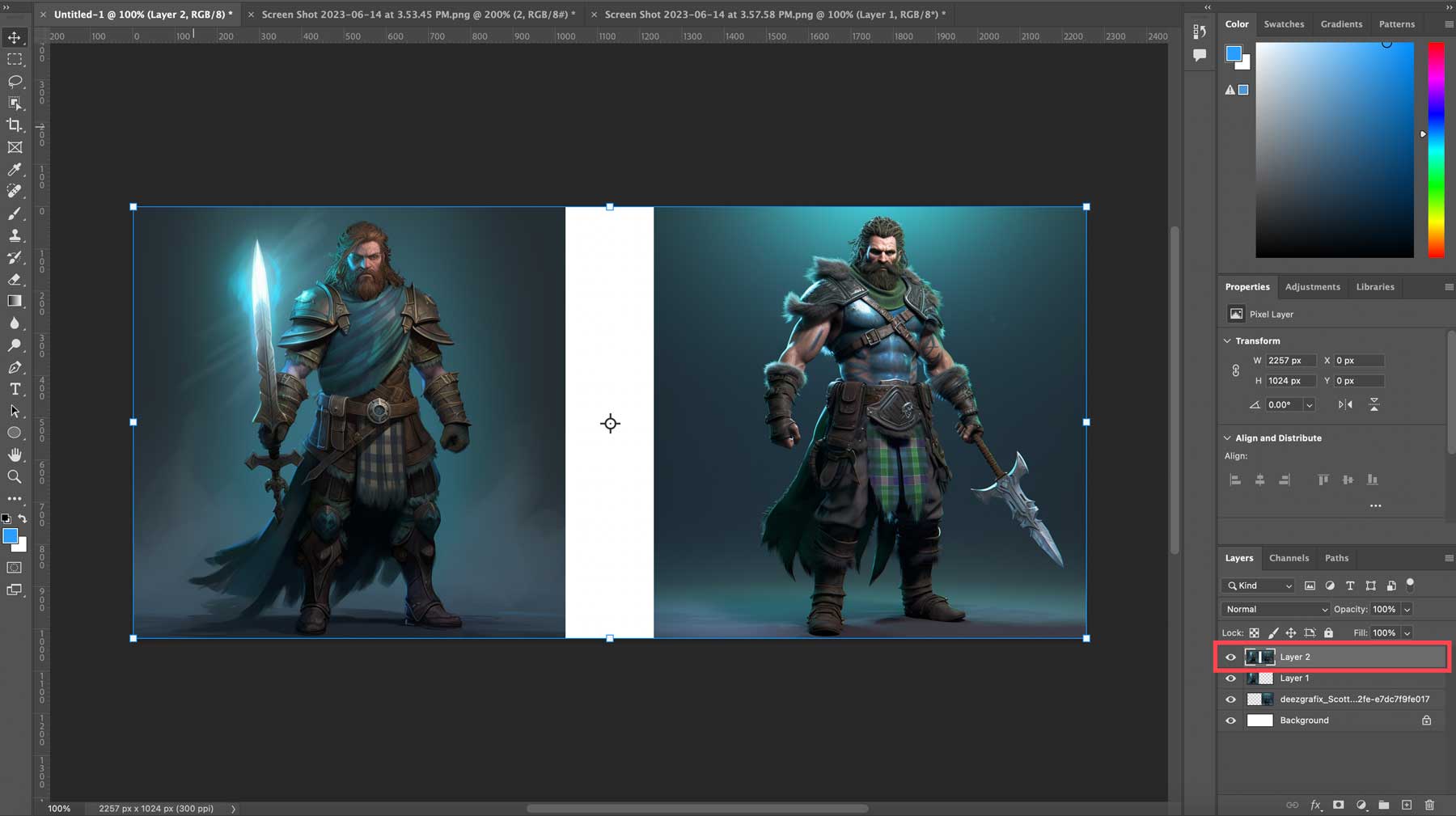
Выбрав новый слой, мы добавим выделение между двумя фотографиями, убедившись, что в выделение включены пиксели обоих изображений. Наконец, нажмите генеративное заполнение, затем сгенерируйте без добавления текстовой подсказки. В результате получается смешанная фотография, на создание которой ушло несколько секунд.
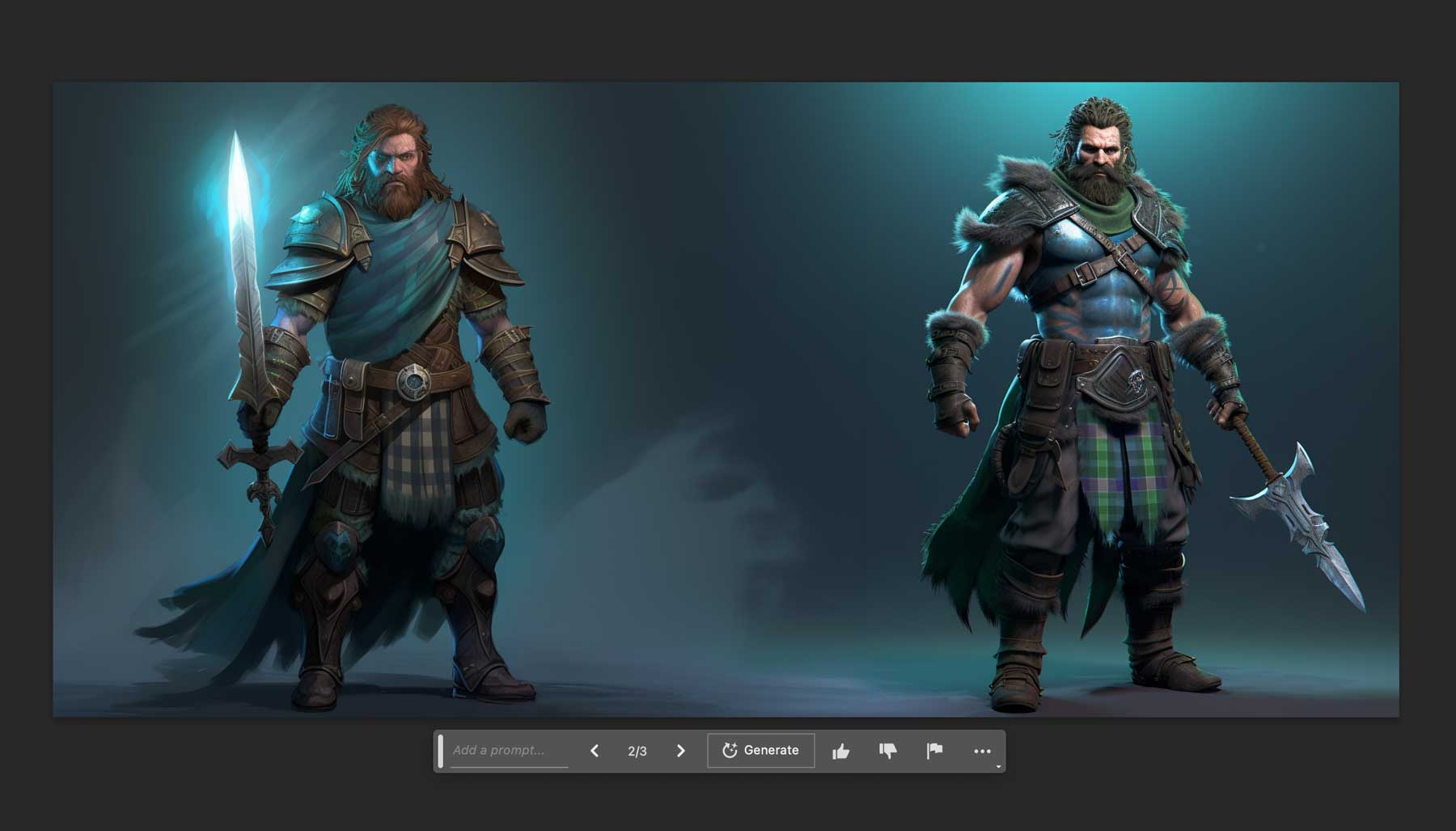
Примеры до и после использования Photoshop AI
Мы подумали, что было бы интересно поделиться некоторыми из наших творений, когда мы исследовали эту статью, поскольку в ней показаны некоторые вещи, которые вы можете делать с помощью инструмента генеративной заливки AI в Photoshop. Его инструменты искусственного интеллекта впечатляют, независимо от того, нужно ли вам внести небольшие изменения в существующее изображение или полностью его переработать.
До: изображение двух людей, карабкающихся по каменной стене.

После: Эти двое взбираются на крутые горы, а поблизости пасутся животные. Сырный, мы знаем .

До: Фотография джипа, едущего по жилому району.

После: Гораздо более подходящее изображение джипа на горном озере, едущего по грунтовой дороге. Теперь мы получаем где-то.

До: Фотография Голдендудла, стоящего на кухне.
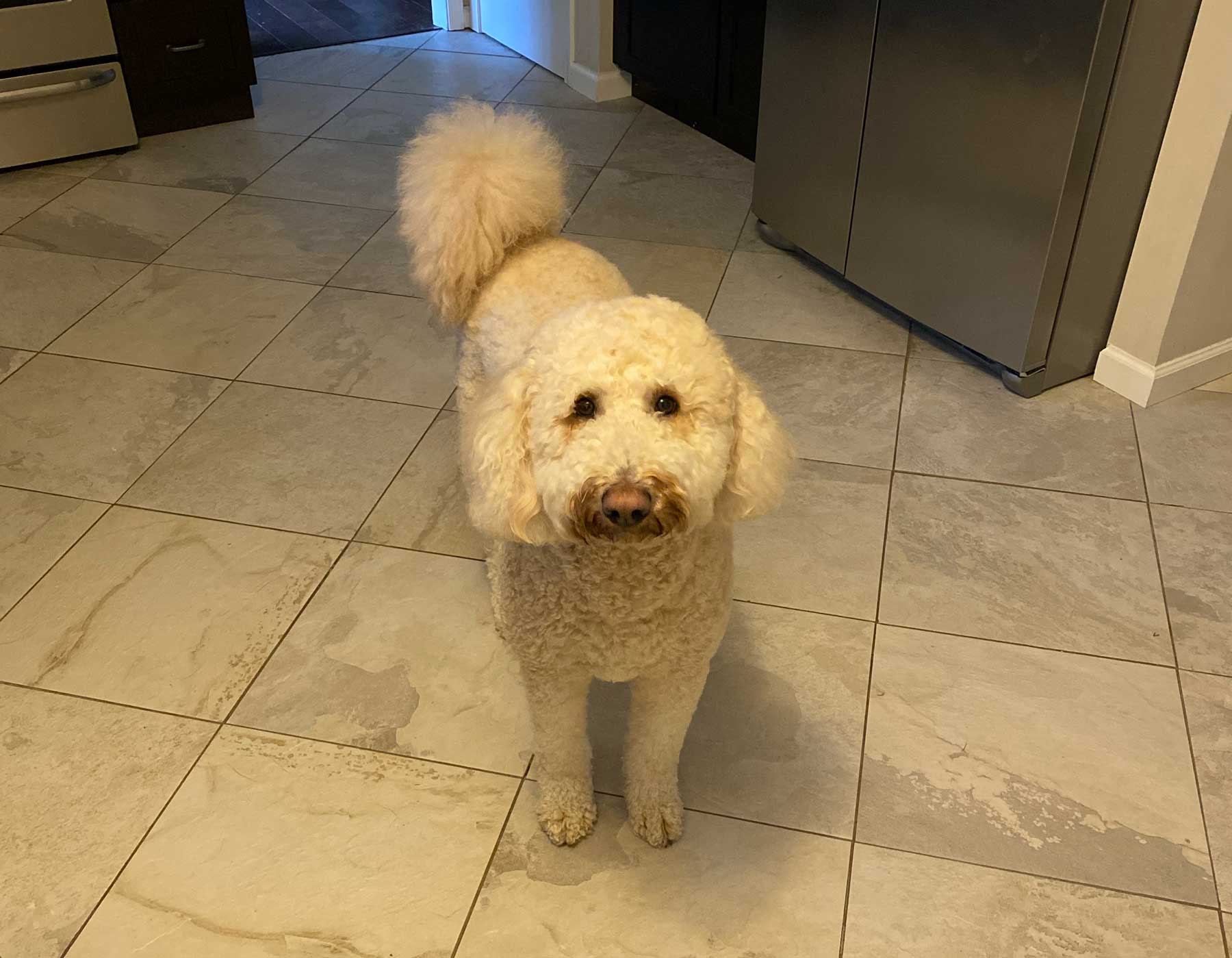
После: Goldendoodle, стоящий в живописном озере, окруженный лодками, деревьями и великолепными домами у озера. Это не плохо, но освещение немного не так. Но для готового искусственного интеллекта это довольно хорошо.

До: волынщик стоит на подъездной дорожке к жилому дому.

После: волынщик стоит в шотландском нагорье в пасмурный день. Хорошо, это довольно круто .

Композитное изображение: мы сгенерировали его из пустого холста, используя только инструмент выделения прямоугольника и генеративную заливку. Хотя это довольно грубо, это служит хорошей отправной точкой.

Права на использование изображения Photoshop AI
Мы могли бы только закончить нашу статью, упомянув тему генеративной заливки и прав на использование фотографий, которые она создает. Adobe с самого начала ясно дала понять, что все, что создано с помощью их программ искусственного интеллекта, запрещено использовать любые изображения, созданные на коммерческой основе. Возможно, это связано с тем, что они в настоящее время находятся в бета-версии. Adobe объявила о своих планах по коммерческому выпуску Firefly, который вскоре может стать более широко доступным. Несмотря на это, вы можете создавать изображения, чтобы делиться ими с друзьями в социальных сетях, или наслаждаться ими такими, какие они есть, если вы не получаете от них выгоды.
Заключительные мысли о генеративной заливке Photoshop AI
Photoshop AI уже является удивительным инструментом, даже в бета-версии. Используя впечатляющую генеративную заливку на основе искусственного интеллекта, вы можете изменять изображения практически любым способом, который вы себе представляете. Хотя он хорошо справляется с добавлением элементов и удалением фона, ему еще предстоит пройти долгий путь. Существуют ограничения, такие как максимальный размер изображения 1024 пикселя, отсутствие коммерческого использования изображений и необходимость улучшения результатов для лиц, рук и животных. Несомненно, Adobe продолжит вносить улучшения по мере развития технологии.
Мы с нетерпением ждем возможности увидеть, как он будет развиваться во время бета-тестирования. А пока мы все можем немного повеселиться. Приятного творчества!
Хотите узнать больше об ИИ? Ознакомьтесь с некоторыми из наших замечательных руководств, которые помогут вам стать суперзвездой искусственного интеллекта:
- Как создавать красивые изображения AI с помощью стабильной диффузии
- Как использовать ИИ для создания потрясающего веб-дизайна с Divi (с использованием ChatGPT и MidJourney)
Избранное изображение через roilir / Shutterstock.com
