Как опубликовать данные Google Таблиц на веб-сайте WordPress
Опубликовано: 2021-11-04В то время как электронные таблицы раньше были прерогативой бухгалтеров и других профессий, ориентированных на числа, современный мир отличается. Сейчас существует множество приложений для электронной таблицы (или 20), и вы даже можете найти целые предприятия, работающие на них. Microsoft Excel является типичным стандартом, но Google Sheets предлагает возможности, которые, возможно, лучше. Более того, с помощью плагинов вы также можете публиковать данные Google Таблиц на своем веб-сайте WordPress.
Это означает, что вы можете взять имеющуюся у вас информацию и опубликовать ее без дополнительной работы. Все, что вам нужно, это два плагина и несколько минут. После того, как оба будут на месте, вы можете отображать данные Google Sheets, которые выглядят естественными и гладкими вместе с вашим контентом.
В этом посте мы покажем вам, как публиковать данные Google Таблиц на вашем сайте WordPress. Однако перед этим мы обсудим причины, по которым вы хотели бы это сделать, и как может выглядеть ручной подход.
Почему вы хотите опубликовать данные Google Таблиц на своем сайте
Конечно, в первую очередь использование Google Sheets дает множество преимуществ. Он основан на облаке, поэтому он доступен в любом месте. Есть много знакомых функций и возможностей, особенно если вы хорошо разбираетесь в Microsoft Excel. Более того, вы также можете воспользоваться преимуществами скриптов Google Apps, чтобы улучшить функциональность своих электронных таблиц и практически превратить их в полноценные приложения.
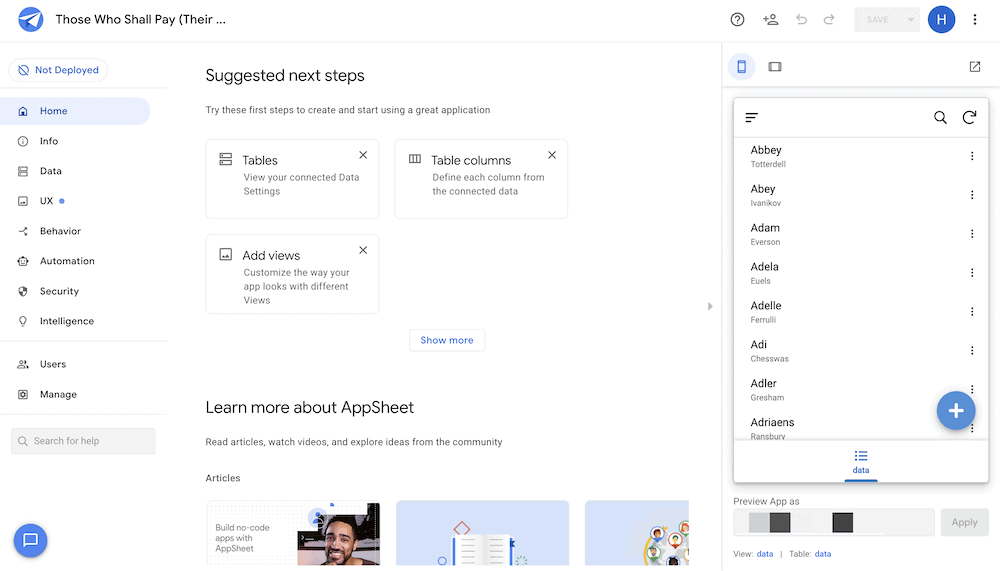
Тем не менее, есть ряд веских причин использовать Google Sheets с WordPress. Это особенно верно, если вы склонны использовать таблицы в своих сообщениях и на страницах:
- В то время как блок таблиц может подойти вам для основных потребностей, электронная таблица позволит вам адаптировать дизайн и макет независимо от вашего сайта.
- Вам не придется воссоздавать данные в электронной таблице в WordPress — вы можете внедрить их за считанные секунды и перейти к другим задачам.
- Google Таблицы отлично подходят для огромных наборов данных и станут долгожданной альтернативой таблицам WordPress.
Вы также можете перейти на позицию, в которой вы используете Google Sheets для обновления таблиц WordPress. Это будет иметь неоценимое значение, если у вас есть вечные данные в электронной таблице.
Как опубликовать данные Google Sheets вручную (за 2 шага)
Если вы хотите опубликовать данные Google Sheets без плагинов или каких-либо других инструментов, процесс прост. На самом деле, есть два шага, чтобы сделать это. Давайте рассмотрим их.
1. Опубликуйте свой Google Sheet в Интернете
Первая задача — убедиться, что ваш Google Sheet виден. Вы делаете это с помощью параметра « Файл»> «Опубликовать в Интернете » в Google Sheets:
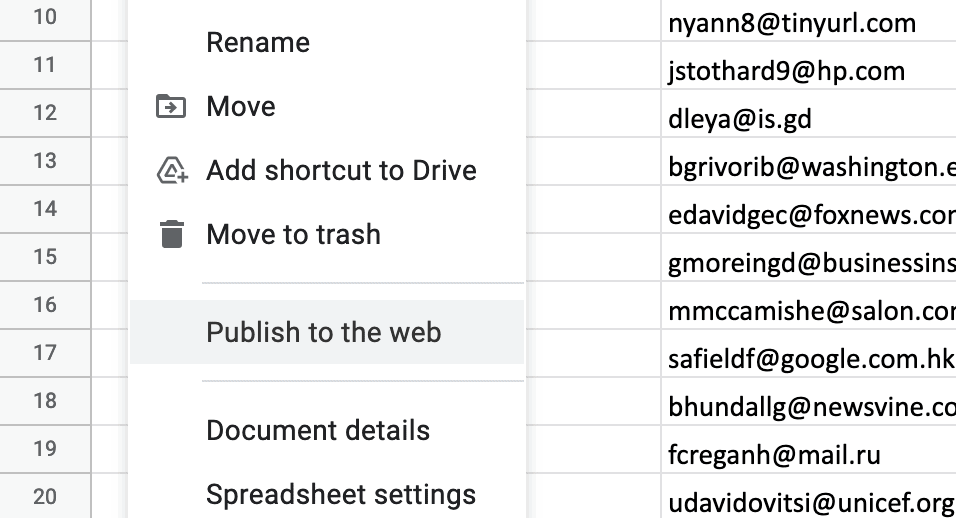
Это вызовет диалоговое окно, содержащее различные параметры:
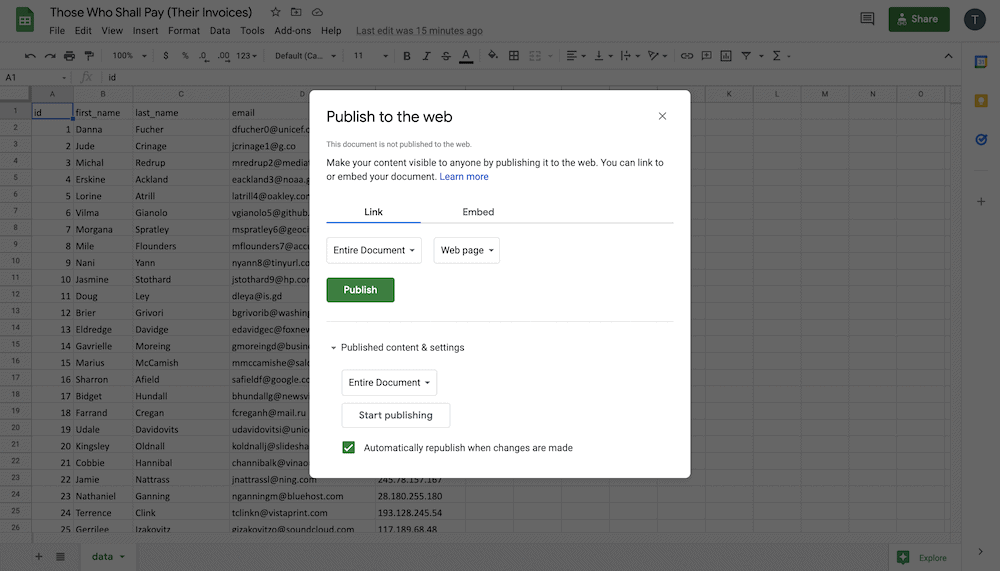
Для наших целей мы можем игнорировать большинство из них. Вместо этого перейдите на вкладку « Внедрить », где вам будет предложено выбрать книгу. Сделав это, нажмите кнопку « Опубликовать »:
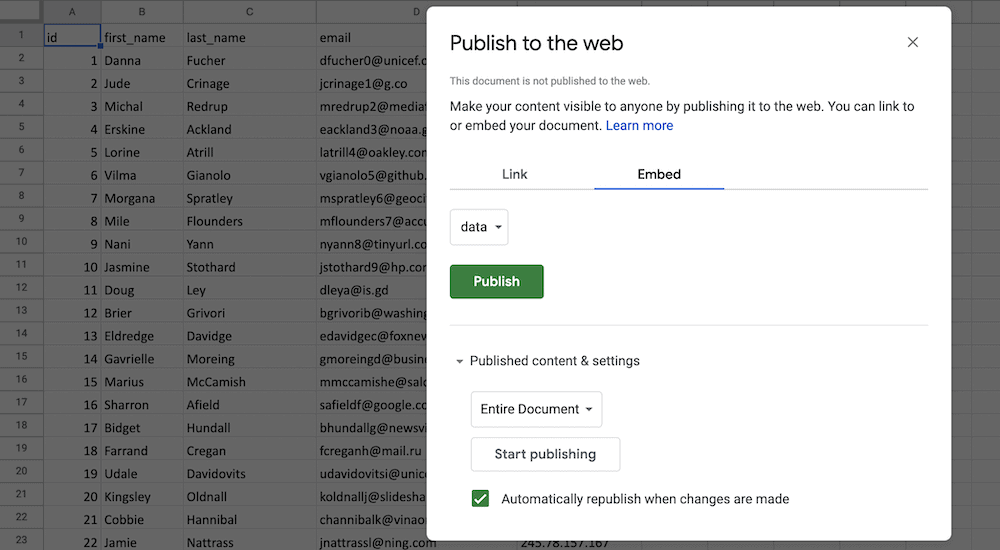
Это покажет вам фрагмент кода, который вы захотите скопировать, прежде чем отправиться в WordPress.
2. Вставьте код листа Google в WordPress
В WordPress выберите запись или страницу, на которой вы хотите отобразить свой лист. Рекомендуется ввести заполнитель, чтобы его можно было найти в редакторе кода :
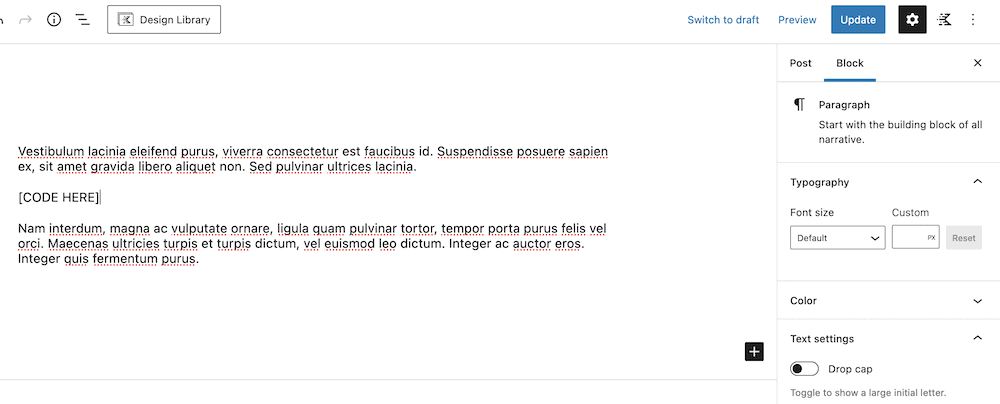
Затем загляните в меню « Параметры » на правой боковой панели. Это даст вам возможность просмотреть и отредактировать код страницы:
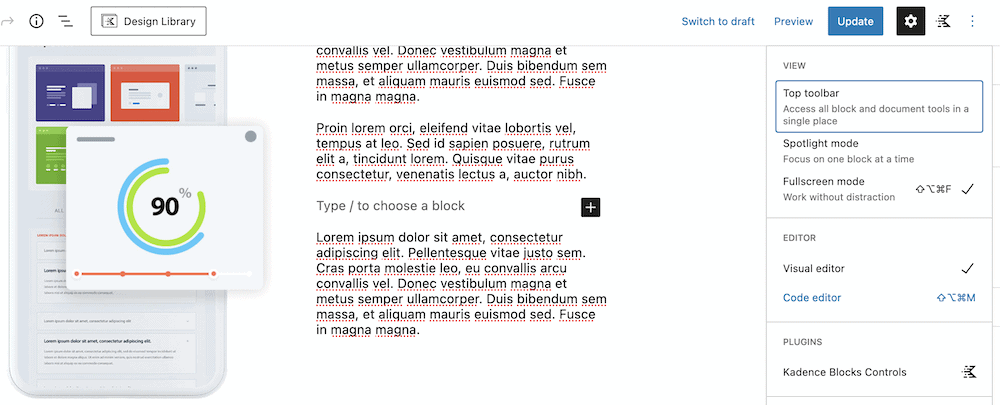
Здесь найдите свой заполнитель из предыдущего, а затем замените его своим кодом для встраивания Google Sheets:
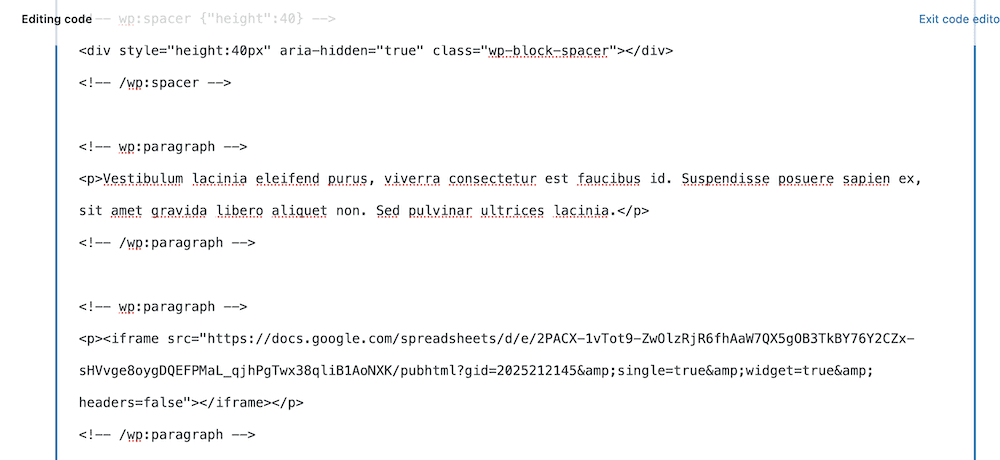
Как только вы это сделаете, выйдите из редактора кода, и вы увидите Google Sheet, встроенный в контент:
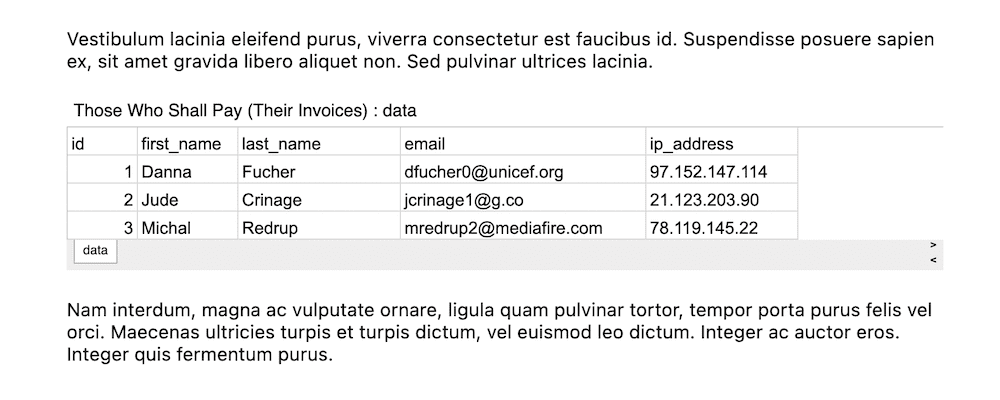
Если вы посмотрите на переднюю часть своего сайта, вы увидите точное представление самого встраивания:
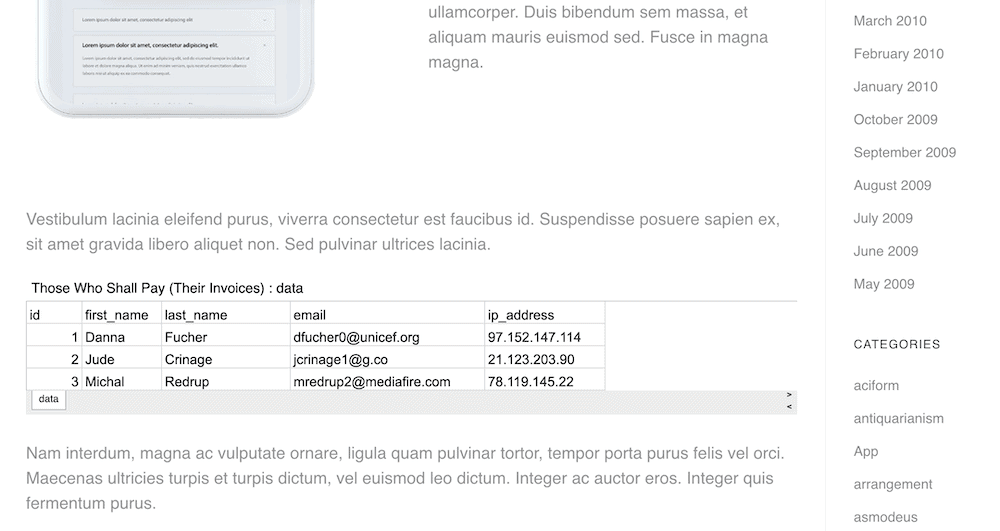
Это поднимает некоторые вопросы, о которых мы можем поговорить далее, о том, почему вы, возможно, не захотите выбирать ручной подход.
Почему ручной метод — не лучший способ публикации данных Google Sheets
Таким образом, ручной подход к публикации данных Google Sheets на вашем сайте прост в реализации, но имеет некоторые серьезные недостатки. Для других платформ это может не быть проблемой. Однако для динамической, адаптивной и современной системы управления контентом (CMS), такой как WordPress, сайту потребуется больше.
Например:
- Вы должны полагаться на фрагмент iFrame для встраивания ваших таблиц Google. Если для вас это новый термин, то не важно разбираться в технических деталях. Однако знайте, что это равносильно попытке втиснуть распечатанную фотографию между двумя абзацами в альбоме для вырезок. Вы можете сделать его подходящим, но это не будет нативным вариантом.
- Невозможно изменить содержимое iFrame после того, как вы добавите его на свой сайт. На самом деле, вы можете настроить внешний вид, но для этого вам потребуются некоторые знания в области кодирования. Если у вас нет этого навыка, ваше состояние закончилось.
- Вы «жестко кодируете» Google Sheet на своем сайте. В некоторых случаях это может вызвать проблемы, и более типичным способом является динамическое заполнение данных.
У всех этих трех пунктов есть техническая изнанка, и об этом стоит сказать еще раз. Хотя ручной подход позволяет публиковать данные Google Sheets на вашем сайте, практически невозможно изменить презентацию или работать с этим листом. Это статический элемент на динамическом сайте. Вместо этого вы захотите обратиться к аналогичному динамическому решению.
Что Google Drive Embedder может сделать для вас и вашего сайта
Если вам нужно забить гвоздь, не выбирайте отвертку. Плагин Google Drive Embedder — лучший способ забить гвоздь.
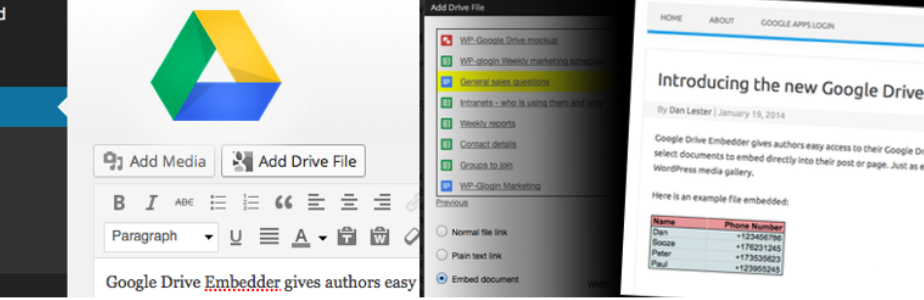
Плагин позволяет вам связать свою учетную запись Google Диска и работать с документами внутри. Как видно из названия, вы не только получаете возможность публиковать данные Google Таблиц, но и можете встраивать практически любой документ на свой Google Диск.
Вы будете встраивать свои электронные таблицы как встроенные документы и отображать их также с помощью интерактивного средства просмотра. В зависимости от ваших настроек вы также можете создавать редактируемые Google Таблицы. Это повышает интерактивность и превращает взаимодействие с вашими посетителями в улицу с двусторонним движением.
Более того, есть также премиум-версия Google Drive Embedder. Это дает вам возможность просматривать другие вкладки на вашем диске, такие как ваши помеченные и общие документы. Вы также сможете вставлять папки, календари и многое другое.

Конечно, есть также полная поддержка и обновления плагинов в течение года после покупки. За 19 долларов за лицензию для одного сайта вы получите огромную ценность и функциональность. На самом деле, давайте покажем вам, что может сделать плагин, далее.
Как опубликовать данные Google Sheets на веб-сайте WordPress с помощью плагина Google Drive Embedder (3 шага)
Между вашим текущим сайтом и тем, на котором будут отображаться ваши Google Таблицы, есть три ключевых шага. Хотя ваша первая задача — убедиться, что у вас есть подходящие плагины для работы, оттуда вы можете работать со своими электронными таблицами и встраивать их в WordPress.
Давайте начнем с этого процесса установки плагина.
1. Установите и активируйте подключаемый модуль входа в Google Apps и подключаемый модуль Google Drive Embedder.
Если вы хотите использовать подключаемый модуль Google Drive Embedder, вам также потребуется подключаемый модуль входа в Google Apps. Это позволяет всем пользователям пользоваться безопасной аутентификацией при входе на сайт.
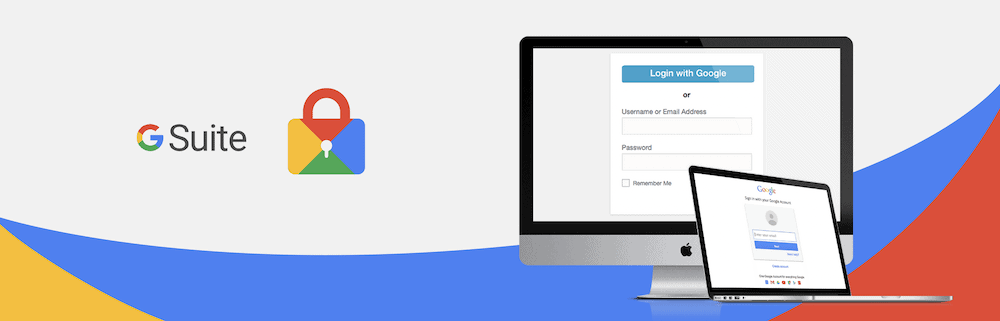
Вы также получаете более быстрый способ публикации данных Google Sheets, поскольку вам не нужно будет проходить второй этап входа в систему. Это обязательный плагин, поэтому давайте покажем вам, как его установить.
Сначала перейдите на экран « Плагины» > «Добавить новый» в WordPress:
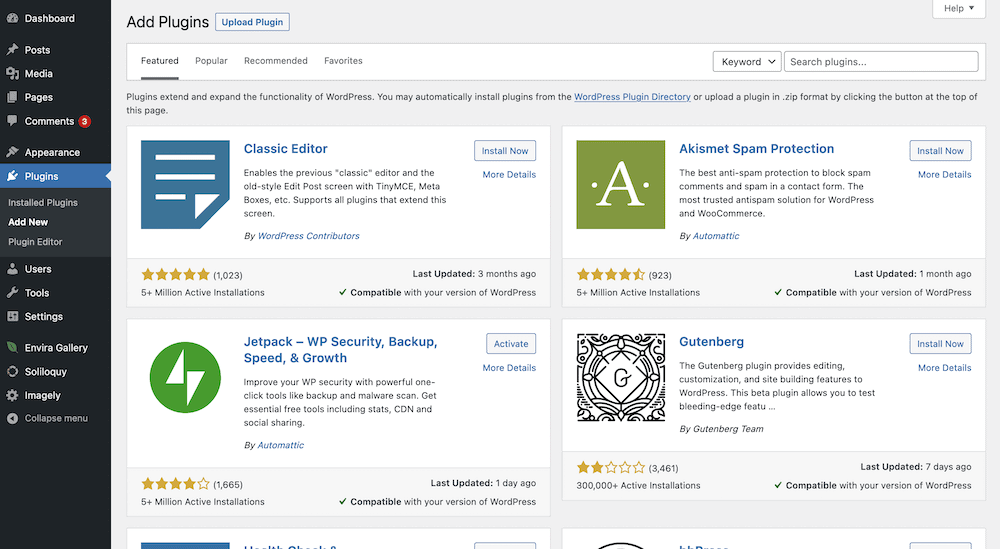
Отсюда используйте панель поиска, чтобы найти подключаемый модуль входа в Google Apps. Когда он появится, нажмите «Установить сейчас» :
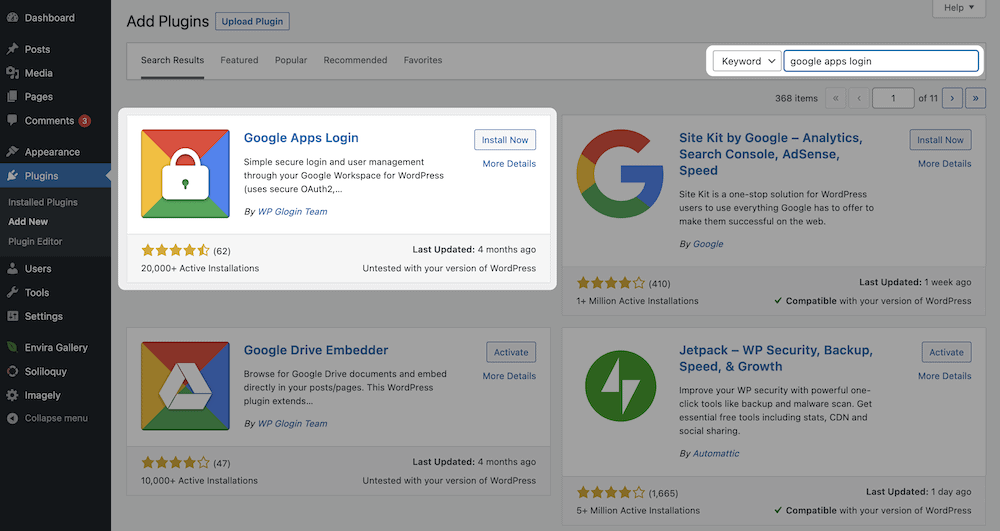
Через несколько секунд кнопка изменится на « Активировать ». Вы должны нажать эту кнопку, чтобы завершить процесс установки. Отсюда перейдите к экрану « Настройки» > «Вход в Google Apps» :
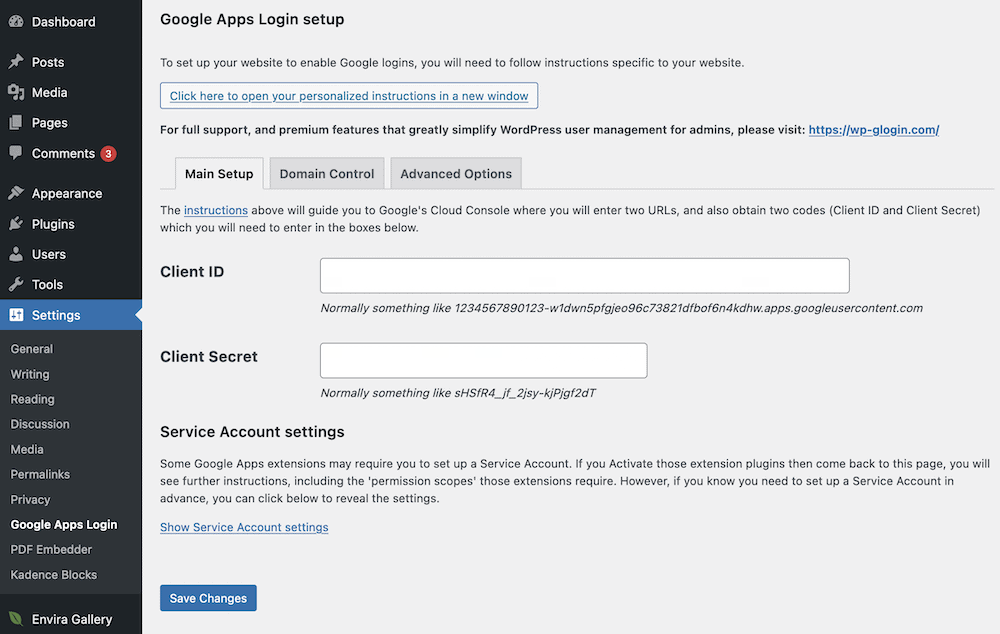
Ваша задача здесь — связать ваш сайт WordPress с вашей учетной записью Google Диска. Мы полностью освещаем это в нашей документации, поэтому мы позволим вам пройтись по ней, прежде чем вы начнете устанавливать второй плагин.
Процесс для подключаемого модуля Google Drive Embedder такой же, как и для входа в Google Apps. Более того, вам не нужно выполнять дополнительные шаги по настройке этого плагина, так как он готов к работе!
Однако, если вы перейдете на премиум-версию, на странице « Настройки» > «Google Drive Embedder » появятся дополнительные параметры. В этой статье вы сможете добиться всего, используя бесплатную версию.
2. Подготовьте свои Google Таблицы для WordPress
Конечно, вы должны убедиться, что ваши посетители могут видеть ваши таблицы Google. Это означает, что вы захотите установить правильные параметры просмотра в самом документе Google. Для этого откройте свой Google Sheet и нажмите зеленую кнопку « Поделиться » в верхней части экрана:
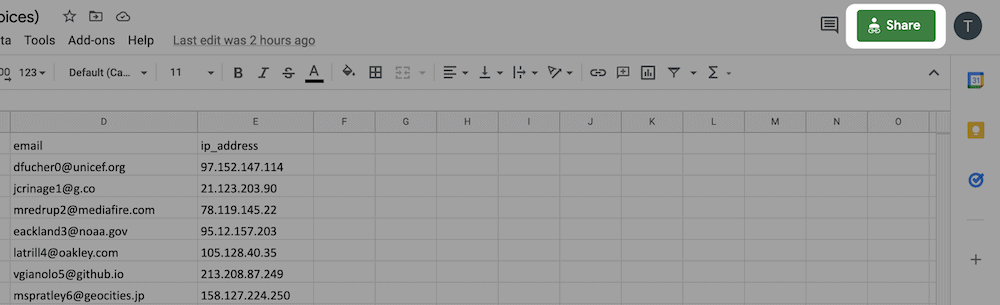
Откроется диалоговое окно, где вы выберете людей, с которыми вы делитесь листом, и какие разрешения у них есть:
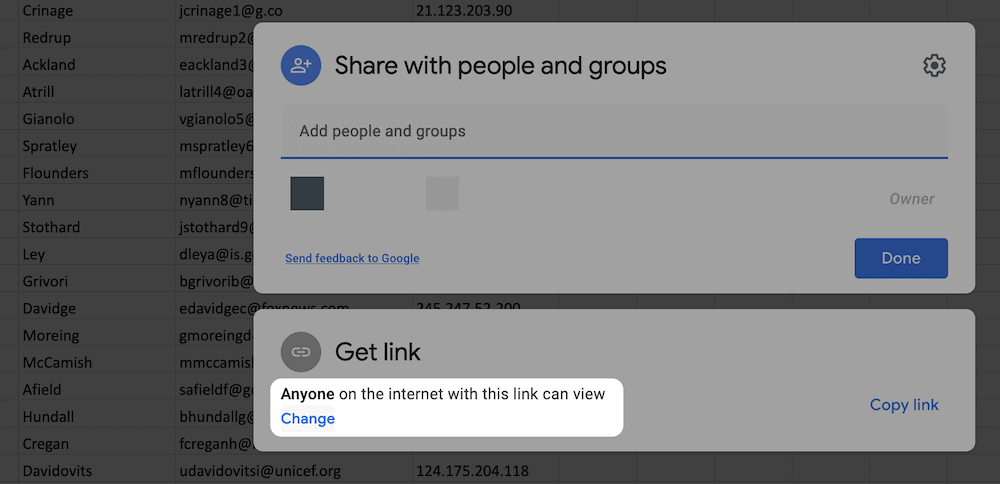
Поскольку это будет общедоступное встраивание, вам не нужно указывать других конкретных людей, с которыми вы хотите поделиться документом. Однако вы захотите изменить разрешения на просмотр. Мы советуем выбрать эквивалент «каждый может просматривать документ». Это защищает его от редактирования и дает всем возможность просматривать данные Google Sheet:
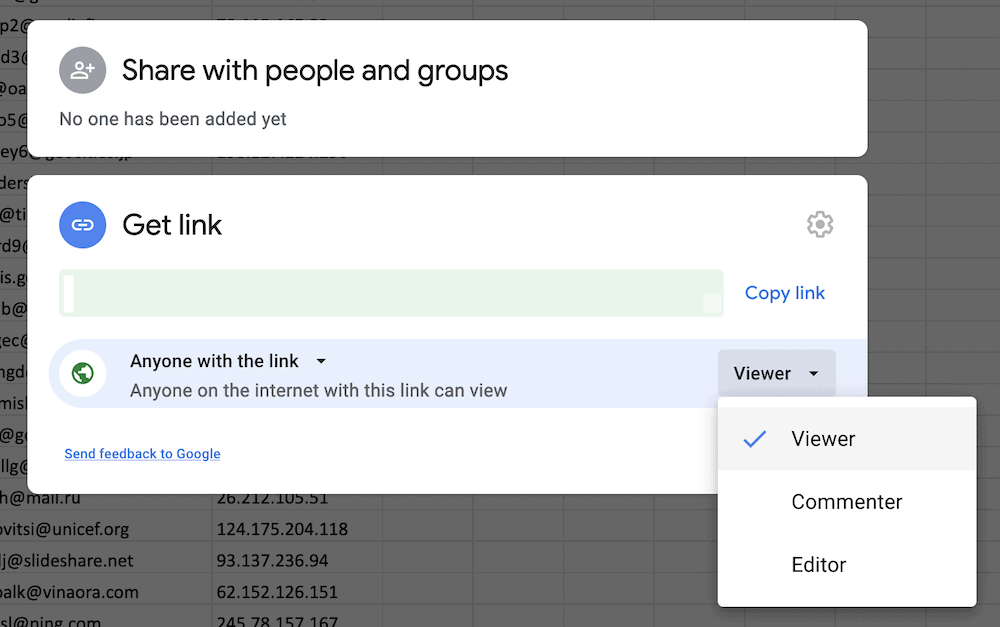
Когда вы закончите, нажмите «Готово » и вернитесь в WordPress.
3. Вставьте Google Sheet в WordPress
На этом этапе вам нужно встроить данные из Google Sheets в WordPress. Для этого откройте нужный пост или страницу и добавьте к своему контенту новый блок Google Drive Embedder :
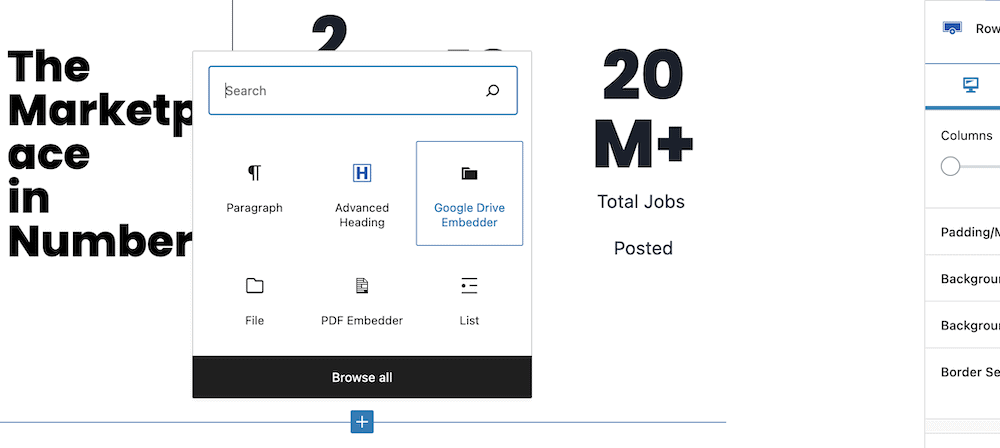
Отсюда проверьте параметры на правой боковой панели. Вы увидите опцию « Выбрать файл Google» :
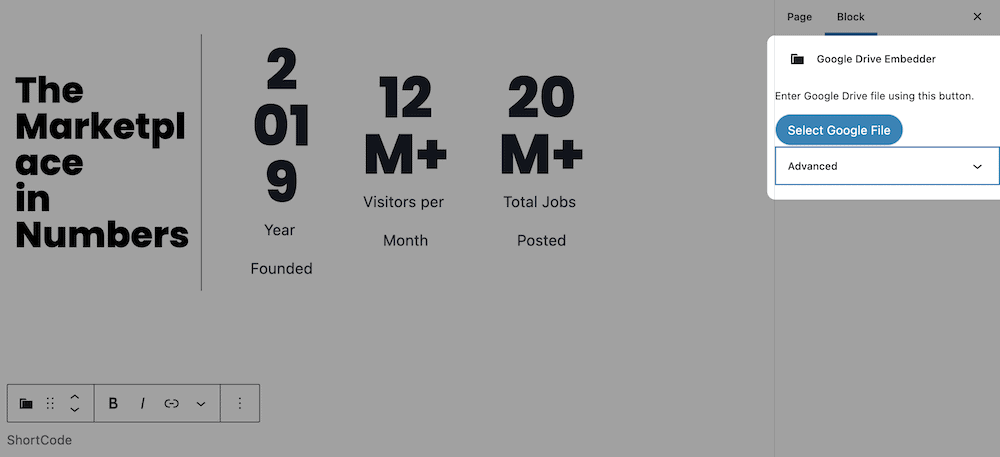
Это может попросить вас аутентифицировать ваше соединение со службами Google:
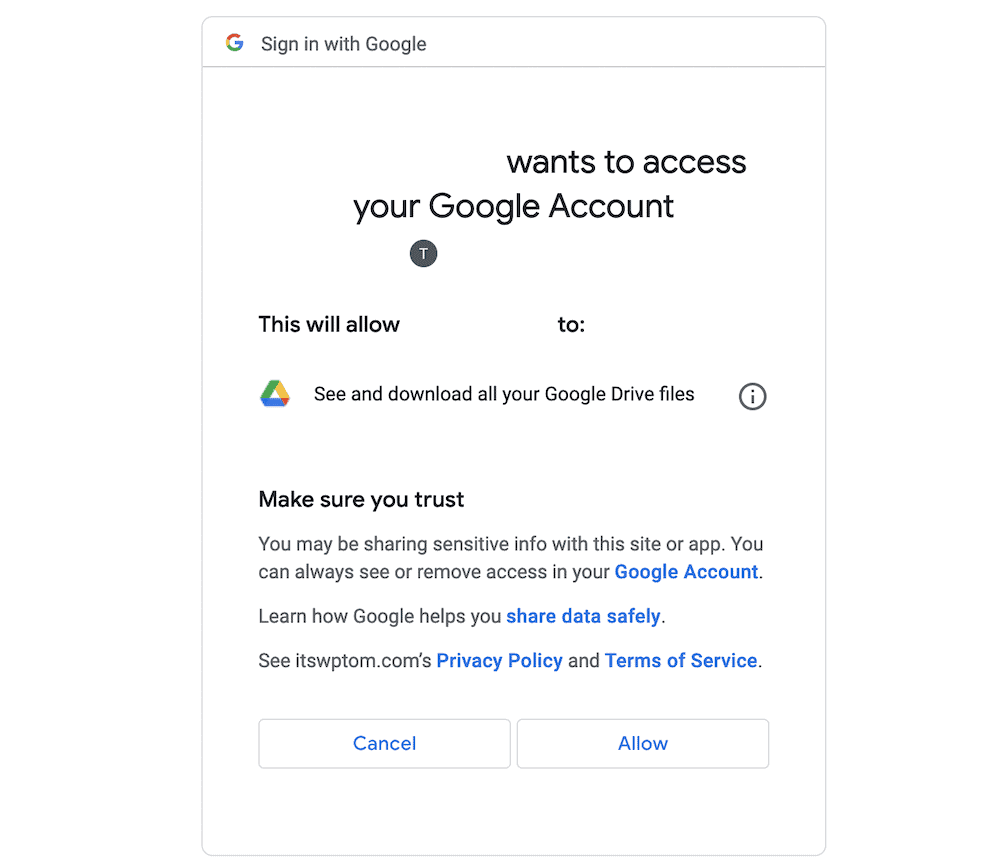
Тем не менее, вы можете щелкнуть утвердительно здесь. Когда вы закончите, на экране появится диалоговое окно, в котором вы выберете свои Google Таблицы. Обратите внимание, что здесь будут и другие документы Google:
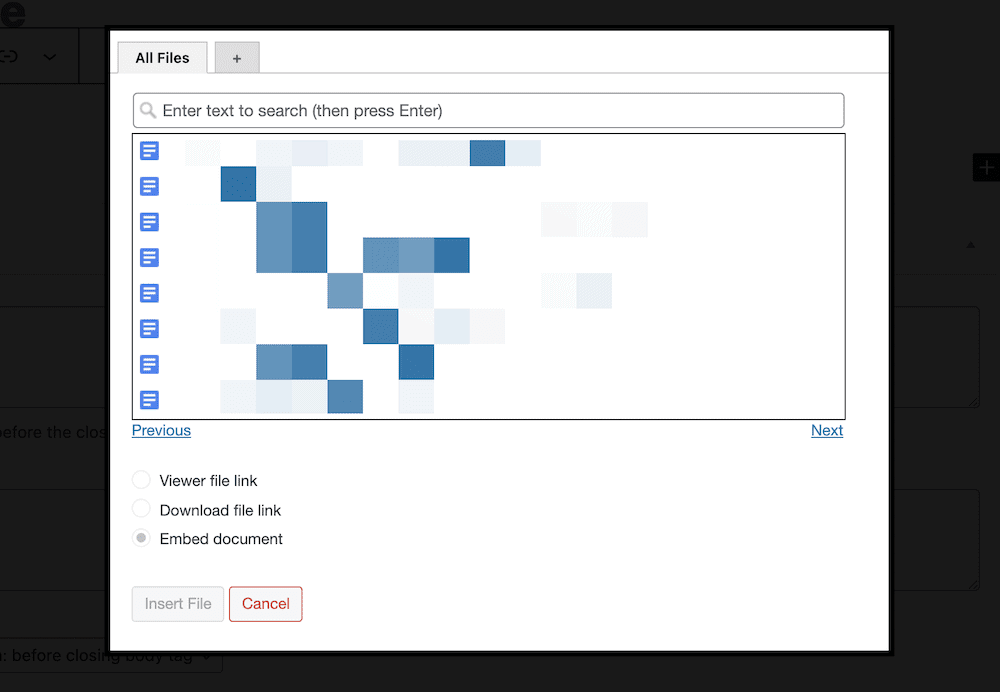
Отсюда вы сможете выбрать стиль встраивания из трех вариантов переключателей. Для ваших целей вам нужно выбрать Embed document и выбрать правильные размеры:
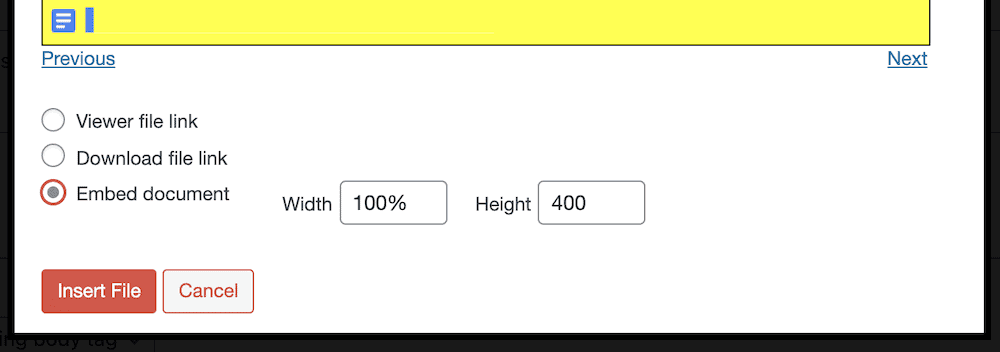
Для справки: опция « Просмотреть ссылку на файл » позволяет посетителю открыть документ в новом окне браузера. Параметр « Ссылка для загрузки файла » позволяет пользователям загружать соответствующий файл.
Это замечательно, если у вас есть документы, которые вы хотите распространять, а также отображать, хотя в некоторых случаях вы все равно должны проявлять осторожность. Вот почему мы рекомендуем оставить для разрешений на просмотр значение View , а не Edit .
Тем не менее, у вас есть полный набор опций на выбор при использовании Google Drive Embedder, а премиум-версия предлагает гораздо больше функций. Если вы активно пользуетесь документами Google Диска и хотите отображать не только Google Sheets, но и Docs, Slides и многое другое, премиум-обновление — это фантастическое соотношение цены и качества.
В итоге
Если вы переходите на Google Таблицы, вы знаете, насколько мощной может быть облачная платформа. Более того, вы уже должны знать, на что способен WordPress. Если у вас есть электронные таблицы, которые выиграют от места на вашем сайте, вы можете выполнить эту работу за несколько шагов.
Однако, если вы используете плагин Google Drive Embedder, вы можете сократить время, необходимое для публикации данных Google Таблиц в WordPress, а также воспользоваться рядом других преимуществ. После того, как плагин настроен и установлен, вы можете работать с данными, как если бы они были частью вашего сайта. Более того, встраивание является гибким и отзывчивым.
С лицензией на один сайт всего за 19 долларов в год у вас есть лучшая возможность публиковать данные Google Sheets в WordPress. Более того, мы предлагаем 14-дневную гарантию возврата денег – никаких вопросов!
