Отредактированный текст в WordPress: что это такое и как редактировать текст
Опубликовано: 2023-06-14Вы ищете способ замаскировать или скрыть определенные части содержимого вашего веб-сайта? Тогда вам нужно узнать об отредактированном тексте в WordPress и о том, как это сделать. Мы расскажем об этом в этом руководстве.
Хорошая новость заключается в том, что научиться редактировать текст в WordPress проще, чем вы думаете. Используя простые инструменты, такие как плагин Eyes Only, вы можете вручную скрыть текст с помощью редактора WordPress или настроить его автоматически в настройках вашего плагина.
В этом посте мы обсудим, почему вам может понадобиться редактировать текст в WordPress. Затем мы покажем вам, как это сделать всего за несколько шагов. Давайте приступим!
Зачем редактировать текст в WordPress?
Прежде чем мы углубимся в то, как создавать отредактированный текст в WordPress, давайте рассмотрим, что это такое и почему вы можете захотеть это сделать. Во-первых, «редактировать» просто означает подвергнуть цензуре или скрыть определенные части текста:
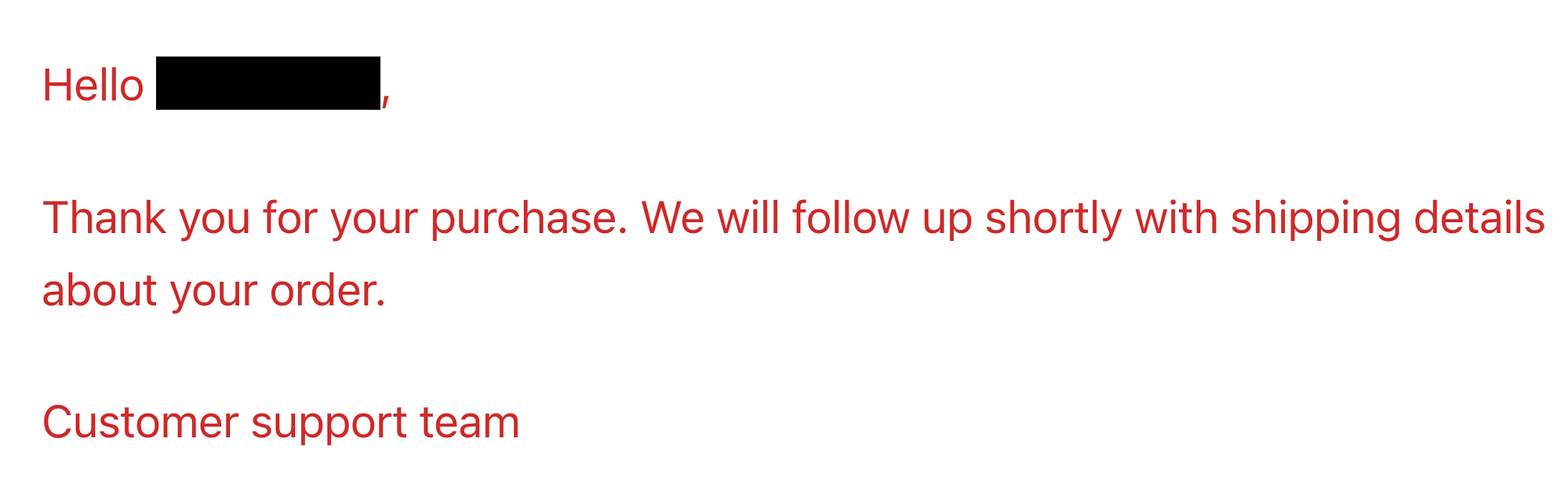
В приведенном выше примере личность клиента скрыта или отредактирована. Это распространенный вариант использования.
Как правило, редактирование часто необходимо по юридическим причинам или по соображениям конфиденциальности, но когда дело доходит до публикации в Интернете, есть несколько различных сценариев, в которых вы можете захотеть это сделать.
Например, предположим, что вы бухгалтер-фрилансер, который параллельно ведет финансовый блог. В своих руководствах вы можете предоставить реальные примеры официальных документов, которые частично заполнены, не раскрывая никакой конфиденциальной информации.
В качестве альтернативы, если вы предлагаете премиум-контент на своем сайте, вы можете побудить людей стать платными клиентами с помощью отредактированного текста в WordPress. Вы можете предоставить предварительный просмотр вашего материала, стирая наиболее ценные детали, тем самым поощряя людей подписываться на ваш членский сайт или онлайн-курс.
Как редактировать текст в WordPress
Теперь, когда вы знаете, почему вам может понадобиться создать отредактированный текст в WordPress, мы собираемся показать вам, как это сделать за три шага!
- Шаг 1: Установите и активируйте плагин Eyes Only.
- Шаг 2. Отредактируйте текст вручную в редакторе WordPress.
- Шаг 3 (необязательно): настройте автоматическое редактирование в настройках вашего плагина.
Шаг 1: Установите и активируйте плагин Eyes Only.
Текущая версия: 1.0.9
Последнее обновление: 18 апреля 2023 г.
глаза-только-плюс.zip
Самое замечательное в WordPress то, что он позволяет вам расширять свою функциональность с помощью плагинов. Когда дело доходит до редактирования, проще всего это сделать с помощью плагина Eyes Only .
Поэтому первый шаг — перейти к панели инструментов WordPress. Затем перейдите в «Плагины» > «Добавить новый» и найдите «только для глаз»:
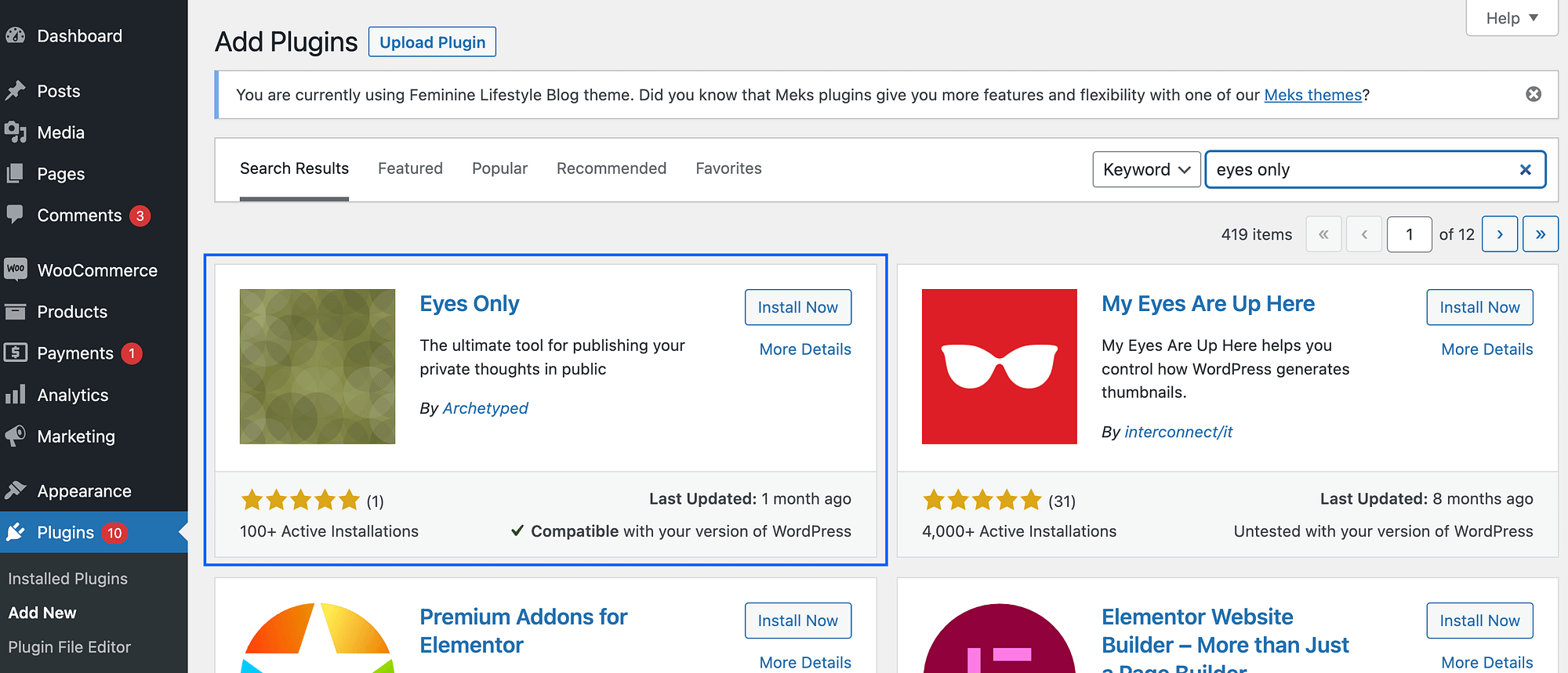
Найдя инструмент, нажмите «Установить сейчас» , а затем «Активировать» . Eyes Only не требует настройки, так что теперь вы готовы перейти к следующему шагу!
Шаг 2. Отредактируйте текст вручную в редакторе WordPress.
Если вам нужно отредактировать только небольшое количество текста или отдельный пост в блоге, вы можете сделать это вручную. Чтобы начать, просто перейдите на страницу или сообщение, содержащее текст, который вы хотите скрыть. Затем откройте редактор блоков.
В нашем примере мы будем редактировать пост в блоге «премиум»:
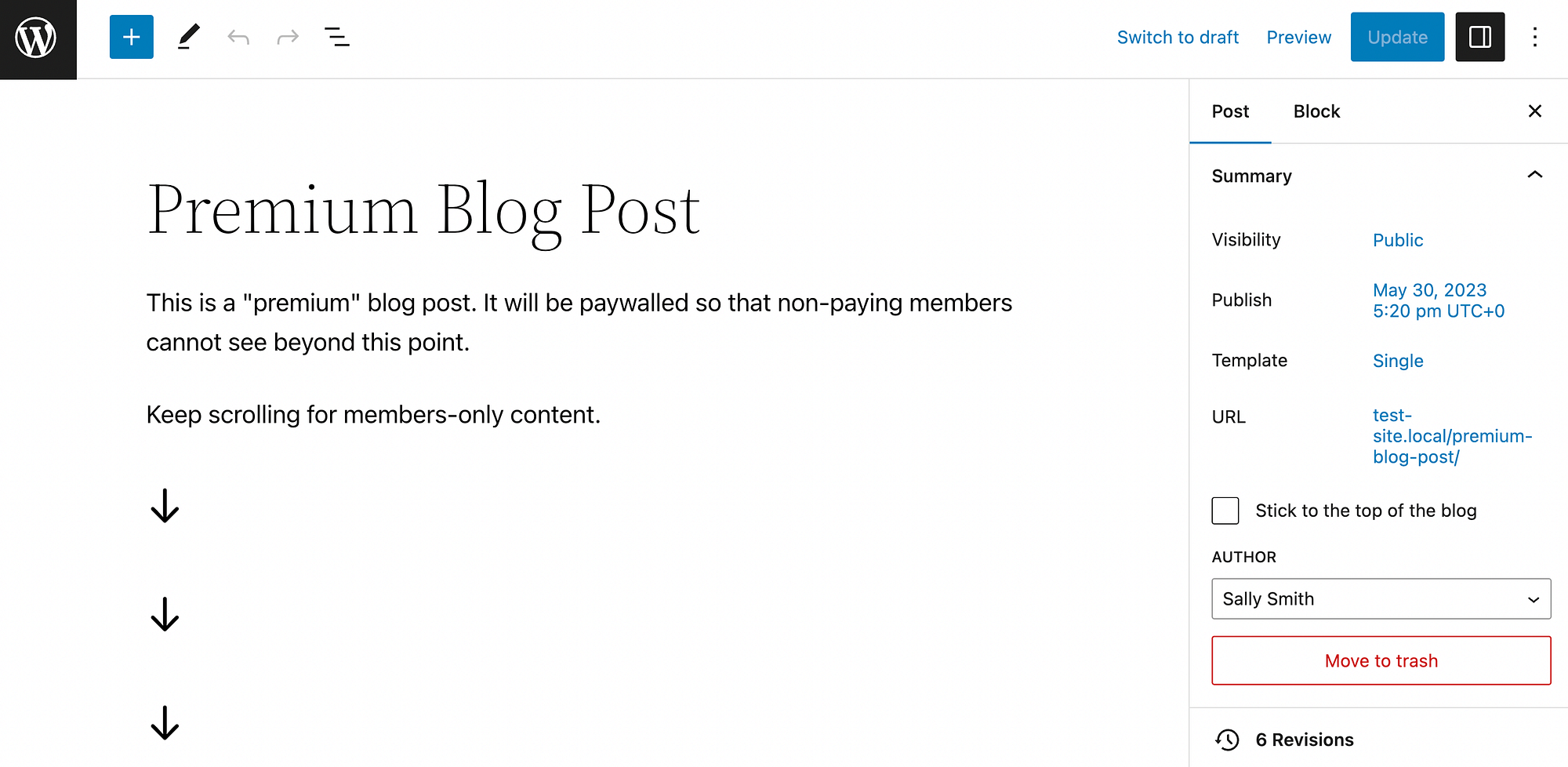
Чтобы начать редактирование, просто нажмите на три вертикальные точки в крайнем правом углу горизонтального меню. Это откроет ваши параметры . Найдите панель Editor и выберите Code Editor :
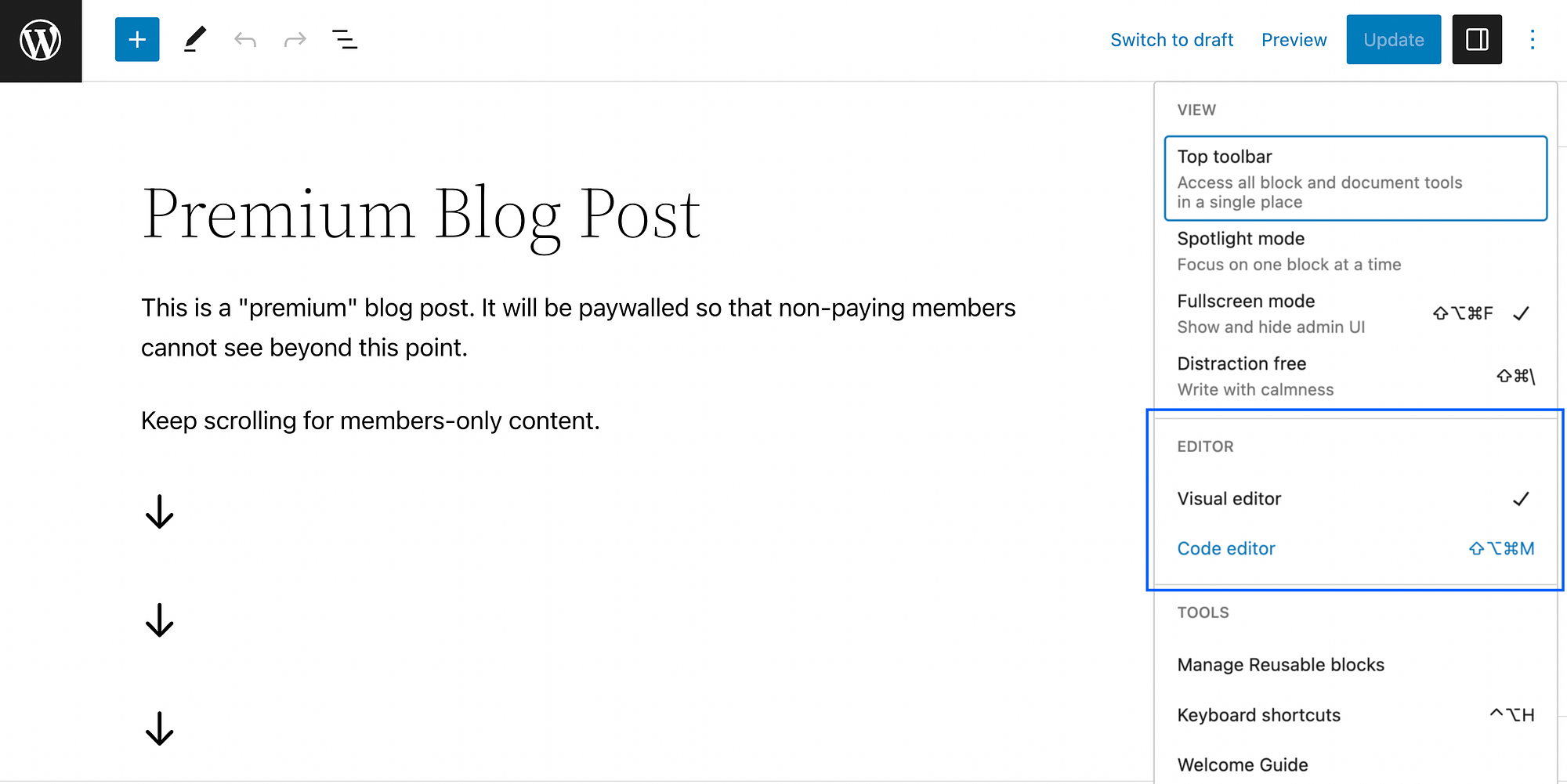
Это автоматически переключит вас с визуального редактора на редактор кода, но не переживайте! Здесь мы будем использовать только самый простой HTML.
Затем найдите место, где вы хотите, чтобы ваш отредактированный текст в WordPress начинался. Здесь введите [redact] . Затем найдите место, где вы хотите, чтобы редактирование закончилось, и после этого введите [/redact] :
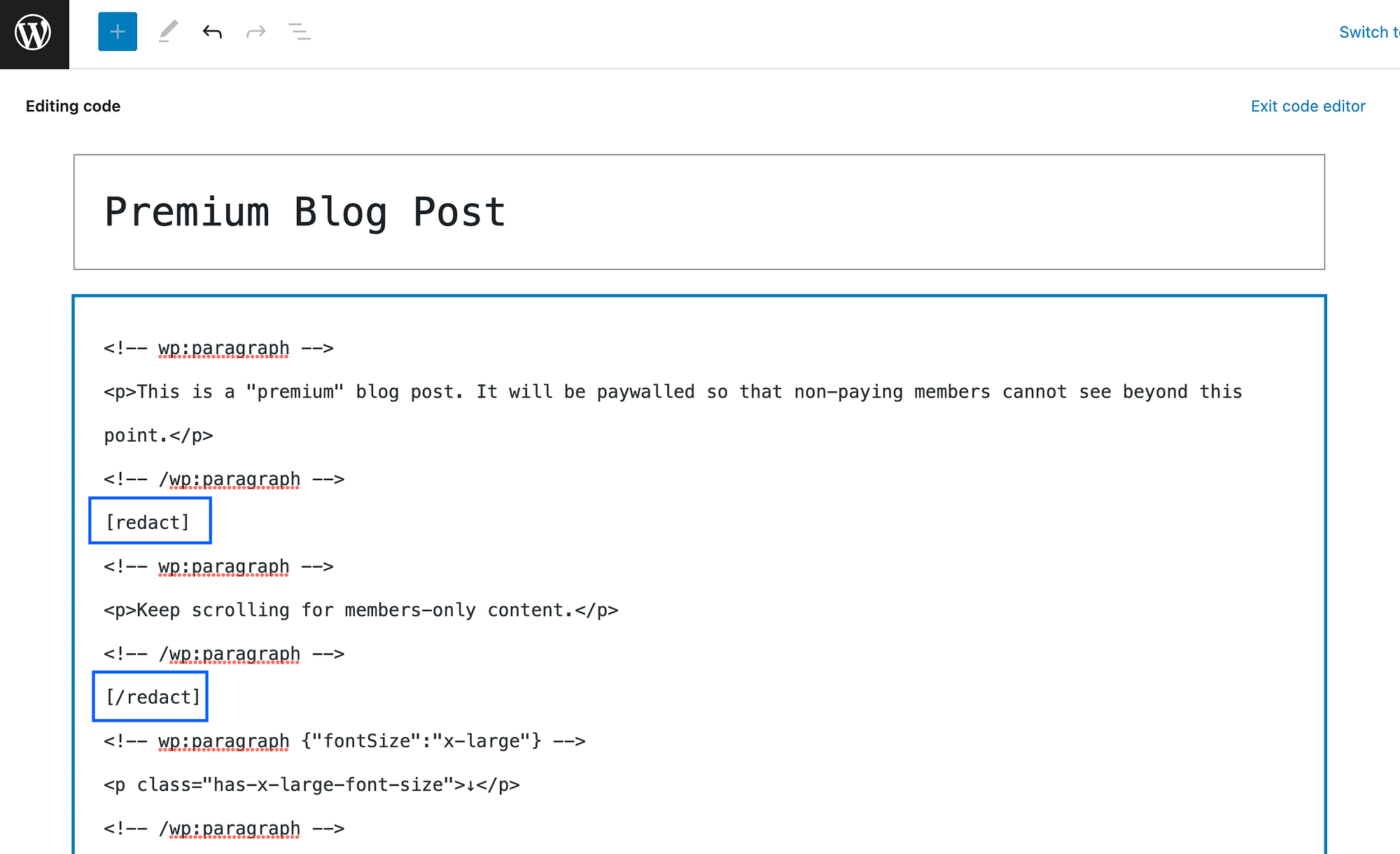
Теперь просто нажмите «Обновить» , чтобы завершить изменения! И, если вы хотите вернуться к своему визуальному редактору, вы можете в любое время нажать «Выйти из редактора кода» .
Имейте в виду, однако, что вы не сможете увидеть редактирование в действии, если вы вошли в систему как администратор на своем сайте WordPress.
Чтобы дважды проверить, работает ли он, вам нужно либо выйти из системы, либо использовать вкладку браузера в режиме инкогнито, чтобы увидеть редактирование во внешнем интерфейсе.
Вот как наш пример получился после небольшого редактирования:
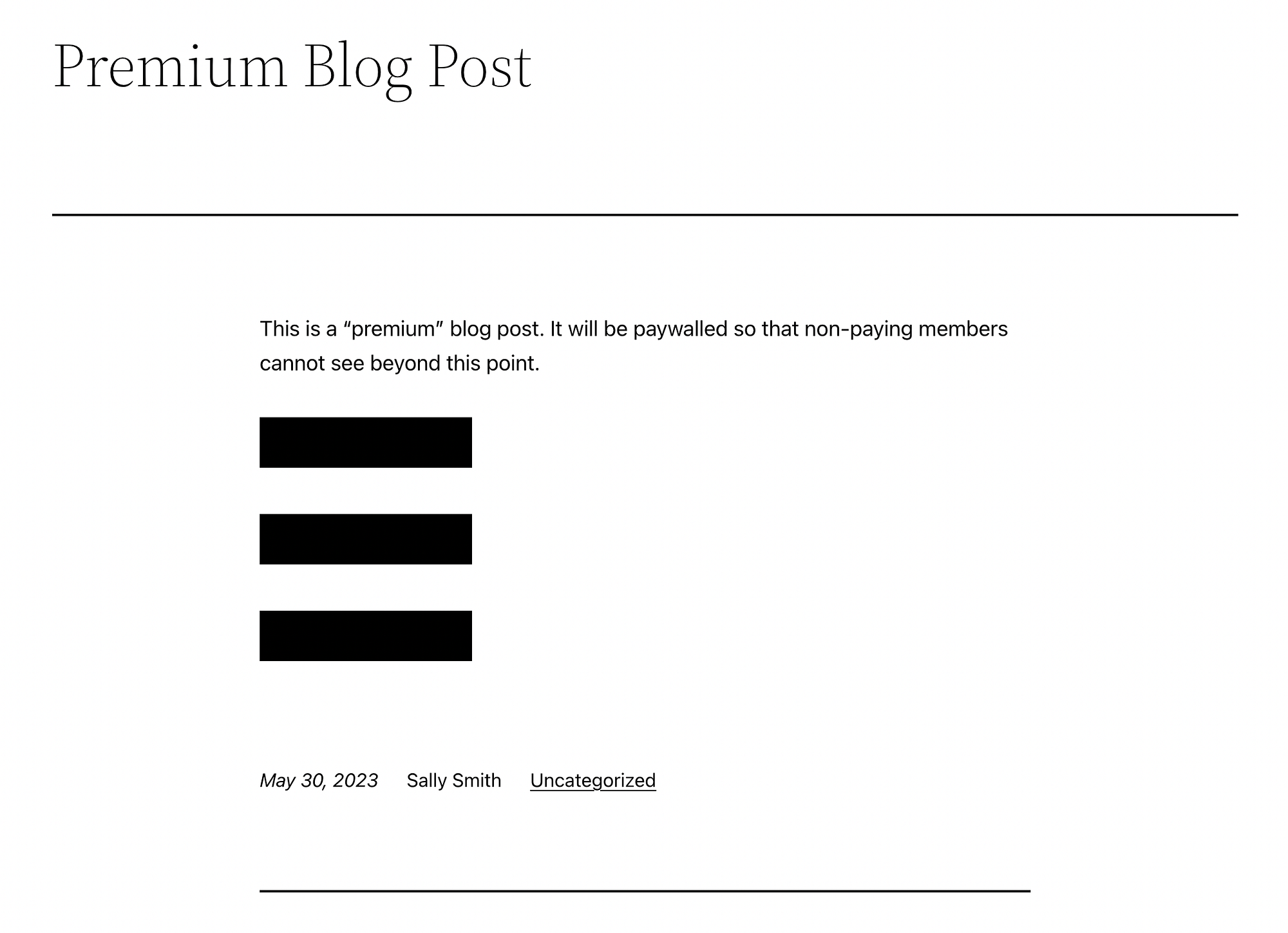
Это так просто!
Кроме того, как вы можете видеть, мы использовали редактор блоков, но если вы все еще используете классический редактор, вместо этого вы сможете использовать кнопку редактирования только для глаз.

Шаг 3 (необязательно): настройте автоматическое редактирование в настройках вашего плагина.
Если вы хотите отредактировать контент на своем веб-сайте WordPress, вы можете вместо этого настроить это в настройках вашего плагина. Таким образом, вы можете автоматически маскировать определенные слова и фразы одним махом.
Давайте посмотрим, как это будет работать.
Для начала вернитесь в панель управления WordPress. Затем перейдите в «Настройки» > «Только глаза» :
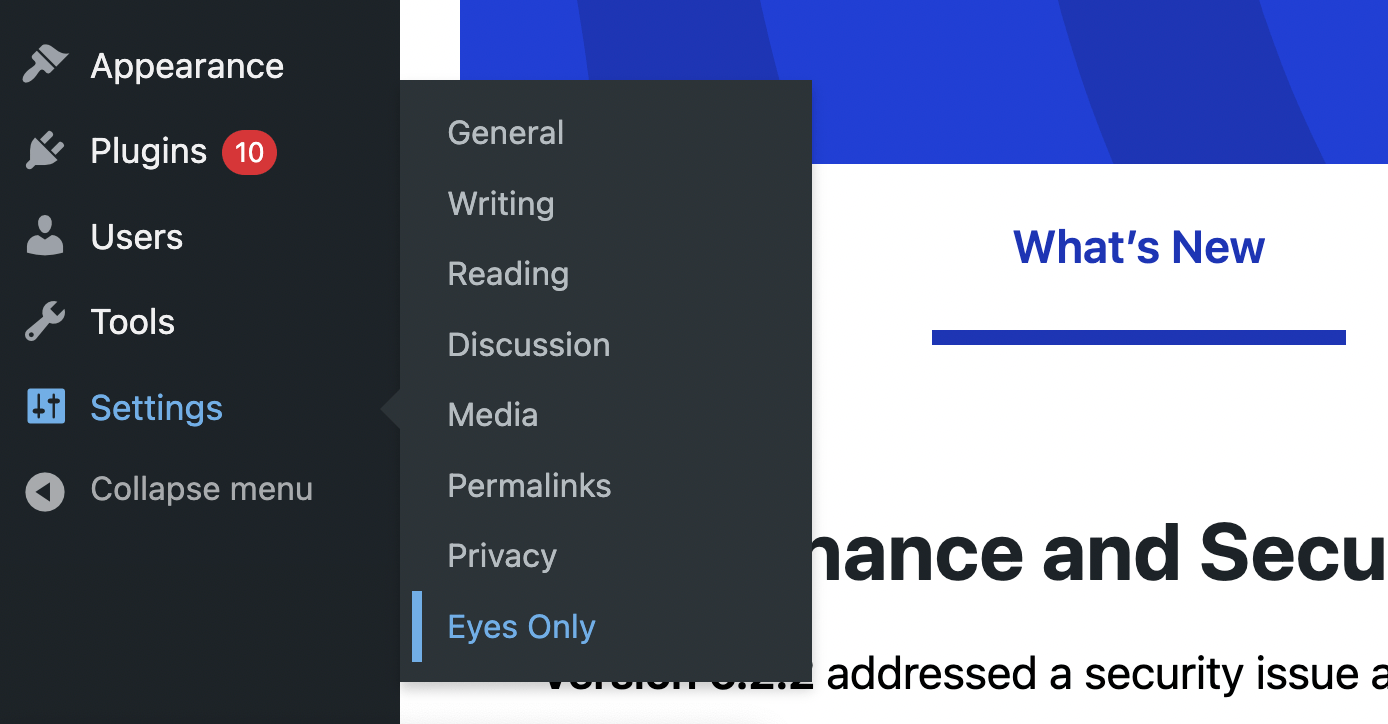
Это приведет вас к экрану автоматического редактирования . Нажмите «Добавить новый» :
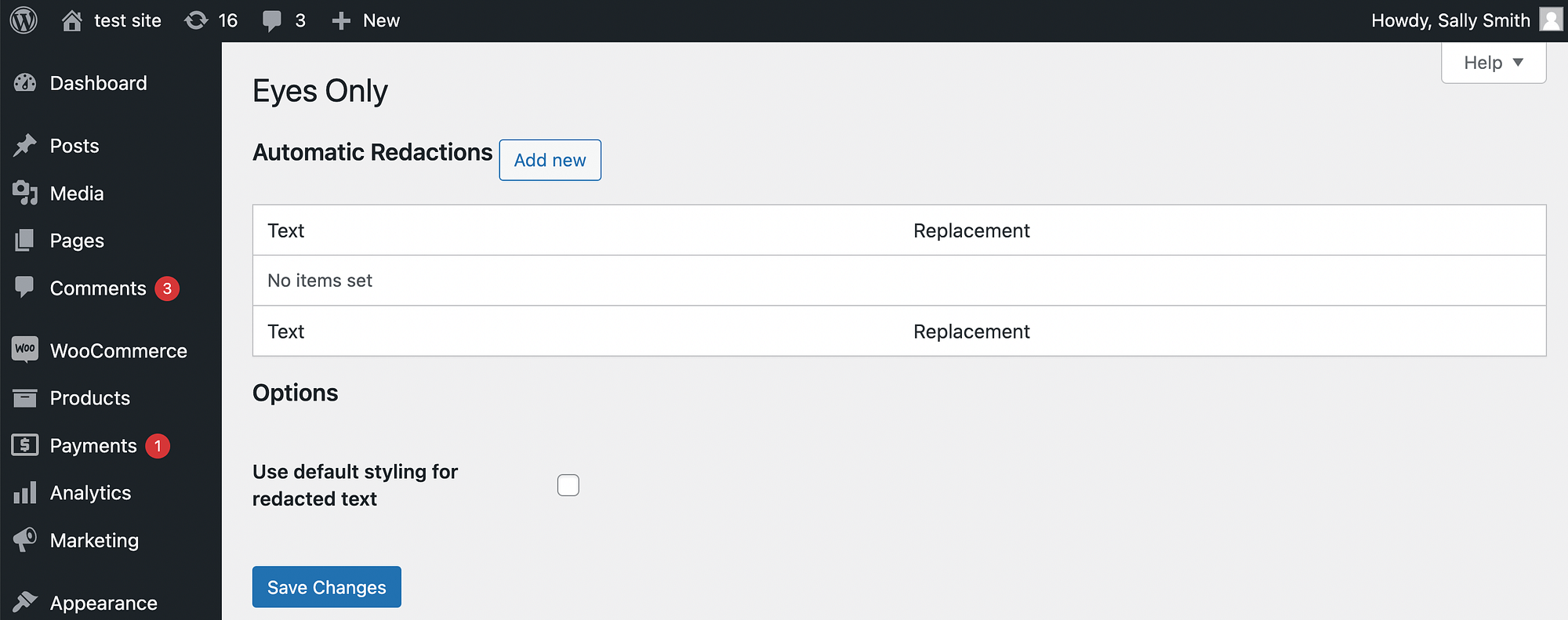
Здесь вы можете просто ввести слово или фразу, которые вы хотите отредактировать на своем сайте WordPress.
Для этого примера мы будем использовать слово «Премиум». И наш замещающий текст будет «Только для членов:»
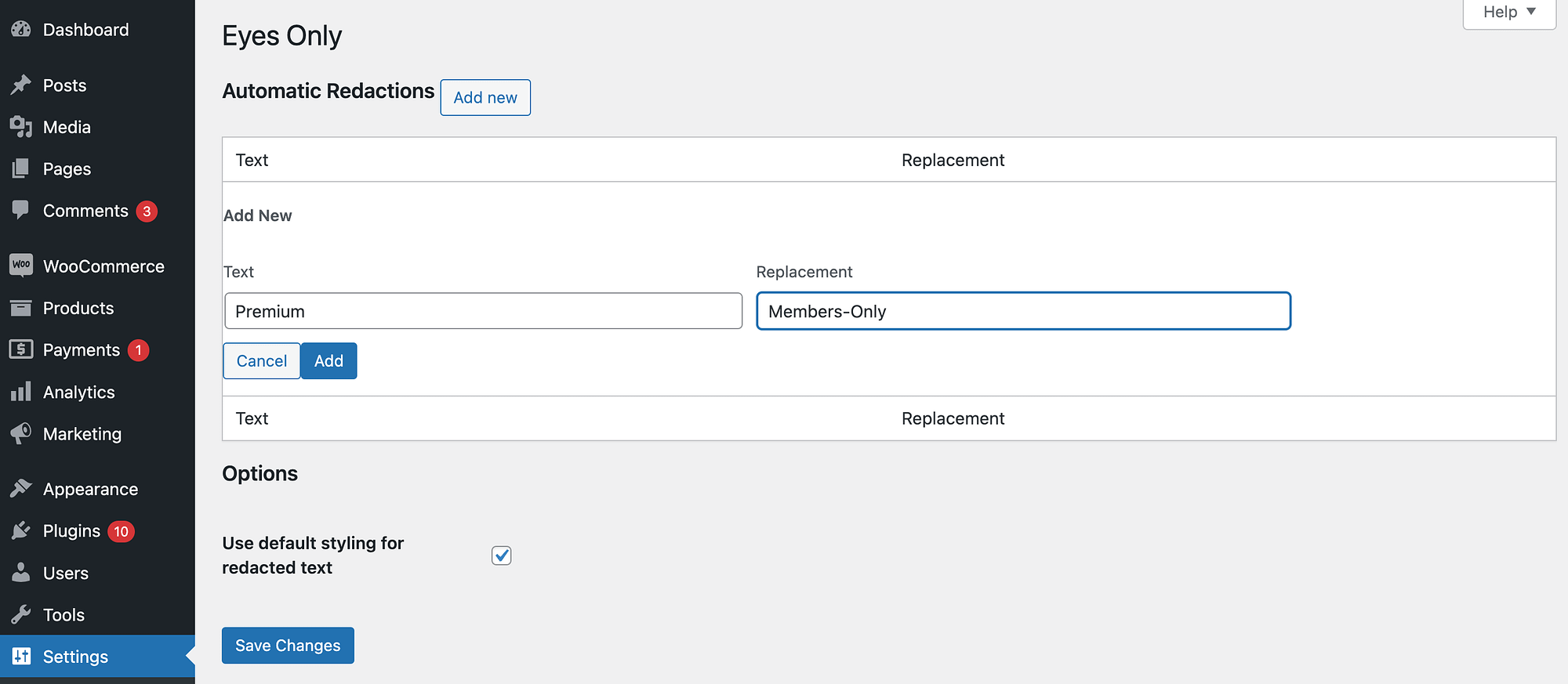
Затем нажмите «Добавить» , а затем «Сохранить изменения» . Вот и все!
Если вы хотите удалить автоматическое редактирование, просто наведите на него курсор и нажмите «Удалить» , а затем «Да» . Затем сохраните изменения:
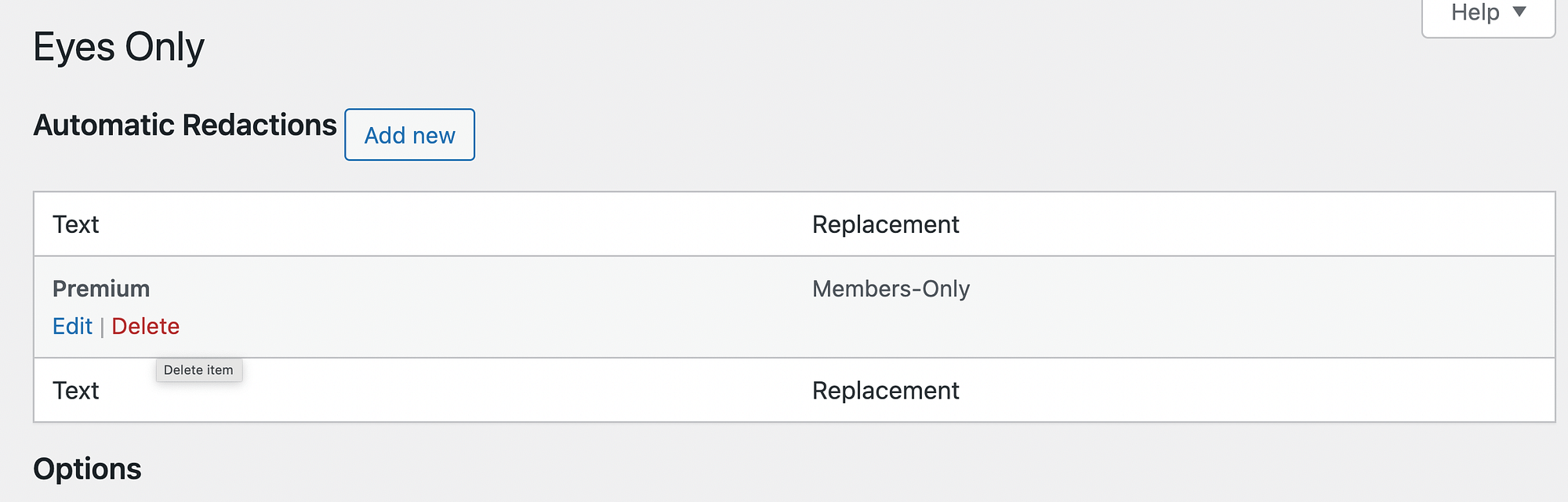
Имейте в виду, что текстовое поле чувствительно к регистру. Это означает, что если вы хотите, чтобы все варианты были отредактированы в WordPress, вам также необходимо добавить исправление для «премиум» в этом сценарии.
Заключение
Если определенные страницы вашего веб-сайта содержат конфиденциальную информацию или если вы хотите скрыть премиум-контент от пользователей, вы можете замаскировать определенный текст. Однако WordPress не предлагает эту функциональность из коробки.
К счастью, вы можете создавать отредактированный текст в WordPress с помощью плагина, такого как Eyes Only. После установки инструмента вы можете вручную редактировать текст в редакторе WordPress.
Однако, если вы ищете альтернативный подход, вы можете рассмотреть возможность создания частных сообщений WordPress или управления ролями пользователей WordPress.
У вас есть вопросы о том, как создать отредактированный текст в WordPress? Дайте нам знать в комментариях ниже!
