Как заменить стандартную тему и редактор плагинов в WordPress
Опубликовано: 2023-12-05Вы ищете способ заменить стандартный редактор тем и плагинов в WordPress?
Редакторы тем и плагинов WordPress по умолчанию представляют собой обычные текстовые редакторы с ограниченной функциональностью. Заменив эти редакторы более совершенными инструментами, вы сможете использовать расширенные функции, такие как контроль доступа, создание дочерних тем, загрузка файлов и многое другое.
В этой статье мы покажем вам, как легко заменить стандартный редактор тем и плагинов в WordPress.
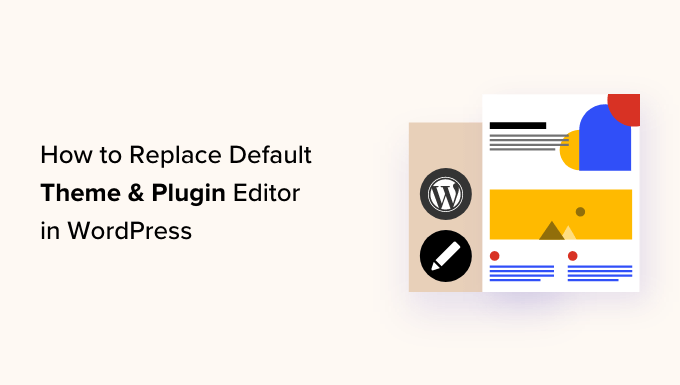
Зачем заменять стандартную тему и редактор плагинов в WordPress?
Редактор тем по умолчанию на панели инструментов вашего веб-сайта WordPress позволяет вам вносить прямые изменения в код файлов вашей темы.
Аналогично, редактор плагинов позволяет редактировать код установленных плагинов на вашем сайте.
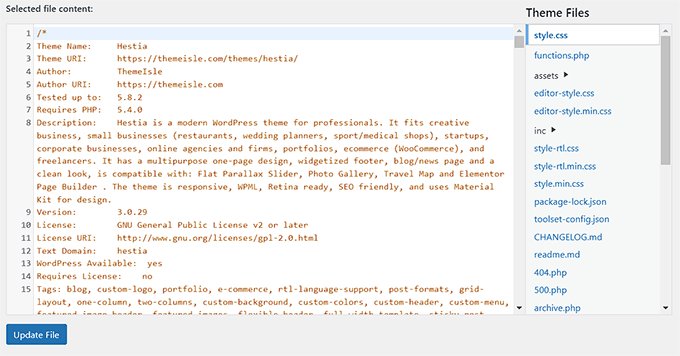
Эти встроенные редакторы имеют интерфейсы текстовых редакторов, в которых отсутствуют расширенные функции, такие как контроль доступа, загрузка/выгрузка файлов и создание дочерних тем. Это отнимает у вас много времени на добавление и поддержку пользовательского кода.
Кроме того, если посторонний человек получит доступ к вашей административной области WordPress, он сможет легко получить доступ к редакторам по умолчанию для редактирования файлов вашей темы и плагинов. Это может позволить им установить вредоносное ПО на ваш сайт.
Заменив эти редакторы плагином, вы можете легко настроить свои темы и плагины WordPress с панели управления, добавляя или удаляя фрагменты кода, настраивая цвета, изменяя различные файлы шаблонов, стили CSS и многое другое.
Это позволит вам быстро вносить изменения в вашу тему или плагин без доступа к файлам вашего сайта через FTP.
Вы также можете создавать дочерние темы, контролировать доступ редактора, чтобы сделать ваш сайт более безопасным, и даже загружать файлы в свои плагины и темы со своего компьютера.
Сказав это, давайте посмотрим, как легко заменить стандартный редактор тем и плагинов в WordPress. Вы можете использовать быстрые ссылки ниже, чтобы перейти к различным частям нашего руководства:
- Как заменить редакторы тем и плагинов по умолчанию в WordPress
- Редактирование файлов вашей темы с помощью редактора тем
- Редактирование плагинов с помощью редактора плагинов
- Настройка контроля доступа с помощью плагина редактора тем
- Создание дочерней темы с помощью редактора тем
- Бонус: используйте WPCode для добавления пользовательского кода на ваш сайт.
Как заменить редакторы тем и плагинов по умолчанию в WordPress
Сначала вам необходимо установить и активировать плагин Theme Editor. Подробные инструкции вы можете найти в нашем руководстве для начинающих по установке плагина WordPress.
Примечание. Прежде чем вносить какие-либо изменения в файлы темы или плагина, обязательно создайте полную резервную копию вашего веб-сайта WordPress. Это пригодится, если что-то пойдет не так и вам придется восстанавливать WordPress из резервной копии.
После активации вам необходимо перейти на страницу «Редактор тем» «Настройки» на боковой панели администратора WordPress.
Оказавшись там, установите флажок «Да» для параметра «Включить редактор кода для темы».
После этого, если вы хотите отключить редактор тем WordPress по умолчанию, вам необходимо установить флажок «Да» рядом с пунктом «Отключить редактор файлов темы WordPress?». вариант.
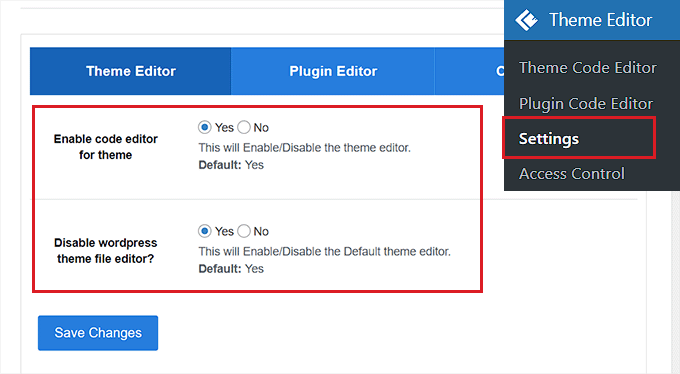
Как только вы это сделаете, просто переключитесь на вкладку «Редактор плагинов» вверху.
Здесь вам нужно установить флажок «Да» рядом с опцией «Включить редактор кода для плагина».
Вы также можете отключить редактор по умолчанию, выбрав опцию «Да» для параметра «Отключить редактор файлов плагинов WordPress?». параметр.
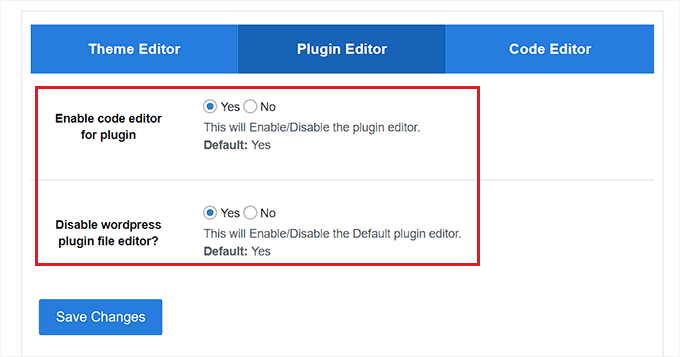
Затем перейдите на вкладку «Редактор кода» в верхней части страницы.
Отсюда вы можете выбрать тему для редактора кода из раскрывающегося меню. Это отобразит код вашей темы и плагинов с разным фоном и цветами шрифта.
Когда вы закончите, не забудьте нажать кнопку «Сохранить изменения», чтобы сохранить настройки.
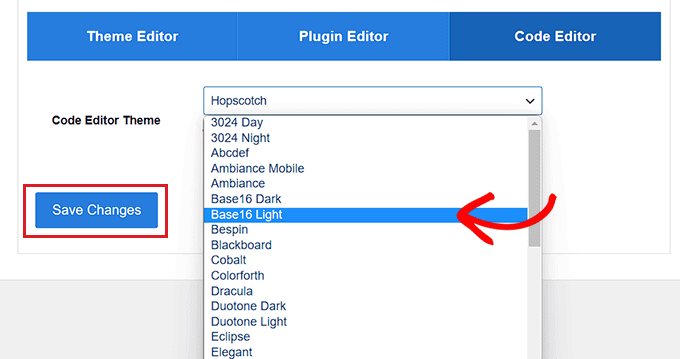
Редактирование файлов вашей темы с помощью редактора тем
Теперь вам нужно посетить страницу «Редактор тем» — «Редактор кода темы» на панели администратора WordPress.
Оказавшись там, вам нужно выбрать тему, которую вы хотите отредактировать, из раскрывающегося меню в правом углу экрана. Затем вы должны выбрать файл темы, в которую вы хотите добавить код, на боковой панели справа.
После этого вы можете легко добавлять, удалять или редактировать код в файлах темы из редактора тем на экране.
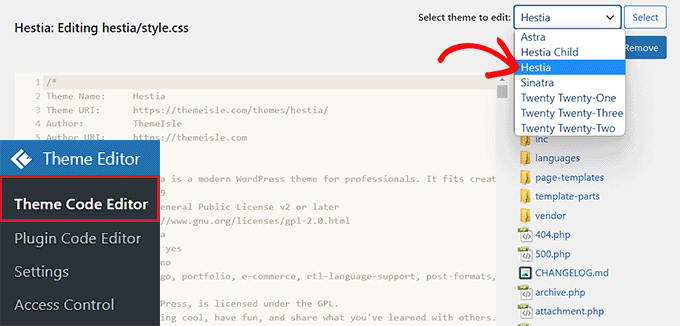
Когда вы закончите, не забудьте нажать кнопку «Обновить файл», чтобы сохранить настройки.
Вы также можете загрузить только что отредактированный файл, нажав кнопку «Загрузить файл». Если вы хотите вместо этого загрузить всю тему, вы можете нажать кнопку «Загрузить тему».
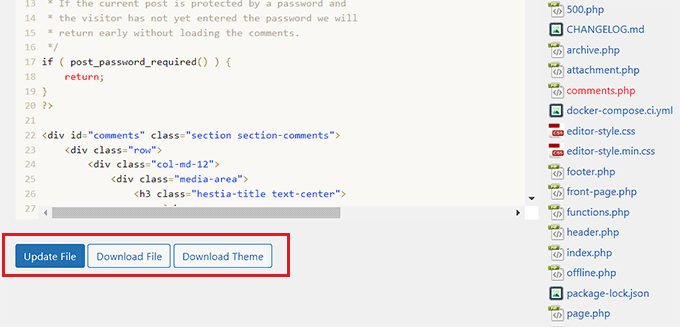
Редактирование плагинов с помощью редактора плагинов
Если вместо этого вы хотите добавить код в файлы плагина, вам нужно посетить страницу «Редактор тем» — «Редактор кода плагина» на боковой панели администратора WordPress.
Оказавшись там, выберите плагин для редактирования в раскрывающемся меню в правом углу экрана.
После этого вы можете выбрать файл плагина для редактирования на боковой панели справа, а затем отредактировать его с помощью редактора кода плагина.

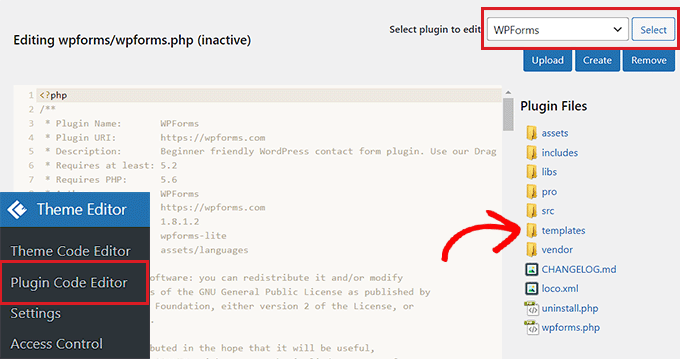
Если вы удовлетворены внесенными изменениями, просто нажмите кнопку «Обновить файл», чтобы сохранить настройки.
Вы даже можете загрузить только что отредактированный файл, нажав кнопку «Загрузить файл».
Если вы хотите загрузить плагин со всеми внесенными вами изменениями, вместо этого вы можете нажать кнопку «Загрузить плагин».
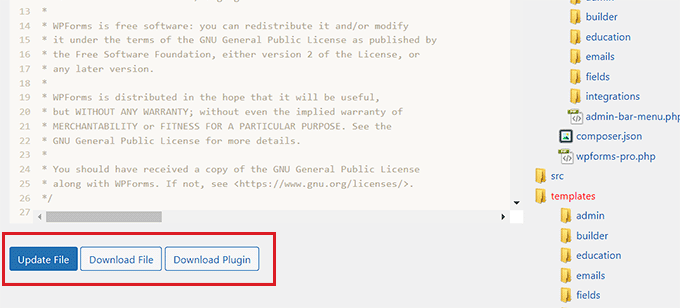
Настройка контроля доступа с помощью плагина редактора тем
Плагин Theme Editor даже позволяет вам контролировать доступ к редакторам тем и плагинов в WordPress. Однако эта функция доступна только в профессиональной версии плагина.
Таким образом, только одобренные вами пользователи смогут редактировать темы и плагины на вашем сайте.
Используя контроль доступа, вы повышаете безопасность своего веб-сайта, позволяя только заслуживающим доверия пользователям вносить изменения в ваши файлы, что снижает риск заражения вредоносным ПО.
Сначала вам нужно посетить страницу «Редактор тем» » «Контроль доступа» на панели управления WordPress.
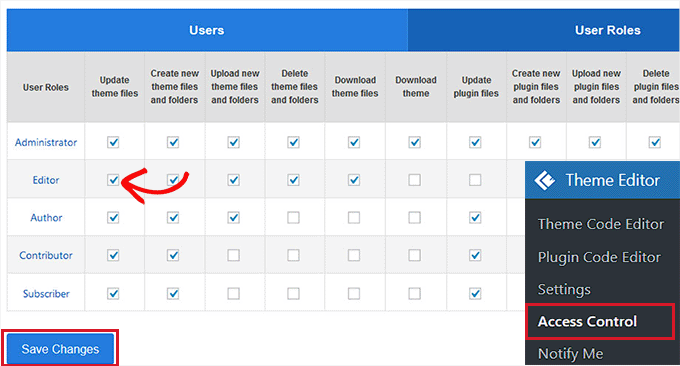
Отсюда вам просто нужно проверить параметры в столбцах, к которым вы хотите, чтобы роли пользователей WordPress имели доступ.
Например, если вы хотите, чтобы редактор имел возможность обновлять файлы темы, вам необходимо установить этот флажок в строке «Редактор».
Когда вы закончите, просто нажмите кнопку «Сохранить изменения», чтобы сохранить настройки.
Создание дочерней темы с помощью редактора тем
Если вы хотите создать дочернюю тему для настройки тем WordPress, вы можете посетить страницу «Редактор тем» — «Дочерняя тема» на боковой панели администратора WordPress.
Оказавшись там, вам сначала нужно будет выбрать родительскую тему из раскрывающегося меню посередине, а затем нажать кнопку «Анализ».
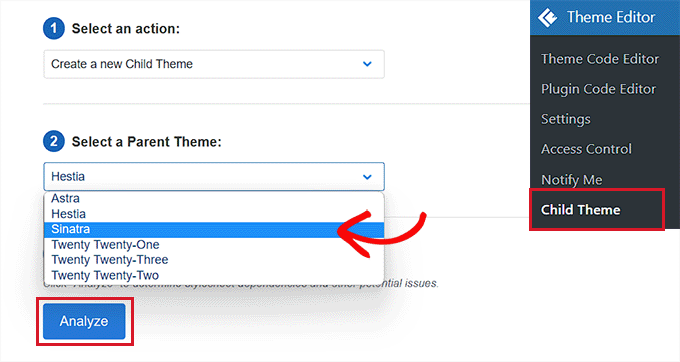
Как только это будет сделано, вы должны указать имя для новой директории темы и выбрать, где сохранить таблицу стилей дочерней темы.
После этого вы даже можете указать имя, описание, автора и версию создаваемой дочерней темы.
Когда вы закончите, просто нажмите кнопку «Создать новую дочернюю тему».
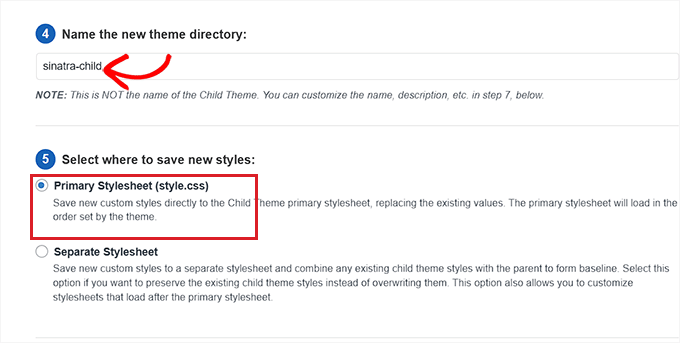
Теперь, когда вы создали дочернюю тему, вы можете редактировать селектор, веб-шрифты, CSS, дочерний стиль и файлы темы из строки меню вверху страницы.
Внесенные вами изменения будут автоматически сохранены в вашей дочерней теме.
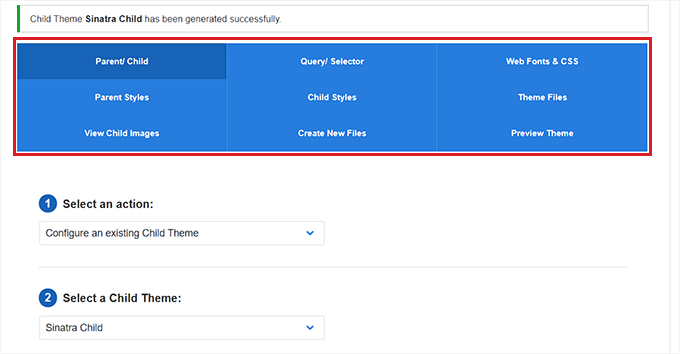
Бонус: используйте WPCode для добавления пользовательского кода на ваш сайт.
Добавление кода на ваш сайт с помощью плагинов или редакторов файлов тем всегда немного рискованно, поскольку малейшая ошибка может сломать ваш сайт WordPress и сделать его недоступным.
Вот почему мы рекомендуем вместо этого использовать бесплатный плагин WPCode для добавления собственного кода на ваш сайт. Это лучший плагин фрагментов кода WordPress на рынке.
Сначала вам необходимо установить и активировать плагин WPCode. Подробные инструкции можно найти в нашем руководстве по установке плагина WordPress.
После активации вам необходимо перейти на страницу «Фрагменты кода» + «Добавить фрагмент» на боковой панели администратора WordPress.
Отсюда вы можете использовать библиотеку фрагментов WPCode, чтобы добавлять готовые фрагменты кода на свой сайт WordPress.
Однако, если вы хотите добавить собственный код, вы также можете сделать это, нажав кнопку «Использовать фрагмент» под опцией «Добавить свой собственный код (новый фрагмент)».
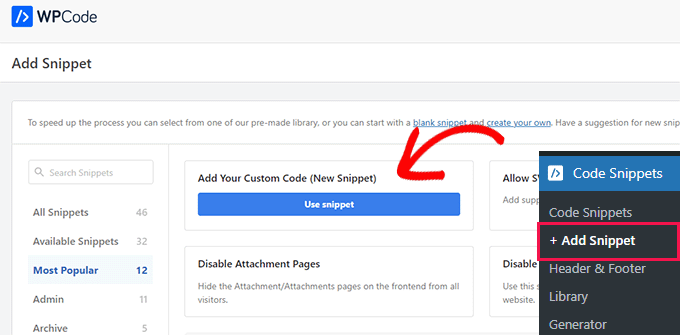
Откроется страница «Создать собственный фрагмент кода», где вы можете начать с добавления заголовка для фрагмента кода.
После этого вам необходимо выбрать тип кода из выпадающего меню в правом углу экрана. Например, если вы хотите добавить код PHP, вам просто нужно выбрать опцию «Фрагмент PHP».
Затем просто добавьте свой собственный код в поле «Предварительный просмотр кода».
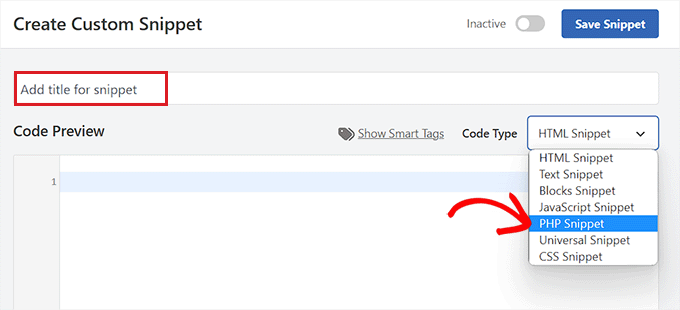
После этого прокрутите вниз до раздела «Вставка» и выберите режим «Автоматическая вставка».
Ваш пользовательский код будет автоматически выполнен на вашем сайте после активации.
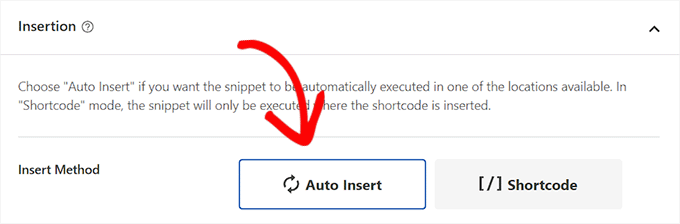
Наконец, прокрутите страницу вверх и переключите переключатель «Неактивно» в положение «Активно».
После этого нажмите кнопку «Сохранить фрагмент», чтобы сохранить и выполнить пользовательский код на своем веб-сайте.
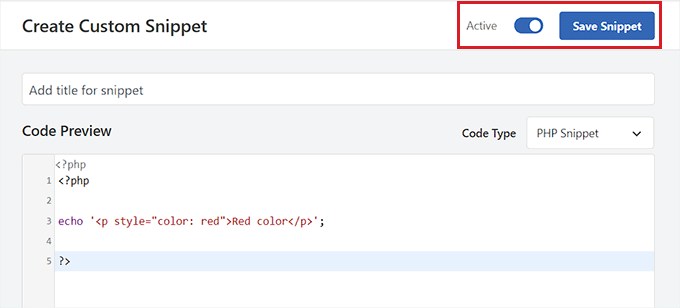
Для получения более подробной информации вы можете прочитать наше руководство о том, как добавить собственный код в WordPress.
Мы надеемся, что эта статья помогла вам узнать, как легко заменить стандартный редактор тем и плагинов в WordPress. Возможно, вы также захотите ознакомиться с нашим руководством для начинающих о том, как безопасно обновлять WordPress, а также с подборкой наших экспертов по плагинам WordPress, которые необходимы для развития вашего сайта.
Если вам понравилась эта статья, подпишитесь на наш канал YouTube с видеоуроками по WordPress. Вы также можете найти нас в Twitter и Facebook.
