Как сбросить WordPress по умолчанию: 5 способов
Опубликовано: 2021-04-13Вы хотите перезапустить свой сайт и начать все сначала? В этом руководстве мы покажем вам различные способы сброса настроек WordPress по умолчанию и начала с нуля .
Зачем перезапускать WordPress на вашем сайте?
Перезапуск сайта WordPress — это не то, что вам нужно делать каждый день, но об этом определенно стоит знать, так как это может пригодиться в нескольких ситуациях:
- Во время изучения WordPress
- Когда вам нужно изменить дизайн вашего сайта
- Тестирование нового кода
- Использование промежуточной среды
- Чтобы удалить весь ваш контент
Когда вы изучаете WordPress , вам нужно будет проверить свои навыки. Иногда простое добавление неправильной строки кода PHP может сломать ваш сайт. Лучший способ исправить это — сбросить настройки и начать с нуля. Если вы новичок, вам может не хватить навыков устранения неполадок, поэтому перезапуск сайта — хорошее решение.
В качестве альтернативы, если вам нужно изменить дизайн сайта, сброс настроек WordPress по умолчанию может быть лучшим вариантом. Вы также можете вручную удалить тему и все блоки Гутенберга (если вы используете редактор Гутенберга), но это может занять некоторое время, поэтому вы решаете сбросить установку, чтобы сэкономить время, и придумать другую тему или макет страницы.
Другая ситуация, когда вам может понадобиться перезапустить WordPress, — это когда вы тестируете код. Как вы знаете, тестирование пользовательского кода PHP в реальной среде — не лучшая идея, особенно если вы используете магазин WooCommerce. Что-то может пойти не так, и ваш сайт может сломаться. Чтобы протестировать код и сценарии, вы должны создать сайт-песочницу или промежуточную среду, где вы можете поиграть, прежде чем применять изменения к вашему работающему веб-сайту. Проблема в том, что промежуточные среды могут довольно быстро стать очень грязными, если вы тестируете много вещей, чтобы вы могли сбрасывать сайт каждый раз после его использования (или время от времени), чтобы поддерживать его в чистоте.
Большинство хостинговых компаний WordPress предоставляют промежуточные среды, но если вы используете виртуальный хостинг, вы можете создать промежуточную среду локально.
Иногда вы создаете категории, меню, настраиваете заголовок и настраиваете тему, но результаты вас не удовлетворяют. Или вы можете просто удалить весь свой контент и создать новый сайт с нуля. В таких ситуациях вы можете просто сбросить настройки WordPress по умолчанию и начать все заново.
ПРИМЕЧАНИЕ. Когда вы используете промежуточную среду, предоставленную вашей хостинговой компанией, вы используете ресурсы своего сервера (дисковое пространство, пропускную способность и т. д.). Если вы используете службу хостинга, которая ограничивает использование хранилища в зависимости от вашего плана, вы можете удалить тестовую среду и обеспечить бесперебойную работу.
Как сбросить WordPress по умолчанию
Существуют различные способы сброса WordPress по умолчанию :
- Использование специального плагина
- Из панели администратора
- Восстановив предыдущую резервную копию
- С FTP-клиентом
- Использование WP-CLI
Давайте рассмотрим каждый метод шаг за шагом, чтобы вы могли выбрать тот, который лучше всего соответствует вашим потребностям и навыкам.
ПРИМЕЧАНИЕ. Сбросив установку WordPress, вы удалите все данные своего сайта, включая сообщения, страницы, комментарии, темы и установленные плагины. Поэтому, прежде чем продолжить процесс, мы рекомендуем вам создать полную резервную копию вашего сайта.
1) Перезапустите WordPress с помощью плагина
Самый простой способ сбросить установку WordPress — использовать плагин . Существует несколько инструментов, но для этого урока мы будем использовать WP Reset. Это бесплатный плагин, который поможет вам сбросить настройки сайта за несколько кликов. Для этой демонстрации мы будем использовать бесплатную версию.
Сначала установите и активируйте WP Reset на своем сайте.
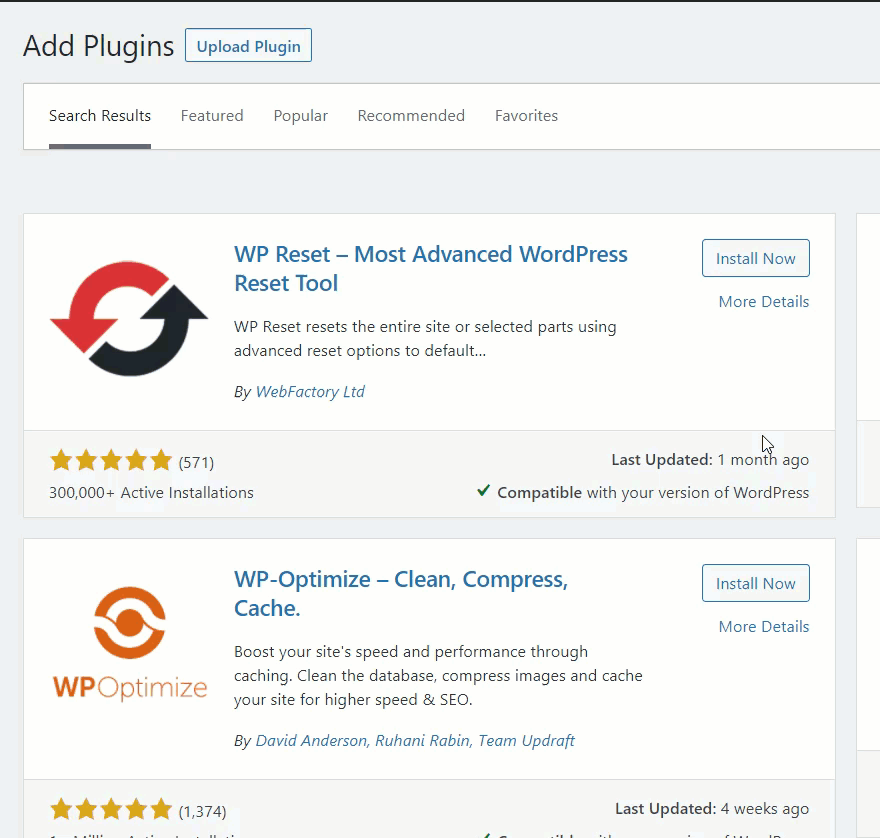
Если вы не знакомы с этим процессом, ознакомьтесь с нашим пошаговым руководством по установке плагинов вручную. После этого вы можете перезапустить свой сайт WordPress.
Представьте, что у вас есть несколько сообщений в блоге на вашем сайте. Сбросив WordPress, вы удалите все содержимое сайта и больше не увидите эти сообщения.
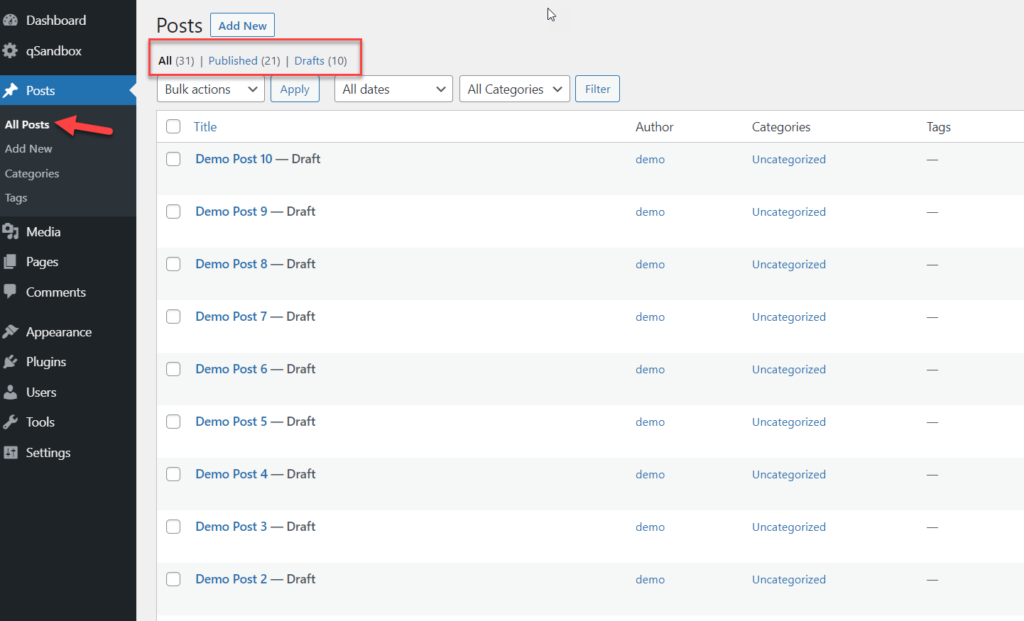
В разделе « Инструменты WordPress» вы увидите настройки WP Reset .
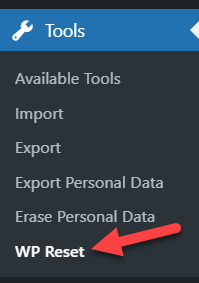
Откройте страницу и прокрутите вниз, где вы увидите возможность перезапустить свой сайт. WP Reset также дает вам три варианта выполнения после сброса:
- Активировать текущую тему автоматически
- Повторно активировать сброс WP
- Активируйте ваши в настоящее время активные плагины
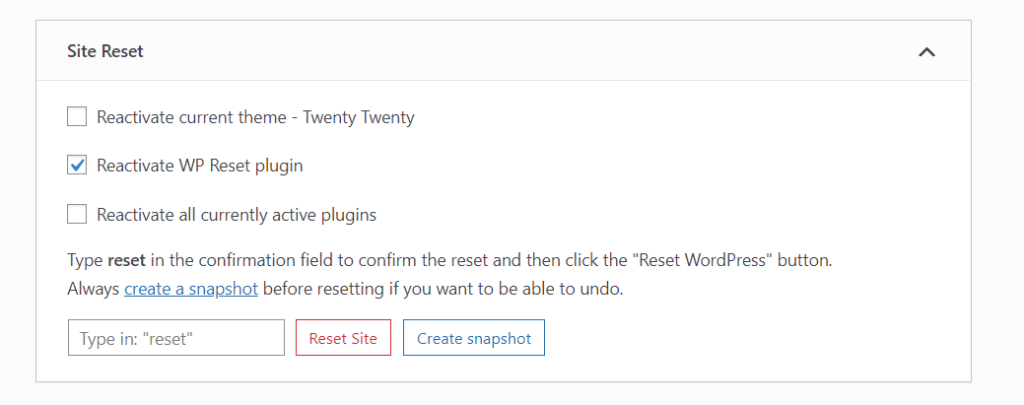
Выберите вариант, который вы предпочитаете, введите сброс в поле и нажмите кнопку « Сбросить сайт ».
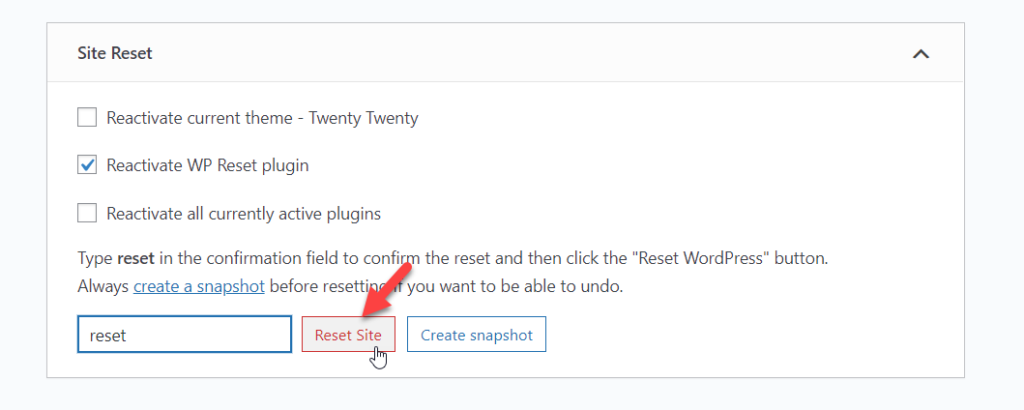
Поскольку вы собираетесь удалить весь контент на своем сайте, плагин попросит вас подтвердить задачу. Просто нажмите «Сбросить WordPress» .
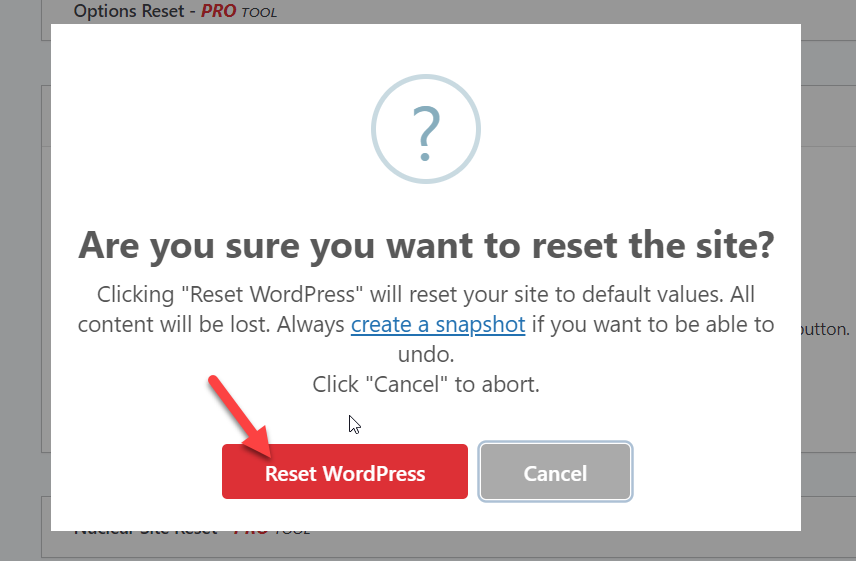
Начнется процесс, который может занять несколько секунд или минут в зависимости от размера вашего веб-сайта.
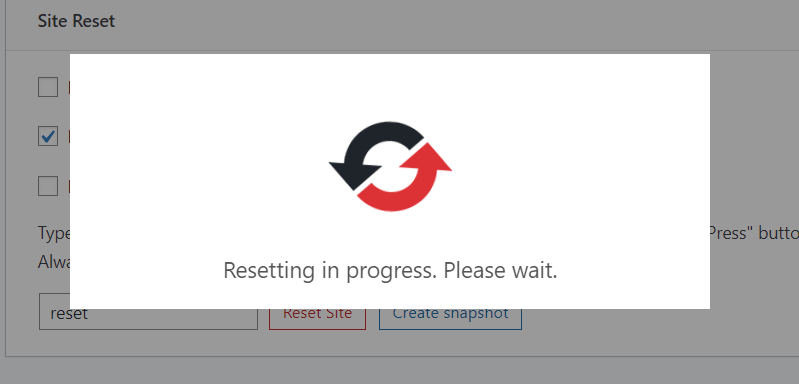
Когда процесс завершится, вы увидите уведомление на панели инструментов WordPress.
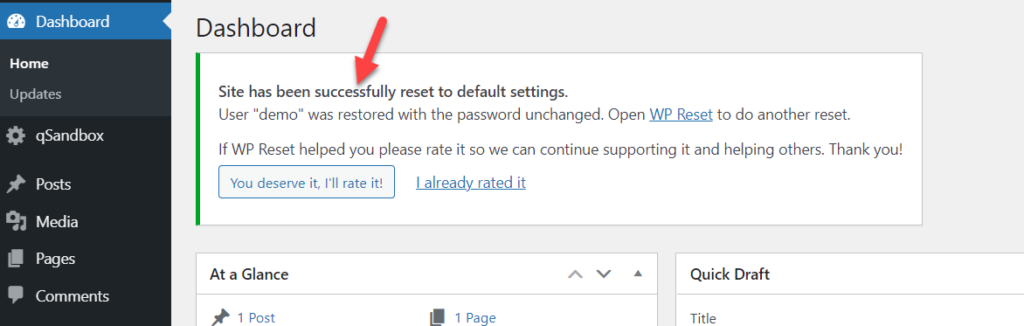
Ваше имя пользователя и пароль администратора WordPress не будут затронуты, поэтому вы можете использовать те же учетные данные для входа в систему. Теперь, когда вы проверите содержимое своего сайта, вы увидите, что все пропало.
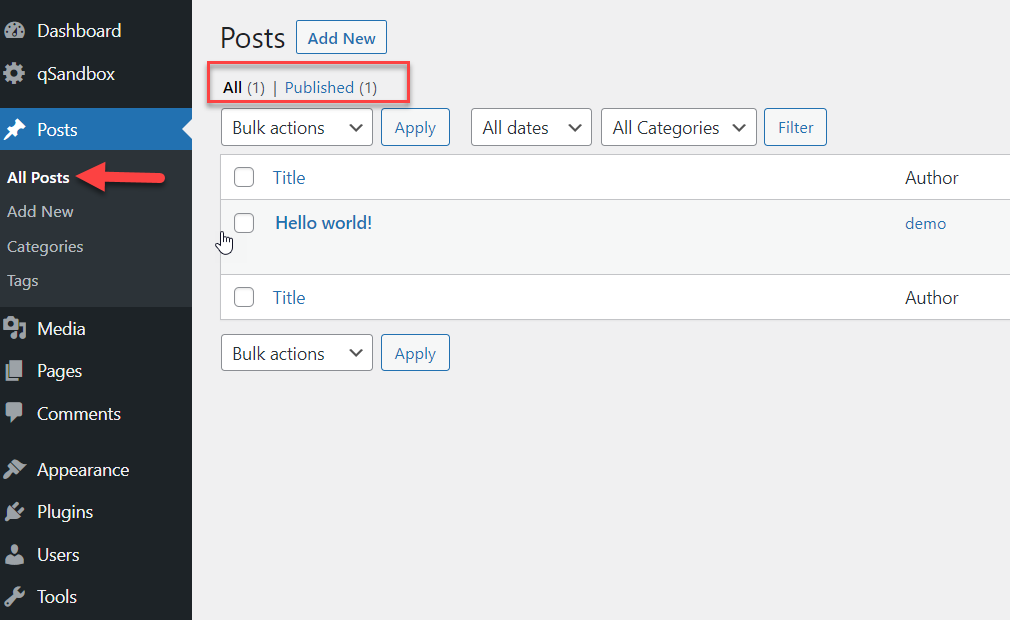
Вот и все! Вот как вы можете сбросить WordPress по умолчанию с помощью WP Reset .
2) Из панели управления WordPress.
WordPress также позволяет удалить весь контент с панели администратора . Этот процесс очень ручной и может занять некоторое время, если у вас много контента, но это хороший вариант, если вы не хотите устанавливать какие-либо плагины, использовать FTP-клиент или восстанавливать предыдущую резервную копию.
Вы можете удалить практически все:
- Сообщения
- Страницы
- Комментарии
- Категории
- Теги
- Темы
- Плагины
- Средства массовой информации
- Пользовательские типы сообщений (если они у вас есть)
Давайте посмотрим, как удалять сообщения. После того, как вы вошли в админ-панель WordPress, перейдите в раздел «Сообщения», где вы увидите все опубликованные сообщения и черновики.
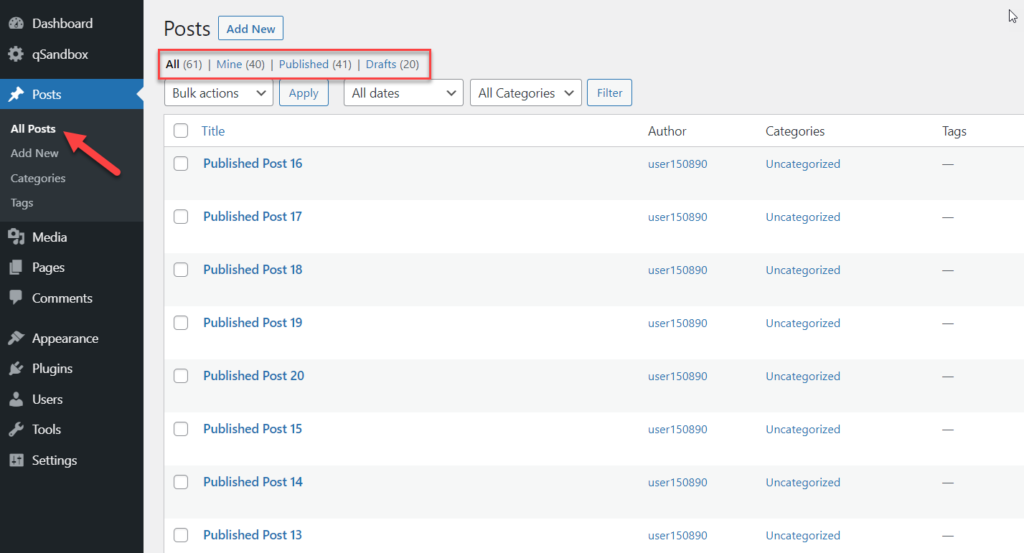
По умолчанию WordPress отображает только 20 сообщений на экране, но вы можете изменить параметры экрана и увеличить лимит.
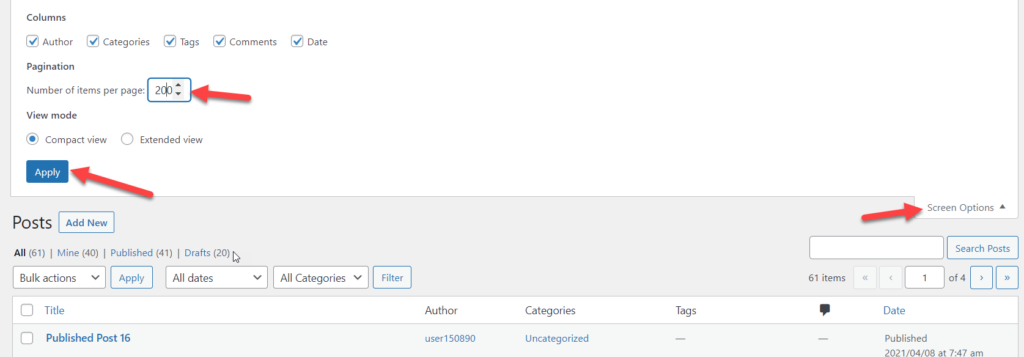
После того, как вы изменили количество элементов, отображаемых на странице, вы сможете увидеть все свои сообщения в блоге на одной странице. Например, у нас есть 61 сообщение в блоге. Чтобы удалить их, выберите все сообщения, в раскрывающемся списке выберите пункт « Переместить в корзину » и нажмите « Применить ».
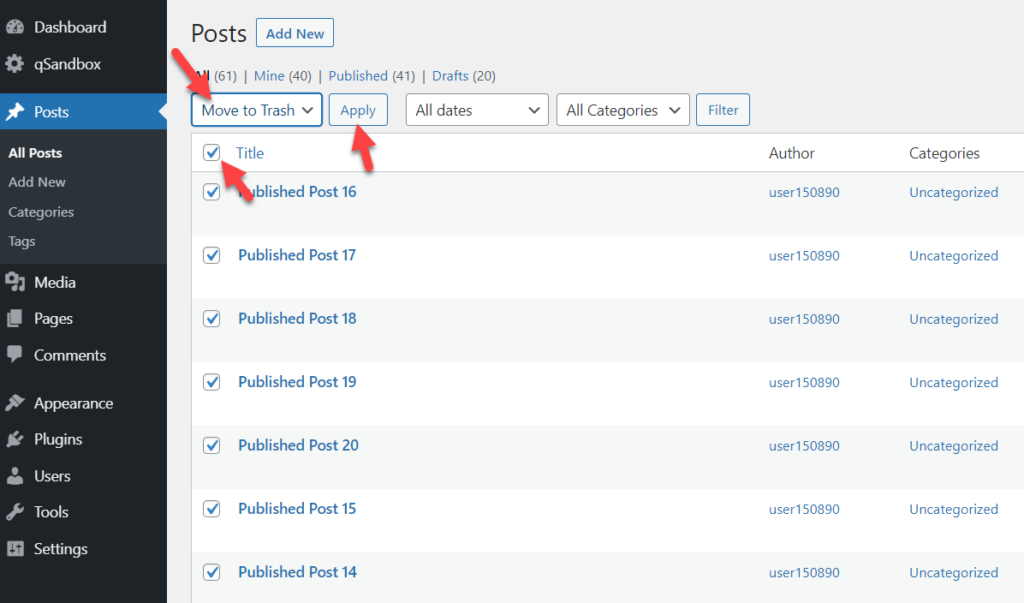
WordPress переместит все выбранные сообщения в корзину, и вы увидите новую опцию в верхней части экрана (в разделе «Сообщения») с надписью « Корзина ». Чтобы навсегда удалить сообщения с вашего сайта, перейдите в раздел «Корзина», выберите все сообщения и удалите их.
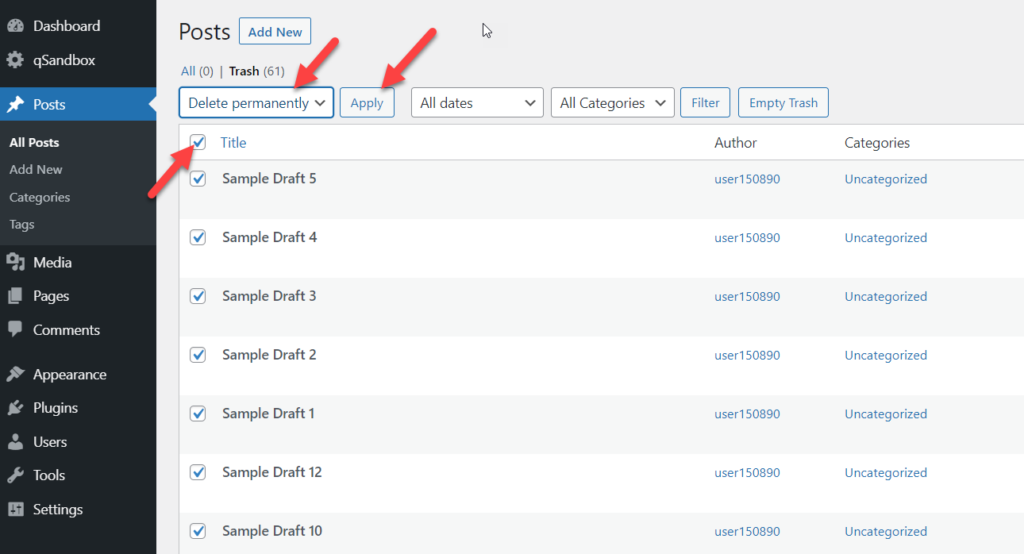
Следуя тому же процессу, вы можете удалить свои страницы, категории, теги, медиафайлы и так далее. Как и раньше, перейдите в соответствующий раздел, выберите весь контент и навсегда удалите его со своего сайта.
Таким образом, без использования каких-либо дополнительных инструментов или доступа к файлам вашего сайта вы можете сбросить свой сайт WordPress из области администрирования .
3) Восстановление предыдущей резервной копии
Другой вариант сброса WordPress до значений по умолчанию — восстановление предыдущей резервной копии . В этом случае вам понадобится старый файл резервной копии, который вы создали ранее.

Сначала установите плагин резервного копирования. Помните, что вам нужно использовать тот же плагин, который вы использовали для создания резервной копии. Например, если вы использовали UpdraftPlus для создания резервной копии, вам необходимо установить UpdraftPlus на свой сайт (если он еще не установлен).
В нашем случае у нас есть резервная копия нашего веб-сайта на нашем компьютере, и мы использовали UpdraftPlus для создания файлов резервных копий.
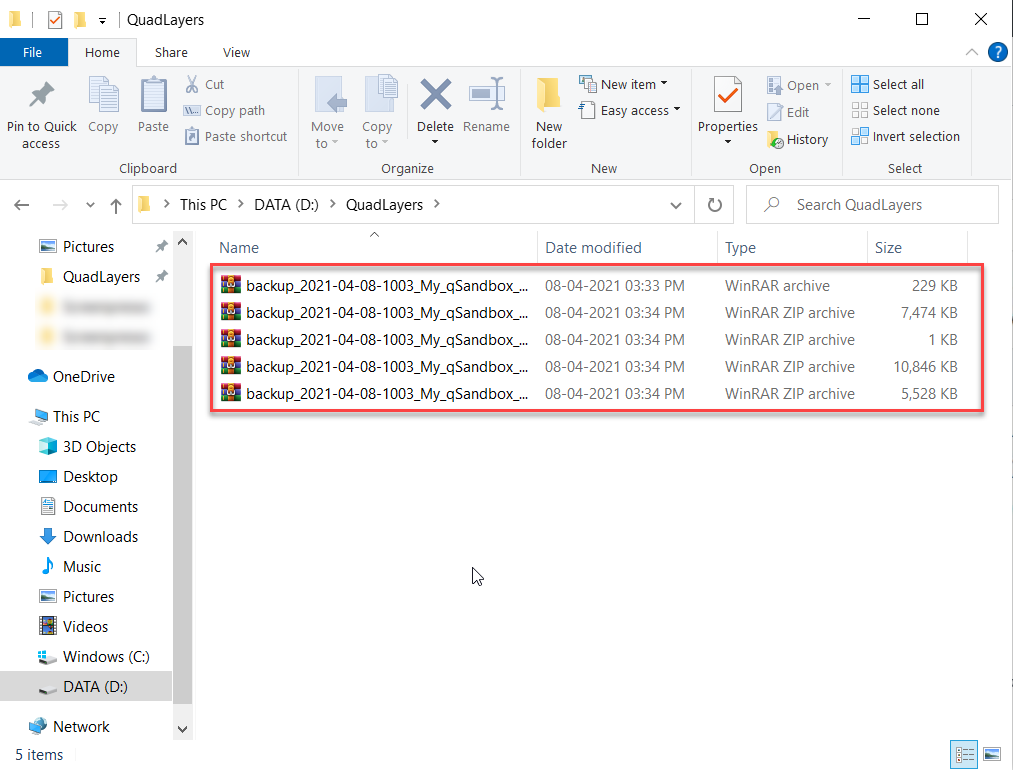
Что нам нужно сделать, так это загрузить эти файлы на сервер и восстановить сайт. Если вы проверите настройки UpdraftPlus, вы увидите опцию « Загрузить файлы резервных копий ».
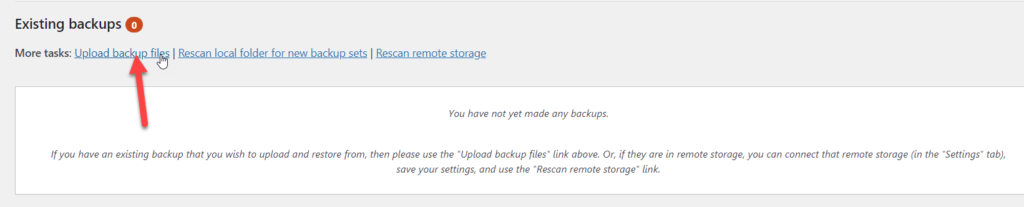
Нажмите ее и выберите файлы резервных копий из локального хранилища или перетащите туда файлы.
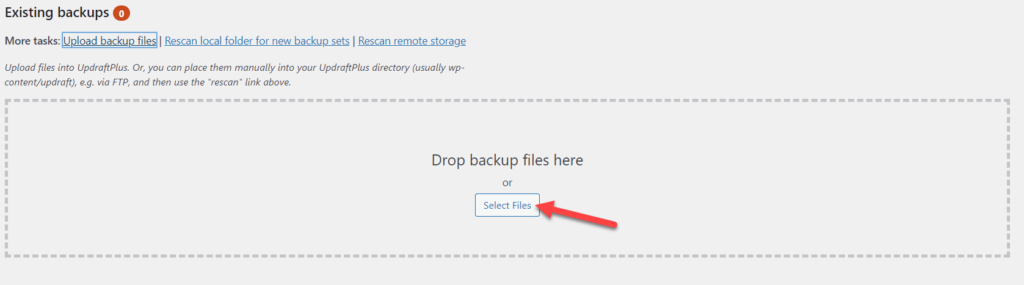
Если ваш максимальный лимит загрузки файлов низкий, вам необходимо увеличить его. Вы можете сделать это, следуя этому пошаговому руководству. После загрузки файлов резервной копии вы можете восстановить старый сайт.
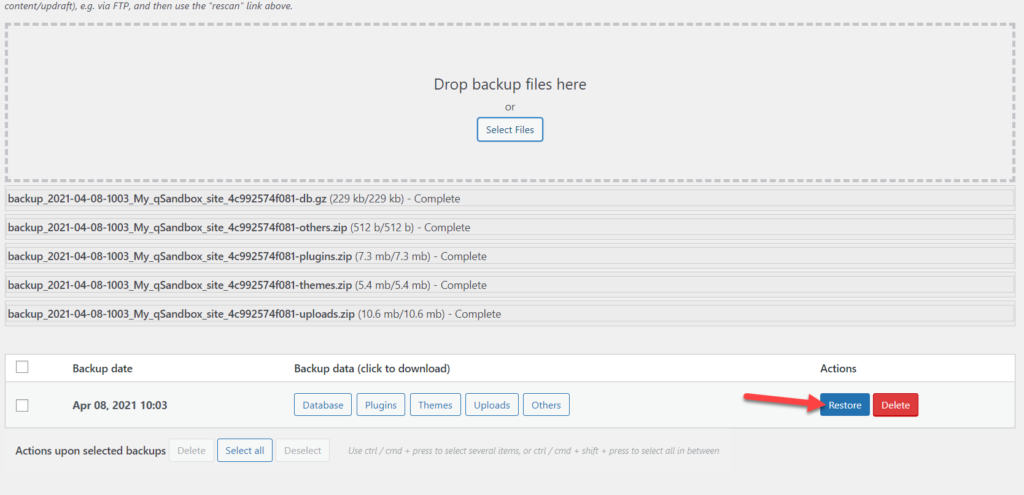
Просто выберите компоненты, которые необходимо восстановить, и плагин начнет процесс восстановления. Этот процесс может занять несколько минут в зависимости от размера вашего сайта.
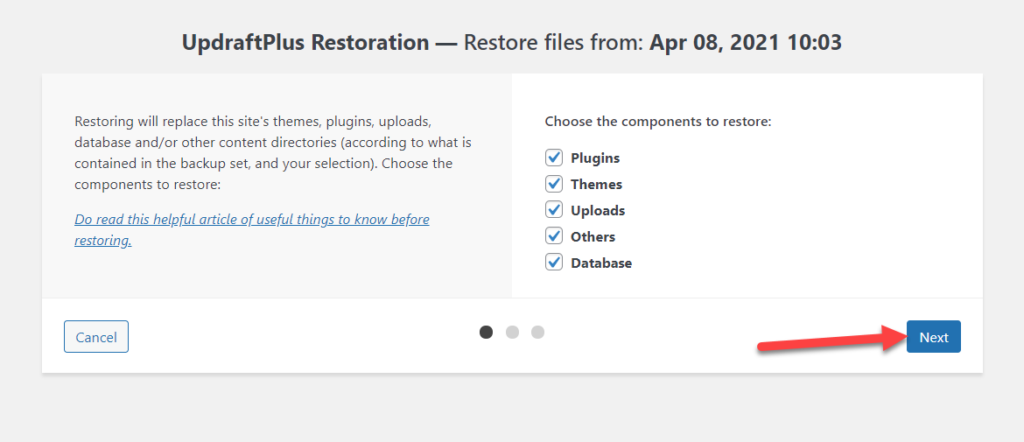
После завершения процесса вы увидите сообщение об успешном завершении на панели инструментов. Кроме того, вы можете удалить старые каталоги с веб-сайта WordPress.
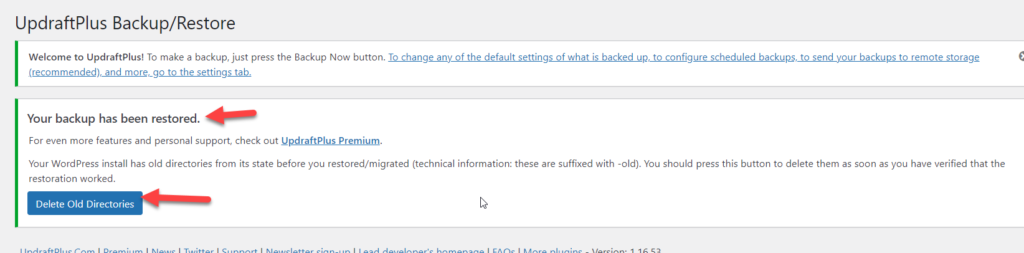
Вот и все! Вот как вы можете сбросить установку WordPress до предыдущего состояния. Имейте в виду, что это будет работать только в том случае, если у вас есть предыдущая резервная копия вашего сайта.
ПРИМЕЧАНИЕ. Некоторые компании предлагают 30-дневное оффшорное резервное копирование, поэтому, если вы используете управляемую хостинговую компанию WordPress, которая предоставляет услуги резервного копирования, вы можете связаться со службой поддержки хостинга и запросить резервную копию данных.
4) Сбросить WordPress через FTP
Используя FTP и cPanel для управления базой данных, вы можете сбросить свой веб-сайт WordPress по умолчанию. Вы, наверное, знаете, что база данных MySQL содержит сообщения, страницы, комментарии, теги, категории и пользовательские таблицы вашего сайта. Удаление базы данных — половина дела. Кроме того, вам нужно изменить файл wp-config.php , чтобы ваш сайт работал.
В этом разделе мы покажем вам, как вы можете сбросить WordPress с помощью FTP, чтобы очистить данные.
Если у вас не установлен FTP, мы рекомендуем вам использовать FileZilla. Это бесплатное и быстрое программное обеспечение FTP, доступное как для Windows, так и для Mac. Кроме того, вам потребуется учетная запись FTP. Давайте посмотрим весь процесс с помощью FileZilla.
После того, как вы вошли в cPanel своего веб-сайта, в разделе « Файлы» вы увидите раздел « Учетные записи FTP », где вы можете создать свою учетную запись.
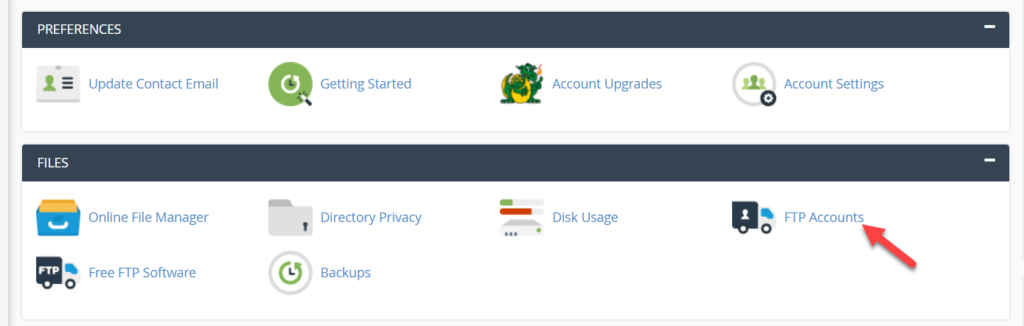
Удалить текущую базу данных
На том же экране cPanel в разделе « Базы данных » вы увидите раздел « Базы данных MySQL ».
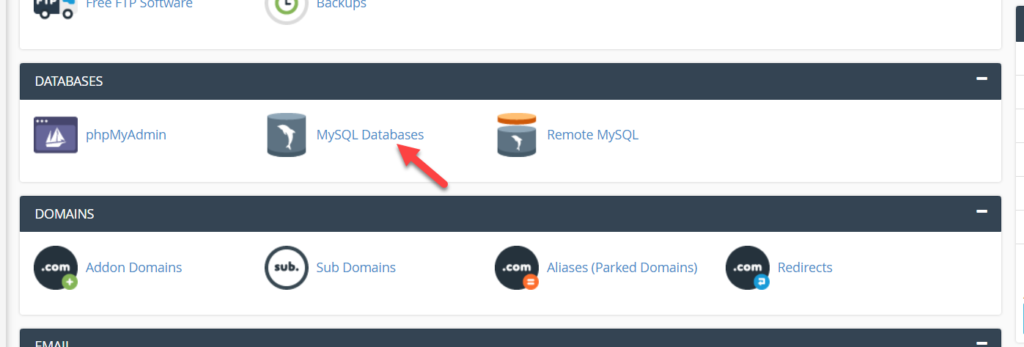
Выберите его, а затем удалите базу данных, назначенную вашему веб-сайту WordPress. Просто выберите нужную базу данных из раскрывающегося списка и нажмите « Удалить базу данных» .
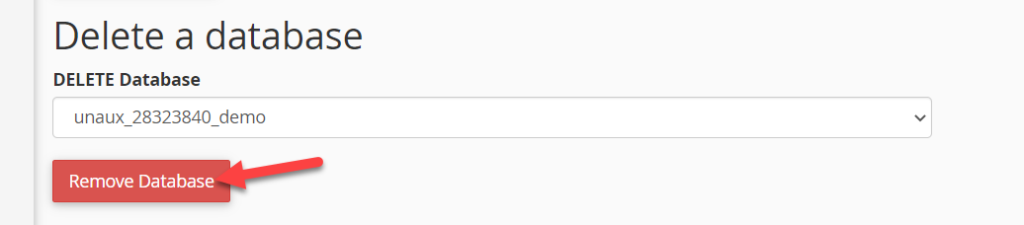
Создать новую базу данных
После этого вам нужно создать новую базу данных MySQL для вашего сайта и назначить на нее пользователя.
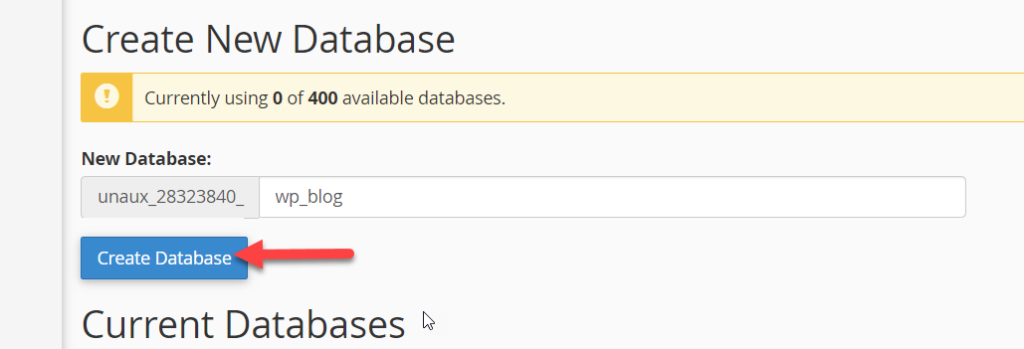
Применить изменения к wp-config.php
Ваш файл wp-config.php содержит сведения о базе данных MySQL, такие как имя хоста, имя базы данных, имя пользователя и пароль.
Вам нужно заменить эти старые данные MySQL новыми, поэтому подключите FTP-клиент к своему серверу и получите доступ к файлу wp-config.php. Перейдите в папку public_html вашего сайта, щелкните правой кнопкой мыши файл wp-config.php и нажмите View/Edit .
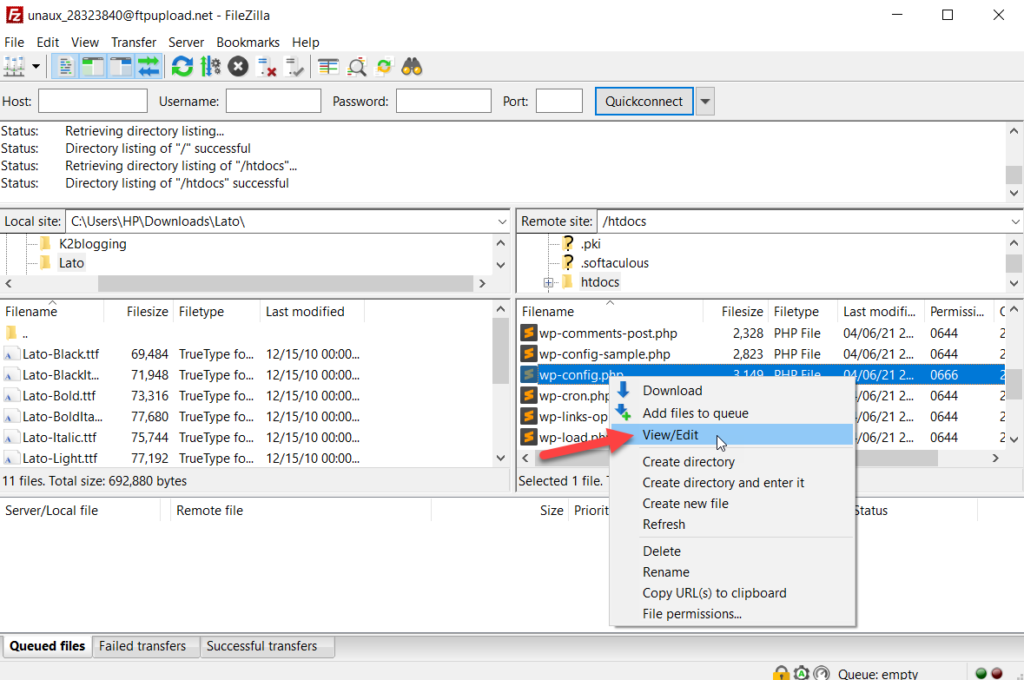
После этого откройте файл в любом редакторе заметок. Вы увидите данные, которые нужно отредактировать.
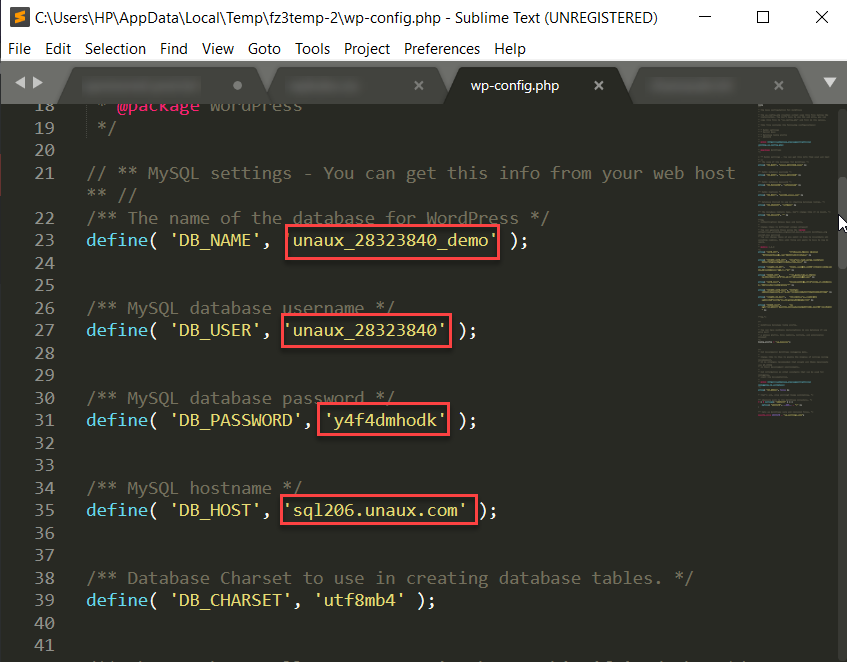
Удалите их и добавьте новые учетные данные базы данных MySQL.
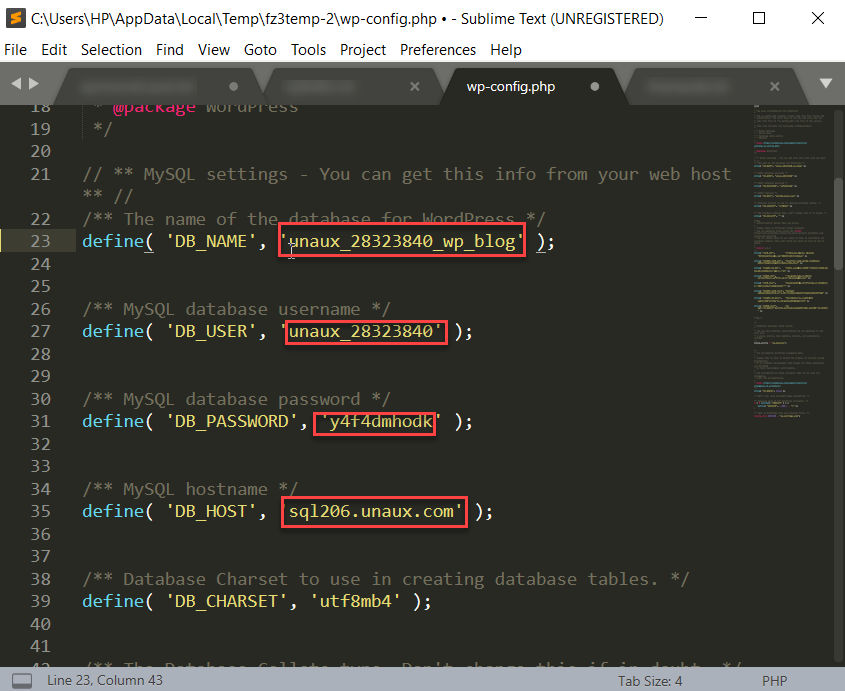
После этого сохраните файл и загрузите его обратно на сервер. Теперь, когда вы проверяете свой сайт WordPress с внешнего интерфейса, вы увидите процесс ручной установки, чтобы снова установить WordPress на свой сервер.
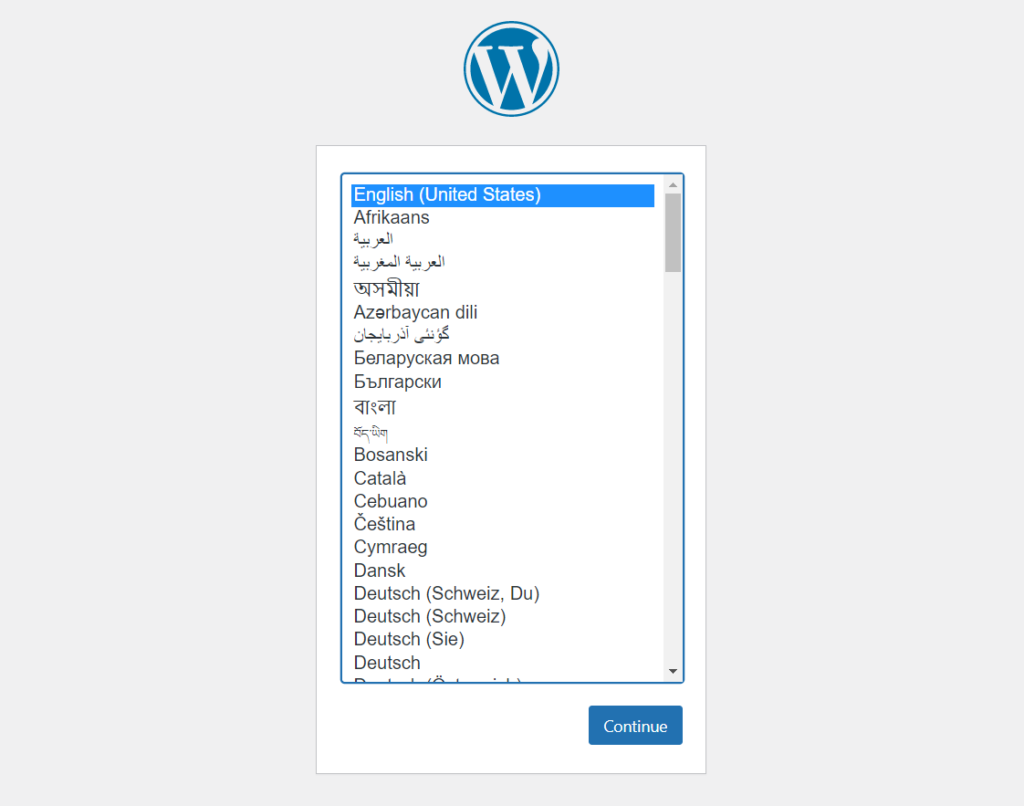
Удалите файлы, которые вам не нужны
Теперь, когда вы начинаете свой сайт с нуля, самое время удалить ненужные файлы, которые могут у вас быть. На вашем старом сайте у вас, вероятно, были темы, плагины и мультимедиа, которые вам больше не нужны, поэтому вы можете избавиться от них.
Для этого откройте каталог тем с помощью FTP-клиента и удалите ненужные темы. Затем сделайте то же самое с вашими плагинами. Если вы также хотите удалить свои медиафайлы, откройте папку wp-content и удалите файл Uploads .
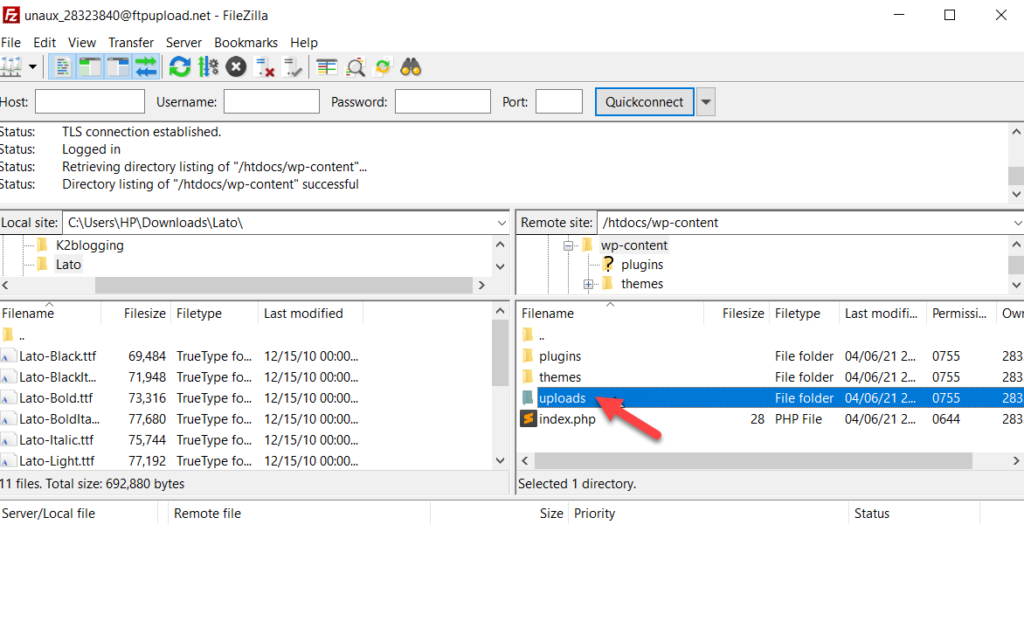
Вот и все! Вот как вы можете сбросить WordPress с помощью FTP и cPanel .
5) Использование WP-CLI
Наконец, если вы умеете программировать, вы можете использовать WP-CLI для перезапуска своего сайта WordPress. Большинство управляемых хостинговых компаний WordPress премиум-класса предлагают доступ к инструментам WP-CLI. Это в основном для целей разработки, но вы можете использовать возможности WP-CLI для удаления всех данных вашего сайта.
Чтобы удалить весь ваш контент, просто используйте приведенную ниже команду.
сайт вп пустой
Если вы хотите узнать больше о дополнительных параметрах WP-CLI, ознакомьтесь с документацией кодекса WordPress.
Заключительная рекомендация
Сброс WordPress — задача с высоким риском, поэтому перед ее выполнением мы настоятельно рекомендуем вам создать полную резервную копию вашего сайта. Это простой процесс, который избавит вас от головной боли, если что-то пойдет не так. Просто создайте резервную копию и загрузите ее на свой компьютер или сохраните в облаке, чтобы сохранить ее в безопасности.
Вывод
Таким образом, даже если вам не нужно будет часто сбрасывать WordPress по умолчанию, это может быть полезно в ситуациях, когда вам нужно удалить весь контент с вашего сайта и начать с нуля.
В этом руководстве мы рассмотрели несколько способов перезапуска WordPress:
- С плагином
- Из области WP-Admin
- Восстановление предыдущей резервной копии
- Использование FTP-клиента
- С WP-CLI
Какой метод следует использовать? Это зависит от ваших потребностей и навыков. Метод плагинов наиболее удобен для начинающих и позволяет вам сбросить WordPress и даже повторно активировать свой сайт с некоторыми установленными плагинами в несколько кликов.
В качестве альтернативы, если вы не хотите устанавливать какие-либо инструменты, вы можете перезапустить свой сайт из панели администратора WordPress. Это ручной процесс, который может занять некоторое время, если у вас много контента, но он позволяет вам контролировать, какие данные вы хотите удалить. Если вам удобно редактировать основные файлы, метод FTP — отличный вариант. Это несложно, но требует FTP-аккаунта и требует на несколько шагов больше, чем другие методы.
С другой стороны, если у вас есть предыдущая резервная копия вашего веб-сайта, вы можете просто восстановить ее и запустить новый сайт в кратчайшие сроки.
Наконец, метод WP-CLI — это продвинутый способ очистки данных WordPress. Тем не менее, мы не рекомендуем его для начинающих.
Вам приходилось сбрасывать WordPress по умолчанию? Какой метод вы использовали? Знаете ли вы какие-либо другие? Дайте нам знать в комментариях ниже!
