Как сохранить записи из WPForms в Google Sheets
Опубликовано: 2021-10-25Хотите подключить WPForms к Google Sheets?
Подключение ваших форм WordPress к Google Sheets дает вам и вашей команде более гибкие возможности для простой сортировки всех данных и записей форм.
В этой статье мы покажем вам, как сохранять записи форм из WPForms в Google Sheets.
Создайте свою форму WordPress сегодня
Но сначала!
Зачем подключать формы WordPress к Google Sheets?
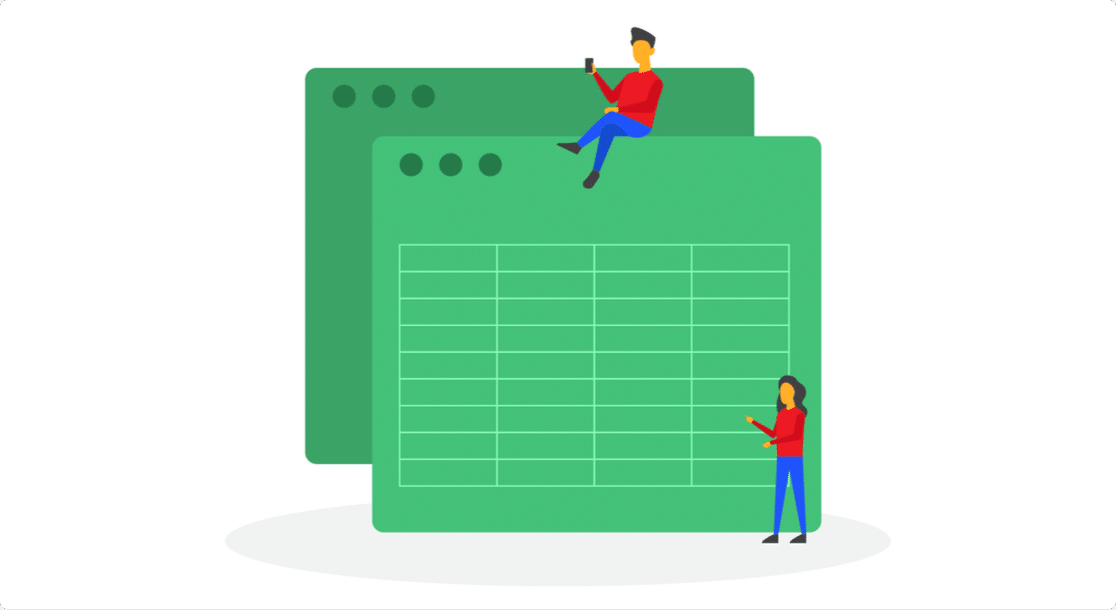
Несколько преимуществ подключения форм WordPress к Google Sheets:
- Управляемая и простая сортировка : Google Таблицы предоставляют простые возможности для управления и сортировки данных формы.
- Простота совместной работы в команде : члены вашей команды могут легко отслеживать записи в формах. Вам не нужно предоставлять учетные данные для входа в панель управления WordPress.
- Быстрый анализ данных : создавайте персонализированные отчеты на основе данных, отправленных вашими посетителями, и принимайте обоснованные решения быстро и легко. Например, если вы создаете опрос, вы можете легко интерпретировать вводимые пользователем данные, связав их с Google Sheets.
- Сохранять записи автоматически : Вам не нужно вводить записи формы вручную. Просто подключите форму к Google Sheets, и все записи будут сохранены автоматически.
Как мне связать мои формы WordPress с таблицами Google?
Вы можете легко подключить свои формы WordPress к Google Sheets с помощью WPForms. Это самый удобный для начинающих плагин контактной формы для WordPress, используемый более чем 5 миллионами веб-сайтов.
Pro-версия WPForms обеспечивает прямую интеграцию с Uncanny Automator. Этот плагин работает как связующее звено между плагинами WordPress и другими сторонними приложениями.
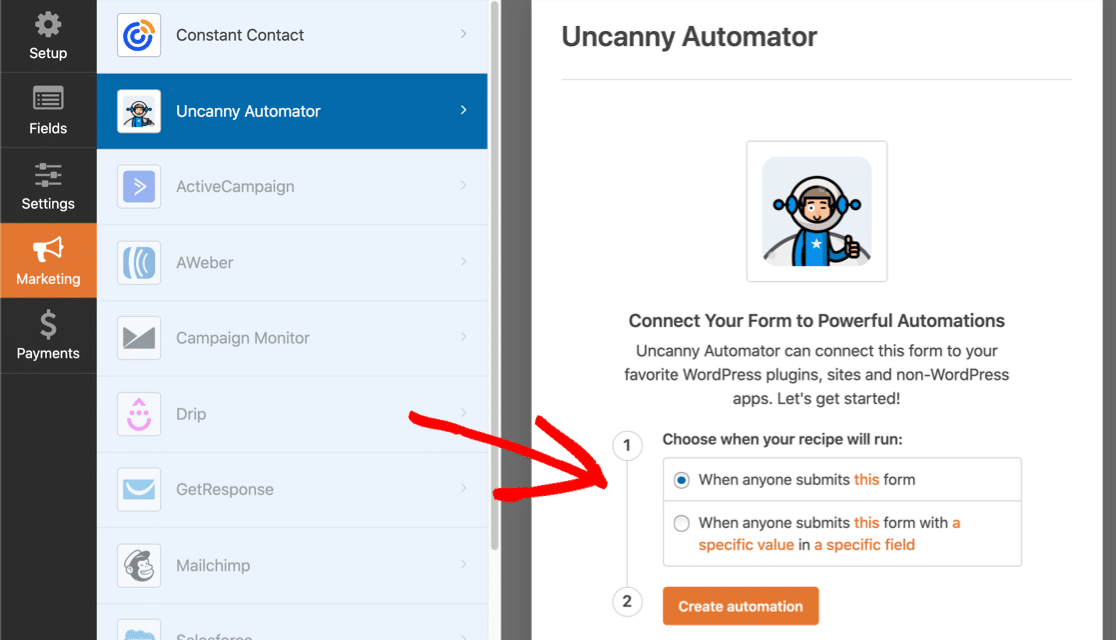
А благодаря прямой интеграции вы можете получить доступ к Uncanny Automator и автоматизировать его прямо с панели инструментов WPForms. Больше не нужно устанавливать и активировать плагин отдельно.
Теперь давайте посмотрим, как вы можете подключить форму WordPress к Google Sheets с помощью WPForms.
Нажмите здесь, если вы используете Microsoft Excel и хотите узнать, как WPForms позволяет экспортировать записи формы в Excel.
Как интегрировать WPForms в Google Таблицы?
Выполните следующие действия, чтобы подключить формы WordPress к электронной таблице Google.
Вот оглавление, если вы хотите пропустить вперед:
- Создание формы WordPress с помощью WPForms
- Создайте и настройте свой лист Google
- Активируйте плагин Uncanny Automator
- Подключите Uncanny Automator к своей учетной записи Google
- Подключите WPForms к Google Таблицам
Давайте начнем.
Шаг 1: Создайте форму WordPress с помощью WPForms
Чтобы добавить записи формы в Google Sheets, первое, что вам нужно сделать, это установить и активировать плагин WPForms. Вот пошаговое руководство по установке плагина WordPress.
После установки вам нужно будет создать простую форму WordPress.
WPForms включает более 300 готовых шаблонов форм. Таким образом, вместо того, чтобы начинать с нуля, вы можете выбрать любой шаблон и начать работу в несколько кликов.
Чтобы создать форму, перейдите в WPForms »Добавить новую , назовите форму и выберите шаблон простой контактной формы.
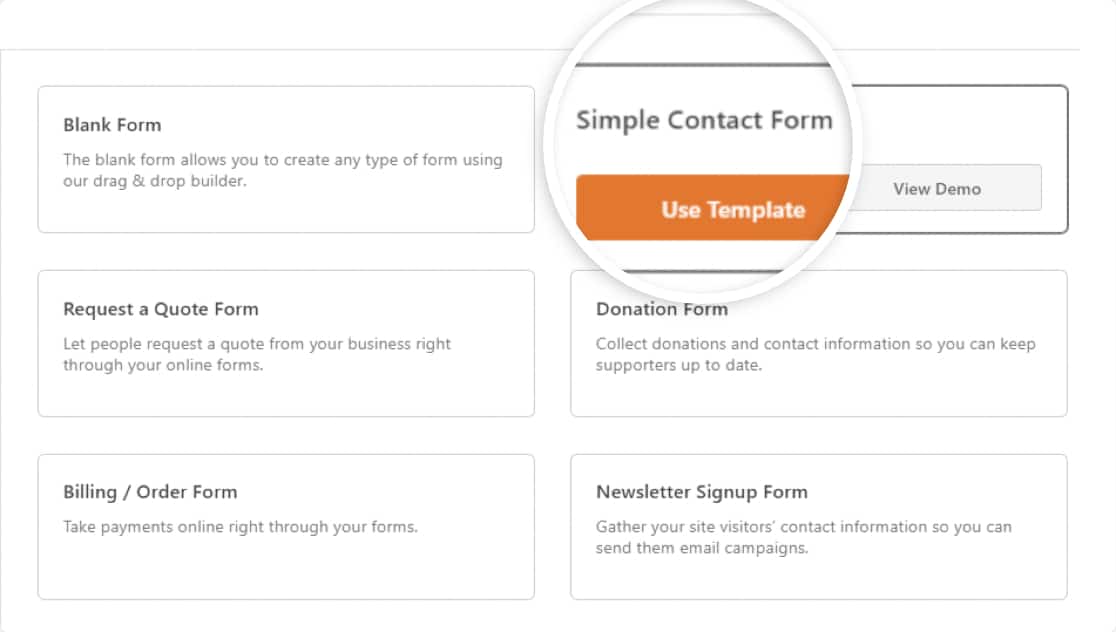
Вот наша простая контактная форма:
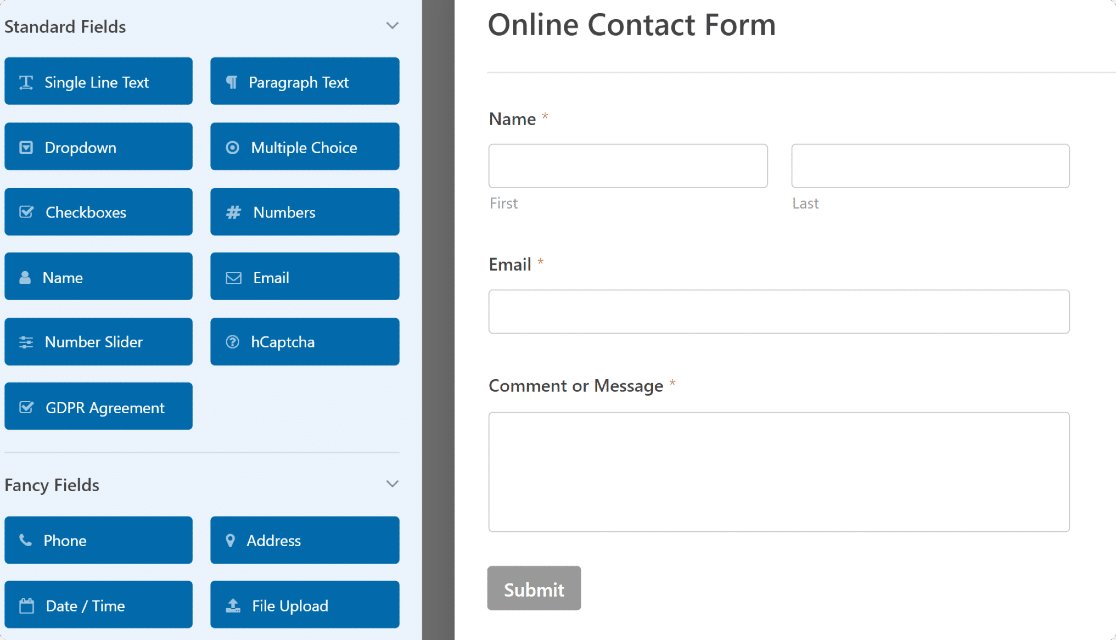
При желании вы можете добавить дополнительные поля в форму, перетащив их с левой стороны на правую.
Когда вы закончите настройку формы, переходите к следующему шагу.
Шаг 2. Создайте и настройте свой Google Sheet
Теперь вам нужно создать электронную таблицу в Google Sheets.
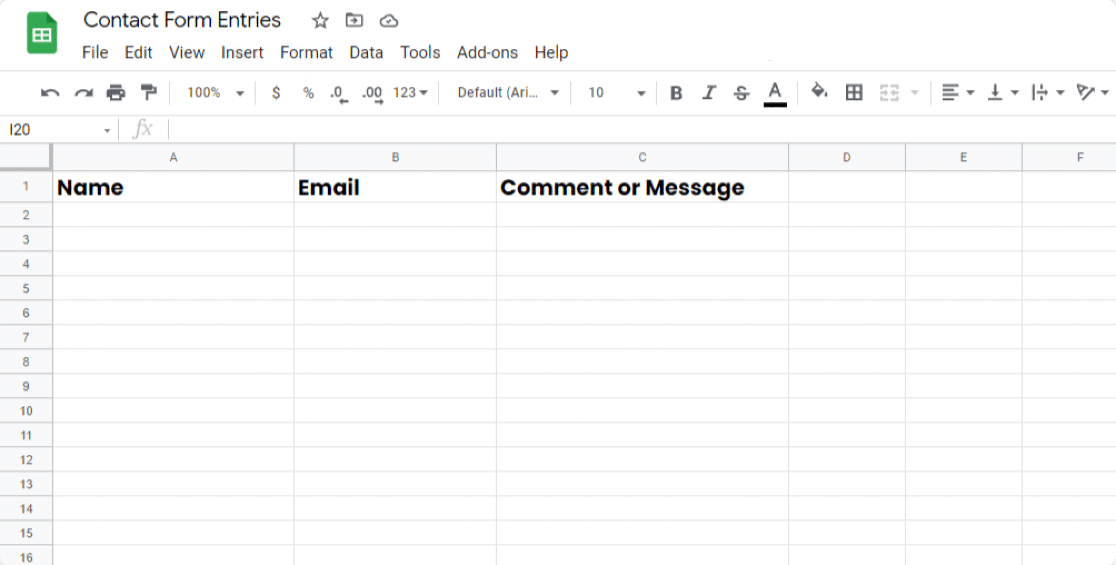
Настройте электронную таблицу так, чтобы она соответствовала полям формы WordPress. Как вы можете видеть в приведенном выше примере, наша форма имеет 3 поля: Имя , Электронная почта и Комментарий или Сообщение . Итак, наша электронная таблица настроена таким же образом.
Теперь, когда у вас есть готовая форма и электронная таблица, пришло время настроить плагин Uncanny Automator для подключения WPForms к Google Sheets.
Шаг 3: активируйте плагин Uncanny Automator
Чтобы активировать плагин Uncanny Automator, в редакторе форм перейдите в раздел Marketing » Uncanny Automator.
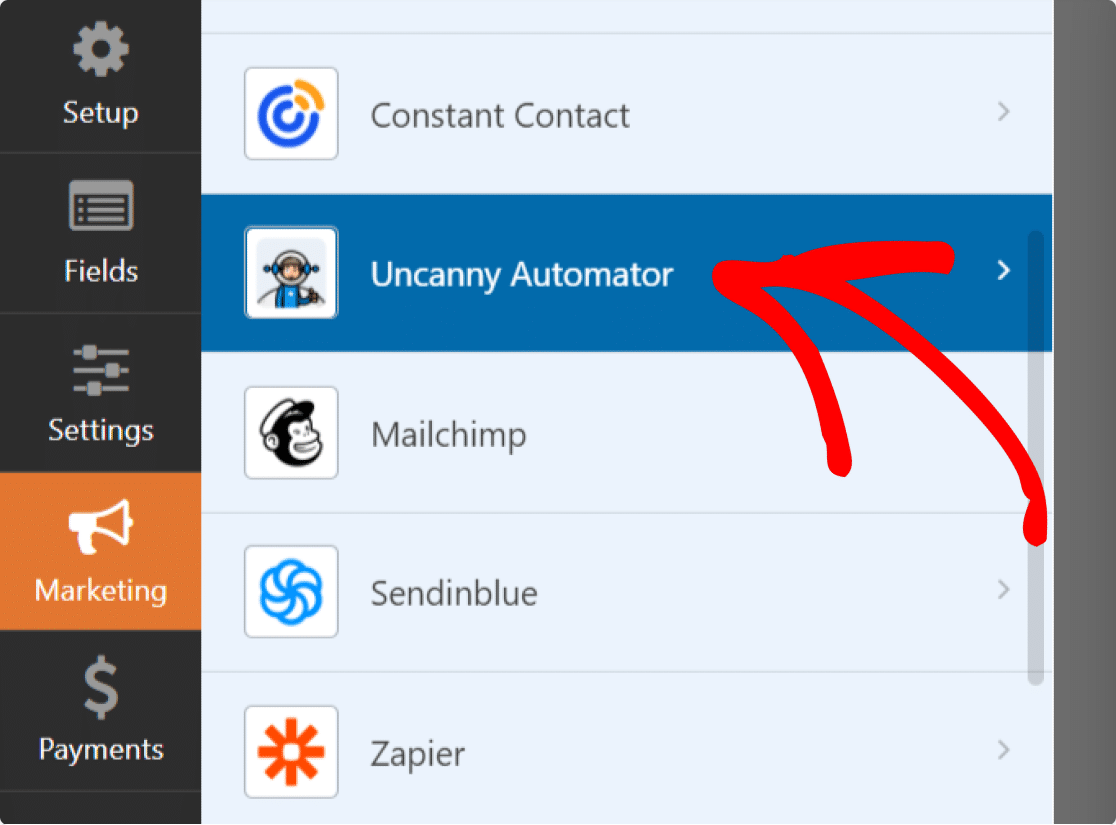
Далее нажмите «Установить сейчас».
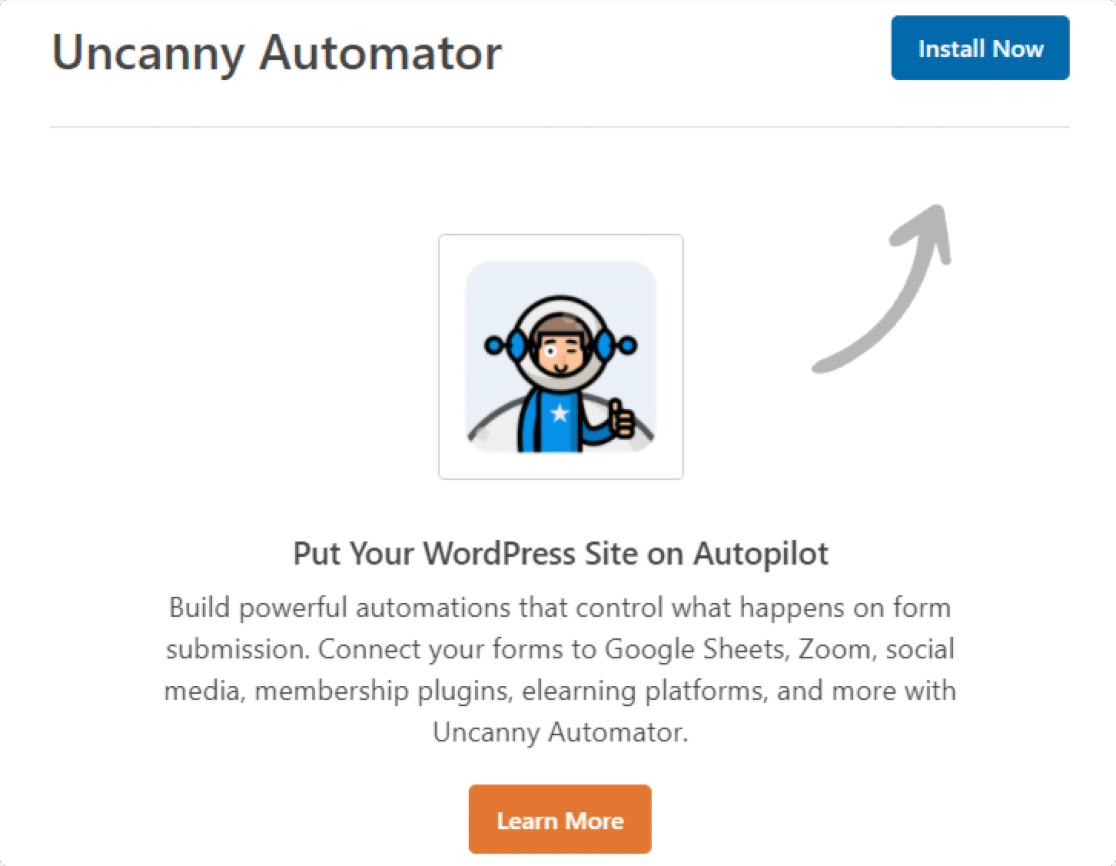
После успешной установки плагина появится всплывающее окно с подтверждающим сообщением.
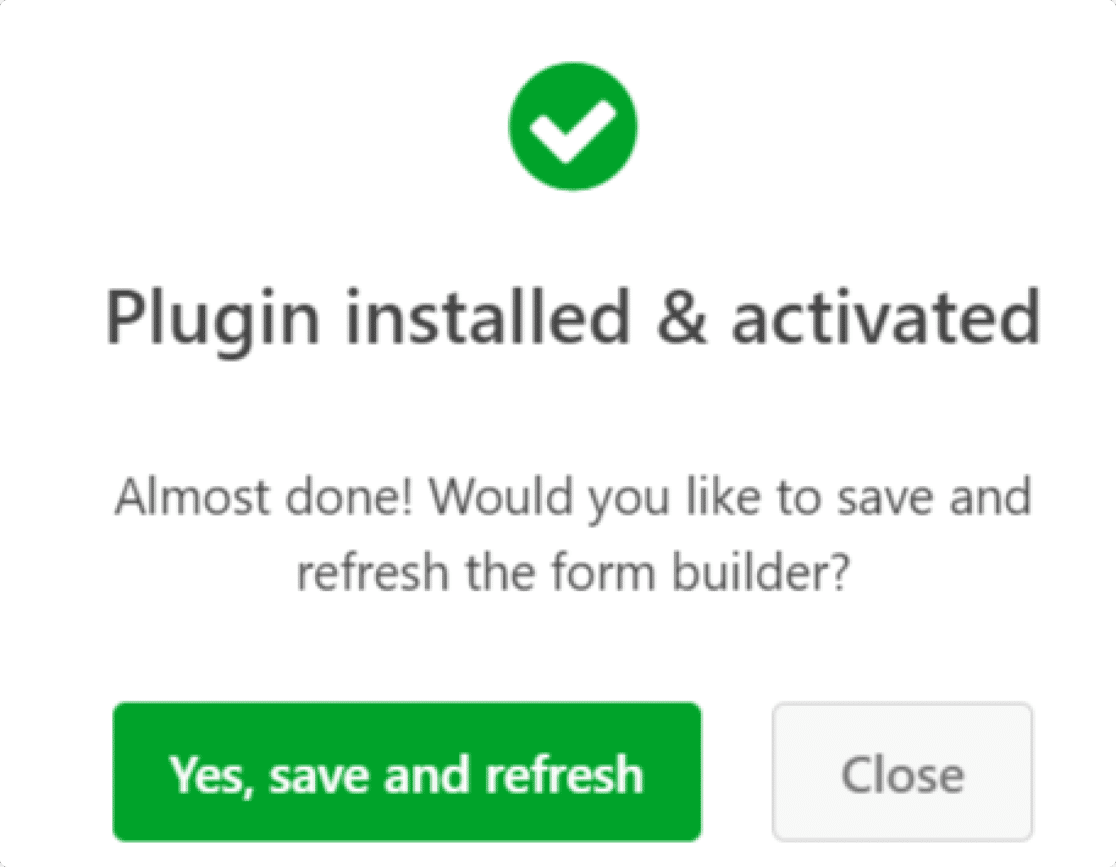
Нажмите зеленую кнопку Да, сохранить и обновить .
Шаг 4. Подключите Uncanny Automator к своей учетной записи Google.
После установки и активации Uncanny Automator вам необходимо подключить его к своей учетной записи Google.
Для этого сначала перейдите в Automator »Настройки на панели инструментов WordPress.
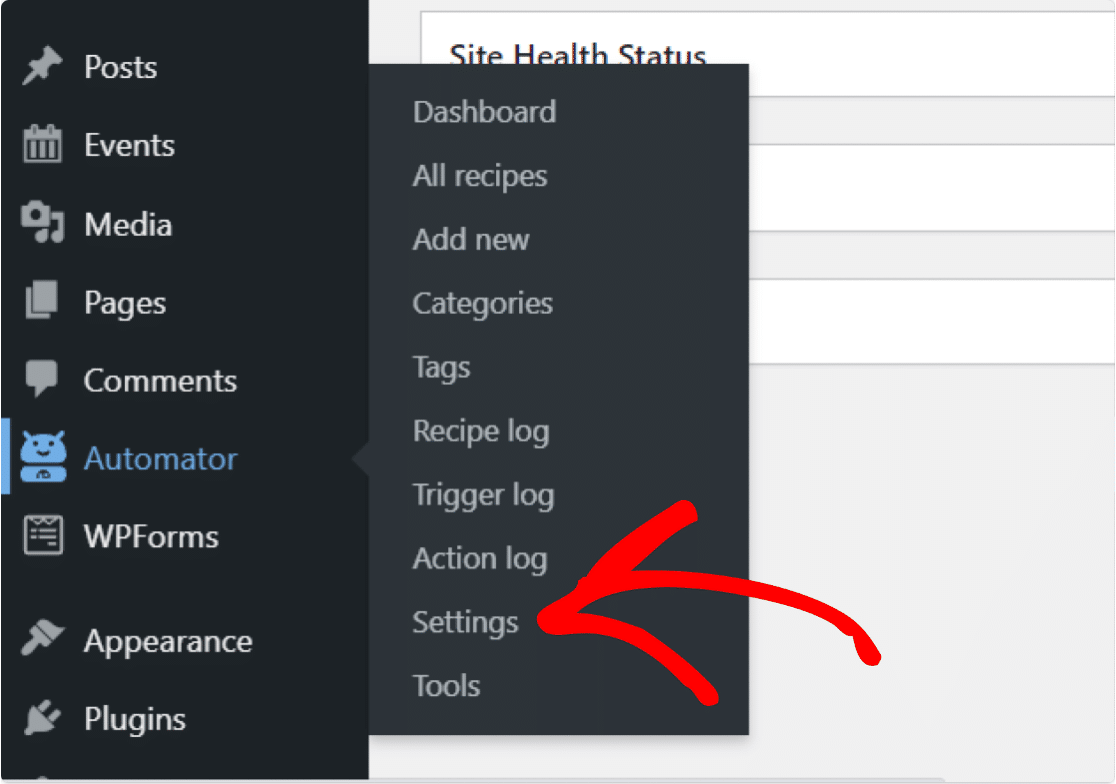
Откроется страница настроек Uncanny Automator.
Выберите опцию Google на вкладке параметров вверху и нажмите кнопку « Подключить учетную запись».
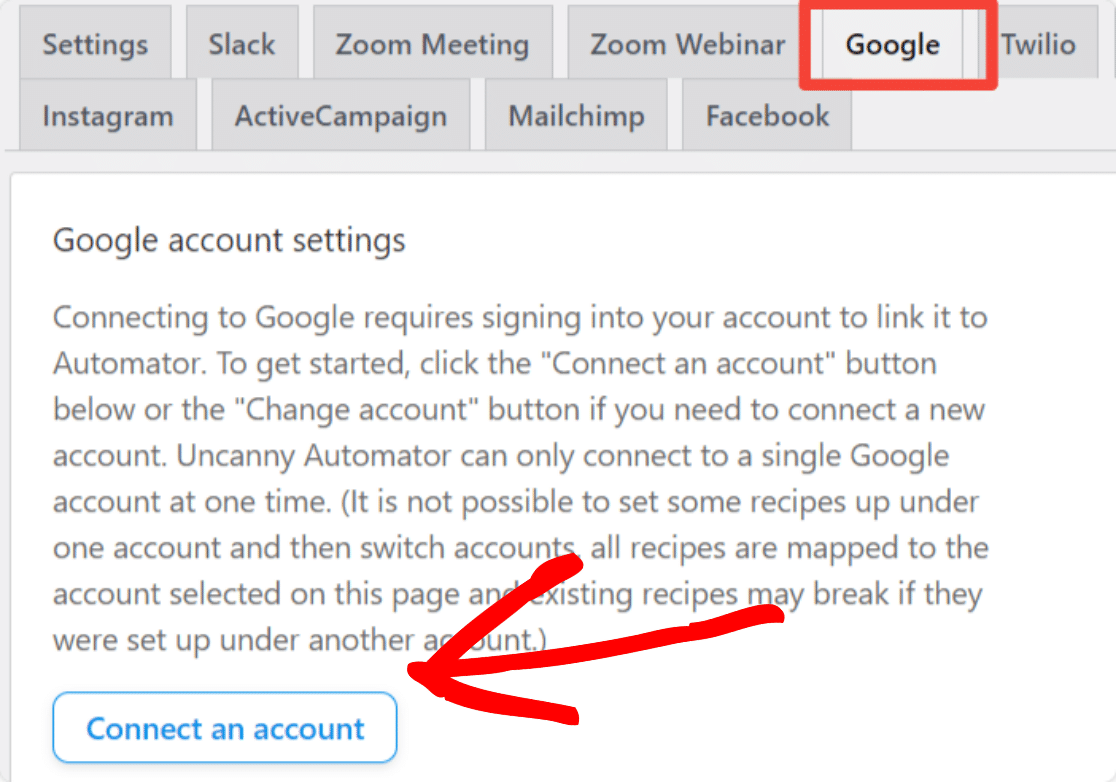
Теперь вам нужно просто выполнить стандартный процесс авторизации Google.
Сначала выберите учетную запись Google, которую хотите использовать. Затем нажмите « Продолжить », чтобы предоставить Uncanny Automator необходимое разрешение.
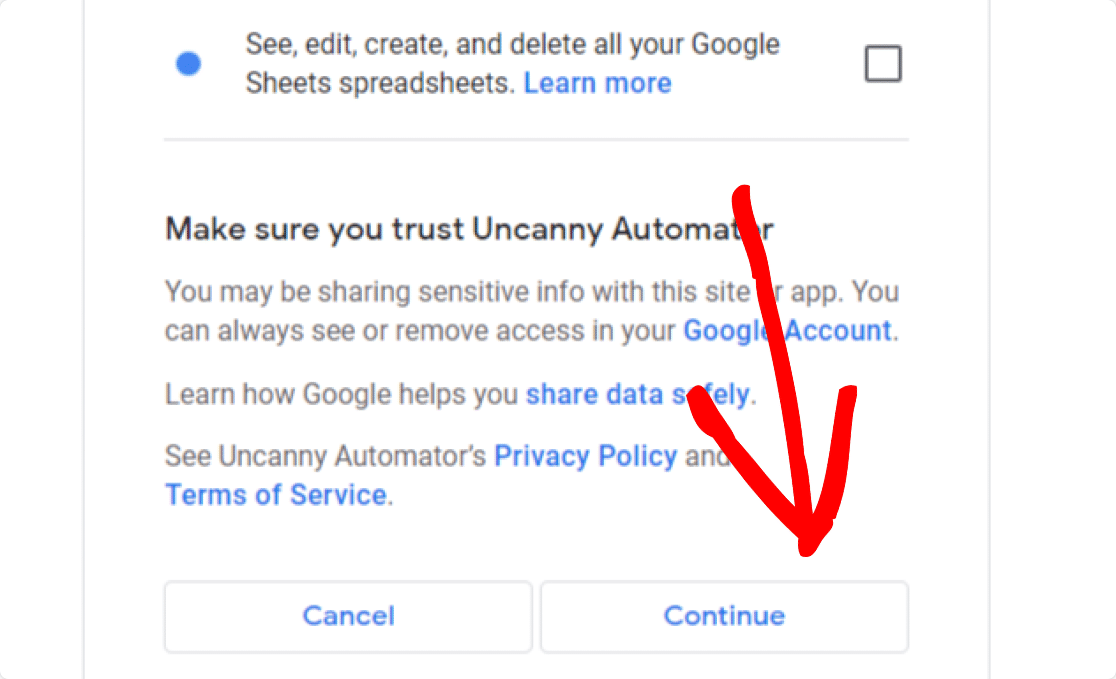

Когда вы закончите, вы вернетесь на панель инструментов WordPress и увидите сообщение об успешном завершении, которое выглядит следующим образом:
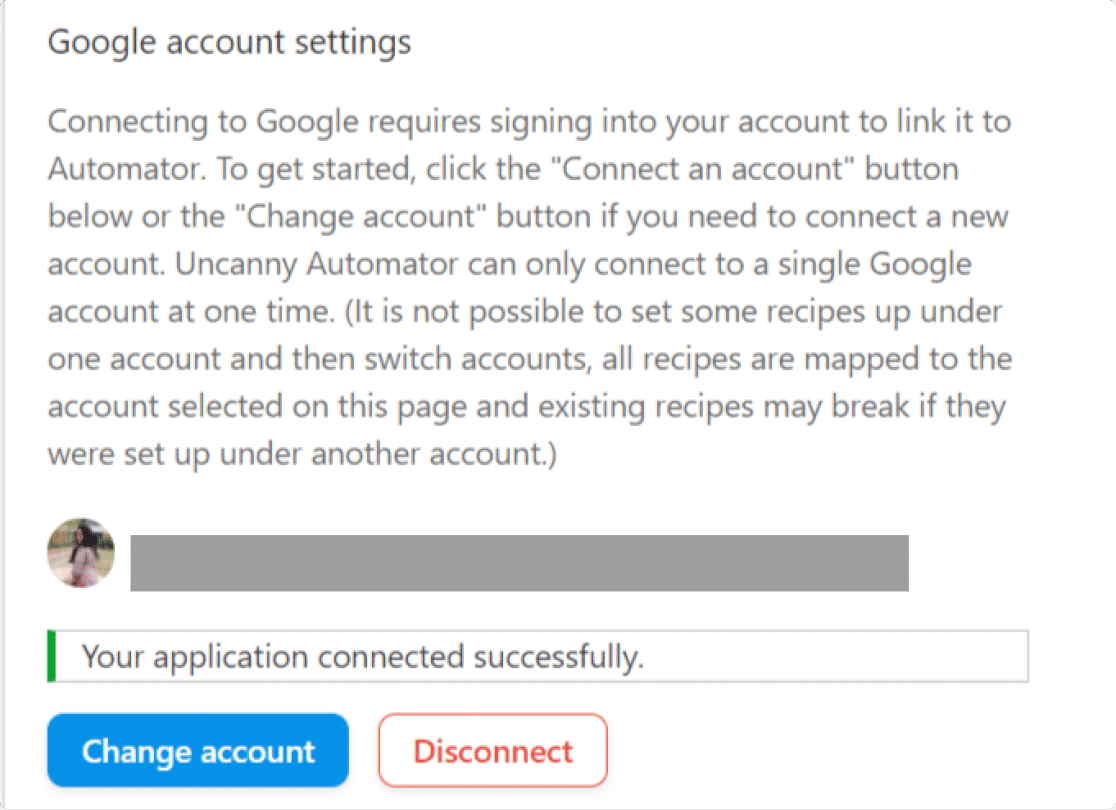
Идеальный! Ваша учетная запись Google успешно подключена к Uncanny Automator.
Шаг 5: подключите WPForms к Google Sheets
Теперь вам нужно подключить WPForms к Google Sheets с помощью Uncanny Automator. Для этого вам сначала нужно создать новый рецепт.
1. Создайте рецепт
Чтобы создать новый рецепт, на панели управления WordPress выберите Automator »Добавить новый.
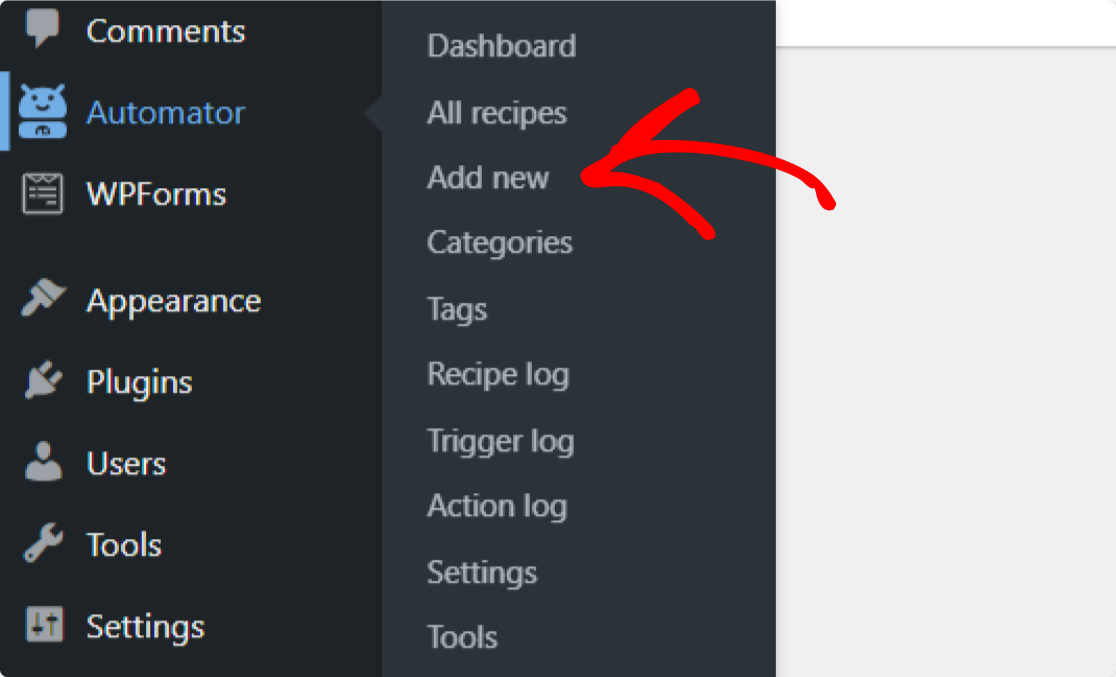
Затем вам будет предложено выбрать тип рецепта. Есть 2 варианта:
- Вошедшие пользователи — выберите этот вариант, если только зарегистрированные пользователи заполняют ваши формы WordPress.
- Все — выберите этот вариант, если посетители, вышедшие из системы, и пользователи WordPress, вошедшие в систему, будут заполнять ваши формы.
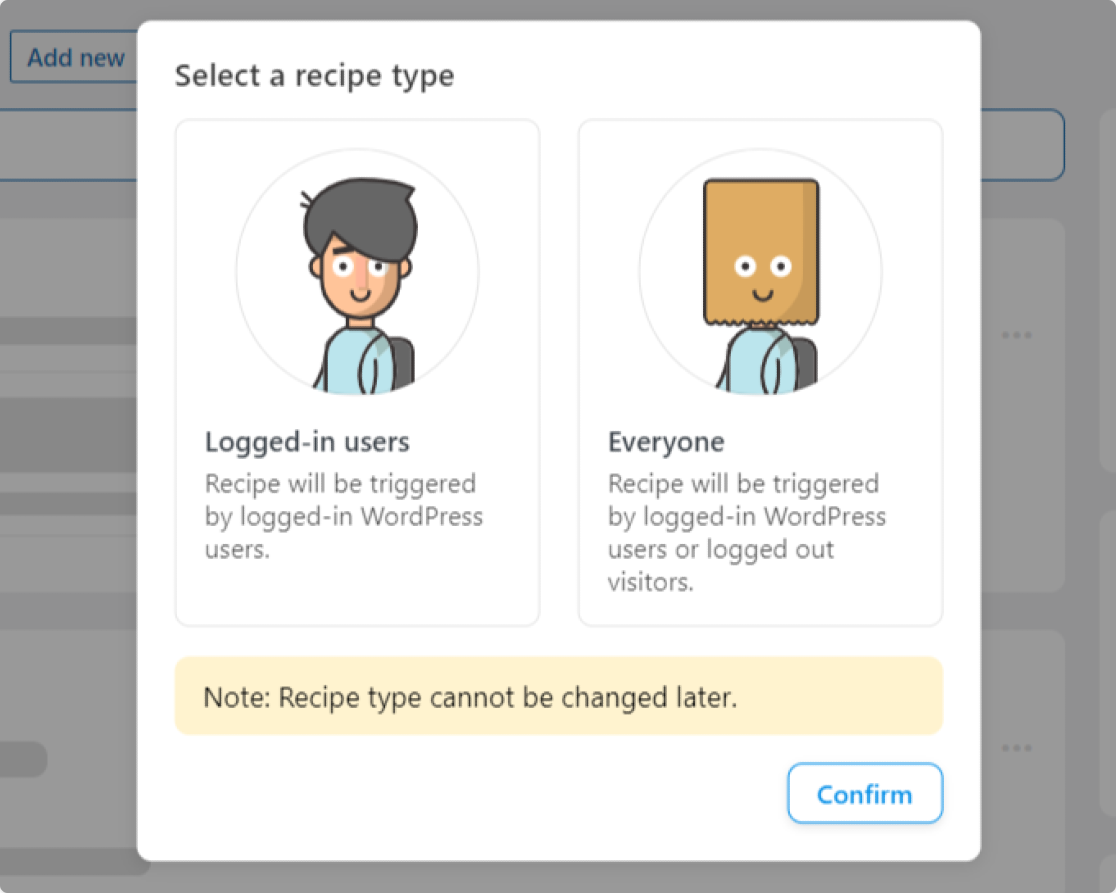
В большинстве случаев вам следует выбрать « Все », потому что анонимные посетители веб-сайта будут теми, кто заполнит ваши контактные формы, регистрационные формы, формы для рассылки новостей и т. д.
Итак, выберите « Все » и нажмите кнопку « Подтвердить ».
На этой странице вы также можете назвать свой рецепт, чтобы легче было его запомнить.
2. Выберите триггер
Далее вам нужно выбрать триггер для вашего рецепта. Выберите WPForms из списка интеграций.
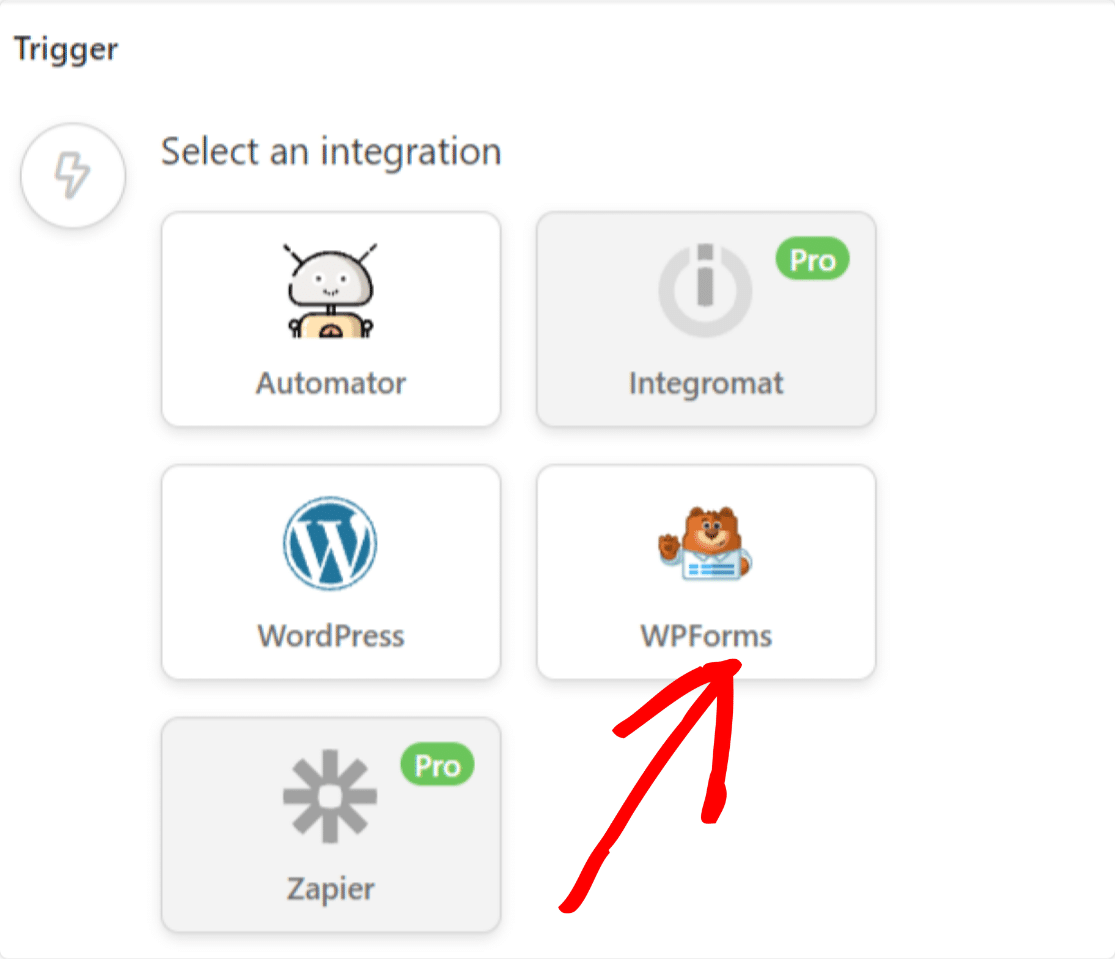
Теперь вы увидите 2 варианта на выбор:
- Форма отправлена — добавьте все отправленные формы WPForms в определенную таблицу в Google Sheets.
- Форма отправляется с определенным значением в определенном поле — добавляйте отправки только в том случае, если они соответствуют критериям (условная логика).
В этом руководстве мы выберем Форма отправлена , чтобы добавить все отправленные формы в электронную таблицу Google Sheet.
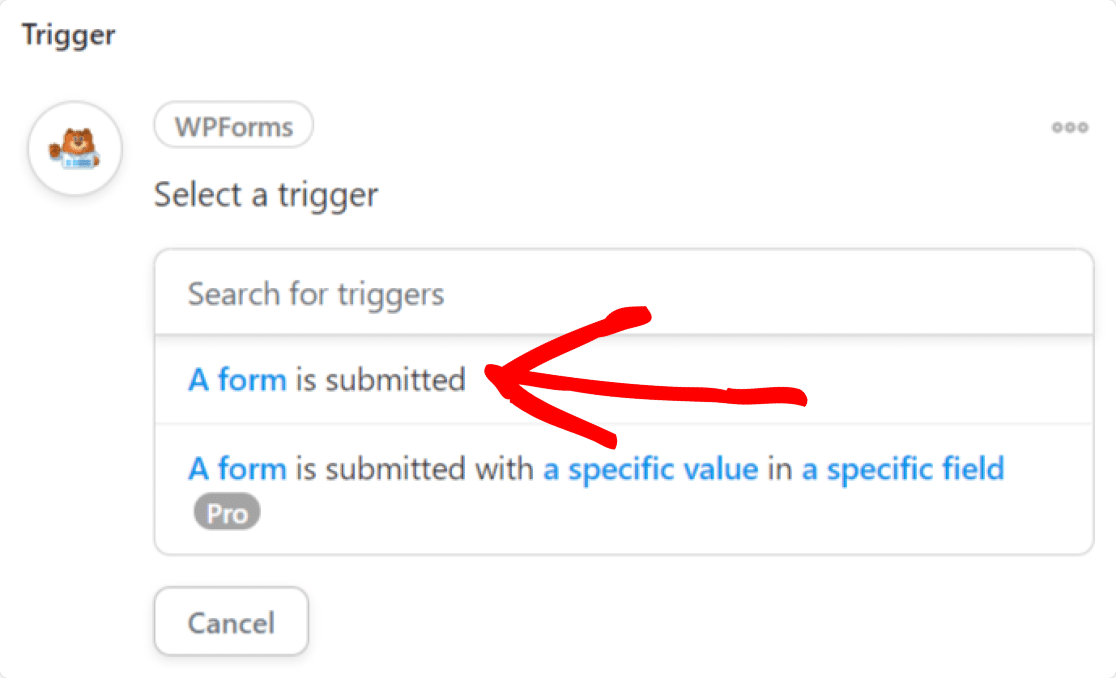
Следующим шагом является выбор конкретной формы на вашем веб-сайте, которую вы хотите связать с Google Sheets.
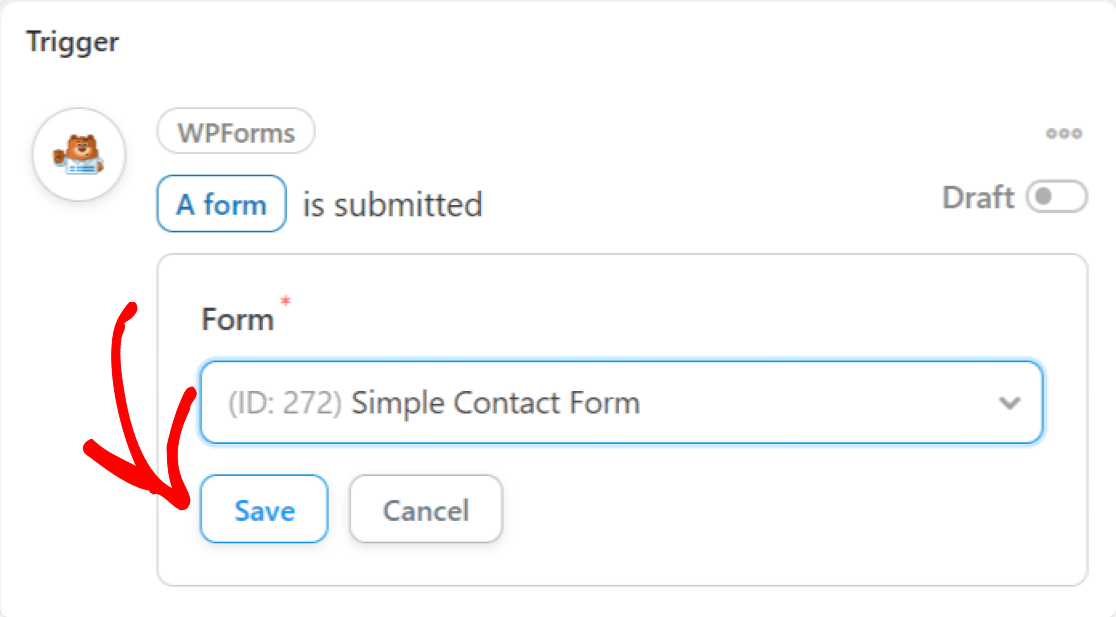
Когда вы выбрали форму, которую хотите использовать, нажмите Сохранить .
3. Настройте свое действие
После выбора триггера прокрутите страницу немного вниз и нажмите кнопку « Добавить действие ».
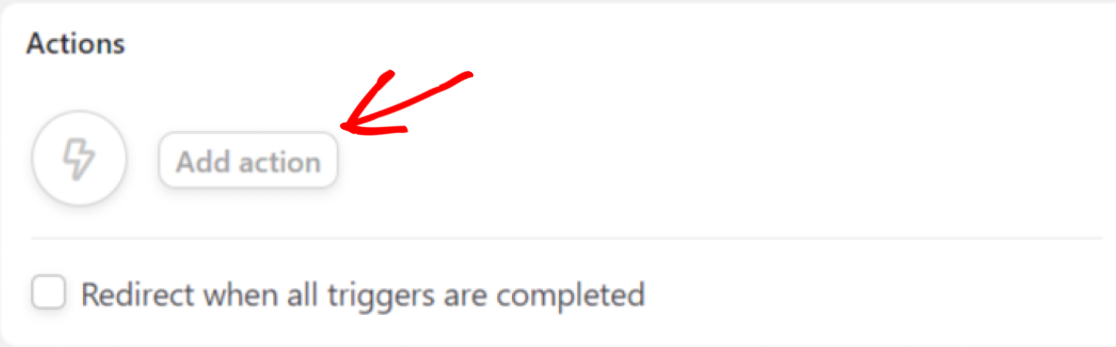
Далее Uncanny Automator покажет вам список доступных интеграций.
Выберите Google Таблицы.
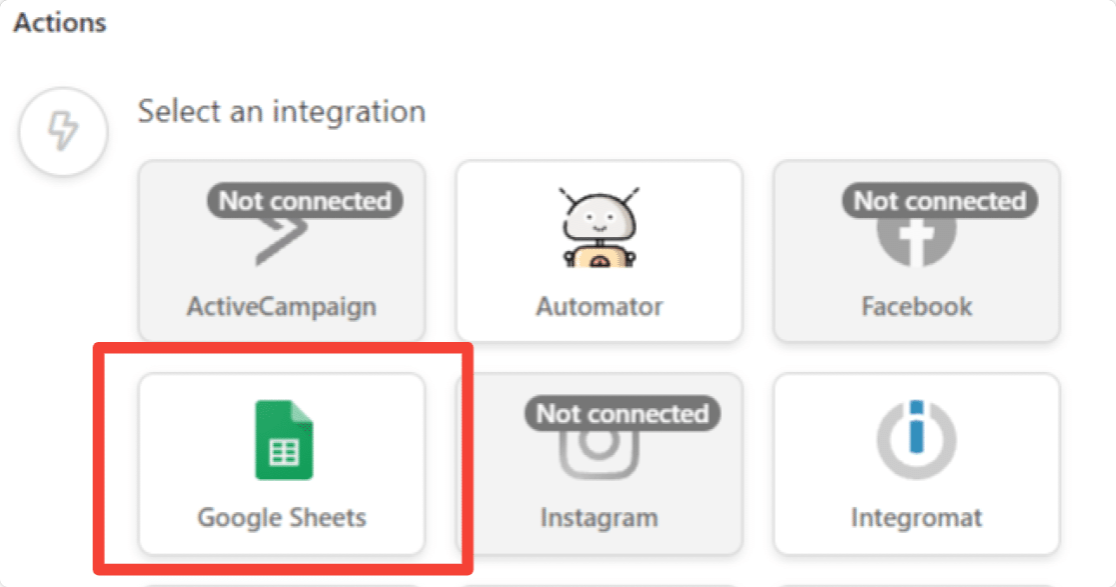
Теперь выберите Создать строку в Google Sheet :
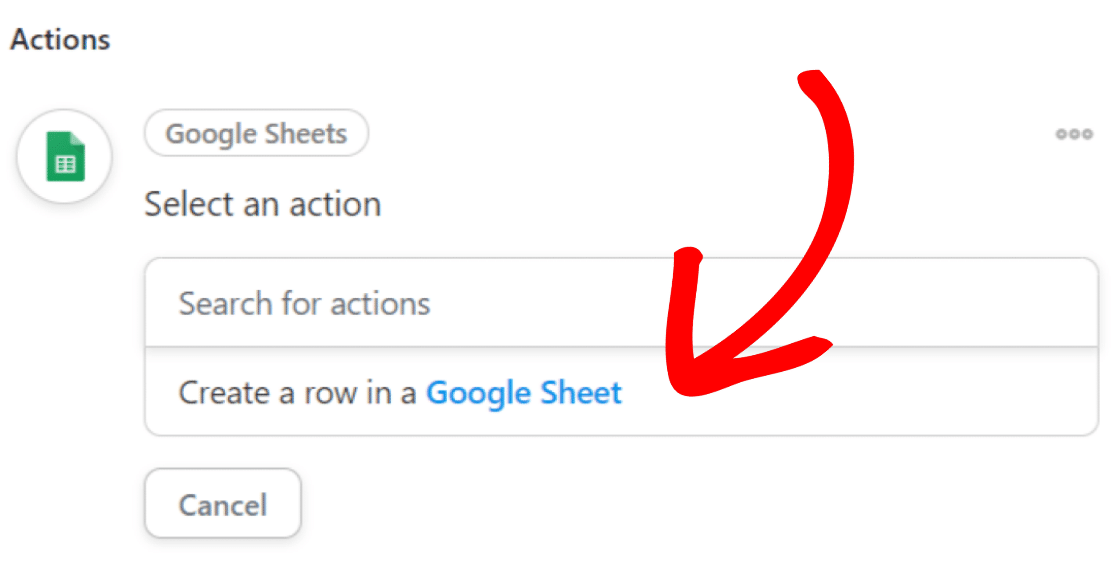
Затем выберите электронную таблицу, которую вы создали для записей формы, из раскрывающегося меню. Или введите название таблицы в строке поиска, чтобы найти ее.
После того, как вы выбрали электронную таблицу и рабочий лист, нажмите кнопку « Получить столбцы ».
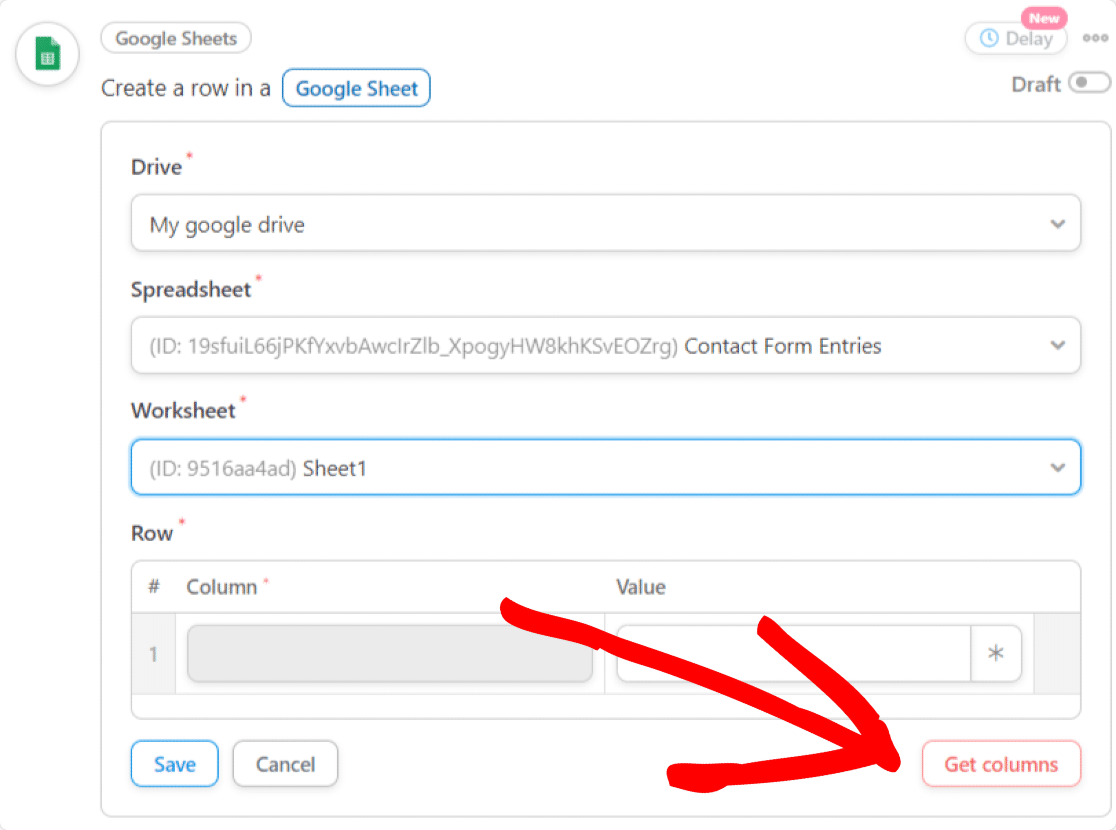
Теперь появятся столбцы из вашей фактической электронной таблицы. Чтобы сопоставить поля формы со столбцами электронной таблицы, вы можете вставить динамические токены.
Рядом с вашими столбцами вставьте соответствующие поля WPForms из раскрывающегося меню.
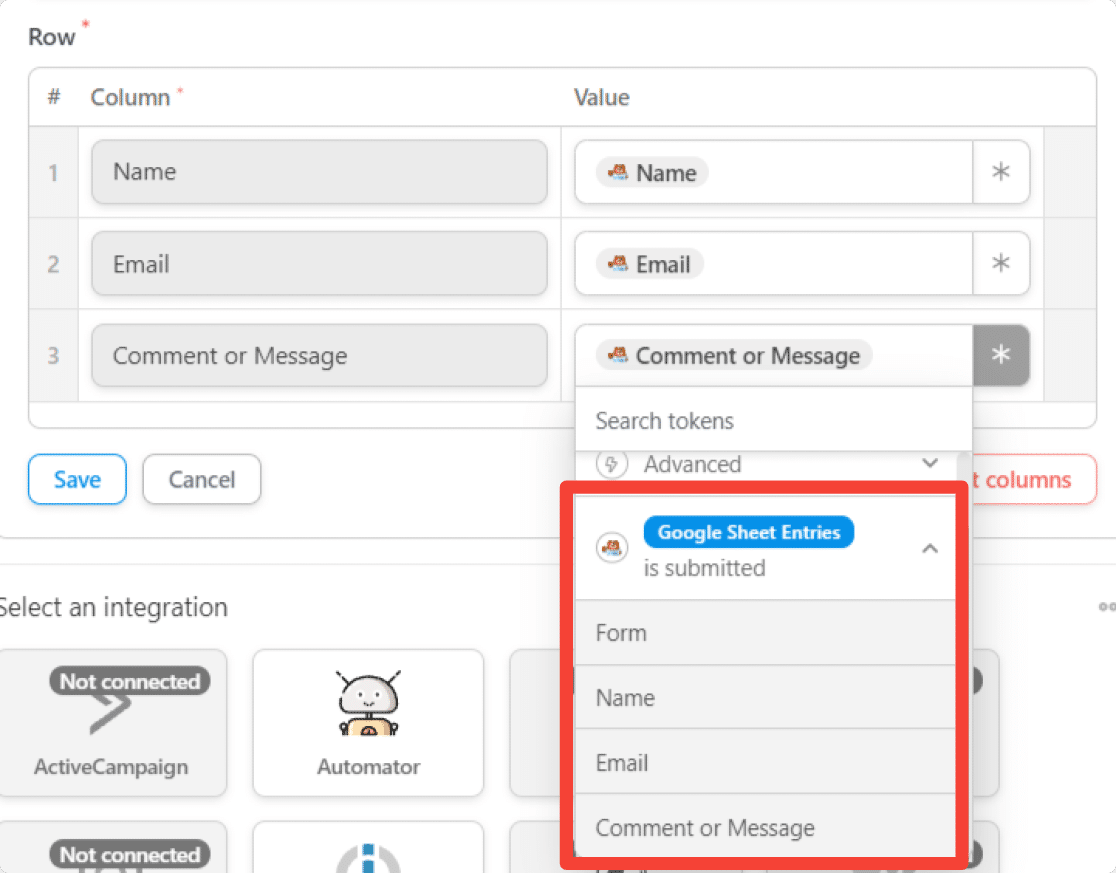
Вы также можете добавить общие токены, такие как текущая дата и время, название рецепта и многое другое.
После того, как вы закончите, это должно выглядеть примерно так:
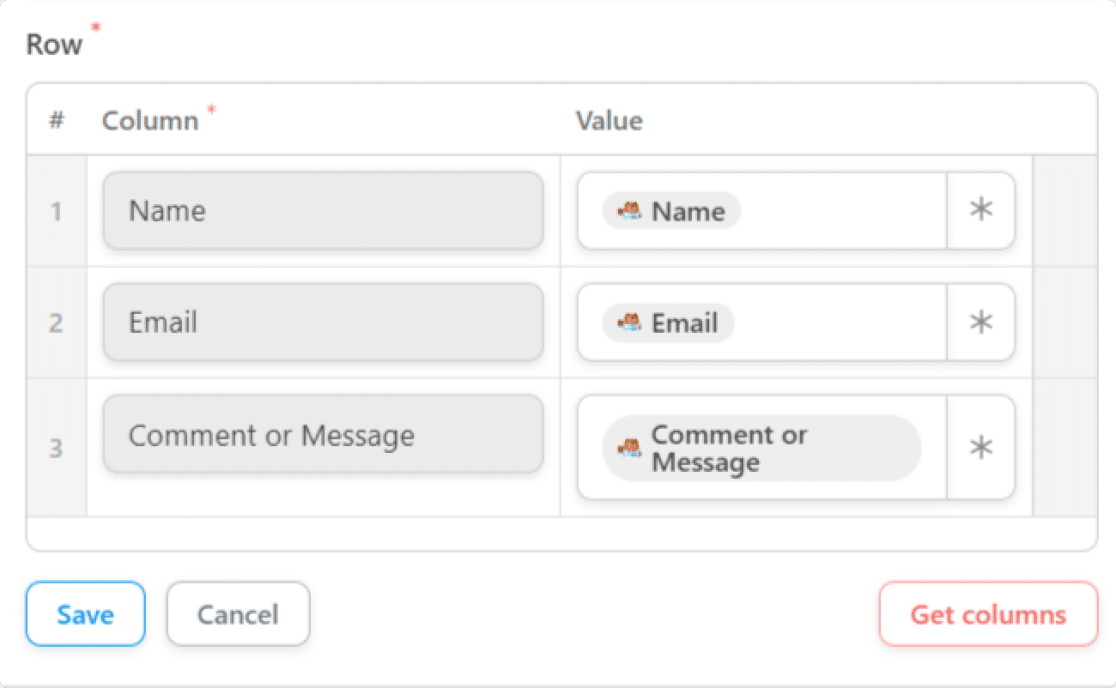
Нажмите Сохранить .
4. Опубликуйте свой рецепт
Теперь пришло время опубликовать ваш рецепт, чтобы вы могли начать автоматизировать ввод ваших форм!
Чтобы запустить автоматизацию, просто щелкните переключатель на боковой панели:
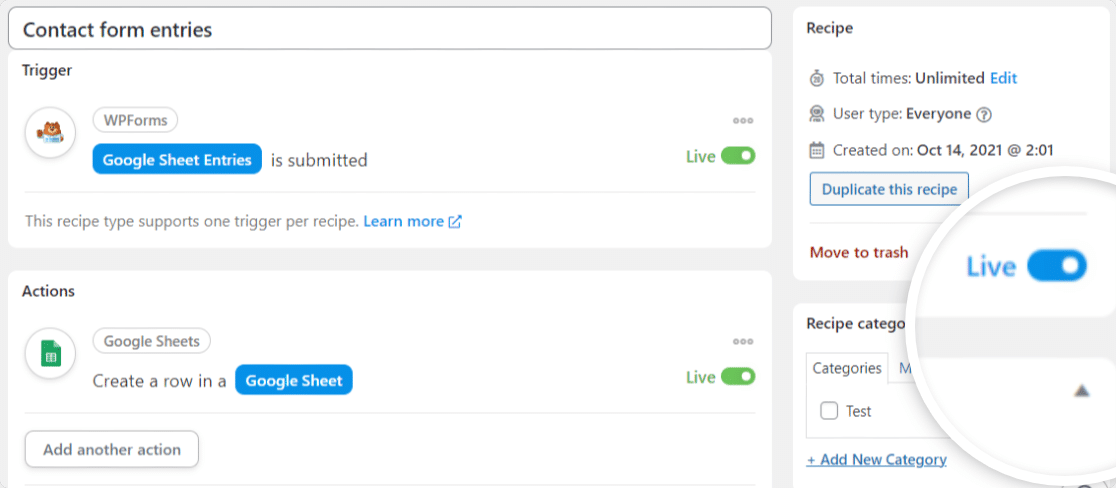
Вот и все!
Теперь вы можете проверить свою форму.
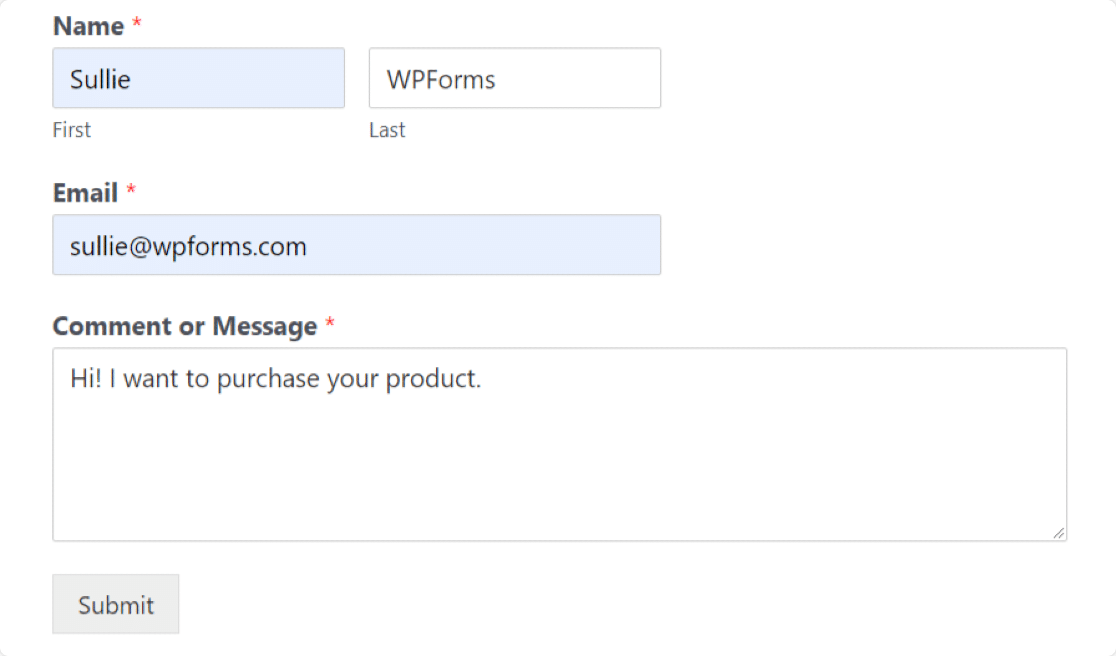
Как только вы отправите тестовую форму, вы должны увидеть запись формы, добавленную в Google Sheets мгновенно.
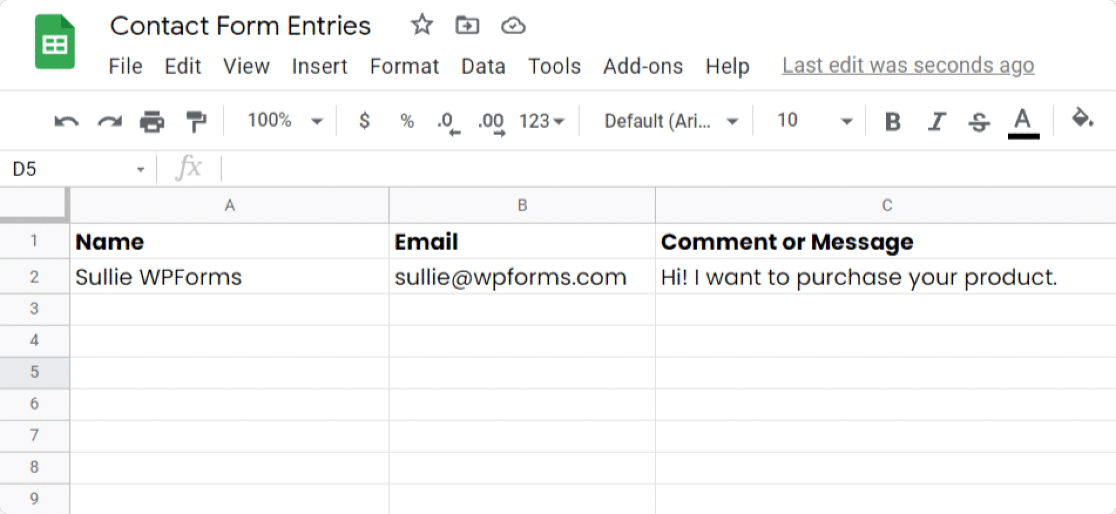
Поздравляю! Вы только что подключили форму WordPress к Google Sheets. Все будущие записи будут добавлены в указанную электронную таблицу в Google Sheets.
Далее: Экспорт записей формы WordPress в CSV
Знаете ли вы, что вы можете экспортировать записи формы в несколько форматов? Ознакомьтесь с этим пошаговым руководством, чтобы узнать, как экспортировать записи форм WordPress в CSV.
Кроме того, знаете ли вы, что вы можете позволить пользователям предварительно просмотреть запись формы перед ее отправкой? WPForms делает это очень просто!
Вы хотите поощрять отправку форм на своем сайте? Узнайте, как создать всплывающую форму обратной связи в WordPress.
Чего ты ждешь? Начните работу с самым мощным плагином форм WordPress уже сегодня. WPForms предлагает множество предварительно созданных красивых шаблонов форм и интересных функций для создания мощных онлайн-форм.
Если вам понравилась эта статья, подпишитесь на нас в Facebook и Twitter, чтобы получить больше бесплатных руководств по WordPress.
