Планирование встреч с помощью Календаря Google: как это сделать
Опубликовано: 2022-08-01Многие люди используют приложения Google в своей повседневной жизни по разным причинам. У Google даже есть календарь, который позволяет клиентам назначать встречи. Цель дизайна — помочь вам максимально увеличить окно планирования. Люди могут назначать встречи в зависимости от установленного вами расписания.
Назначать встречи с помощью Календаря Google очень просто. Даже коллеги или клиенты, у которых нет учетной записи Google, могут назначать время для встреч. Программа также предотвращает конфликты планирования, обнаруживая, что у вас уже есть что-то запланированное.
В этой статье мы обсудим, как планировать встречи с Календарем Google.
Что такое расписание встреч в календаре Google ?
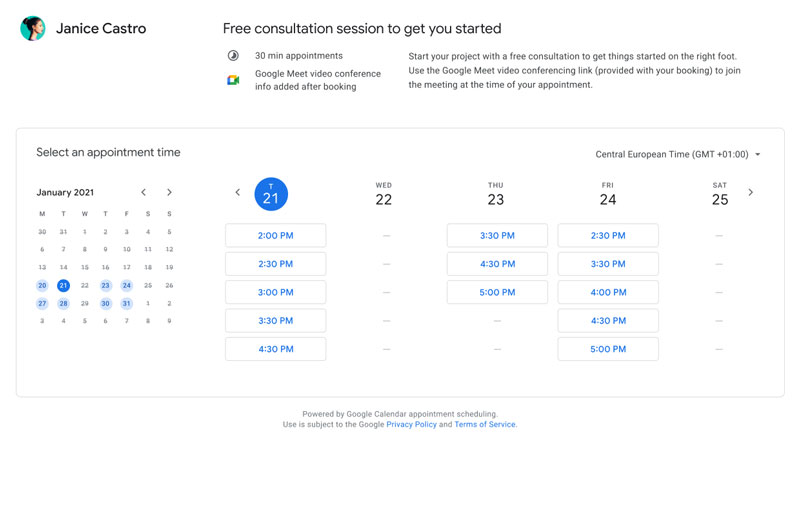
Функция расписания встреч в Календаре Google позволяет создавать расписания встреч. Любой, у кого есть адрес электронной почты, может запланировать встречу с вами. Вы устанавливаете дни и время, когда вы доступны. Вы также можете создать временные интервалы буфера, чтобы у вас был перерыв, или установить ограничение на количество встреч, которые у вас есть в день.
Вы можете создать более одной страницы записи на прием. На каждой странице вы можете настроить интервалы встреч и ограничения количества встреч каждый день.
Встречи не ограничиваются онлайн-встречами через Google Meet или приложение для видеоконференций. Вы также можете запланировать личную встречу или телефонный звонок. Вы и ваши клиенты получаете напоминания, уведомления и подтверждения по электронной почте.
Благодаря общим ссылкам вы и ваш клиент можете избежать головной боли, связанной с постоянной перепиской по электронной почте, когда вы планируете встречу.
В будущем цель состоит в том, чтобы расписания встреч заменили слоты встреч. Причина этого в том, что функция расписания встреч доступна для всех. Слоты встреч ограничены только людьми в вашей организации. Ниже приведено несколько вещей, которые вам необходимо знать о расписании приемов . Есть также несколько причин, по которым вы можете вместо этого использовать слоты для встреч.
Это предложение Google платное
Эта функция Google имеет свою цену. Пользовательский интерфейс Календаря Google во многом похож на рекламу. После того, как вы нажмете кнопку «Расписания встреч», появится всплывающее окно, объясняющее, что вам нужна подписка, чтобы продолжить.
Google Workspace Individual — это название подписки. Ежемесячная плата составляет 8 долларов. Эта подписка включает в себя другие функции в дополнение к функции расписания встреч. Он также поставляется с более длительными звонками Google Meet и возможностью рассылки новостей по электронной почте для вашей учетной записи Gmail. Это примерно эквивалентно подписке на Mailchimp, Zoom и Calendly. Но пользователи Google Workspace платят меньше , чем отдельные подписки на другие приложения.
Обобщить:
- Только подписчики Google Workspace Individual имеют доступ к функции расписания встреч.
- В рабочей или учебной учетной записи Календаря Google можно использовать как расписания встреч, так и встречу S.
- Расписания встреч не включены в учетные записи Business Starter.
Как настроить расписание встреч с помощью Календаря Google
Если у вас есть Google Workspace Individual, вы можете начать планировать встречи с помощью Календаря Google. Календарь помогает вам и вашим клиентам оставаться организованными , отправляя
- Письма с обновлениями событий
- Письма с подтверждением
- Напоминания по электронной почте
- Письма об отмене
Создайте расписание встреч _ _
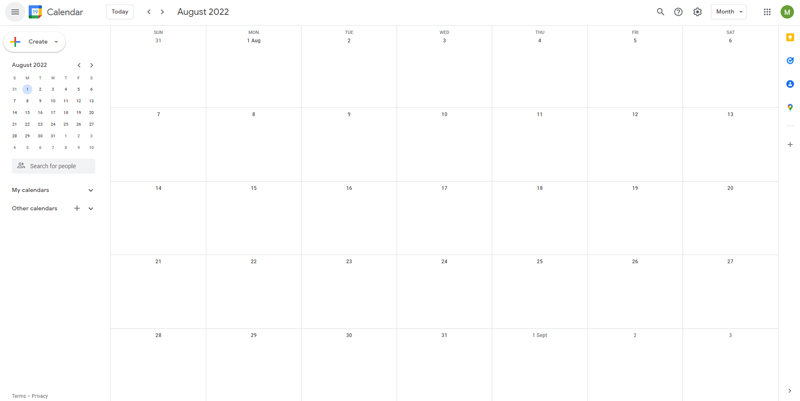
На компьютере откройте Календарь Google.
В левом верхнем углу выберите создать.
Выберите Расписание встреч.
Создайте заголовок. Теперь любой, у кого есть ссылка на страницу бронирования, может увидеть заголовок. Название также появится в вашем календаре для планирования и бронирования.
В календаре для вашего бронирования вы можете выбрать продолжительность встречи. Вы можете настроить продолжительность встреч на каждый день в зависимости от вашего расписания.
Чтобы настроить временные рамки ваших встреч, найдите место, где написано «30 минут», и нажмите стрелку вниз.
Каждая встреча должна длиться не менее 15 минут.
Теперь вы можете установить окно расписания или временные рамки ваших встреч.
Вы также можете установить даты начала и окончания для разных встреч и указать, насколько заранее клиенты могут записаться на встречу.
Общая доступность
У вас есть большая гибкость в планировании встреч с Календарем Google. Вы можете редактировать дни по отдельности. Чтобы добавить день, вы можете выбрать символ плюса. Чтобы удалить день, выберите символ круга с перечеркнутой линией. Если вы хотите скопировать расписание, вы можете использовать значок копирования.
Вы можете создать одну встречу или повторяющиеся встречи.
Чтобы установить временные рамки для бронирования встреч, перейдите в окно «Планирование» и нажмите стрелку вниз.
Настройки по умолчанию позволяют людям записываться на прием от 12 часов до 60 дней.
Затем выберите Далее.
У вас также есть возможность настроить окно планирования. По умолчанию у вас есть минимальная возможность бронировать встречи за 12 часов. Шестьдесят дней — это максимальное количество дней, которое человек может забронировать заранее. Если вам нужно заранее уведомить о встрече или если вы не хотите бронировать встречи так далеко, вы можете настроить эти параметры.
У вас также есть возможность настроить параметры забронированной встречи. Если вы хотите добавить некоторое время между встречами для перерыва, выберите «Время буфера», а затем выделите нужное время между каждой встречей.
В этих настройках вы также можете установить максимальное количество встреч в день, чтобы у вас не было избыточного бронирования.
После того, как вы отрегулировали настройки, не забудьте сохранить.
Советы
Вы можете создать расписание встреч в любом временном интервале, в котором еще нет запланированного события. При нажатии на пустой временной интервал появится окно. Щелкните Расписание встреч. Добавьте доступность к существующему расписанию или создайте новое расписание встреч.

Календарь Google также предотвращает конфликты в расписании . Как только вы ответите «да» или «возможно» на мероприятие, этот временной интервал больше не будет отображаться как доступный на вашей странице бронирования.
Любые новые встречи будут отображаться в вашем основном Календаре Google.
Форма бронирования настроена на автоматический запрос имени и фамилии и адреса электронной почты. Вы также можете добавить дополнительные поля, если вам нужна дополнительная информация. Например, вы можете добавить поле для контактных данных или должности.
Вы также можете добавить напоминания для каждого временного интервала.
Изменить расписание встреч _ _ _ _
В расписании встреч есть несколько полей, которые вы можете редактировать.
В настройках по умолчанию отображается ваше имя и изображение из вашей учетной записи Google. Вы можете изменить эти настройки, если хотите.
Вы также можете указать место встречи. Варианты для этого включают
- Google Meet или другое приложение для видеоконференций (для онлайн-сессии)
- Личная встреча (указать место)
- Телефонный звонок (требуется, чтобы клиент добавил контактную информацию)
- Нет / будет определено позже.
Используйте описание.
Как вариант, вы можете добавить описание, которое будет отображаться на вашей странице бронирования. Это описание также будет отображаться в подтверждениях по электронной почте для клиентов.
Вам может быть полезно включить следующее: описание вашего сервиса, примечание о напоминаниях по электронной почте или комментарий о вашей политике конфиденциальности.
Вы можете редактировать поля в форме бронирования. Настройки по умолчанию уже требуют, чтобы клиент указал свое полное имя и адрес электронной почты. Вы можете добавить дополнительные поля, например, запрос номера телефона.
Вы также можете выбрать вариант отправки напоминания по электронной почте. Это хорошо работает, чтобы помочь клиенту запомнить вашу встречу. Настройки по умолчанию напомнят им за час или день вперед. Но вы также можете настроить эти параметры, чтобы отправить напоминание по электронной почте в другое время. Выберите параметр «Пользовательский» в раскрывающемся списке, а затем выберите «Добавить напоминание».
Когда вы закончите, выберите Сохранить. Теперь ваш Календарь Google покажет доступные временные интервалы.
Как ваше расписание встреч синхронизируется с вашим календарем _ _ _ _ _
Расписание встреч настроено на автоматическую синхронизацию с вашим Календарем Google . Ваше расписание и любые забронированные встречи появятся в вашем календаре.
По умолчанию программа настроена на предотвращение конфликтов расписания. Когда вы ответите «да» или «возможно» на событие, Календарь Google удалит вашу доступность для этого временного интервала. Эта функция работает в обоих направлениях; ваш график доступности также будет корректироваться, чтобы обойти события в вашем основном календаре.
Как работает видимость расписания приемов _ _ _ _
- Если вы поделитесь своим календарем с другими, они не смогут увидеть ваш график доступности.
- Те, у кого есть ссылка на ваш график доступности, смогут увидеть временные рамки, в которые вы доступны.
- Если вы поделитесь только ссылкой на свою страницу бронирования, другие не смогут увидеть ваш календарь или запланированные мероприятия.
Получайте больше заказов с правильным инструментом для работы
Быть организованным еще никогда не было так просто, особенно если у вас есть инструмент с интеграцией Календаря Google и Outlook .
Теперь вы можете управлять своим бизнесом и развивать свой бренд с помощью единого мощного плагина бронирования WordPress, который поддерживает все ваши встречи в очереди, ваших клиентов организовано и ваш бизнес процветает.
Амелия идеально подходит для владельцев бизнеса, которым необходимо оптимизировать процесс бронирования как для своих сотрудников, так и для клиентов.
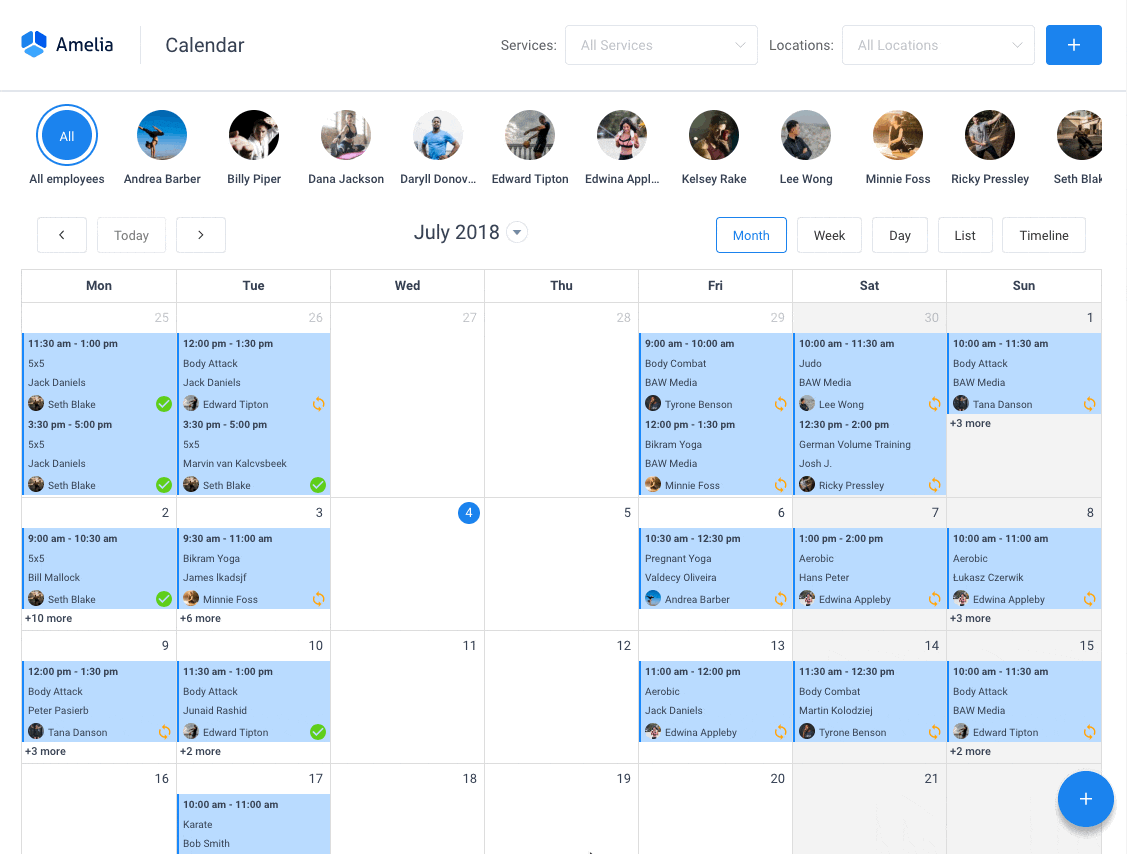
Амелия сделает все за вас, даже отправит автоматические напоминания по электронной почте или SMS вашим клиентам. Неявки? Уже нет!
Плагин бронирования Amelia WordPress адаптируется к различным отраслям для удобного онлайн-бронирования и управления сотрудниками.
Хотите узнать больше? Ознакомьтесь с удивительными функциями Амелии, чтобы увидеть, чего вам не хватает.
Расписания встреч в Календаре Google заменят слоты для встреч
В прошлом у людей была возможность планировать встречи с Календарем Google , используя слоты для встреч. Однако эта функция была доступна только для сотрудников определенной организации. Например, профессор может использовать его для планирования встреч в рабочее время. Однако только те, у кого была учетная запись Google, предоставленная учреждением, которое они посещали, могли получить доступ к расписанию и записаться на прием.
Теперь расписание встреч позволяет любому, у кого есть электронная почта, получить доступ к расписанию и записаться на прием. Для сравнения, слоты для встреч быстро устаревают. У него не так много возможностей для настройки параметров, таких как добавление настраиваемых полей или видеовызов.
Расписание встреч доступно всем, у кого есть учетная запись Google или электронная почта . Перейдя на Google Workspace Individual, вы получите доступ к инструменту планирования, сравнимому с другими программами планирования, такими как Calendly.
Если вам понравилось читать эту статью о планировании встреч с помощью Календаря Google, вам следует ознакомиться с этой статьей, посвященной отмене события в Календаре Google.
Мы также написали о нескольких связанных темах, таких как добавление задач в Календарь Google, копирование события Календаря Google, программное обеспечение для планирования календаря, слоты для встреч в Календаре Google, встраивание Календаря Google, как отправить приглашение Календаря Google, как поделиться Календарем Google с другие и импорт ical в календарь Google.
