Как отправить массовое электронное письмо в Gmail
Опубликовано: 2022-12-20Если у вас небольшой онлайн-бизнес с ограниченными маркетинговыми ресурсами, вам может быть сложно отправлять массовые электронные письма своим потребителям. Тем не менее, эффективный электронный маркетинг необходим для конвертации клиентов и связи с вашей аудиторией.
К счастью, вы можете быстро и легко улучшить свою маркетинговую стратегию, рассылая массовые электронные письма в Gmail. Это очень доступно и легко сделать, особенно если вы уже знакомы с основами Gmail.
В этом посте мы рассмотрим, как массовые электронные письма могут принести пользу вашей маркетинговой стратегии, и узнаем, как отправлять массовые электронные письма в Gmail. Давайте приступим!
Введение в массовую рассылку писем
Массовая электронная почта (или «массовая электронная почта») — это сообщение, которое вы отправляете многим пользователям одновременно. Массовые электронные письма необходимы для любой всеобъемлющей маркетинговой кампании по электронной почте.
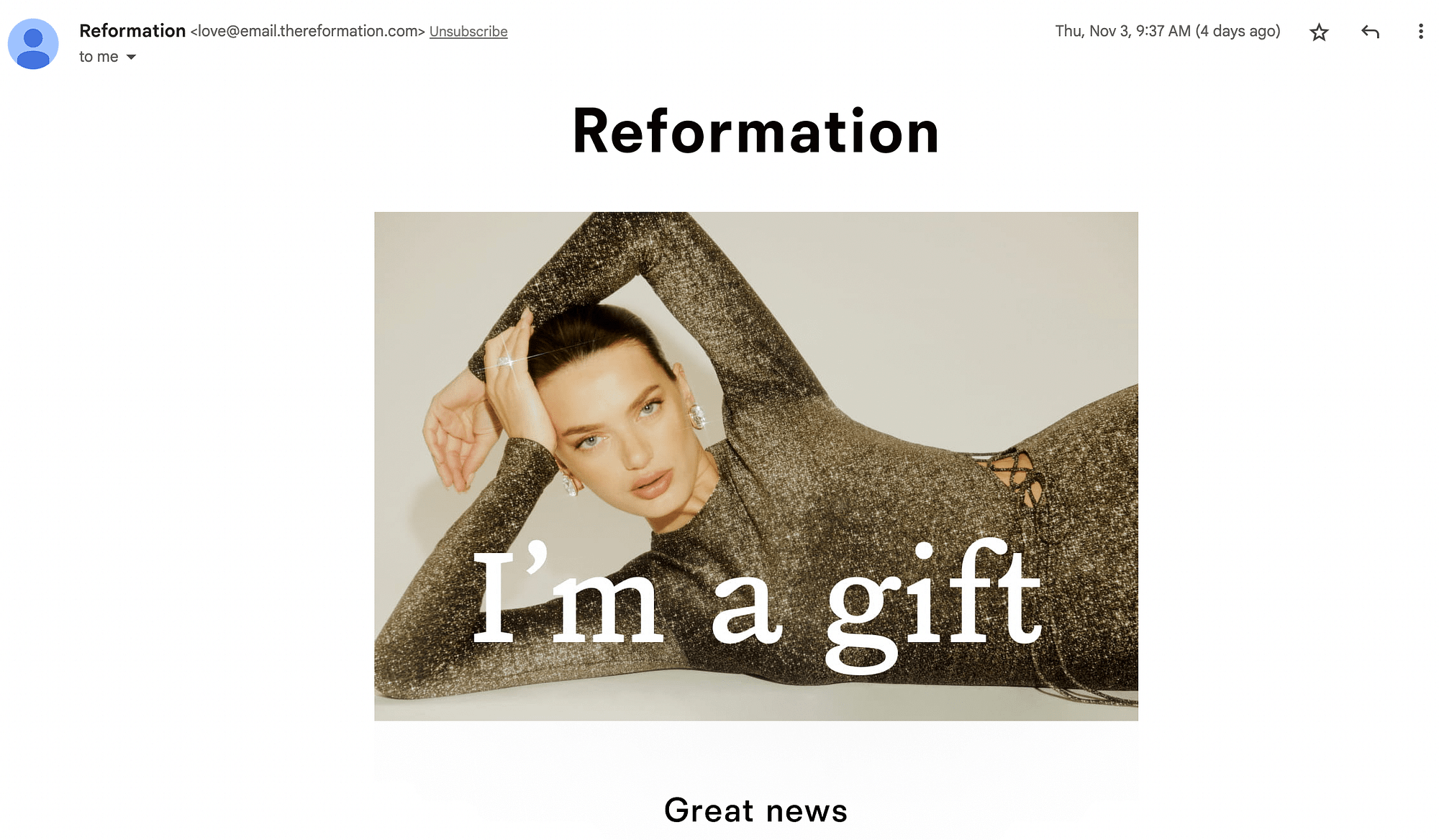
С помощью этой стратегии вы можете ориентироваться на пользователей в определенных точках воронки продаж, чтобы увеличить конверсию и увеличить прибыль. Вы также можете использовать массовые электронные письма для рассылки информационных бюллетеней и важных объявлений, не связываясь с каждым отдельно.
Преимущества Gmail для массовой рассылки писем
Хотя существует множество инструментов для массовой рассылки электронных писем, Gmail предлагает некоторые уникальные преимущества. Во-первых, если вы уже используете Gmail для своей личной электронной почты, вы, вероятно, знакомы с интерфейсом платформы. Это упрощает навигацию:
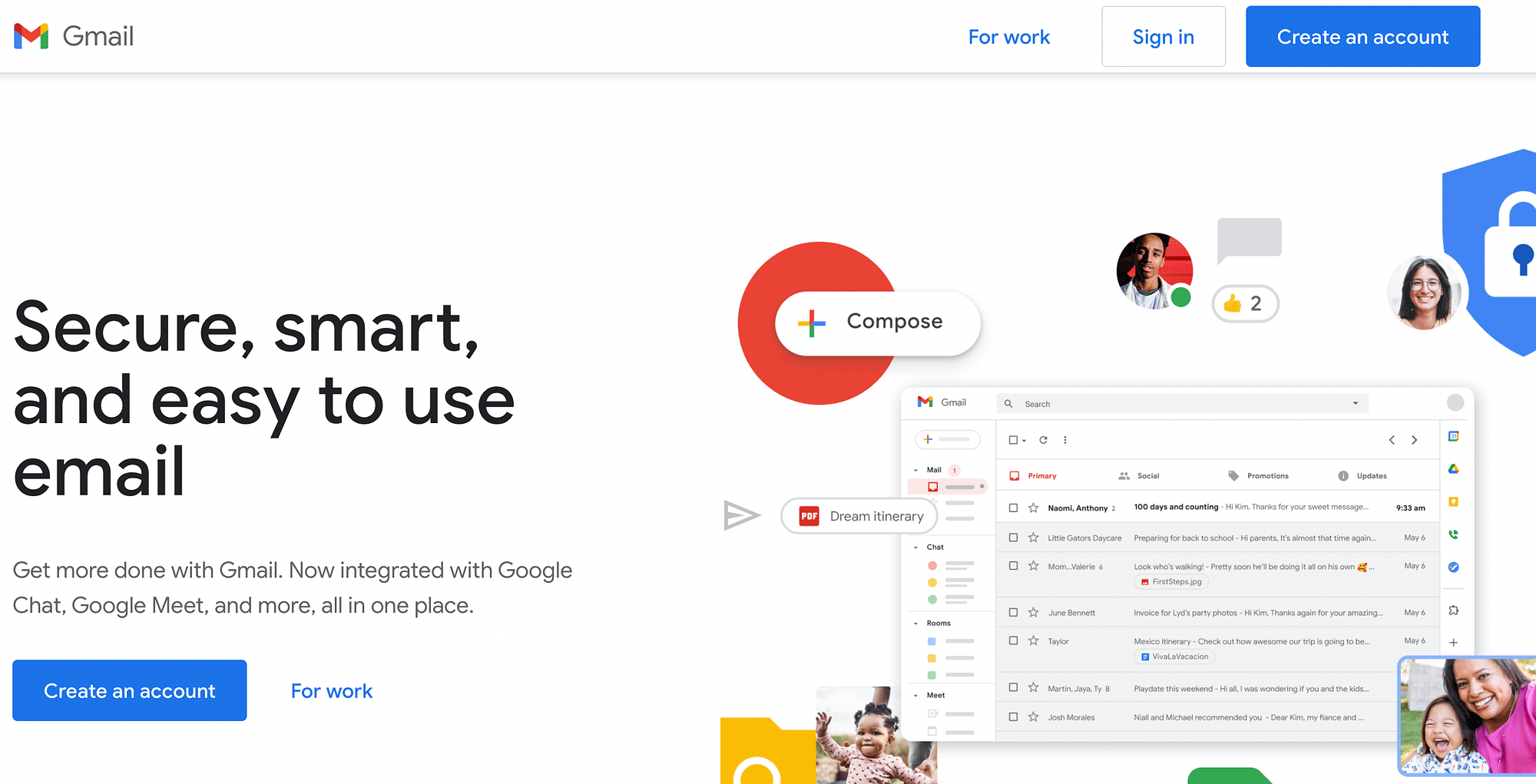
Кроме того, вы можете перейти на Google Workspace, чтобы получить доступ к расширенным функциям для массовой рассылки электронных писем. Поэтому это отличный вариант для малого бизнеса.
Тем не менее, это идет с ограничениями. Стандартная (бесплатная) учетная запись Gmail позволяет отправлять электронные письма 500 получателям в день. В качестве альтернативы вы можете ежедневно связываться с 1500 получателями с помощью Google Workspace.
Как отправить массовую рассылку в Gmail (2 способа)
Теперь, когда мы коснулись преимуществ этой маркетинговой стратегии, давайте изучим два способа сделать это с помощью Gmail:
- Используя бесплатную учетную запись @gmail.
- Использование платной учетной записи Google Workspace (которая также зависит от интерфейса Gmail).
Способ 1: Free @gmail.com — как отправить массовую рассылку в Gmail
Если вы хотите использовать бесплатную службу Gmail для массовой рассылки электронной почты, у вас есть два варианта:
- Вы можете использовать встроенное управление контактами и отправлять электронные письма, используя BCC.
- Вы можете использовать бесплатное расширение, такое как Gmass или Yet Another Mail Merge.
В этом руководстве мы сосредоточимся на первом подходе, поскольку он не требует использования стороннего расширения.
Если у вас его еще нет, вам потребуется создать бесплатную учетную запись Gmail для первого метода.
Тогда вот как отправить массовую электронную почту в Gmail, используя бесплатную версию…
Шаг 1. Добавьте свои контакты
После входа в свою учетную запись Gmail введите «contacts.google.com» в строку поиска. Это должно привести вас к следующему экрану:
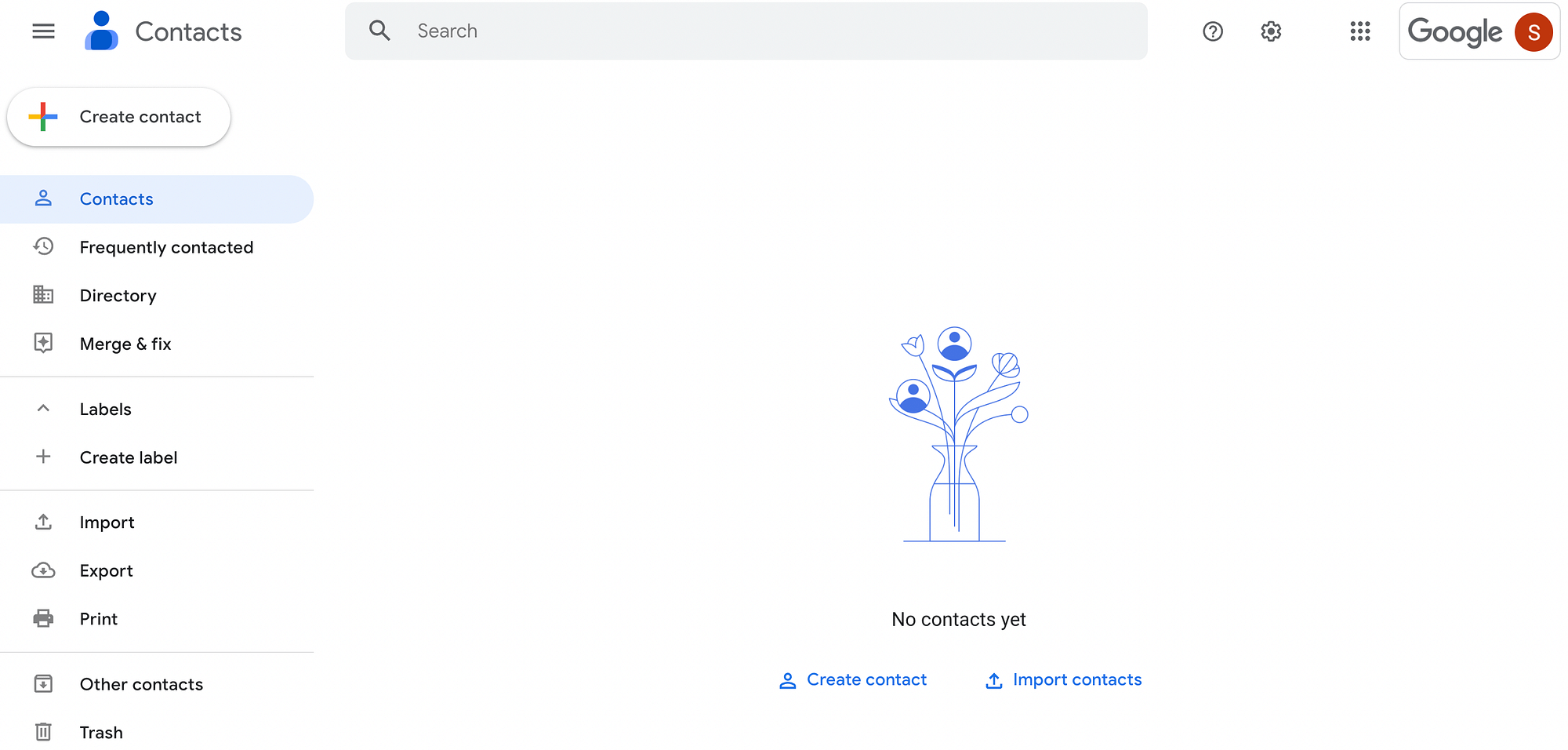
Кроме того, на главном экране Gmail щелкните значок сетки приложений Google в правом верхнем углу, чтобы найти приложение « Контакты »:
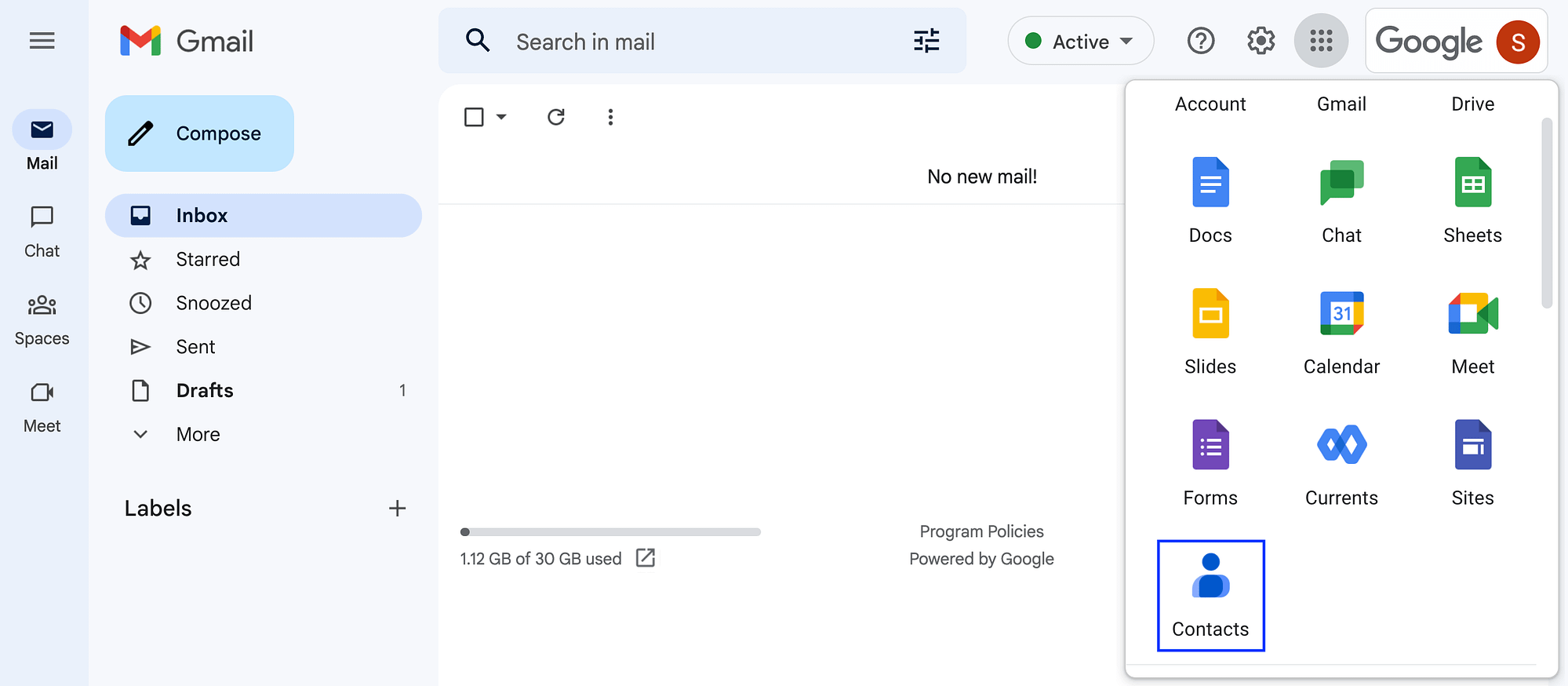
Далее у вас есть несколько вариантов добавления контактов. Вы можете нажать « Создать контакт », а затем « Создать контакт »:
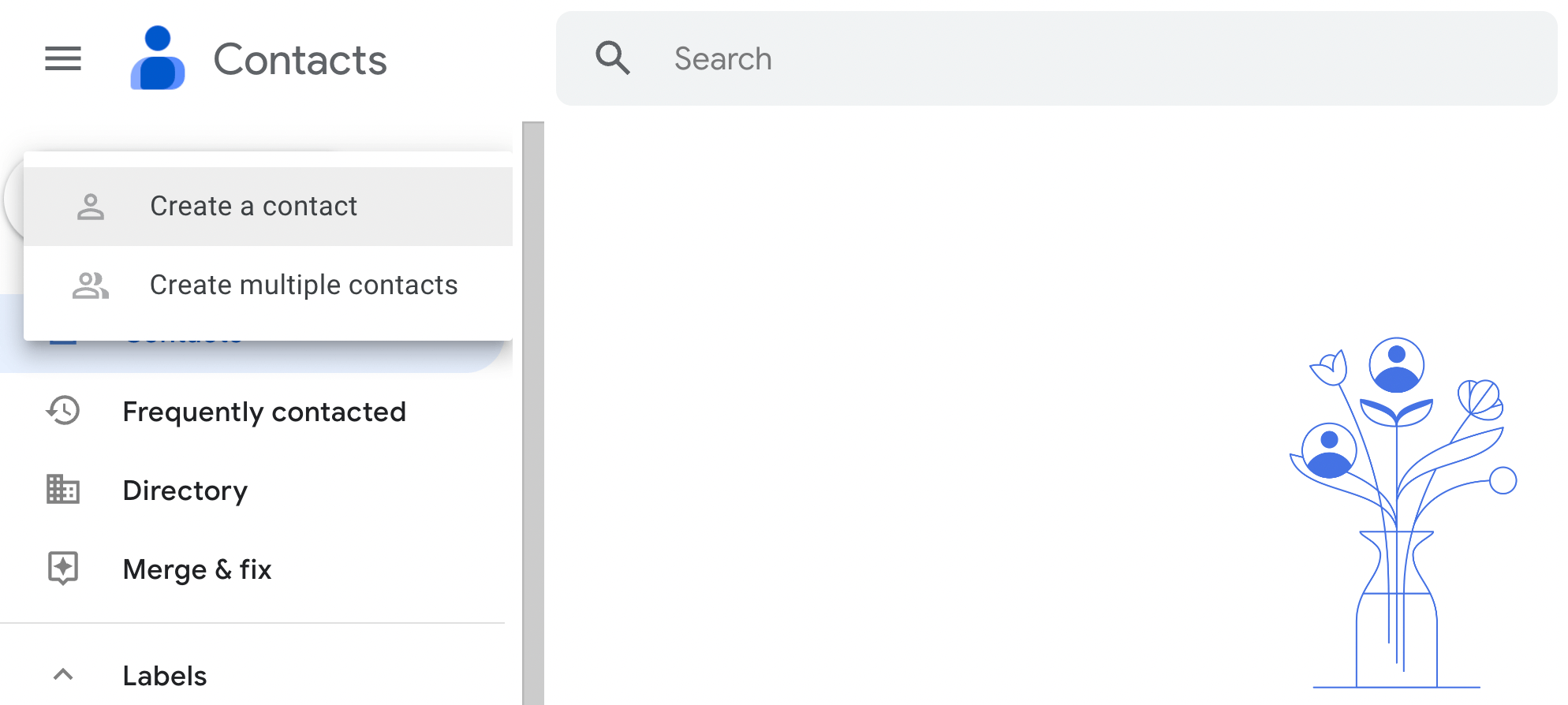
На следующей странице введите важную информацию о каждом контакте:
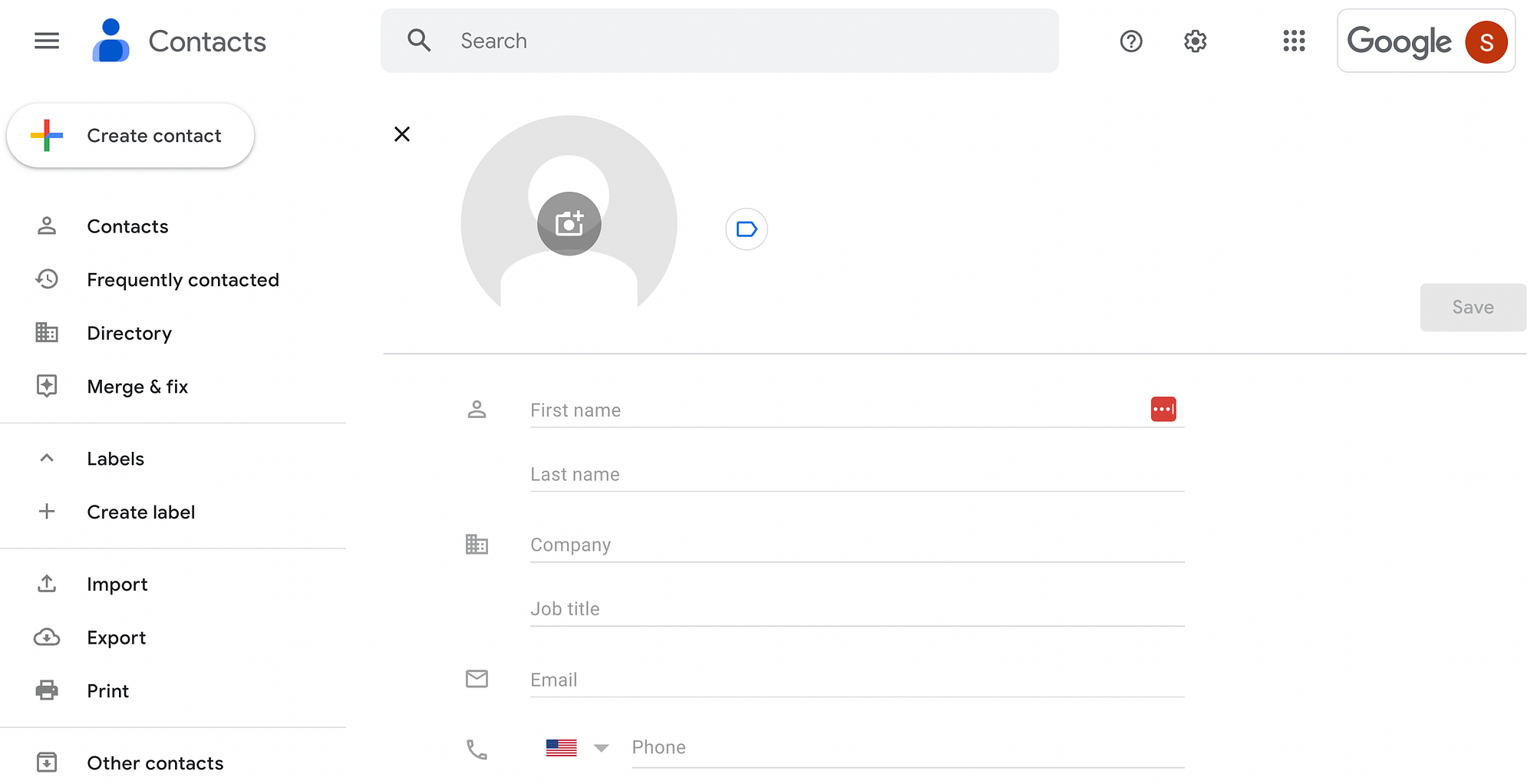
Мы рекомендуем как минимум указать имя, фамилию и адрес электронной почты каждого получателя. Однако если вам нужно ввести много адресов, добавление их вручную может занять много времени. Поэтому вы можете вместо этого использовать опцию « Создать несколько контактов ».
Еще лучше, если ваши адреса электронной почты сохранены в другом формате файла, просто нажмите « Импорт » на левой панели:
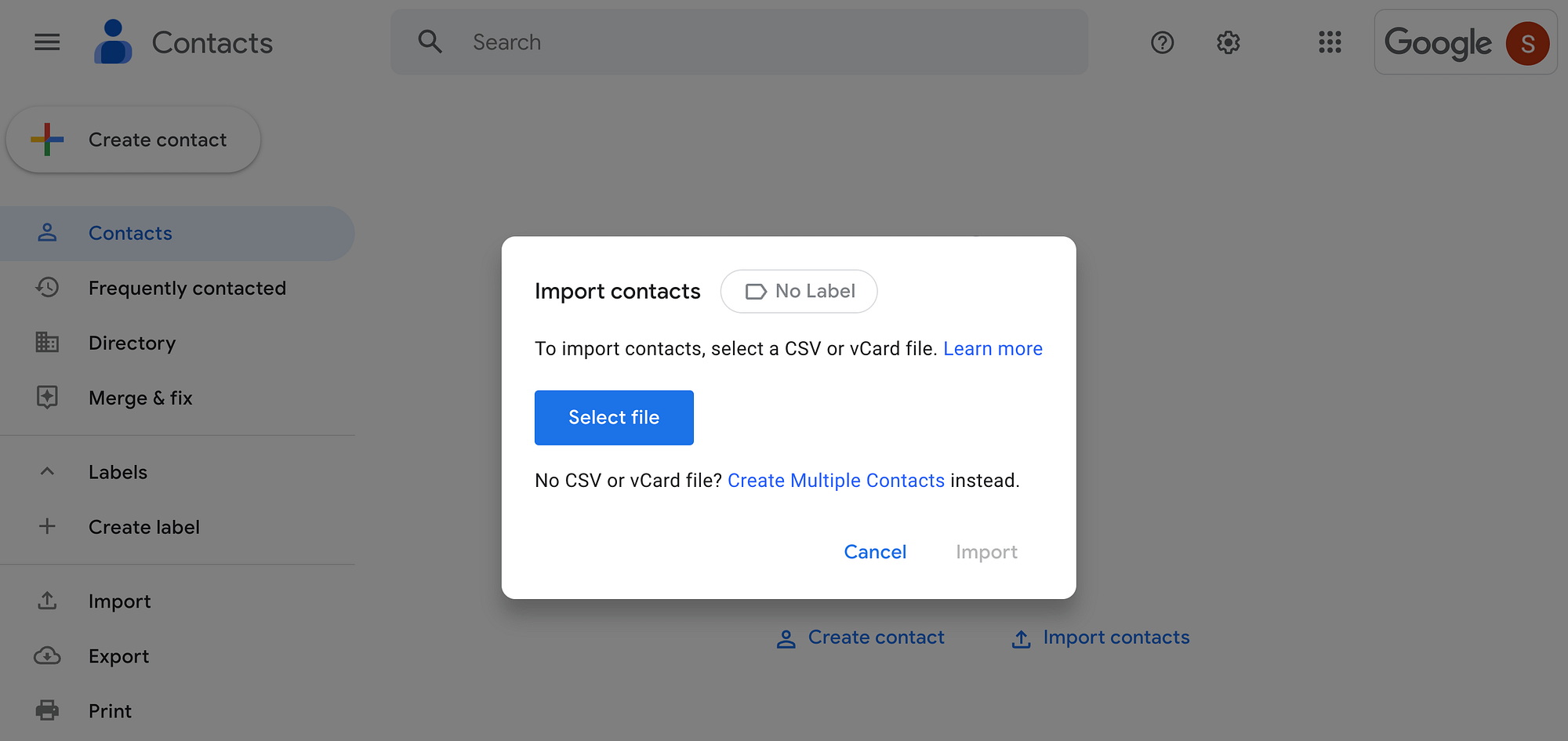
Здесь вы можете добавить файл CSV или vCard.
Шаг 2: Создайте контактную группу (Ярлык)
Далее вам нужно создать «Ярлык» для ваших контактов. Это группирует определенные контакты, упрощая массовую рассылку электронных писем.
Нажмите « Ярлыки » в меню слева, а затем « Создать ярлык» :
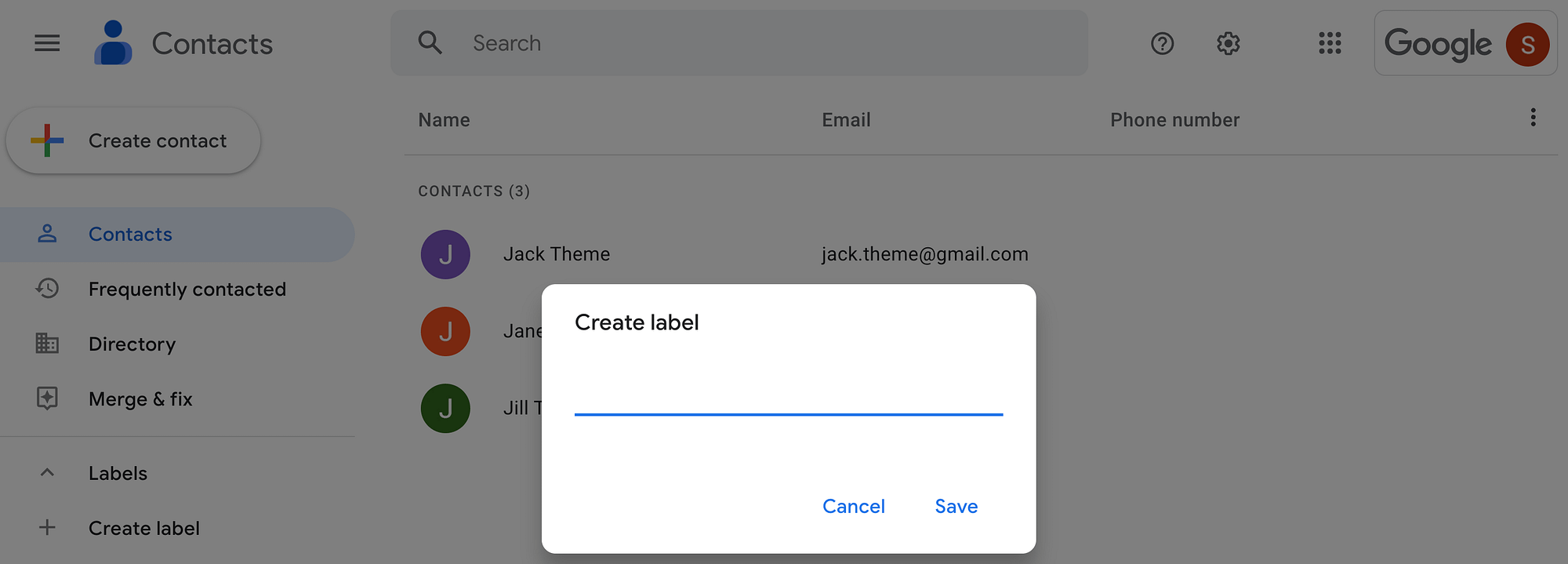
Дайте вашей метке описательное имя. После этого вы должны увидеть новую метку, вложенную в раскрывающееся меню « Ярлыки » слева. Вы можете создать несколько ярлыков для разных сегментов вашей аудитории, но в этом руководстве мы будем использовать только один.
Теперь перейдите к новому списку контактов . Наведите указатель мыши на каждый из них, который вы хотите включить в свою метку, установив флажок слева:
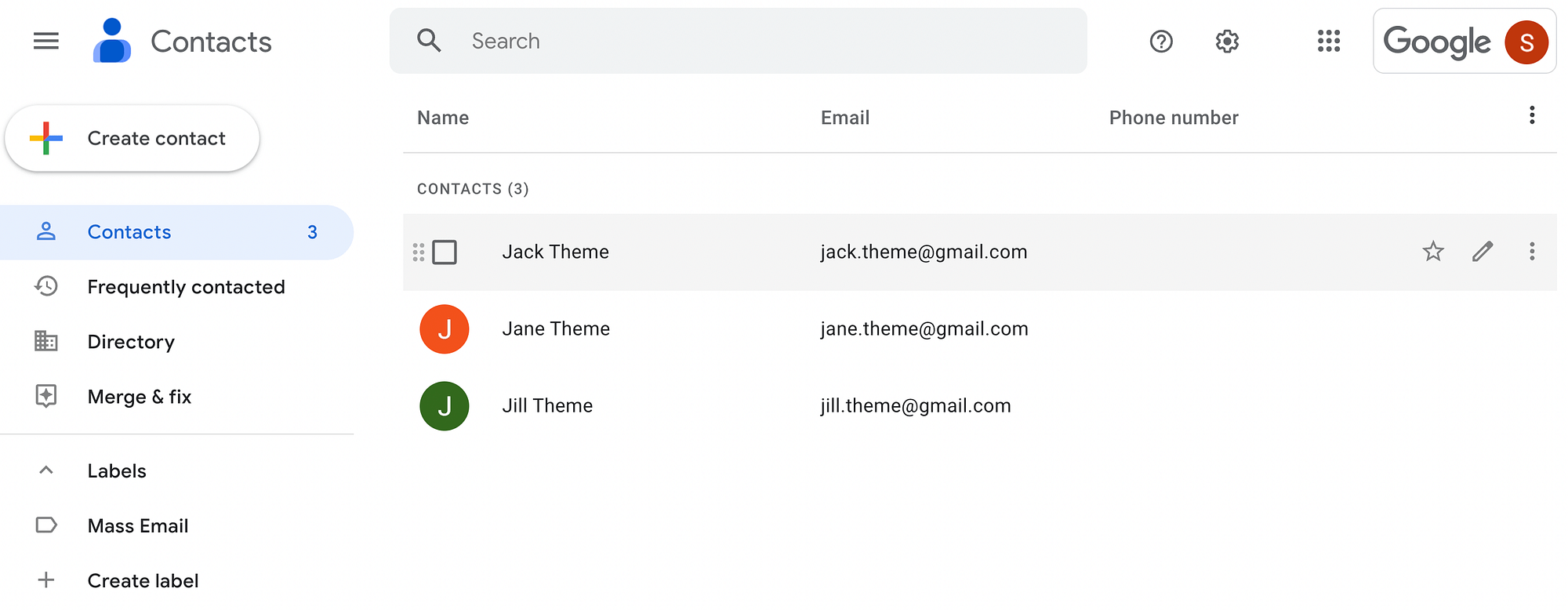
Над списком контактов должно появиться горизонтальное меню. Щелкните значок « Управление метками »:
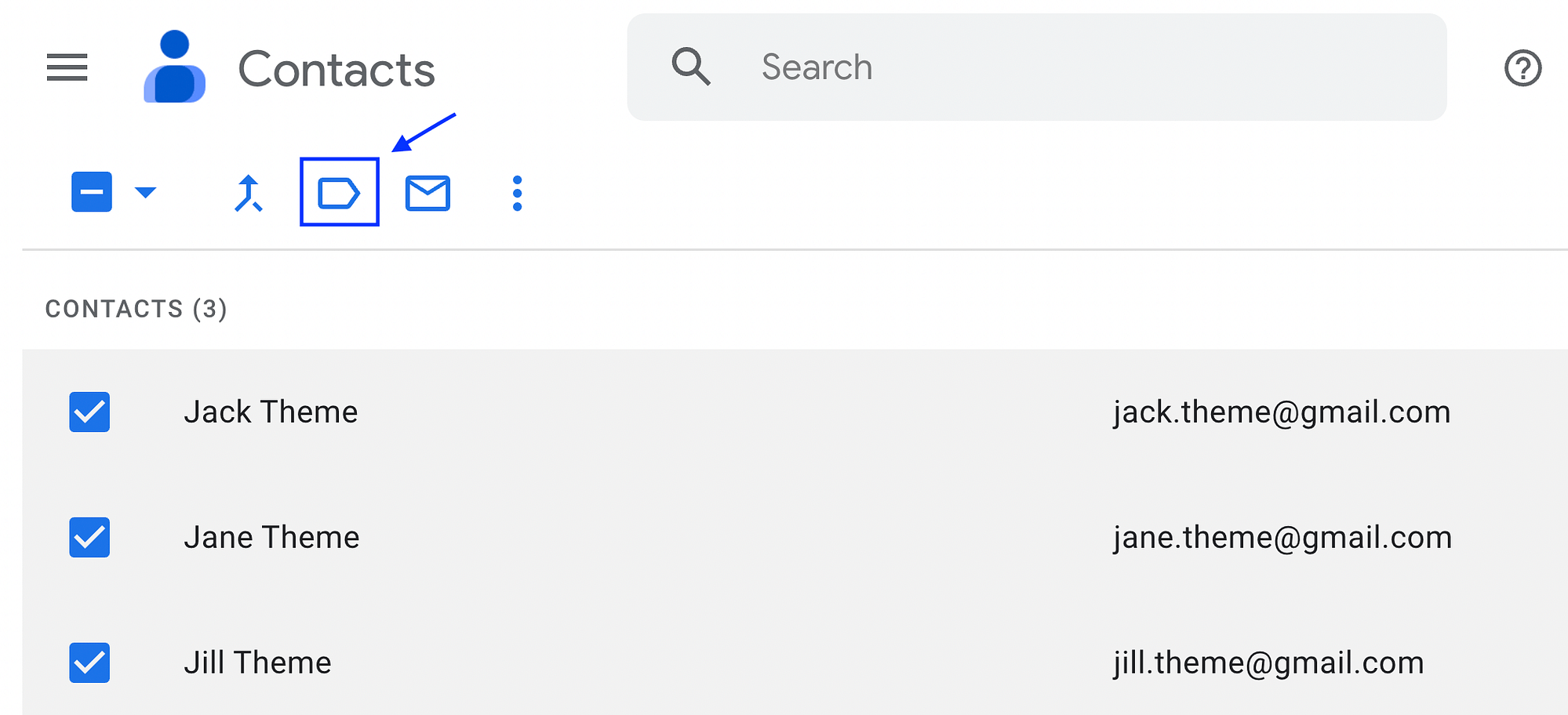
Выберите только что созданную метку, а затем нажмите « Применить »:
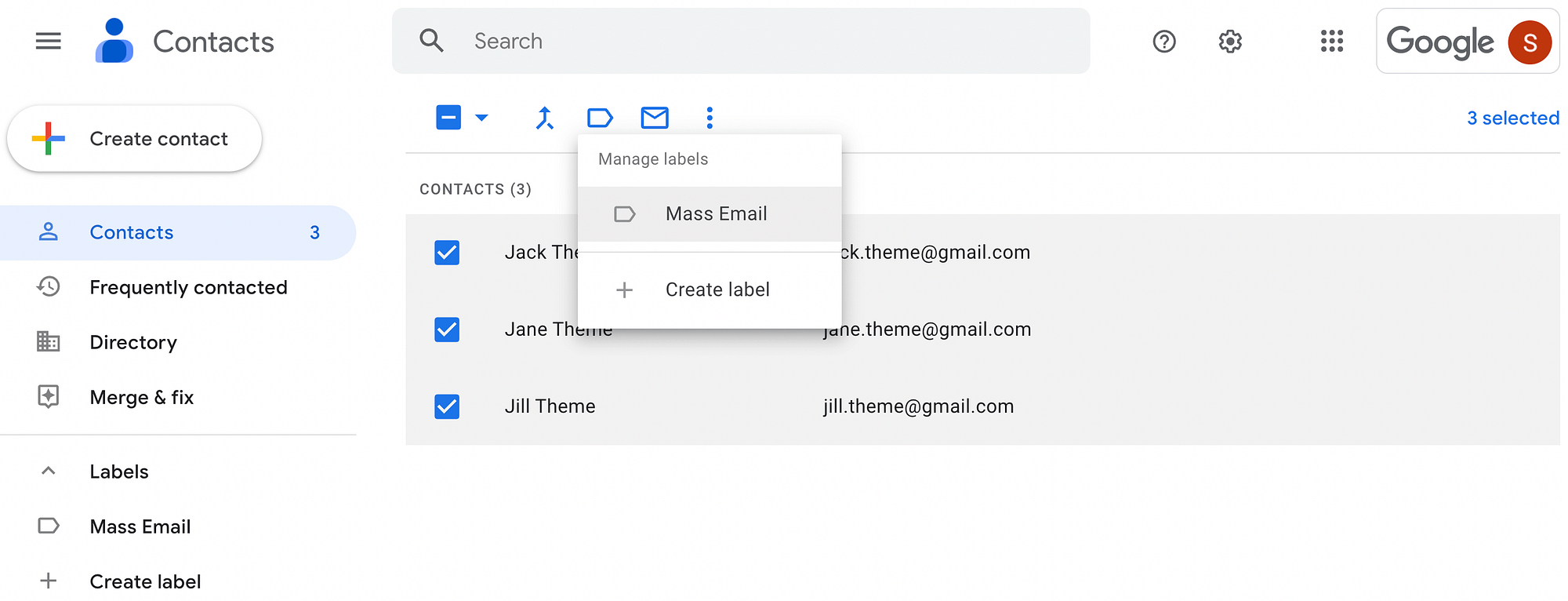
Этот ярлык будет служить списком рассылки для ваших массовых рассылок. Помните, что вы можете использовать его только для 500 контактов в бесплатном плане Gmail.
Шаг 3. Составьте массовую рассылку
Теперь вы готовы приступить к написанию массовой рассылки! Прежде чем начать, вы можете включить одну малоизвестную функцию Gmail: шаблоны.
Для этого нажмите на значок шестеренки настроек в правом верхнем углу экрана:
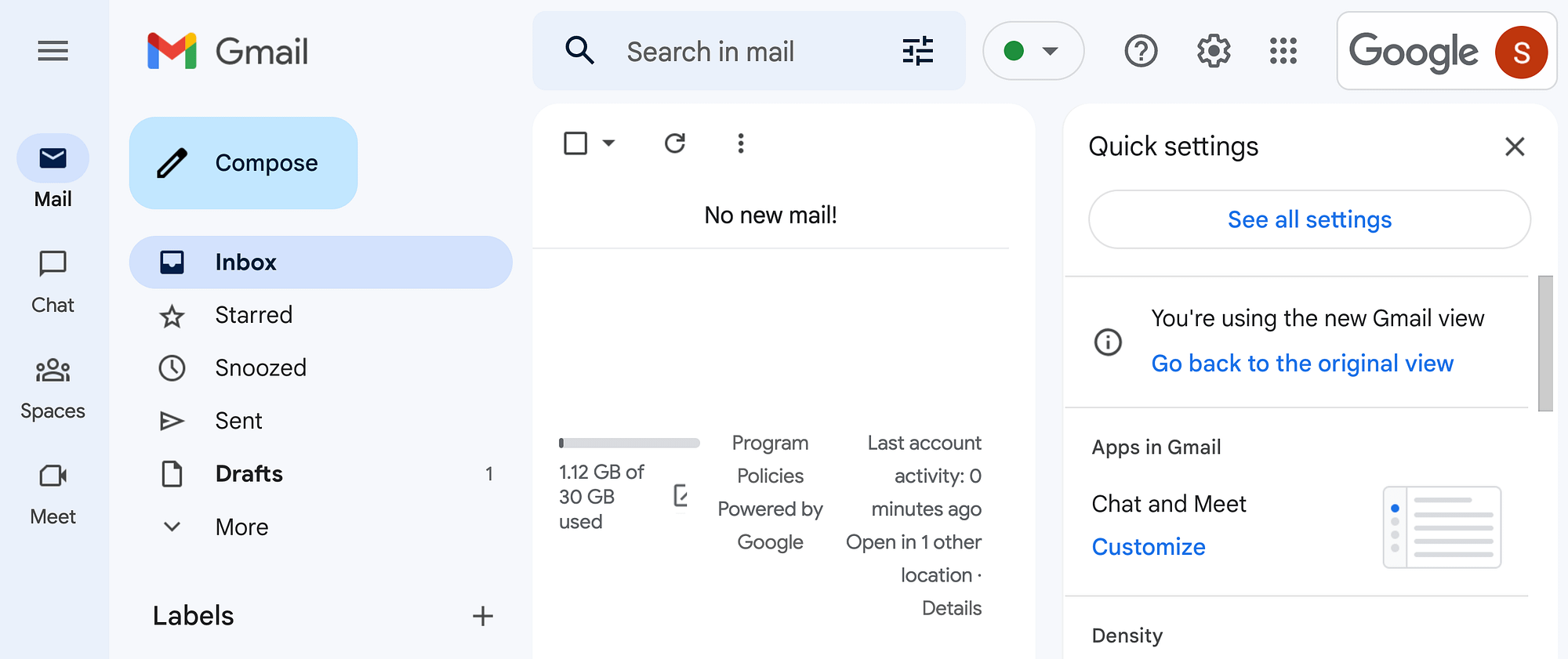
Выберите « Просмотреть все настройки » и перейдите на вкладку « Дополнительно ». По умолчанию все дополнительные настройки отключены:
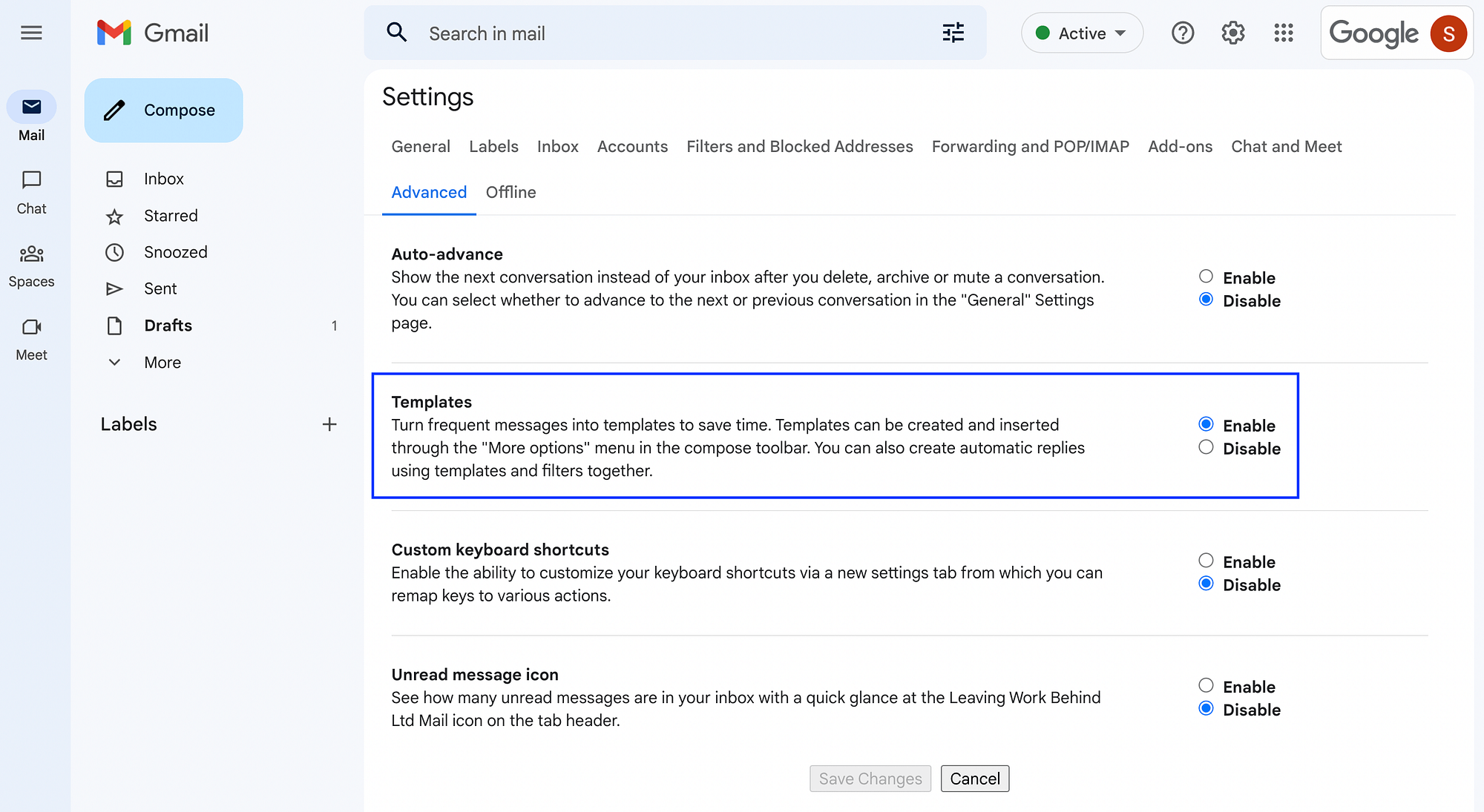
В разделе «Шаблоны » выберите «Включить ». Не забудьте нажать « Сохранить изменения », когда закончите.
Затем вернитесь на главную страницу Gmail и нажмите «Написать »:
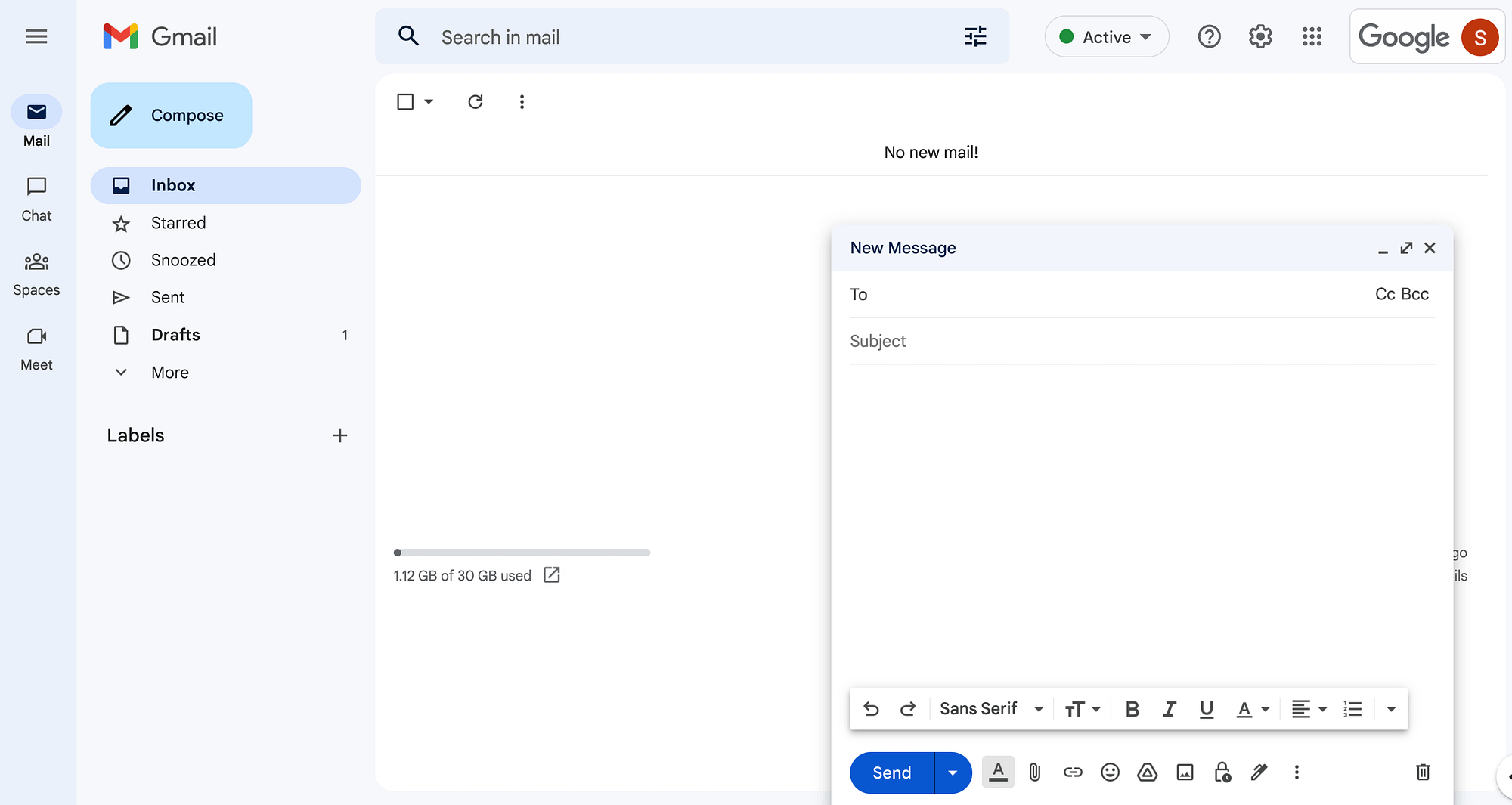
Откроется новый черновик электронной почты. Напишите свое электронное письмо, как обычно, или выберите уже существующий шаблон.
Вы можете сделать последнее, выбрав « Дополнительные параметры » в горизонтальном меню под черновиком. Оттуда нажмите Шаблоны > Вставить шаблон :
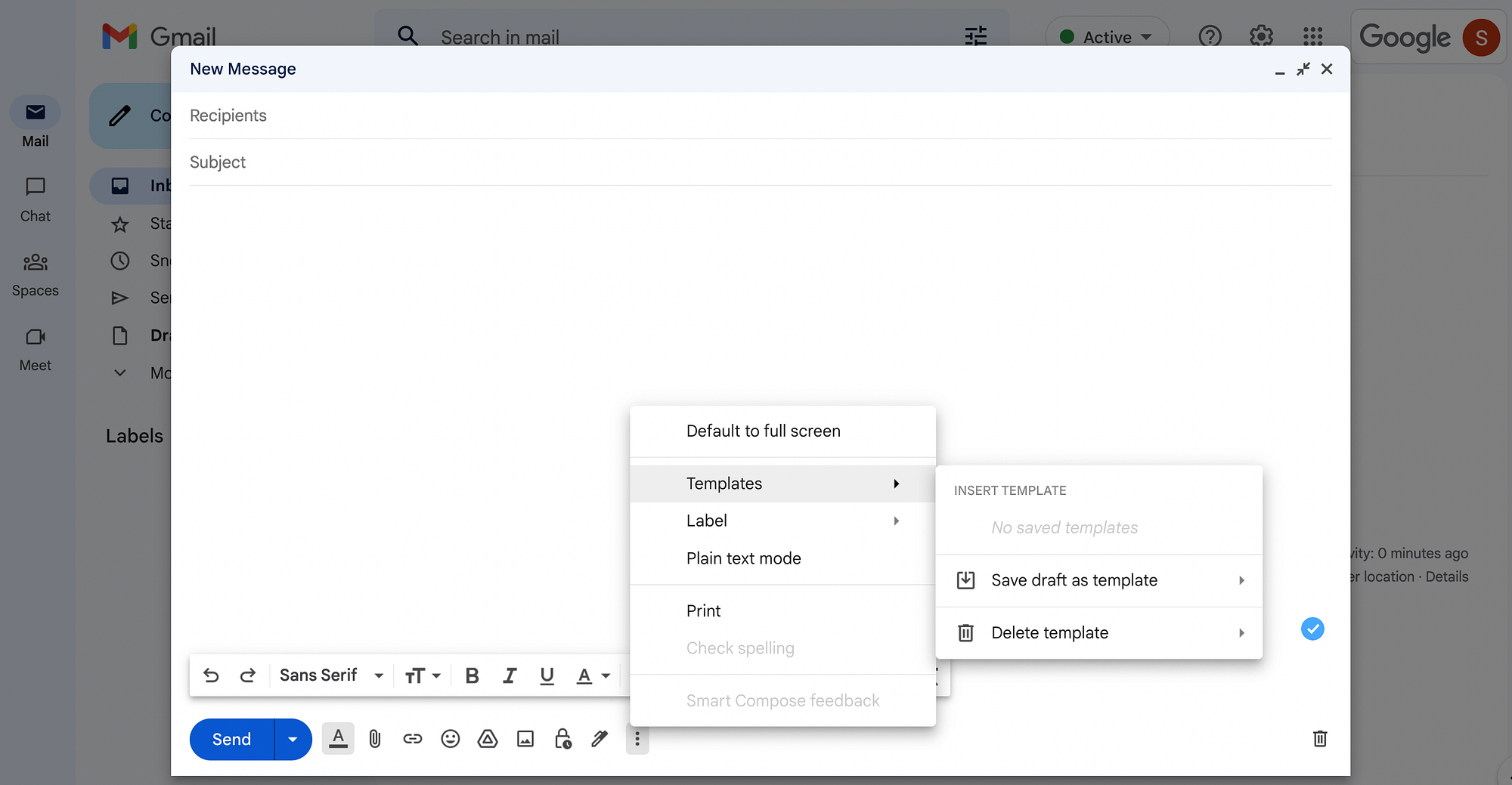
Чтобы настроить электронную почту, вы можете использовать множество функций, доступных в горизонтальном меню рядом с кнопкой « Отправить ».
Например, вы можете щелкнуть первый значок, чтобы получить доступ ко всем параметрам форматирования , таким как шрифты, размер шрифта, выравнивание и т. д.:

Другие настройки в этом меню позволяют вставлять изображения, вложения, подпись и даже смайлики:
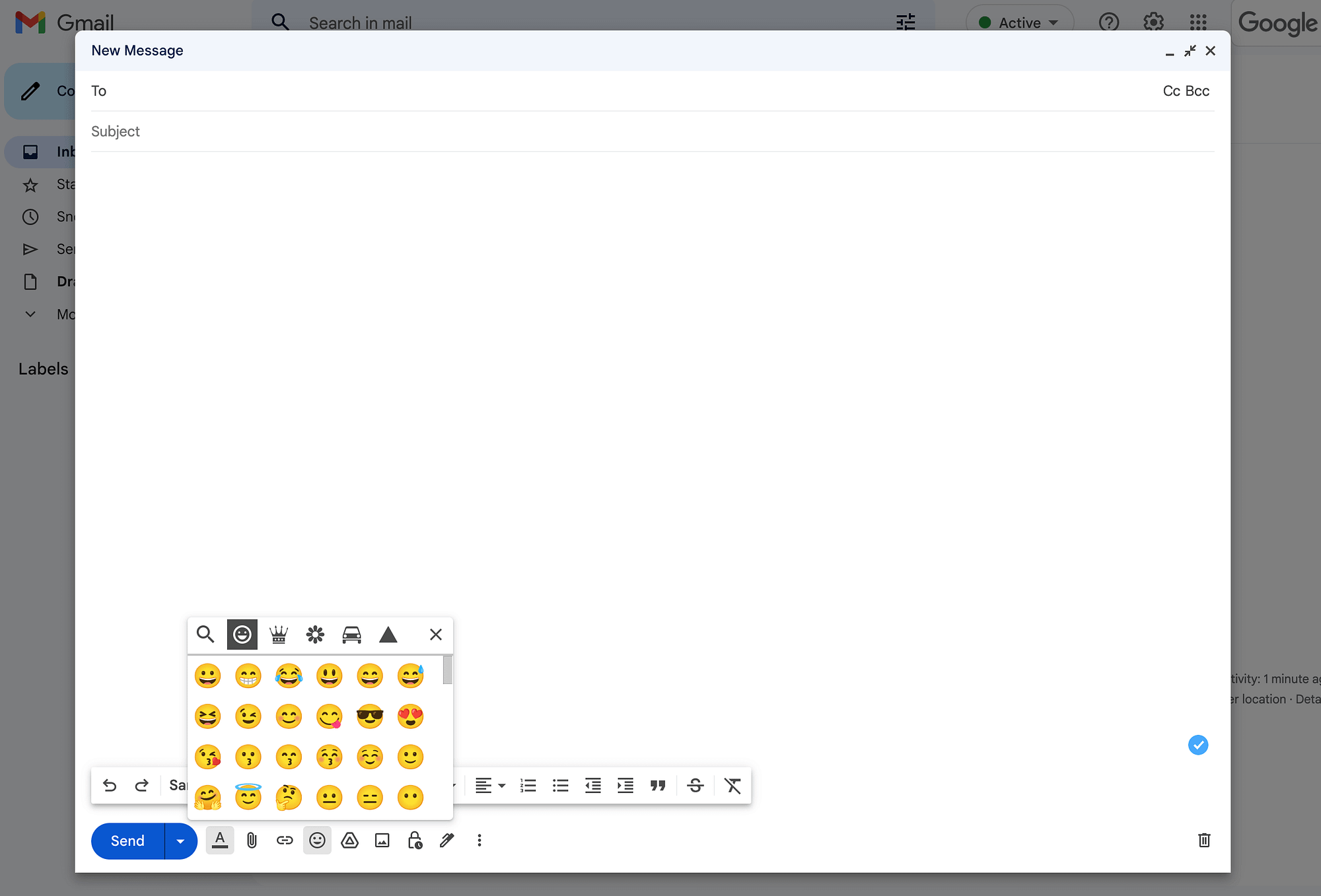
Когда вы закончите составлять свое электронное письмо или изменить шаблон Gmail, мы рекомендуем проверить его, чтобы убедиться, что вы не включили никаких опечаток или ошибок.
Шаг 4: Выберите получателей и отправьте массовую рассылку
Поскольку вы уже создали ярлык для идентификации списка рассылки, добавление получателей будет простым. Просто нажмите « Скрытая копия » на панели « Кому ». Затем начните вводить название своего ярлыка, которое должно заполниться автоматически:
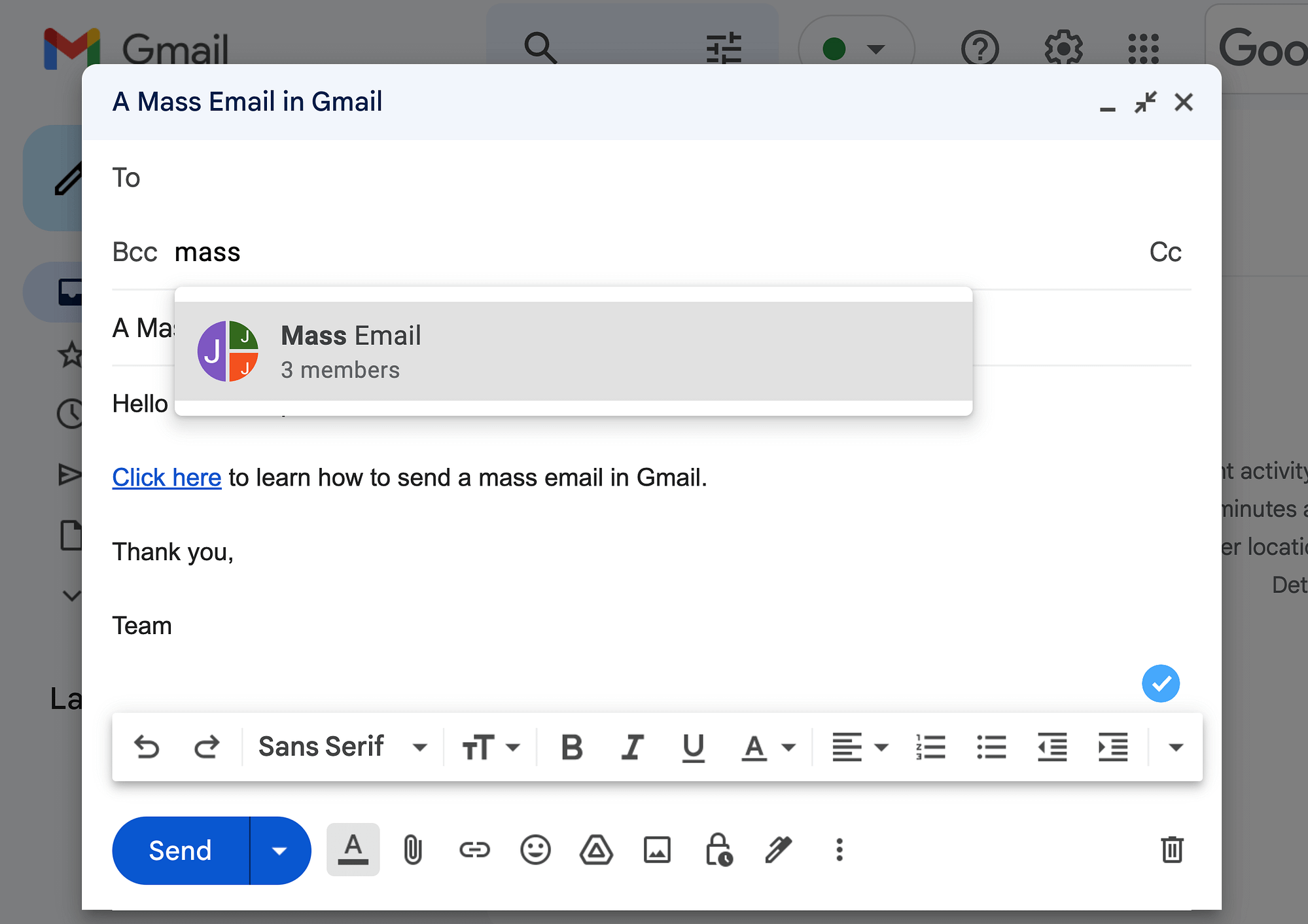
Вы должны иметь возможность просматривать количество участников, вложенных в этот список рассылки Label.
После того, как вы выбрали группу, все ваши получатели автоматически появятся на панели скрытой копии :
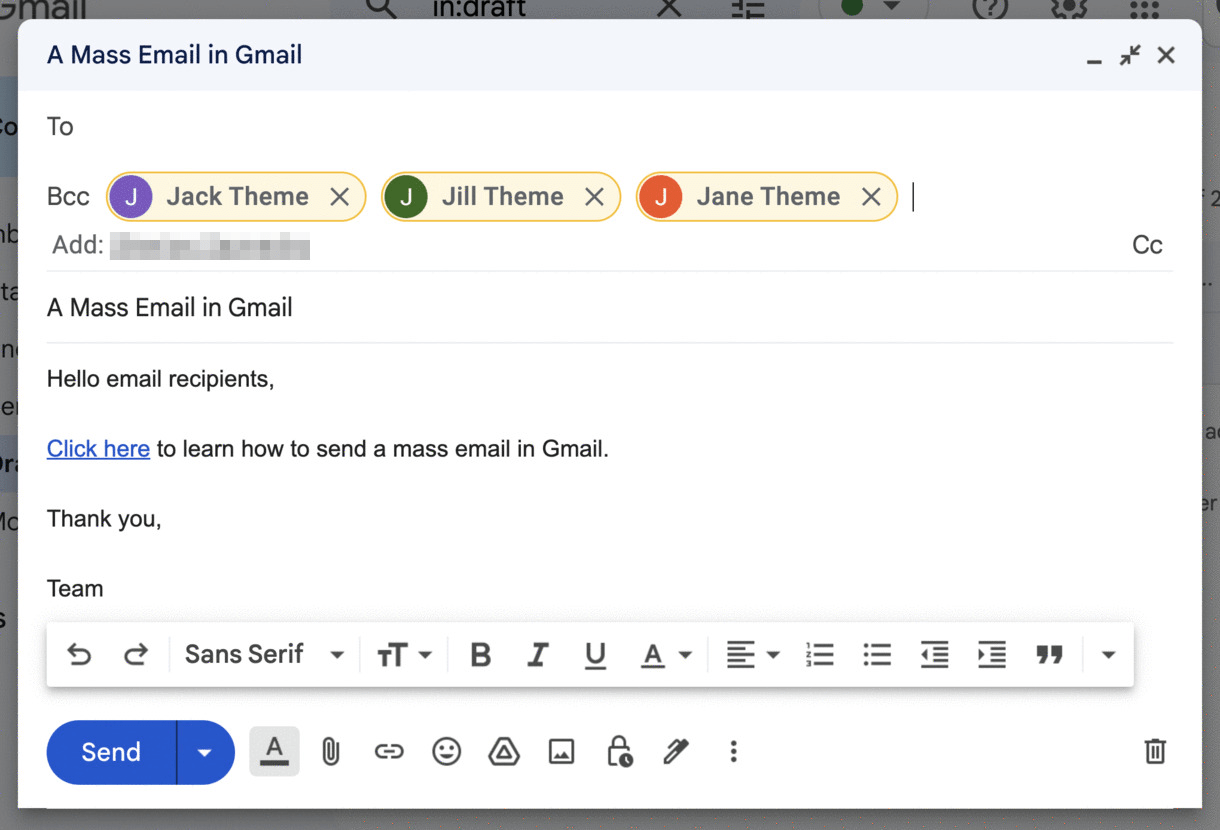
Не забудьте использовать поле Bcc , а не To или Cc . В противном случае вы публично раскроете все адреса электронной почты в своем списке.
Когда вы будете готовы, просто нажмите « Отправить » или стрелку рядом с ней, а затем « Запланировать отправку », если вы хотите запланировать свое сообщение на потом:
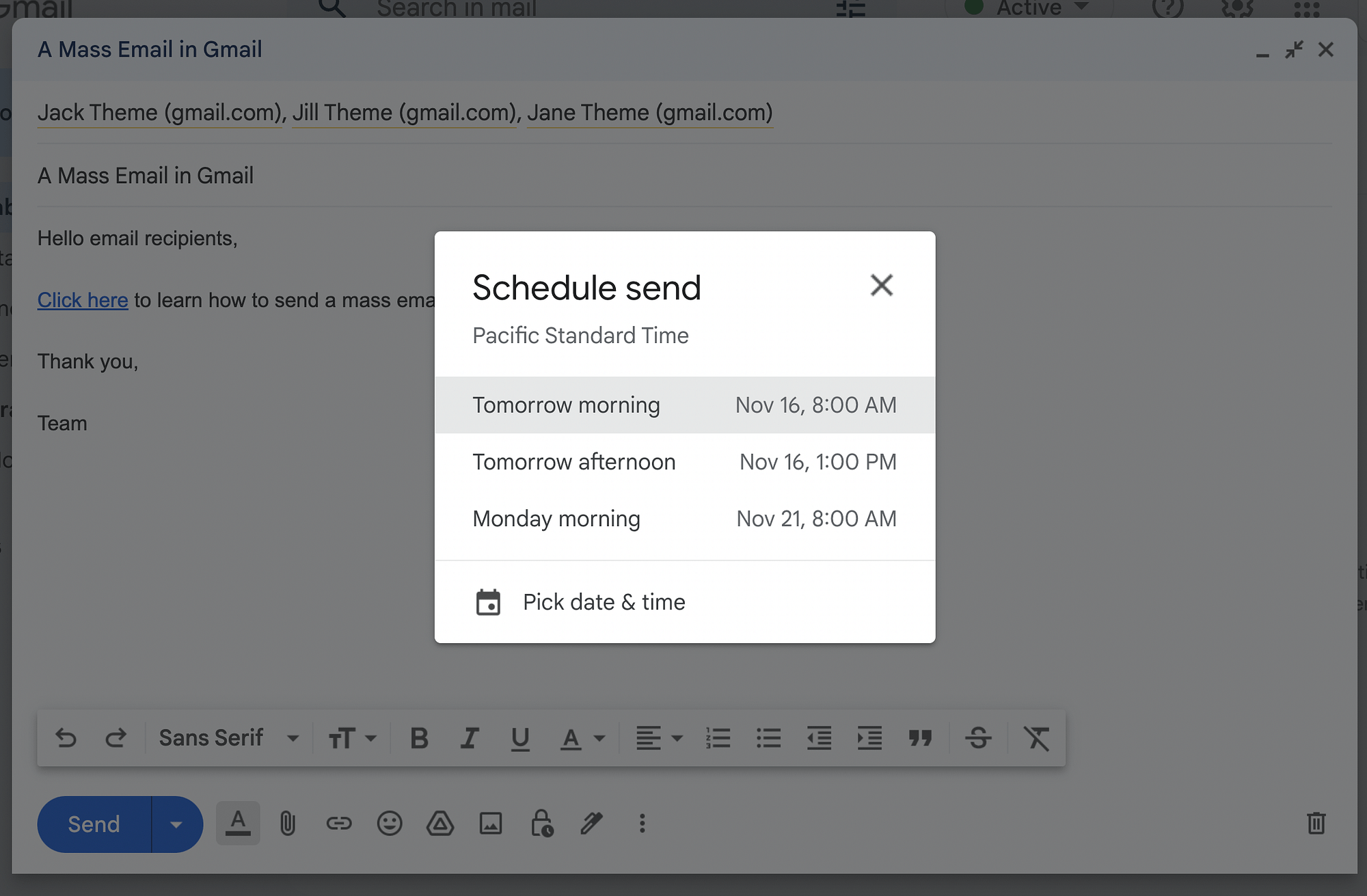
Вы увидите некоторые распространенные настройки расписания, такие как «Завтра утром » и «Завтра днем » . Кроме того, вы можете выбрать «Выбрать дату и время », если ни один из параметров по умолчанию не работает. Тогда вы можете отправить свою массовую электронную почту!

Способ 2: Google Workspace — как отправить массовую электронную почту в Gmail
Для этого метода массовой рассылки электронной почты в Gmail вам потребуется перейти на индивидуальный план Google Workspace (или план Business Standard и выше для групповых планов). Вы сможете использовать функцию множественной отправки и отправлять до 1500 электронных писем в день.
Шаг 1. Зарегистрируйтесь в Google Workspace
Для начала перейдите на веб-сайт Google Workspace и выберите «Начать»:
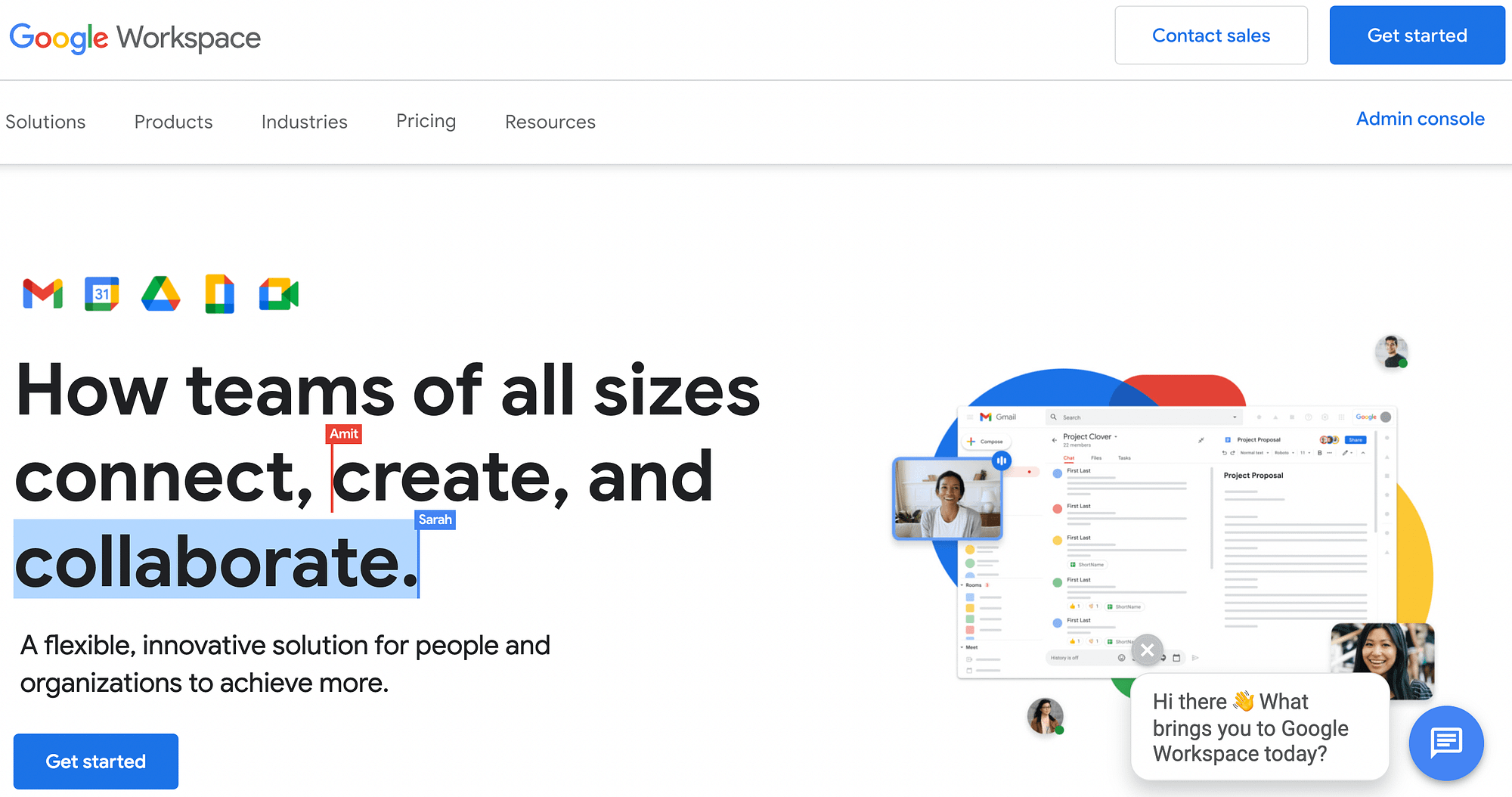
Вам будет предложено указать свое имя и фамилию, а также текущий адрес электронной почты. После этого вам нужно будет выбрать тип , чтобы описать, как вы будете использовать учетную запись:
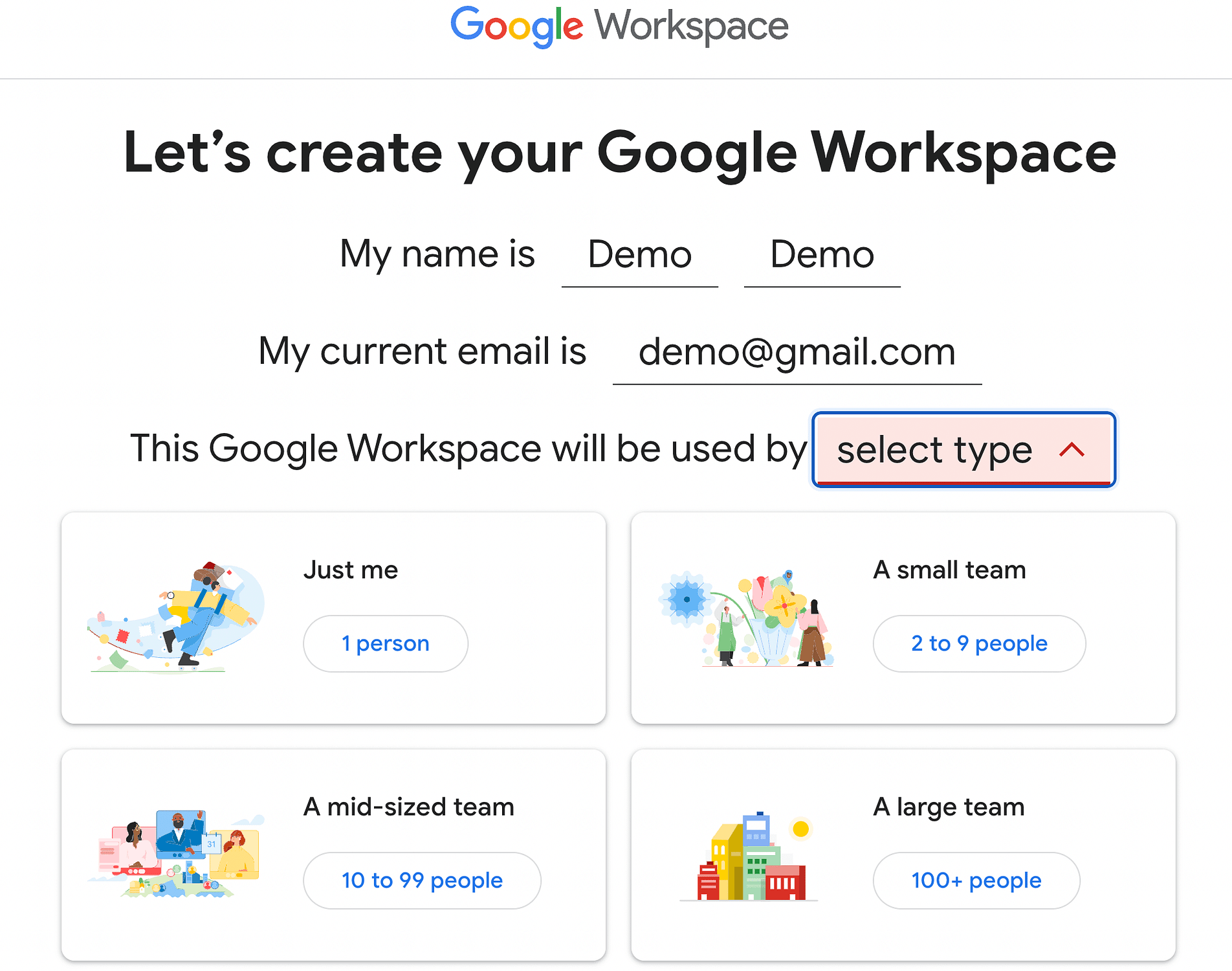
Для этого урока мы выберем «Только я» . Затем вам нужно указать, какой тип электронной почты вы хотите использовать с Google Workspace. Выберите опцию Gmail :
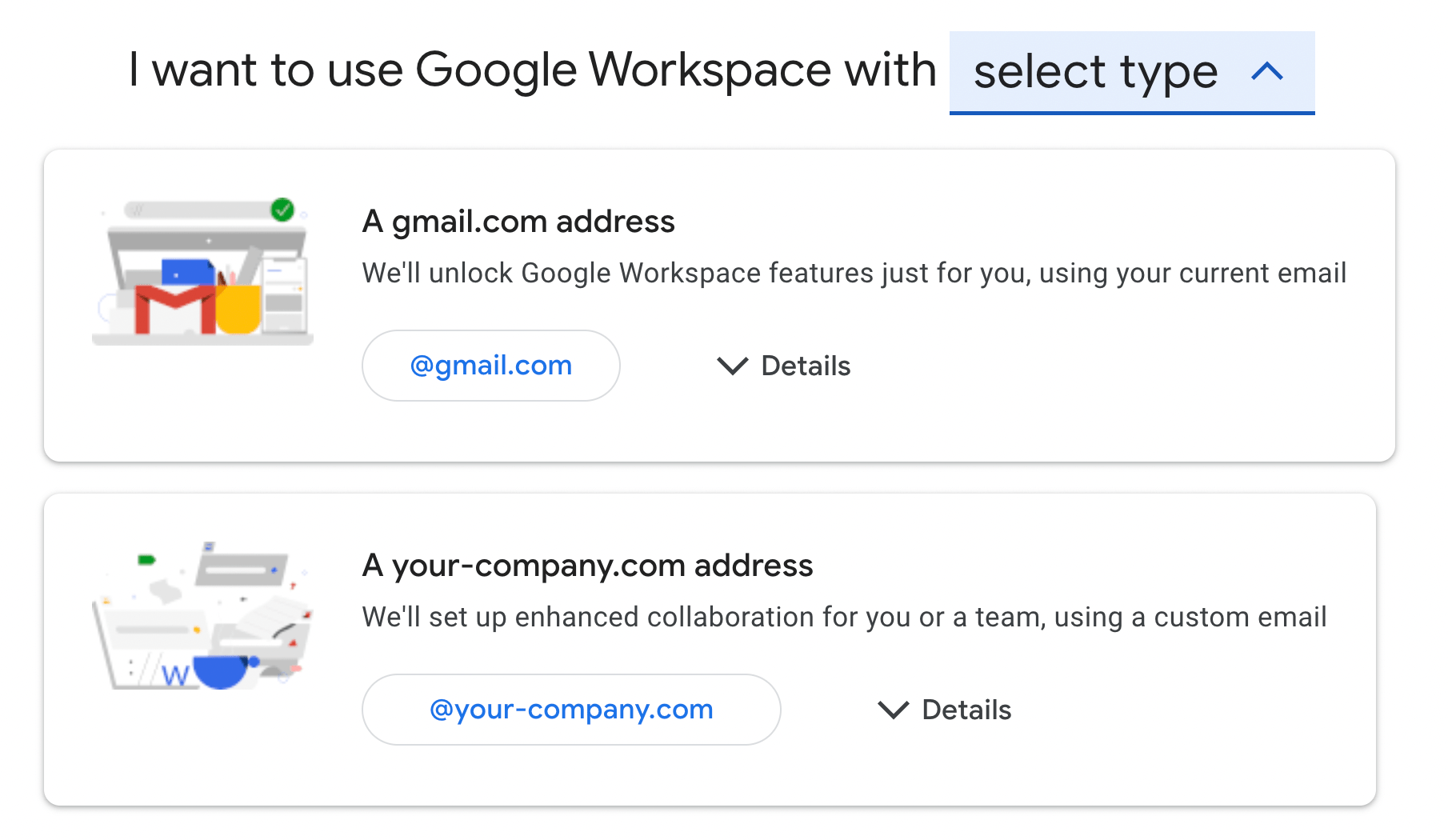
На странице сводки заказа нажмите « Подписаться ». Возможно, вам потребуется настроить или подтвердить способ оплаты. Как только это будет сделано, вы должны увидеть следующий экран подтверждения:
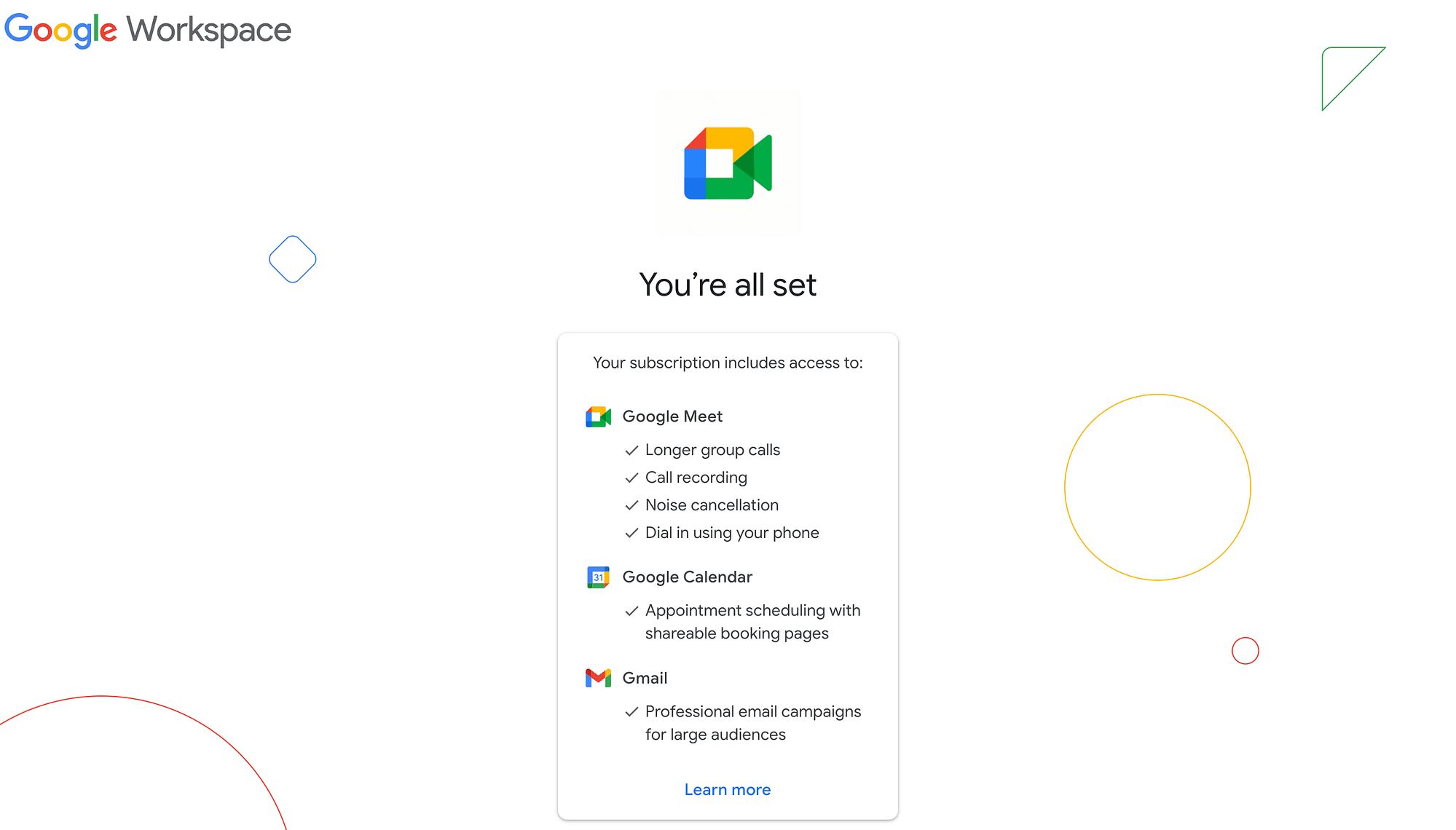
Это означает, что вы готовы к следующему шагу.
Шаг 2. Включите режим множественной отправки
Пришло время включить режим множественной отправки, позволяющий отправлять массовые электронные письма в Gmail. Для этого перейдите в свою учетную запись Gmail и нажмите «Написать ».
Откроется черновик с двумя новыми действиями электронной почты в горизонтальном меню рядом с кнопкой « Отправить » (отмечено синими точками на снимке экрана ниже):
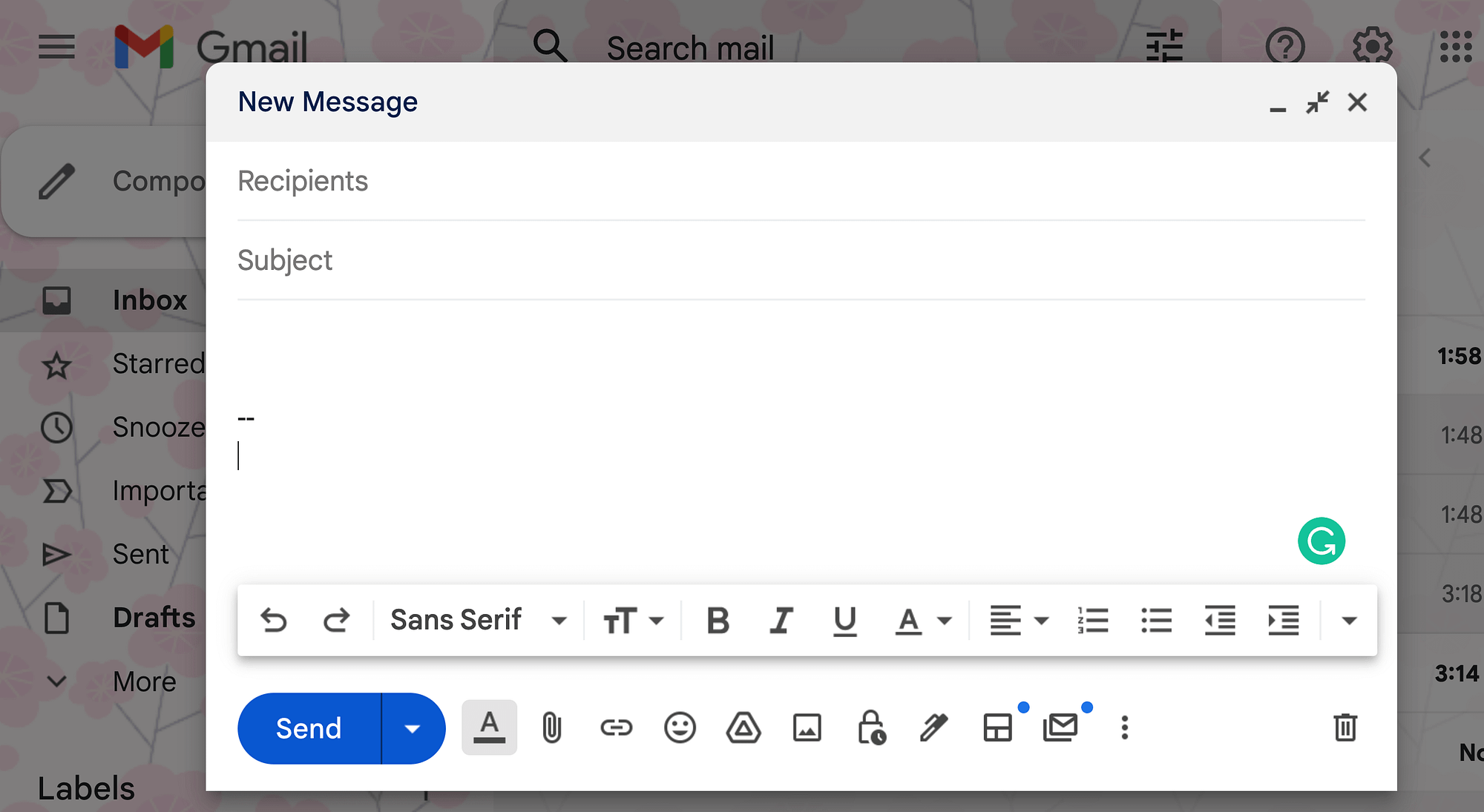
Когда вы наведете курсор на эти новые элементы, вы увидите, что первый позволяет вам выбрать макет , а второй — переключить режим множественной отправки . Выберите последнее:
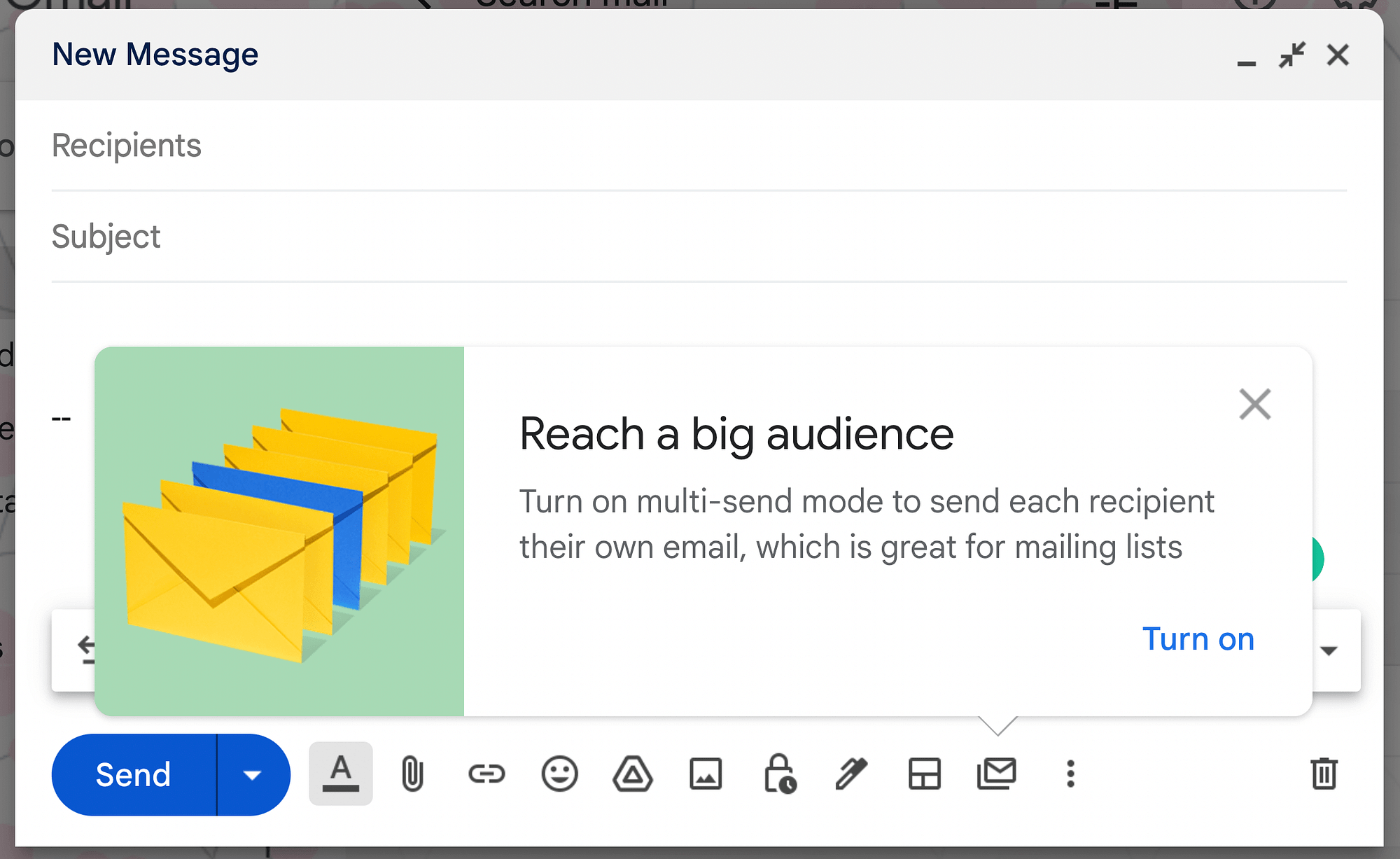
Выберите «Включить», чтобы включить массовые рассылки электронной почты в Gmail. Когда вы это сделаете, черновик вашего письма изменится, и вместо кнопки « Отправить » отобразятся фиолетовые элементы дизайна и кнопка « Продолжить »:
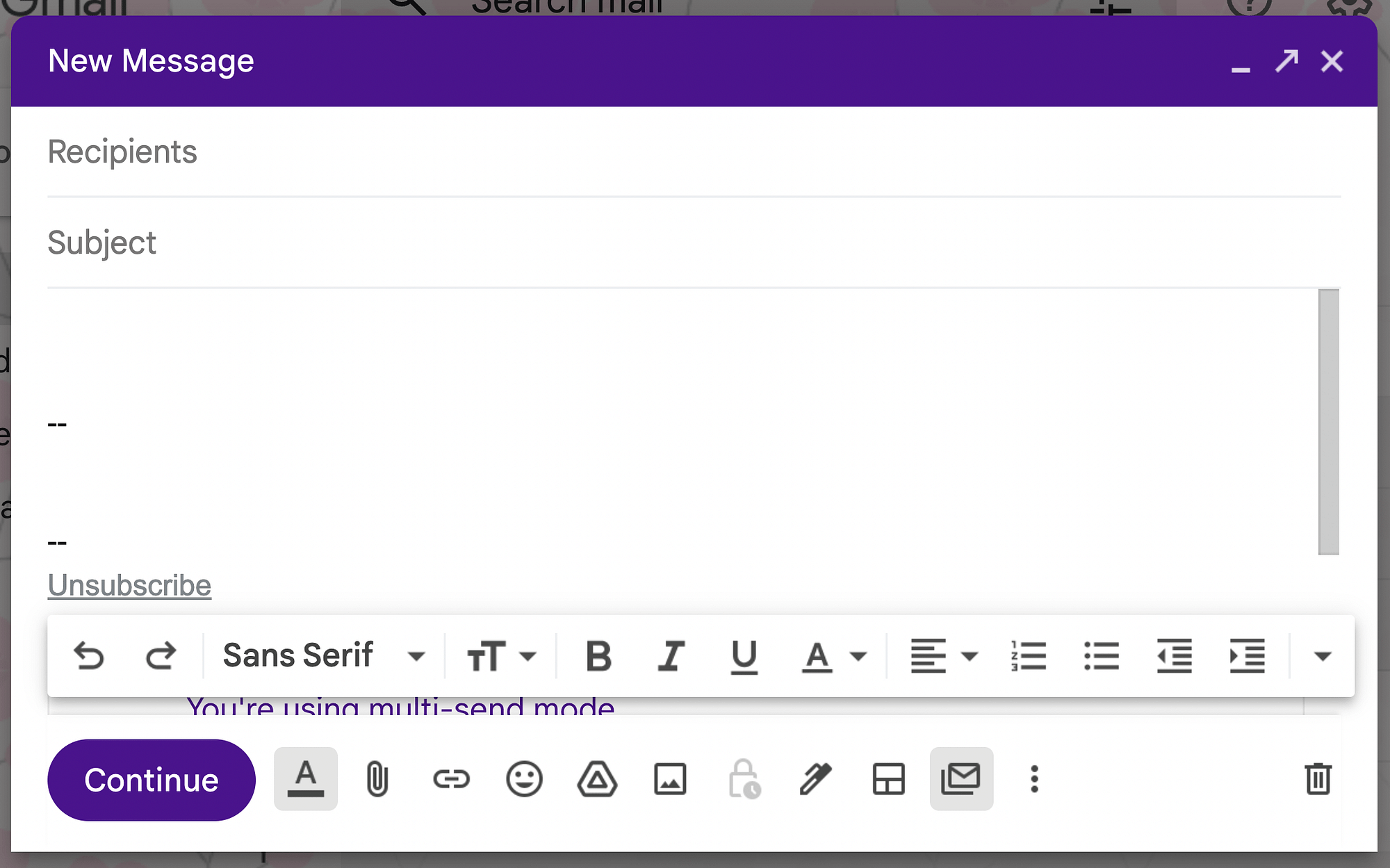
Этот другой внешний вид может помешать вам случайно отправить массовую электронную почту, когда вы не собираетесь этого делать.
Шаг 3. Составьте массовую рассылку
Теперь вы готовы создать массовую электронную почту. Вы можете создать сообщение с нуля, но вы, вероятно, выиграете от использования дополнительных возможностей Google Workspace.
Одним из новых действий электронной почты является функция « Выбрать макет ». Он предоставляет библиотеку вариантов макетов, чтобы вы могли начать:
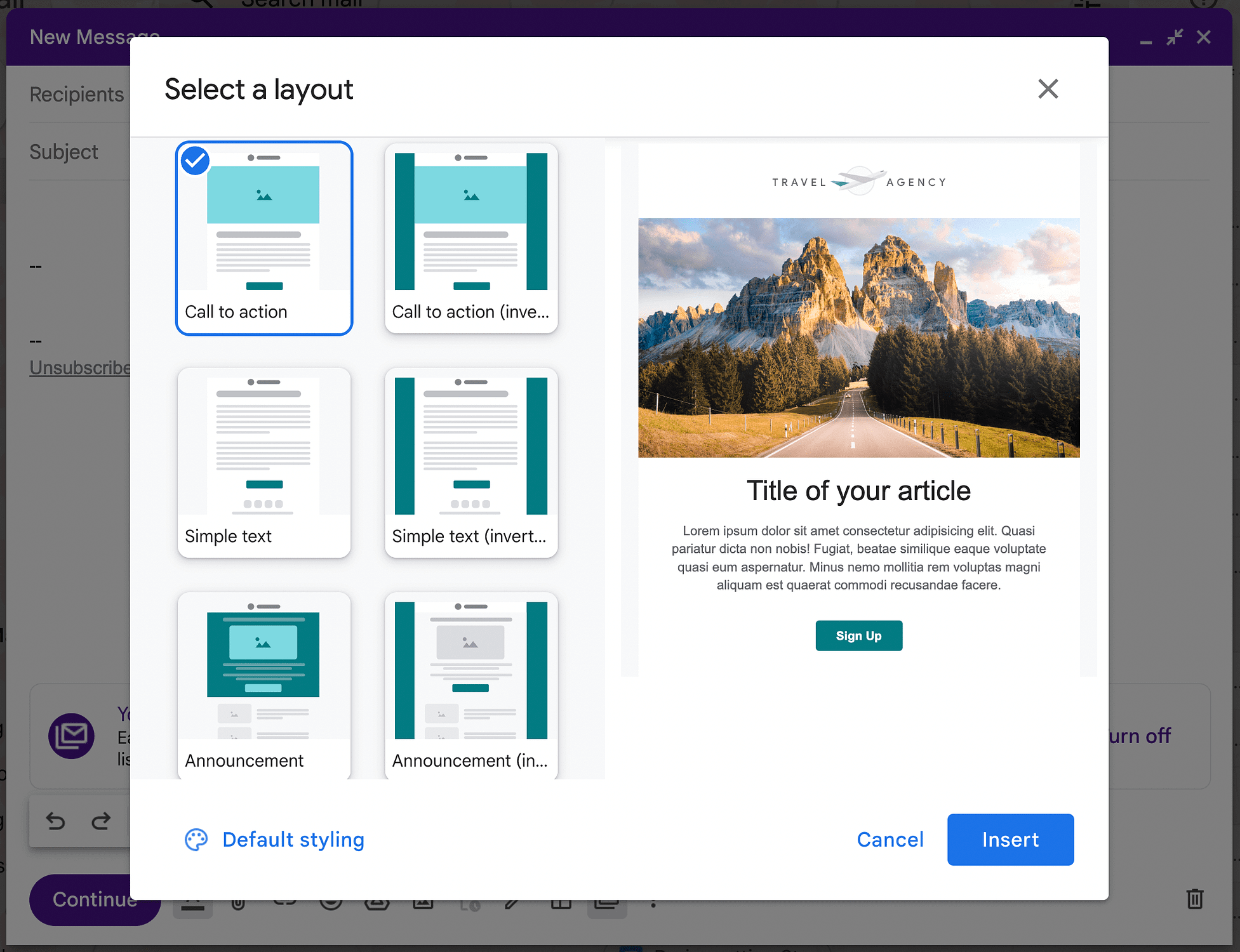
Вы можете выбрать один из макетов для Призыва к действию , Простой текст , Объявление , Информационный бюллетень и многое другое. Мы выберем классический макет информационного бюллетеня :
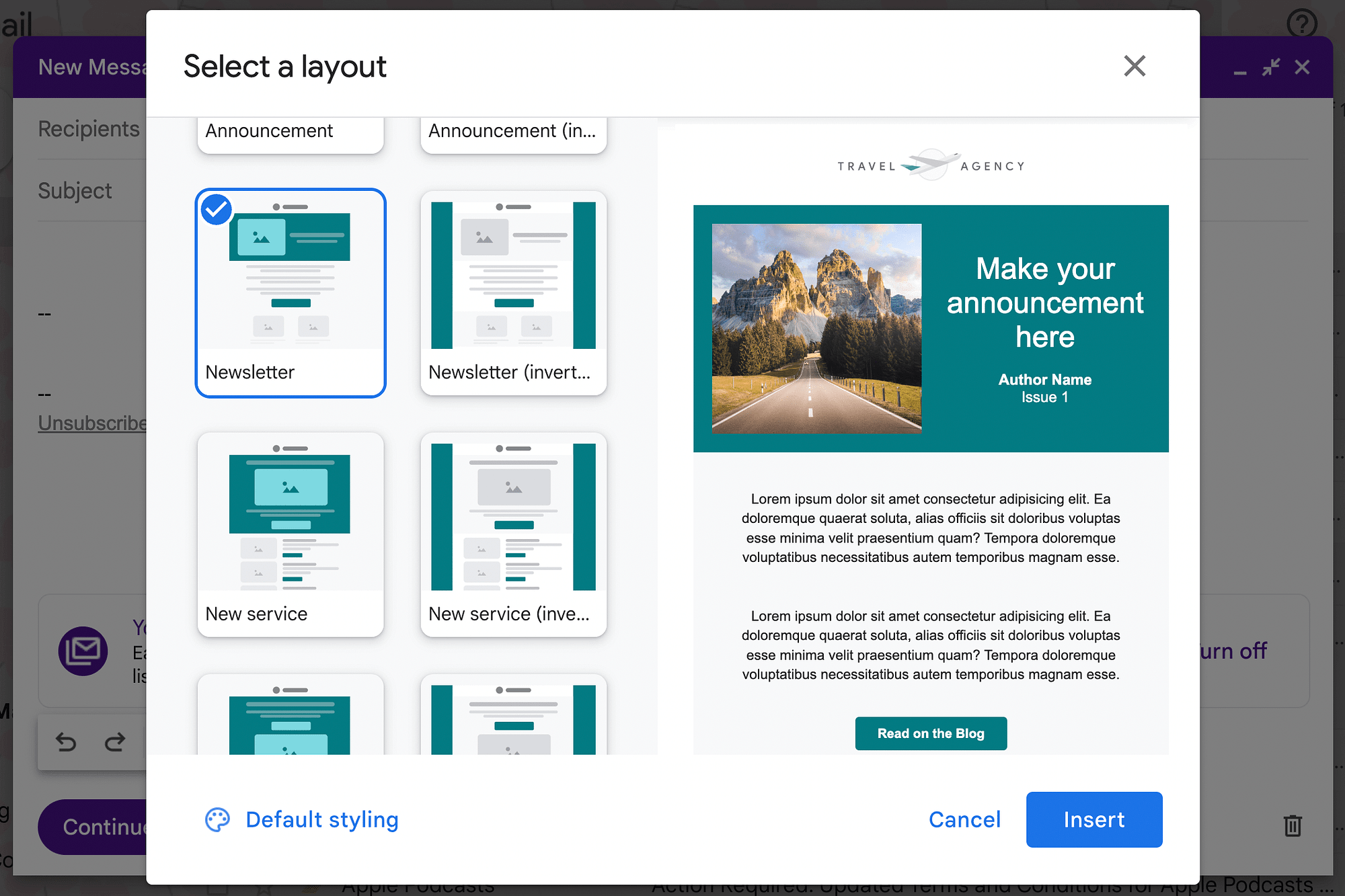
Перед вставкой макета вы также можете изменить его внешний вид. Для этого нажмите «Стили по умолчанию » рядом со значком палитры в левом нижнем углу. Откроется экран настроек редактирования макета :
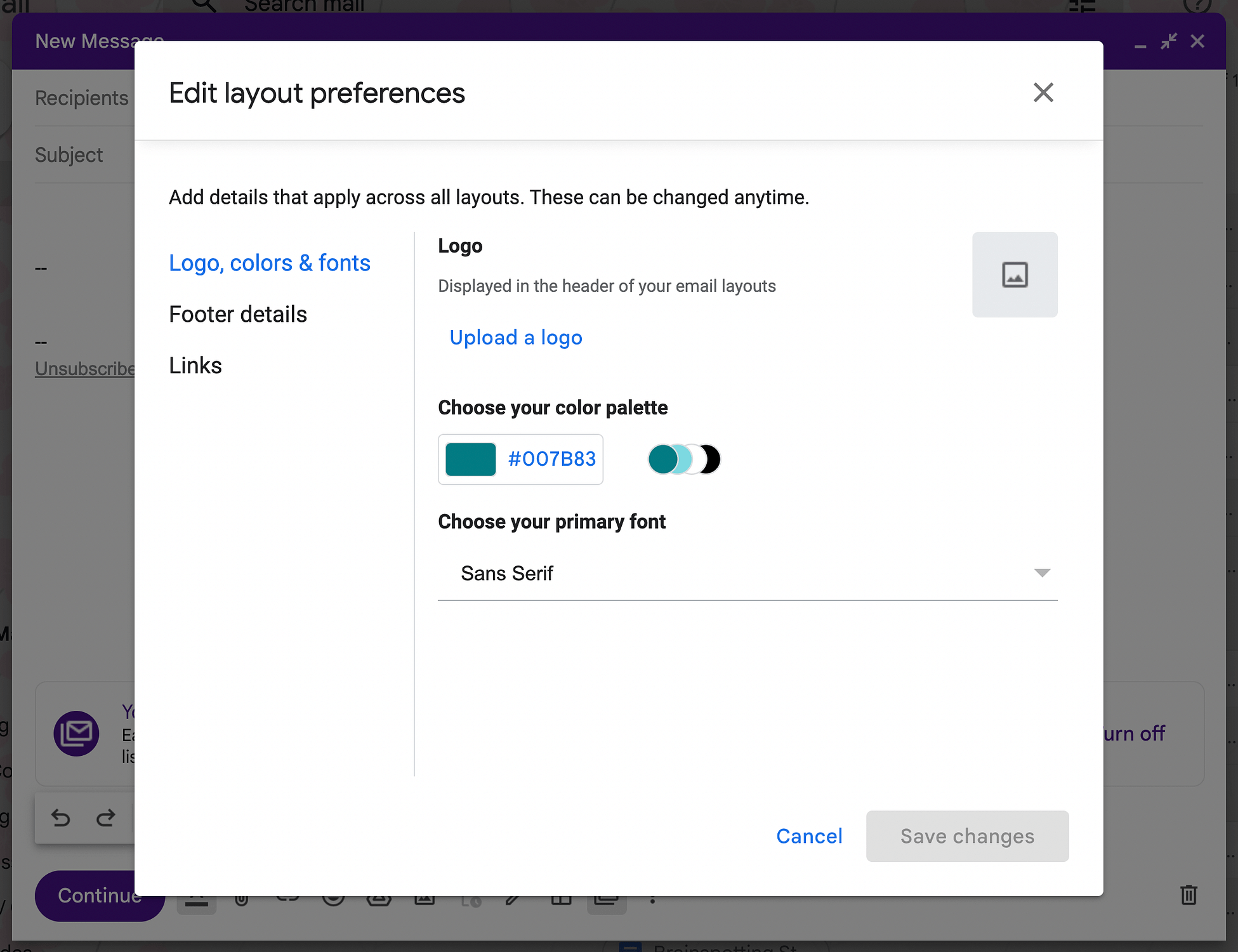
Здесь вы можете изменить такие элементы, как логотип, цвет и шрифты . Например, вы можете изменить цветовую палитру макета, чтобы она соответствовала цветам вашего бренда:
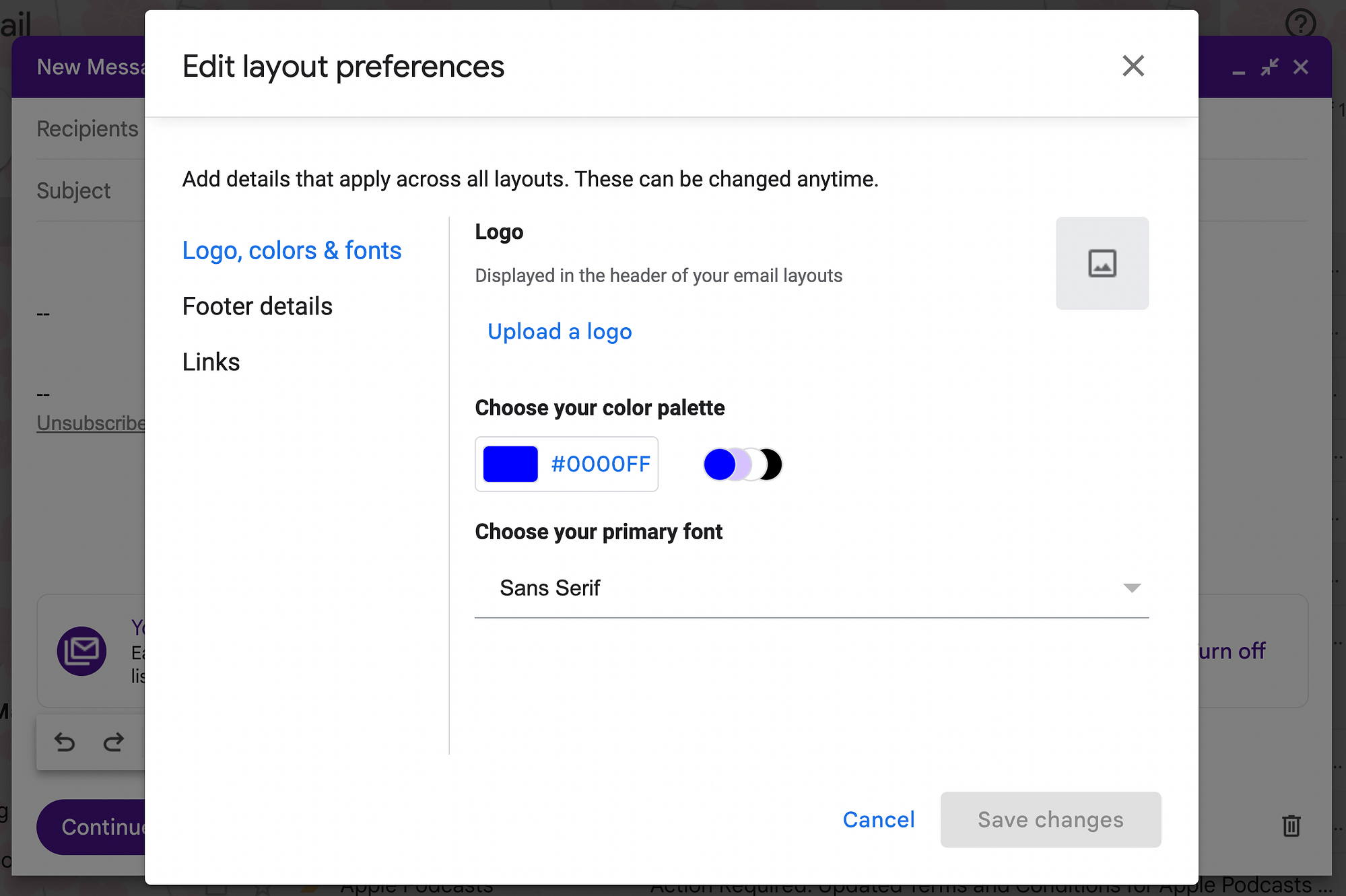
Нажмите «Подробности нижнего колонтитула », чтобы добавить собственный нижний колонтитул, или « Ссылки », чтобы включить контактную информацию и информацию о социальных сетях:
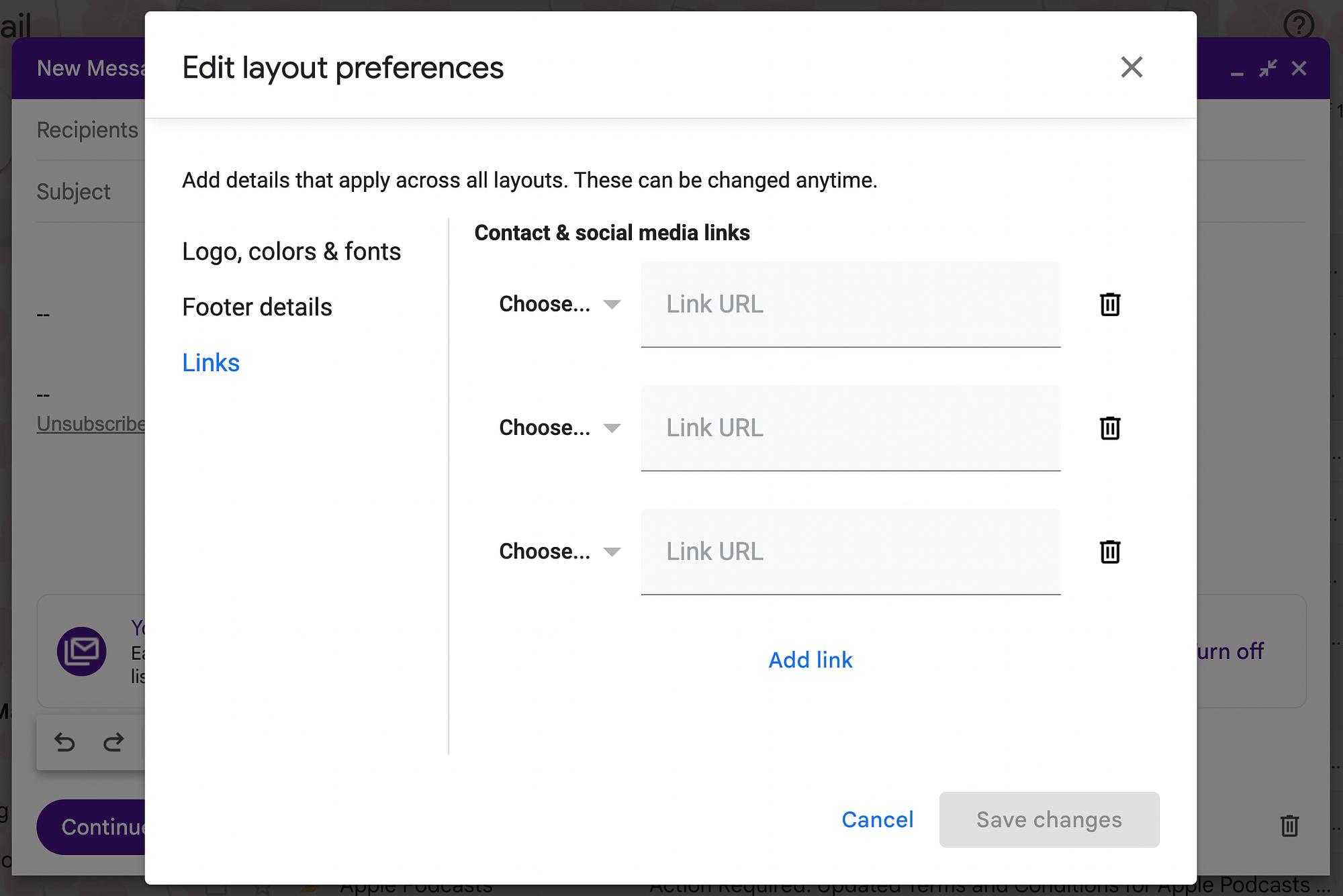
Когда вы будете довольны своим выбором, нажмите « Сохранить изменения », а затем « Вставить ». Вот как выглядит наш новый черновик массовой рассылки:
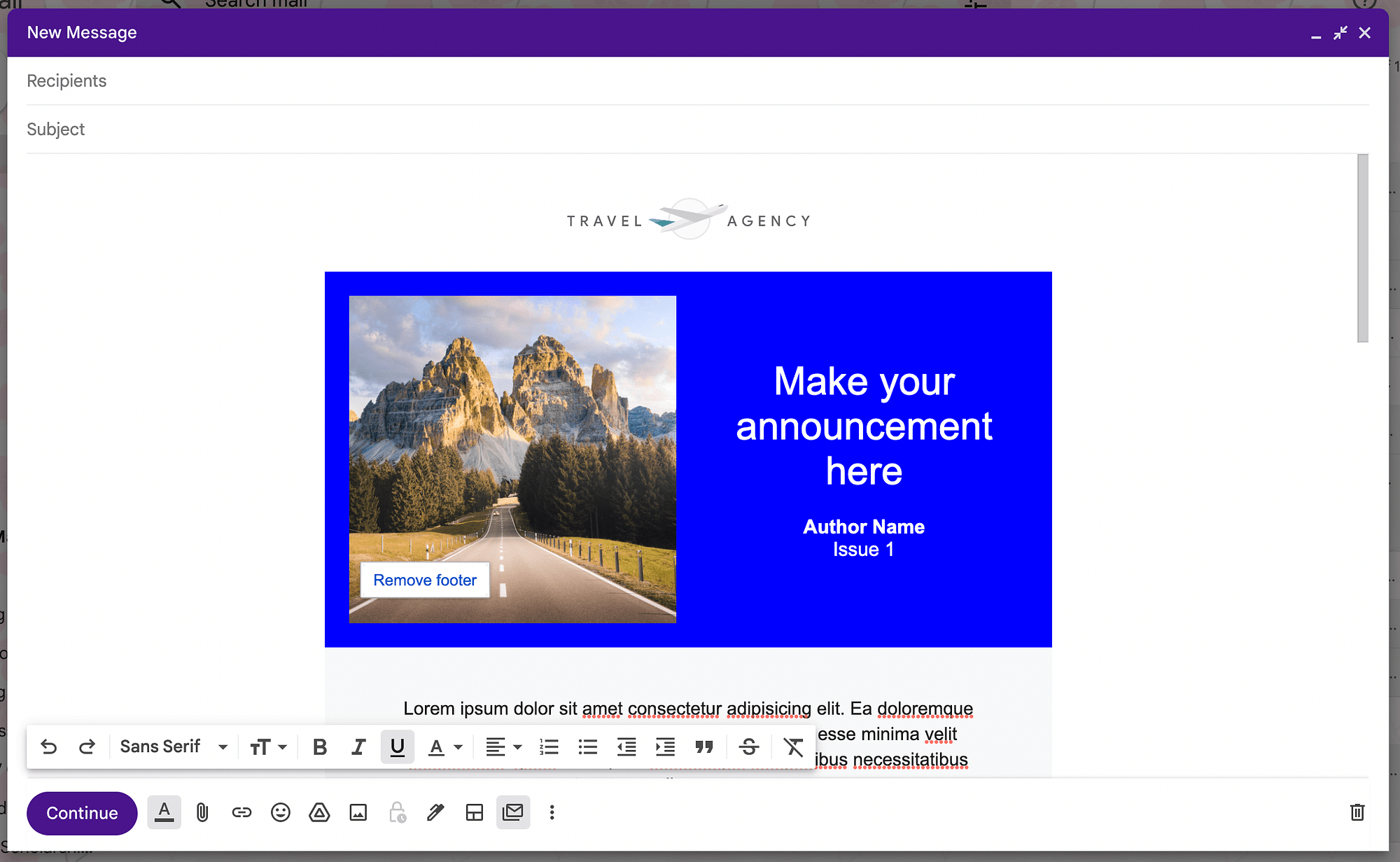
Затем продолжайте настраивать различные элементы электронной почты. Вы захотите удалить всю информацию-заполнитель и заменить ее своей собственной. Также не забудьте добавить описательную тему.
Если вы хотите добавить индивидуальный подход, вы можете использовать теги слияния для включения сведений о каждом пользователе. Например, при слиянии почты вы можете использовать теги @firstname и @lastname для автоматического обращения к пользователям.
Шаг 4. Выберите получателей
Когда вы закончите настройку своей массовой рассылки, вы готовы выбрать ее получателей. Просто добавьте всех получателей в поле « Кому » черновика.
Здесь вы также можете использовать метку, как мы обсуждали в предыдущем методе. Помните, что максимальное количество получателей на стандартном плане — 1500.
Однако вы можете использовать поле « Кому », и функция множественной отправки по умолчанию отправит каждому получателю отдельную копию вашей массовой рассылки. Это означает, что получатели будут скрыты, как и при использовании поля СК .
Важно отметить, что режим множественной отправки позволяет добавить не более одного человека в поле « Копия » или « Скрытая копия ». Любой человек, добавленный в одно из этих полей, будет скопирован в каждое отдельное исходящее сообщение.
Наконец, вы можете рассмотреть возможность использования групп или списков при массовой рассылке писем в Gmail. Это может помочь еще больше оптимизировать рабочий процесс.
Шаг 5: Отправьте массовую рассылку
Когда вы закончите добавлять получателей для вашей массовой рассылки, нажмите « Продолжить »:
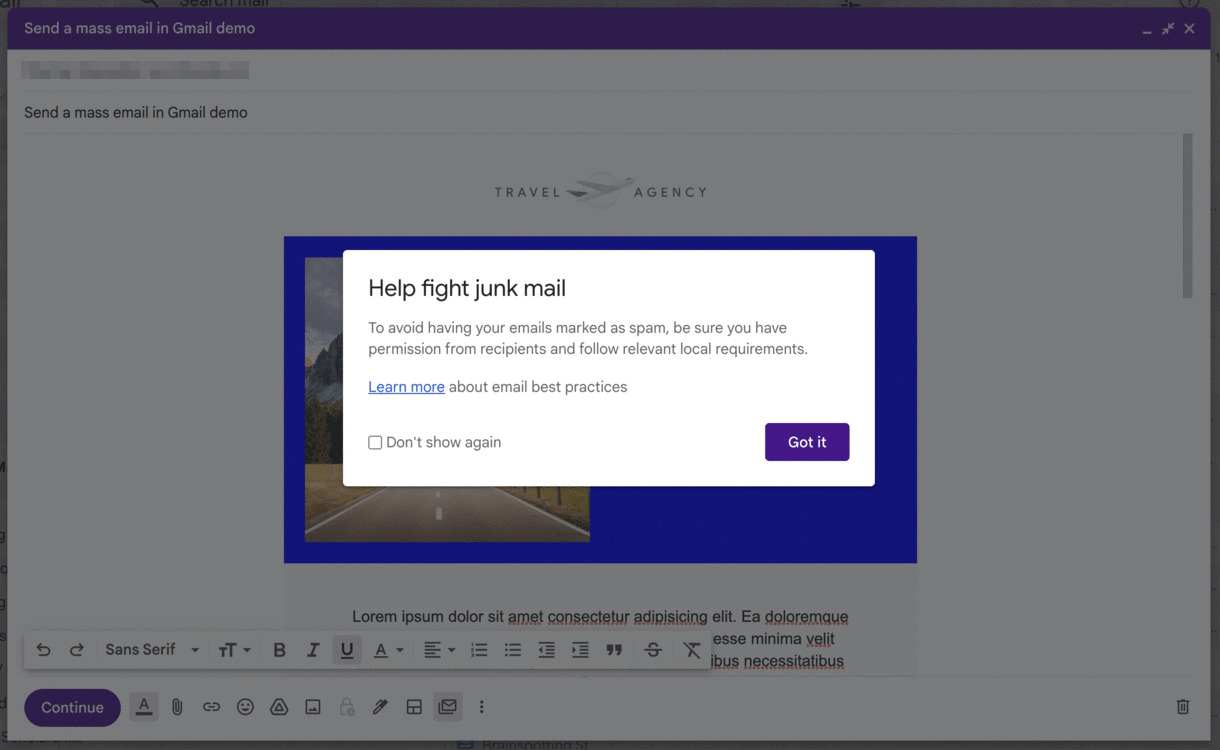
При первом выполнении этого действия вы должны увидеть оповещение о рекомендациях по электронной почте. Либо нажмите « Узнать больше », либо «Больше не показывать» .
Далее вы увидите экран Готов к отправке :
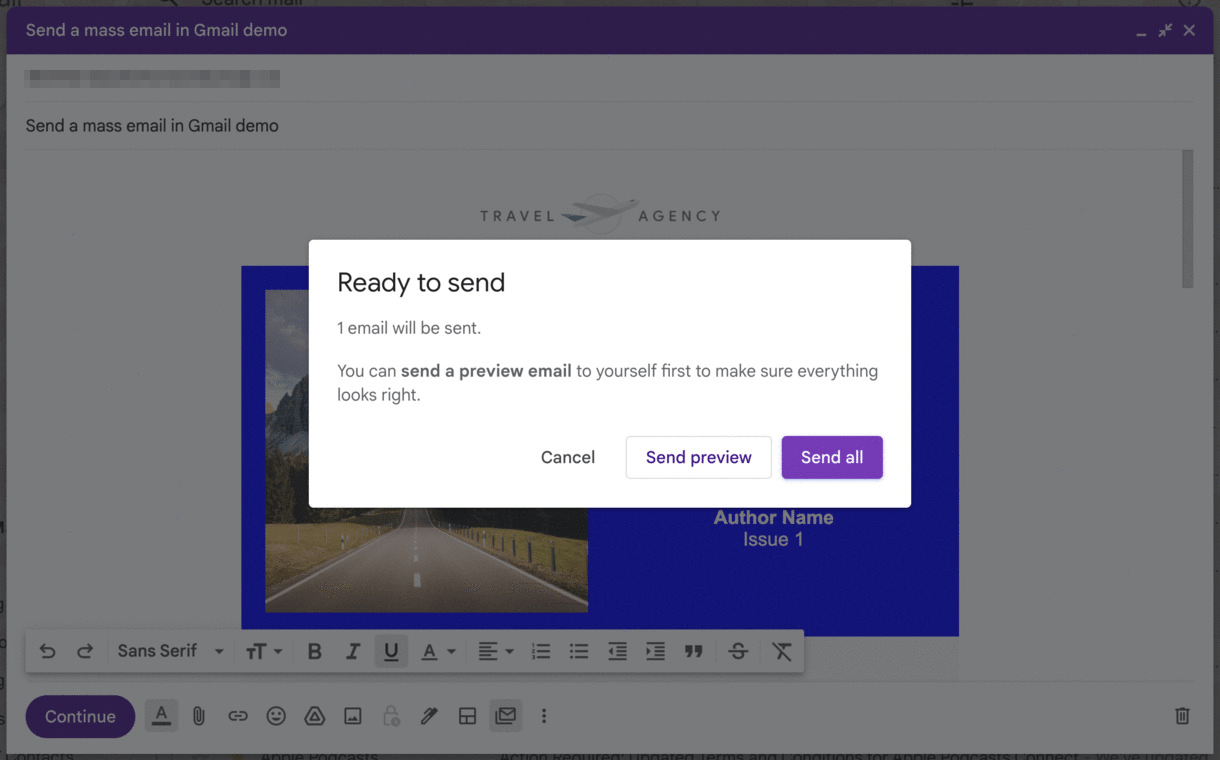
Здесь вы можете отправить предварительный просмотр или просто выбрать « Отправить все », чтобы завершить процесс. Вот и все! Вы успешно отправили массовую рассылку по электронной почте с помощью Gmail.
Когда не стоит использовать Gmail для массовой рассылки писем
Как видите, отправить массовую рассылку в Gmail очень просто. Если вы управляете небольшим бизнесом, например, цветочным магазином или ландшафтной компанией, Gmail должен иметь все необходимые вам функции.
Однако в некоторых случаях вам может понадобиться более надежное решение. Это связано с тем, что ограничения на отправку в Gmail консервативны. Если вы знаете, что хотите отправлять более 1500 электронных писем в день, вам следует вместо этого рассмотреть возможность использования одной из традиционных платформ электронного маркетинга, таких как Mailchimp или Sendinblue.
Кроме того, попытка массовой рассылки электронных писем с бесплатного плана @gmail.com может привести к тому, что ваши электронные письма будут помечены как спам. Если это сделает достаточное количество людей, ваша бесплатная учетная запись Gmail может быть заморожена.
Кроме того, расширение Gmass Chrome является жизнеспособной альтернативой с дополнительными функциями. Он работает в вашей учетной записи Gmail, чтобы отправлять массовые электронные письма, синхронизировать данные с Google Sheets, отслеживать показатели и многое другое. Вы даже можете подключить Gmass к стороннему поставщику услуг электронной почты.
Заключение
Когда вы ведете скромный бизнес в сфере электронной коммерции, в вашем распоряжении может быть не так много маркетинговых инструментов. Хорошей новостью является то, что вы можете легко отправлять массовые электронные письма в Gmail и общаться со многими пользователями одновременно. Таким образом, вы можете продвигать свои продукты, делиться информационным бюллетенем и т. д.
Как мы видели, в Gmail есть два способа отправки массовой электронной почты. Вы можете использовать бесплатную учетную запись Gmail для отправки до 500 электронных писем в день. Кроме того, вы можете перейти на Google Workspace Individual и использовать функцию множественной отправки Gmail. Это позволяет отправлять массовые электронные письма 1500 получателям в день и использовать расширенные макеты.
Если вам нужен более надежный инструмент почтового маркетинга, который не сломит банк, вы также можете ознакомиться с нашей коллекцией лучших бесплатных услуг почтового маркетинга.
У вас есть вопросы о том, как отправить массовую рассылку в Gmail? Спросите нас в разделе комментариев ниже!
