Как настроить Google Analytics в WordPress (4 простых шага)
Опубликовано: 2023-09-11Хотите настроить Google Analytics на своем сайте WordPress?
Каждый веб-сайт должен быть подключен к Google Analytics, чтобы получать представление о производительности своего веб-сайта, поведении пользователей и структуре трафика. Это поможет вам развивать свой сайт и получать результаты.
В этом руководстве мы познакомим вас с процессом настройки Google Analytics в WordPress.
Вот различные методы, которые мы рассмотрим:
- Добавьте Google Analytics в WordPress с помощью MonsterInsights
- Добавьте Google Analytics в WordPress с помощью WPCode
- Добавьте Google Analytics в тему WordPress
В первых двух методах используются плагины WordPress, а в последнем вы можете сделать это вручную, хотя мы никогда не рекомендуем делать это, поскольку это подвержено ошибкам и рискам.
Для чего используется Google Analytics?
Проще говоря, Google Analytics — это инструмент, который помогает вам понять, как люди взаимодействуют с вашим сайтом. Он дает вам информацию о том, сколько людей посещают ваш сайт, откуда они приходят, что они делают на вашем сайте и как долго они остаются на нем.
Вы также можете увидеть, какие части вашего сайта популярны, а какие нуждаются в улучшении.
Вот посмотрите на панель управления Google Analytics:
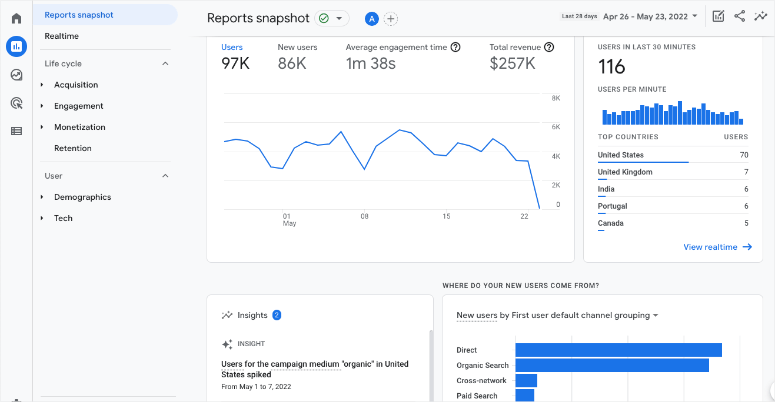
Эти данные ценны, поскольку помогают вам принимать обоснованные решения по улучшению вашего веб-сайта, созданию контента, который нравится вашим посетителям, оптимизации вашего сайта и, в конечном итоге, повышению эффективности вашего присутствия в Интернете.
Настройка Google Analytics немного сложна, не будем врать. Этот процесс включает копирование и вставку идентификатора отслеживания в HTML-код вашего веб-сайта.
Если вы не знакомы с программированием или работой с серверными файлами веб-сайта, это может быть рискованно. Размещение кода отслеживания в неправильном месте или ошибки в коде могут привести к проблемам с отслеживанием или даже поломке вашего веб-сайта.
По этим причинам мы рекомендуем более безопасный метод — использование плагина Google Analytics. Лучшим вариантом для подключения вашего веб-сайта WordPress является MonsterInsights.
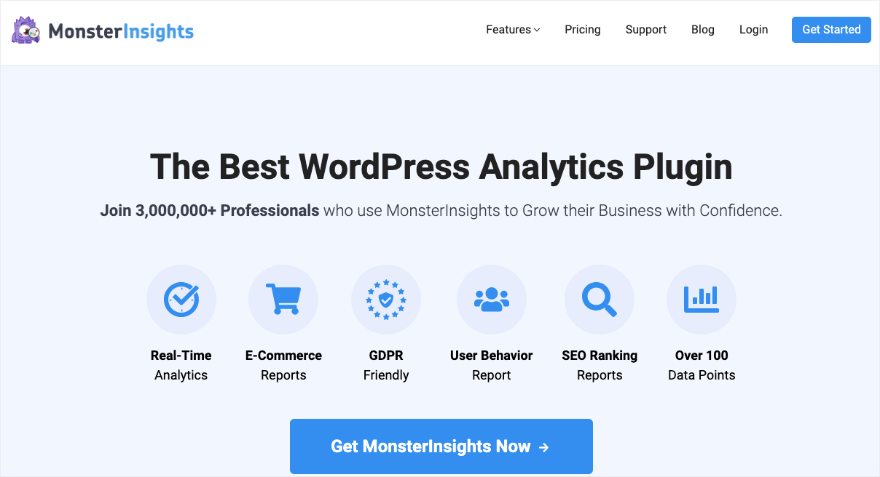
С MonsterInsights вам не придется возиться со сложным кодом. Вы можете подключить свой сайт к Google Analytics всего за несколько кликов.
После подключения вы получаете удобную и понятную панель управления, упрощающую просмотр данных о производительности вашего веб-сайта.
Что нам нравится в этом плагине, так это то, что он переводит данные Google Analytics на простой язык, поэтому вы можете быстро понять, как работает ваш сайт.
Он также предлагает дополнительные инструменты, которые помогут вам отслеживать такие вещи, как популярный контент, клики и конверсии, без необходимости разбираться в сложных терминах аналитики.
Если вы уже читали сложные руководства по таким вещам, как глобальный тег сайта, диспетчер тегов Google и дочерние темы, мы не пойдем по этому пути. Этот метод является автоматизированным процессом, поэтому в нем все это отсутствует!
В этом уроке мы покажем вам, как сначала настроить Google Analytics с помощью MonsterInsights, потому что это безопаснее и проще.
Мы также расскажем, как сделать это вручную, если вы предпочитаете добавить его без плагина. Давайте начнем.
Добавьте Google Analytics в WordPress с помощью MonsterInsights
Это, безусловно, самый простой способ подключить ваш сайт к Google Analytics. Плагин решит за вас все технические проблемы, поэтому вам никогда не придется беспокоиться о том, что ваш сайт сломается или вы допустите ошибку.
Теперь, если у вас еще нет учетной записи Google, вам необходимо ее зарегистрировать. Затем вы можете создать свою учетную запись Google Analytics. Мы покажем вам, как это сделать.
Шаг 1. Зарегистрируйтесь в Google Analytics.
Откройте веб-сайт Google Analytics и нажмите кнопку «Начать сегодня» в правом верхнем углу страницы.
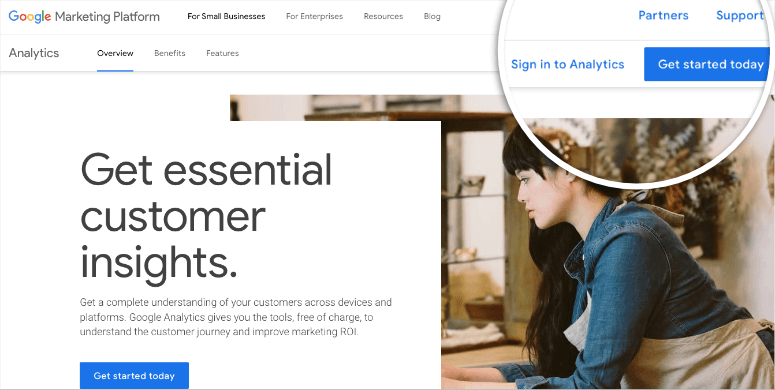
Теперь вы можете войти в свою учетную запись Google и, закончив, нажать кнопку «Начать измерение» на следующем экране.
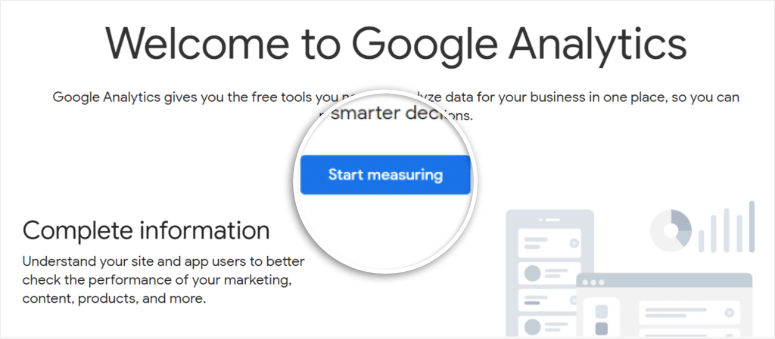
Вам нужно будет ввести имя учетной записи для вашей учетной записи Google Analytics.
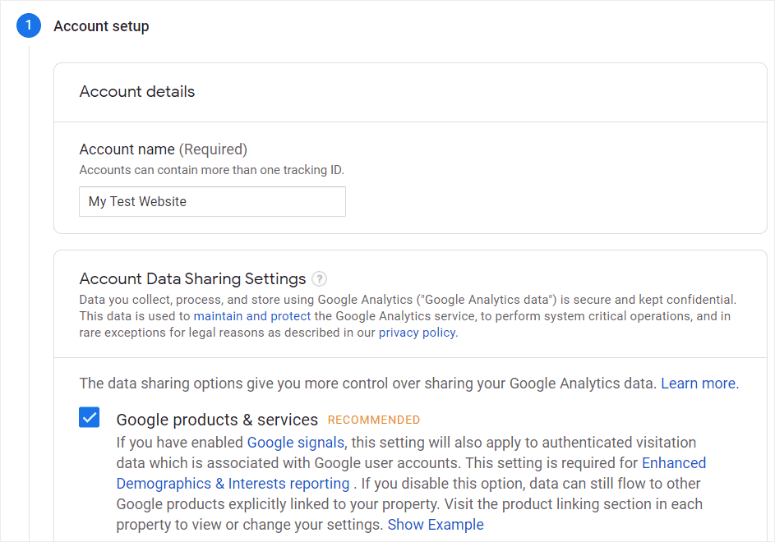
Теперь появятся другие настройки обмена данными. Установите флажки, которые вы хотите здесь, а затем перейдите к следующему шагу.
Теперь вы увидите варианты добавления сведений о свойствах вашего веб-сайта. Сюда входит название сайта, часовой пояс отчетности и валюта.
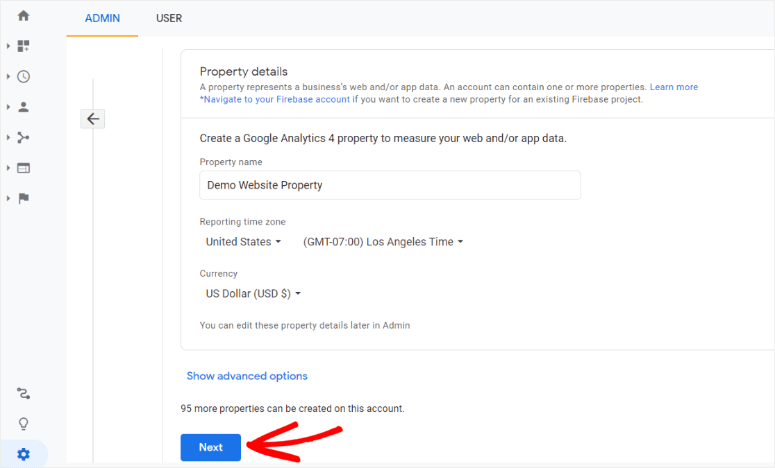
На следующем шаге введите информацию о своем бизнесе, такую как отрасль и размер вашей компании, и проверьте все способы, которыми вы планируете использовать Google Analytics для своего бизнеса.
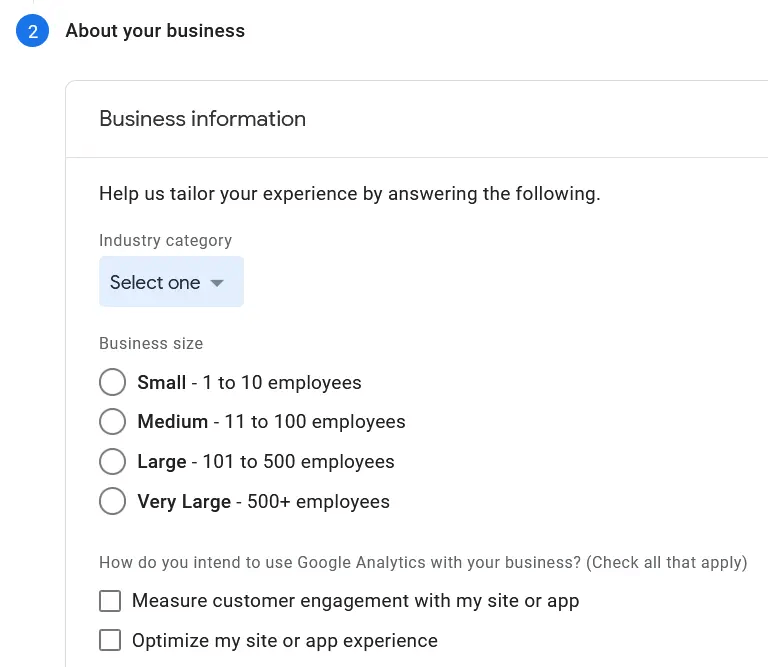
Когда вы закончите, нажмите кнопку «Создать» . В появившемся всплывающем окне вы можете просмотреть и принять условия обслуживания.
Теперь, чтобы создать веб-поток данных для вашего веб-сайта WordPress, нажмите кнопку «Интернет» .
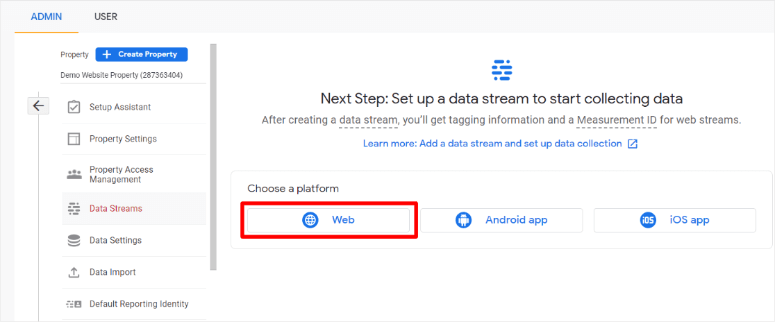
На следующем шаге введите URL-адрес и название вашего веб-сайта.
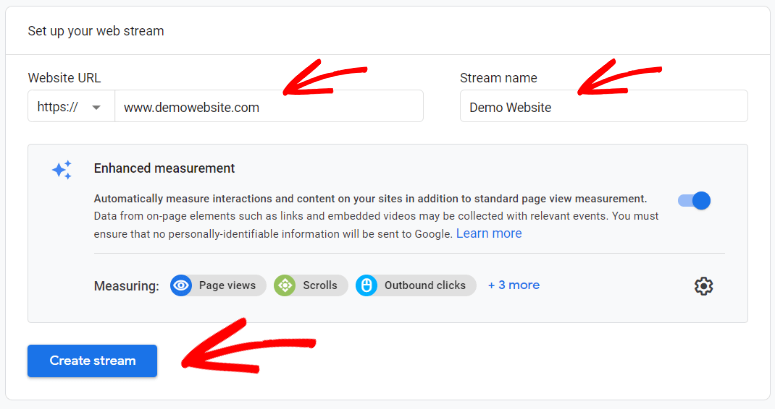
После создания ресурса вы получите код отслеживания. Этот код уникален для вашего сайта, и его необходимо добавить на ваш сайт WordPress.
Это будет выглядеть так: G-SV0GT32HNZ.
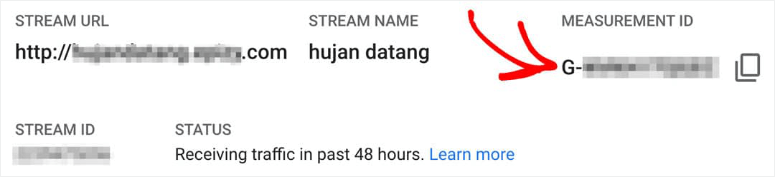
Если вы не можете найти свой идентификатор измерения GA4, перейдите в раздел «Администратор » » «Свойство» » «Потоки данных ». Нажмите на поток данных. Вы увидите свой идентификатор измерения в сведениях о потоке после URL-адреса потока и имени потока .
Сделайте их копию, потому что они понадобятся вам позже.
Теперь самое сложное сделано! Вы создали свою учетную запись Google Analytics. Все, что вам нужно сделать, это синхронизировать его с вашим сайтом.
Шаг 2. Установите MonsterInsights
Войдите в свою панель управления WordPress и перейдите на страницу «Плагины» «Добавить новый» .
Найдите «MonsterInsights», а затем нажмите кнопку «Установить сейчас» и активируйте плагин.
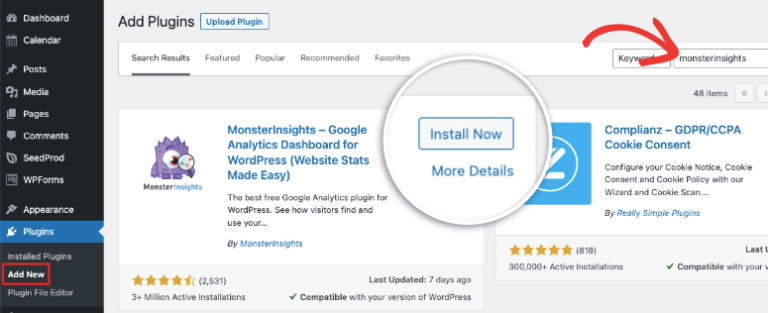
Шаг 3. Подключитесь к Google Analytics
MonsterInsights автоматически запускает мастер установки, которому вы можете следовать. Шаги очень просты для понимания, поэтому у вас не возникнет здесь никаких проблем.
Вы также можете получить доступ к тем же параметрам в разделе «Статистика »Настройки» для аутентификации вашего блога с помощью Google Analytics. Здесь нажмите кнопку «Подключить MonsterInsights» .
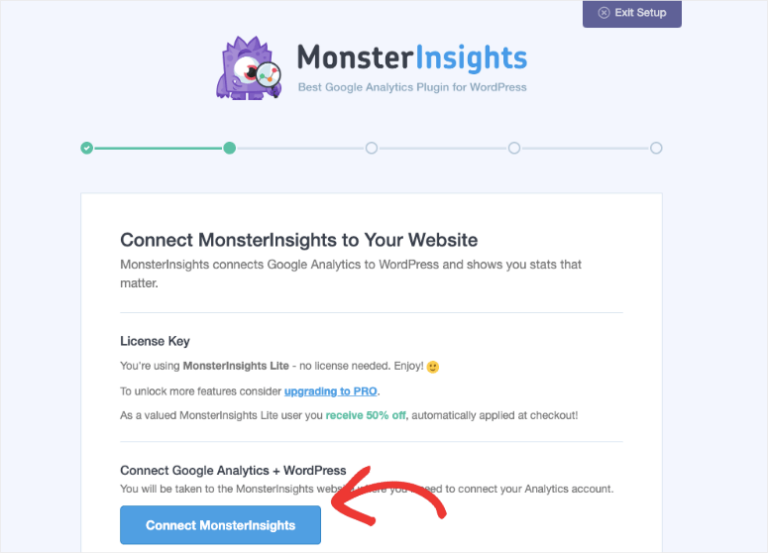
Затем выберите учетную запись Google, к которой вы хотите подключиться. Это должен быть тот же адрес, который вы использовали при регистрации в Google Analytics. Вам также потребуется предоставить MonsterInsights необходимые разрешения.
Затем выберите правильный профиль веб-сайта для своего блога и нажмите «Завершить подключение».
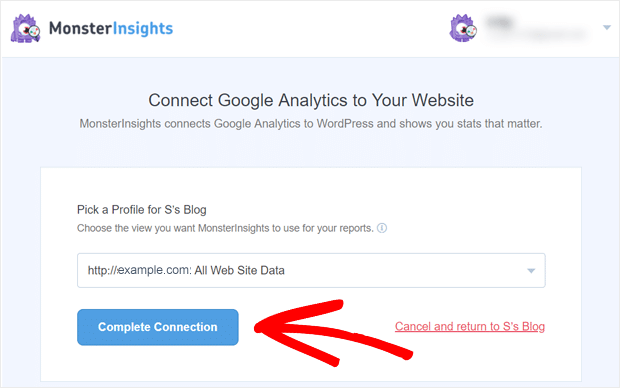
Теперь плагин аутентифицирует вашу учетную запись и перенаправит вас обратно на страницу настройки MonsterInsights.
Вот и все. Разве это не было легко? Теперь вы можете получить доступ к своей аналитике прямо на панели управления WordPress в любое время. Вы увидите готовые отчеты, подобные этому:
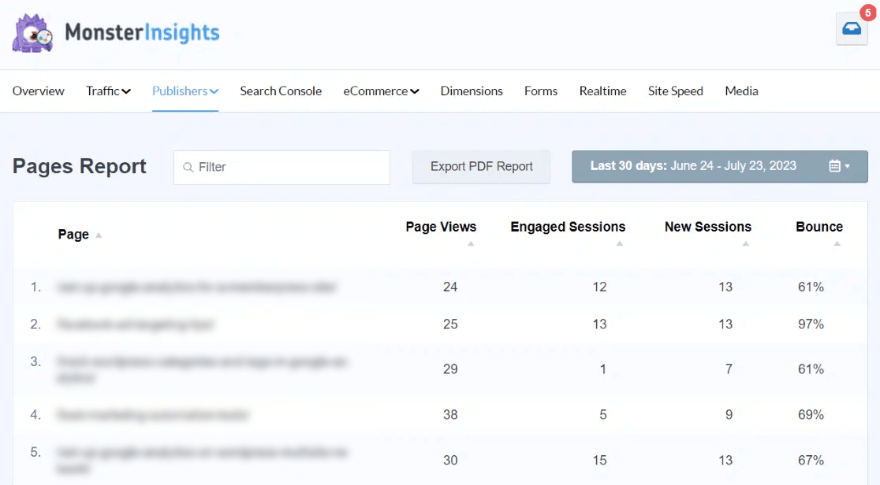
Отчеты по метрикам включают в себя:
- Обзор
- Трафик
- Издатели
- Поисковая консоль
- электронная коммерция
- Размеры
- Формы
- В реальном времени
- Скорость сайта
Имеется раскрывающееся меню для настройки периода времени и фильтрации данных.
В отчете «Издатели» вы увидите самые эффективные публикации и страницы, а также количество просмотров страниц, показатель отказов и сеансы. Если вы прокрутите немного вниз, вы найдете больше разделов, таких как «Интересы» и «Прокрутка».
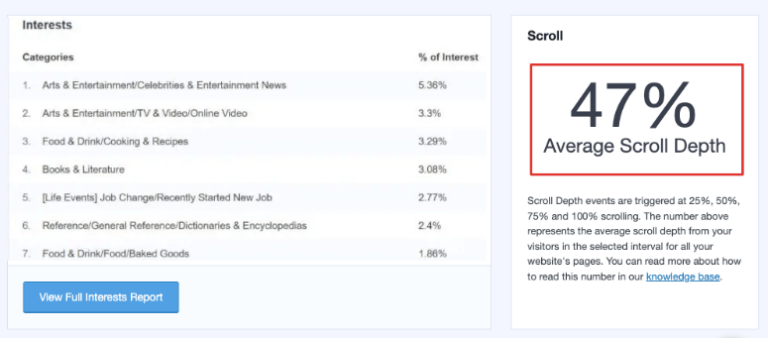
MonsterInsights — действительно мощный плагин, поэтому мы познакомим вас с его ключевыми функциями и настройками, о которых вам нужно знать.

Шаг 4. Настройте параметры MonsterInsights
По умолчанию вы увидите стандартные отчеты, о которых мы упоминали в предыдущем разделе, на панели управления WordPress. Помимо этого, MonsterInsights позволяет легко создавать собственные отчеты и настраивать дополнительные параметры вашего сайта. Вы можете добавить их через мастер запуска или на вкладке «Настройки» плагина.
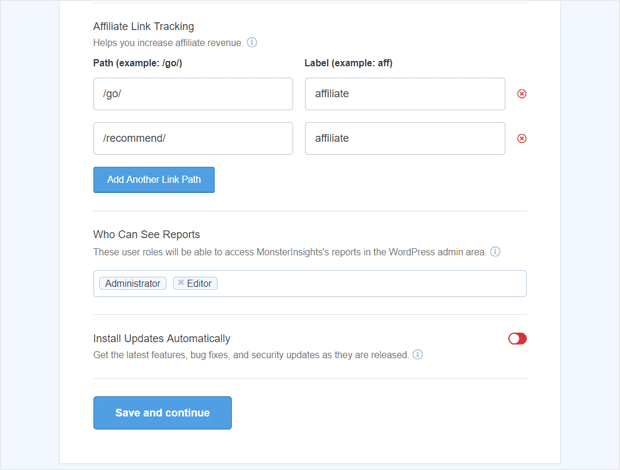
Вот основные моменты, о которых вам нужно знать:
Отслеживание партнерских ссылок. Вы можете добавить пути партнерских ссылок, которые вы используете для отслеживания эффективности партнерских ссылок.
Доступ к отчетам MonsterInsights. Предоставьте избранным пользователям разрешение на просмотр отчетов MonsterInsights.
Автоматические обновления плагинов — включите или отключите опцию автоматической установки обновлений.
Улучшенная атрибуция ссылок – самый простой способ узнать, где пользователи нажимают на ваш сайт.
Более 20 расширенных возможностей отслеживания: включайте расширенную статистику по отслеживанию авторов, отслеживанию конверсий форм, отслеживанию прокрутки и т. д.
All in One SEO Toolkit — лучший SEO-плагин WordPress, который интегрируется с MonsterInsights.
Отслеживание электронной коммерции – отслеживайте доходы и другие данные электронной коммерции.
Расширенные инструменты роста. Развивайте свой сайт с помощью конструктора URL-адресов кампании, дополнения к популярным публикациям и интеграции A/B-тестирования.
Дополнение «Соответствие конфиденциальности» — помогает Google Analytics обеспечить соответствие GDPR, CCPA и другим требованиям.
Расширенные отчеты. Получите доступ к расширенным отчетам внутри MonsterInsights, таким как отчет в реальном времени, ключевые слова для поиска, отчеты об издателях и электронной коммерции и многое другое.
Вот как эти настройки выглядят в мастере запуска:
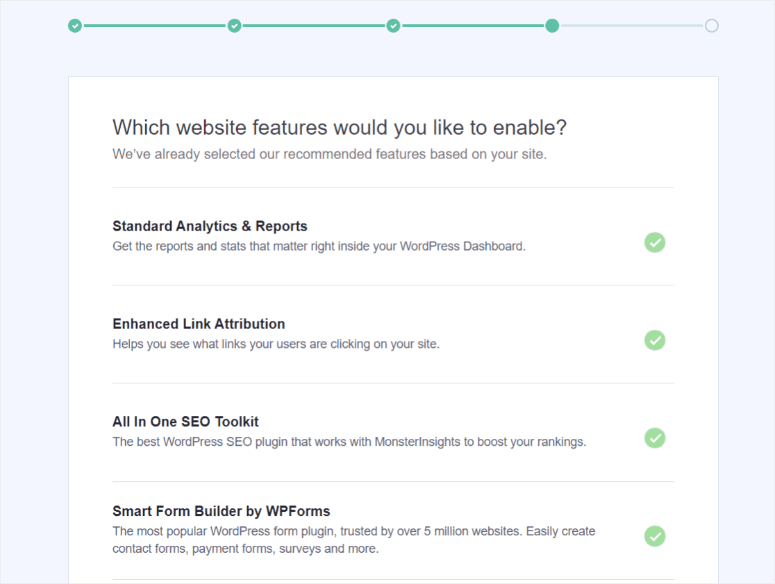
Это действительно так же просто, как нажать кнопку и сказать «да»! Когда вы закончите выбор рекомендуемых настроек, вы увидите сообщение об успехе с надписью «Отлично, все готово!»
Таким образом, вы успешно подключили и настроили новый ресурс Google Analytics на своем сайте WordPress.
Помните, что пользовательский интерфейс и функции плагинов могут со временем меняться. Всегда обращайтесь к документации плагина или ресурсам поддержки для получения самых актуальных инструкций.
Наконец, всегда помните о правилах конфиденциальности и соответствия данных при использовании инструментов аналитики, особенно если вы собираете данные от посетителей в регионах со строгими законами о конфиденциальности, такими как Общий регламент ЕС по защите данных (GDPR).
Добавьте Google Analytics в WordPress с помощью WPCode
Вы можете добавить код отслеживания Google Analytics в заголовок вашего сайта с помощью плагина WPCode (ранее — «Вставить верхние и нижние колонтитулы»).
Сначала вам нужно зайти в свою учетную запись Google Analytics. В разделе «Установка веб-потока» на вкладке «Установить вручную» доступен код, например:
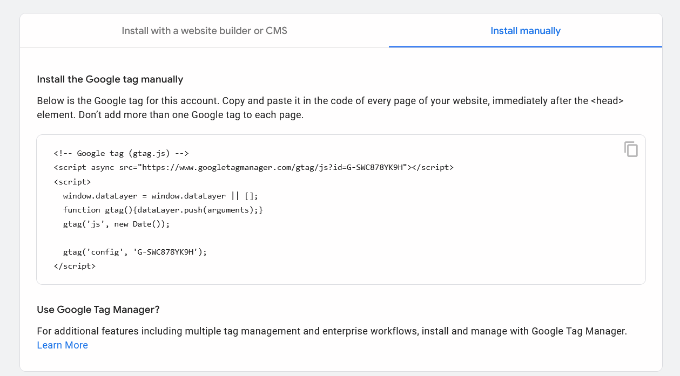
Затем установите и активируйте плагин WPCode на своем сайте WordPress.
Затем в левом меню WordPress перейдите в раздел «Фрагменты кода» — «Верхние и нижние колонтитулы»:
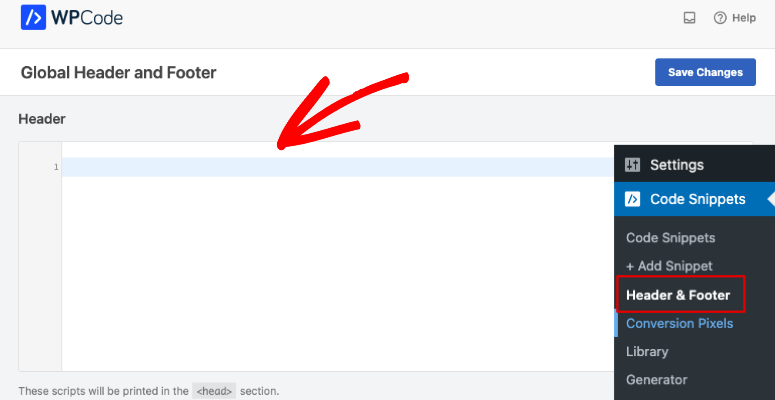
Теперь вы можете вставить код отслеживания в поле «Заголовок» здесь.
Не забудьте нажать кнопку «Сохранить изменения», чтобы сохранить настройки.
Добавьте Google Analytics в тему WordPress
Вы можете вручную добавить код в свою тему WordPress, но если вы не знакомы с программированием, мы не рекомендуем этот метод.
Кроме того, если вы переключите или обновите свою тему, вы можете потерять свои настройки. Вам нужно будет не забывать добавлять код отслеживания каждый раз, когда вы обновляете тему.
1. Добавьте код в файл header.php.
Получите доступ к файлам вашего веб-сайта с помощью cPanel или FTP. Затем отредактируйте файл header.php в своей теме WordPress.
Теперь вам нужно вставить код отслеживания Google Analytics, который вы скопировали ранее, сразу после тега <body>.
Не забудьте сохранить изменения или загрузить файл обратно на сервер.
2. Добавьте код в файл function.php.
Получите доступ к файлам вашего веб-сайта с помощью cPanel или FTP и найдите файл function.php. Затем вы можете добавить этот код ниже:
1 &amp;lt;?php 2 add_action('wp_footer', 'add_googleanalytics'); 3 function add_googleanalytics() { ?&amp;gt; 4 // Paste your Google Analytics code here 5 &amp;lt;?php } 6 ?&amp;gt;Обязательно замените фразу «Вставьте сюда свой код Google Analytics» своим фактическим кодом. Этот метод автоматически добавит один и тот же код отслеживания на каждую страницу вашего сайта WordPress.
Таким образом, вы успешно добавили Google Analytics на свой сайт WordPress.
Часто задаваемые вопросы о Google Analytics в WordPress
Ниже мы отвечаем на наиболее распространенные вопросы, которые наши пользователи часто задают нам о Google Analytics в WordPress.
Что такое Google Analytics и почему это важно для моего сайта WordPress?
Google Analytics — это служба веб-аналитики, которая отслеживает и сообщает о трафике веб-сайта. Это крайне важно для понимания эффективности вашего сайта, демографических характеристик пользователей и того, как посетители находят ваш контент и взаимодействуют с ним.
Могу ли я отслеживать эффективность моего сайта WordPress в поисковых системах с помощью Google Analytics?
Да, Google Analytics предоставляет данные о том, как ваш сайт отображается в результатах поисковых систем, включая ключевые слова, которые люди используют, чтобы найти ваш сайт.
Существуют ли какие-либо другие плагины Google Analytics, кроме MonsterInsights?
Да, у плагина MonsterInsights есть и другие варианты, например ExactMetrics. Ознакомьтесь с этим руководством: Лучшие аналитические решения для WordPress.
Есть ли бесплатная версия MonsterInsights?
Да, MonsterInsights позволяет бесплатно подключить ваш сайт к Google Analytics. Чтобы получить доступ к более продвинутым функциям Pro, вам необходимо подписаться на их премиум-плагин.
Что такое Google Analytics 4 и Universal Analytics?
Universal Analytics — это предыдущая версия Google Analytics, которая сейчас устарела. Все пользователи были перенесены на новую улучшенную платформу под названием Google Analytics 4. Она отслеживает взаимодействие пользователей на веб-сайтах, в приложениях и устройствах, предоставляя более полное представление о поведении пользователей. Он разработан с учетом конфиденциальности и обеспечивает лучшее кросс-платформенное отслеживание.
Как отслеживать данные WooCommerce?
MonsterInsights — действительно лучшее решение для отслеживания аналитики WooCommerce. Вы можете быстро включить расширенное отслеживание электронной торговли, чтобы получать информацию о клиентах, покупках, транзакциях и многом другом. Следуйте их пошаговому руководству: Как настроить WooCommerce Google Analytics.
Какое решение Google Analytics лучше всего подходит для новичков?
Мы рекомендуем новичкам начать с плагина Google Analytics, такого как MonsterInsights или ExactMetrics. Google Analytics легко подключить к вашему сайту, и вы будете получать все свои данные прямо на панели управления WordPress. Отчеты Google Analytics созданы для того, чтобы каждый мог легко их понять и получить полезную информацию».
Что такое консоль поиска Google?
Консоль поиска Google (ранее известная как Инструменты Google для веб-мастеров) — это бесплатный веб-сервис, предоставляемый Google, который помогает владельцам веб-сайтов и веб-мастерам отслеживать и поддерживать присутствие своего сайта в результатах поиска Google. Он предлагает различные инструменты и отчеты, которые предоставляют ценную информацию о том, как Googlebot, веб-сканер Google, взаимодействует с вашим веб-сайтом и как ваш сайт отображается в результатах поиска Google.
Если у меня есть Google Analytics, следует ли мне также подписаться на консоль поиска Google?
Да, обе платформы предлагают очень разные данные и инструменты. Вам также следует создать учетную запись Google Search Console.
Что такое Google Site Kit?
Site Kit от Google — это плагин WordPress. Это поможет вам узнать, как люди находят и используют ваш сайт, как улучшить и монетизировать ваш контент, прямо на панели управления WordPress.
Что мне делать, если у меня возникнут проблемы с информацией отслеживания Google Analytics в WordPress?
Если у вас возникли проблемы, проверьте размещение кода отслеживания, убедитесь, что он актуален, и проверьте настройки своей учетной записи Google Analytics. Вы также можете просмотреть документацию Google Analytics или обратиться за помощью на форумы поддержки WordPress или к экспертам по устранению неполадок. Если вы используете плагин WordPress, например MonsterInsights, вы можете связаться со службой поддержки.
Могу ли я использовать Google Analytics с сайтами WordPress.com?
Интеграция с Google Analytics доступна для сайтов WordPress.com с планом Business или выше. В других планах у вас могут быть ограниченные возможности или вы можете использовать альтернативы, предоставляемые WordPress.com.
Могу ли я отслеживать маркетинг в социальных сетях с помощью Google Analytics в WordPress?
Да, вы можете отслеживать трафик, генерируемый платформами социальных сетей, и измерять эффективность ваших маркетинговых кампаний в социальных сетях с помощью Google Analytics. Вот полезное руководство по этому поводу: Как настроить отслеживание социальных сетей Google Analytics.
Мы надеемся, что этот урок был вам полезен. Далее вы также можете ознакомиться с нашим руководством по лучшим плагинам для SEO, которые помогут вашей SEO-игре выйти на новый уровень.
