Как настроить LifterLMS менее чем за 3 часа
Опубликовано: 2020-01-30В WordPress LifterLMS, LearnDash и LearnPress являются гигантами систем управления обучением. Эти LMS позволяют вам создавать, организовывать, управлять, а также продвигать ваш учебный веб-сайт.
Из них LifterLMS — личный фаворит — это бесплатный плагин, который предлагает все основные элементы, необходимые для создания вашей платформы электронного обучения.
Если вы еще не настроили WordPress, вам придется начать с него, а затем установить LifterLMS, чтобы ваш полнофункциональный сайт был готов.
Это может показаться тяжелой задачей, но не огорчайтесь из-за этого.
Вот все основные шаги, которые помогут вам настроить LifterLMS. Мы позаботились о том, чтобы все было так просто, что весь процесс будет казаться проще, чем засыпание после обильной еды!
Без лишних слов, давайте начнем.

Вот как выглядит процесс установки:
- Скачать LifterLMSCore
- Настройка темы
- Создайте структуру курса
- Создание разделов и уроков
- Составить описание курса
- Настройка режима оплаты
- Настроить цены и доступ к курсу
- Содержание ремесленного урока
- Составьте или добавьте задание
- Создайте или создайте викторину
- Создать достижение или сертификат
Теперь, когда вы поняли, что это делается за 11 простых шагов, давайте начнем с них по одному.
#1 Скачать LifterLMS
Бесплатная версия ядра LifterLMS доступна на wordpress.org. Чтобы начать работу с ним, вам необходимо:
- Перейдите в Плагины .
- Нажмите кнопку « Добавить новый ».
- В опции поиска найдите LifterLMS .
- Нажмите « Установить », а затем кнопку « Активировать » для LifterLMS.
Плагин должен быть успешно установлен.
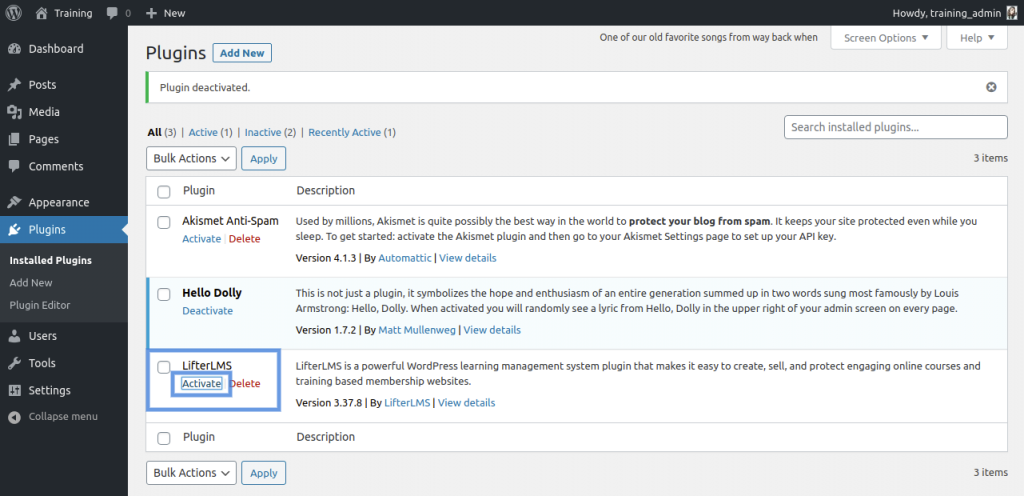
Активировать LifterLMS
Когда LifterLMS активен, вы сможете увидеть его различные настройки. Но прежде чем приступить к ним, вам нужно сначала установить подходящую тему.
Совет для профессионалов: LifterLMS поставляется с 3 премиальными версиями — отдельными надстройками за 99 долларов в год (где вы можете выбрать одно дополнительное дополнение для своей LMS), пакетом Universe за 299 долларов в год (для 5 сайтов, с электронной коммерцией, дизайном, маркетингом). , включая надстройки для форм) и Infinity Bundle за 999 долларов в год (неограниченное количество сайтов и все надстройки).
Если вы только начинаете и хотите попробовать, базовой версии должно хватить. Однако, если вы хотите начать продавать свои курсы, вам придется выбрать платежный шлюз (индивидуальная дополнительная подписка). Пакет Universe — лучший вариант для развития вашего бизнеса. В то время как Infinity Bundle идеально подходит для профессионалов и корпораций.
#2 Настройте тему LifterLMS
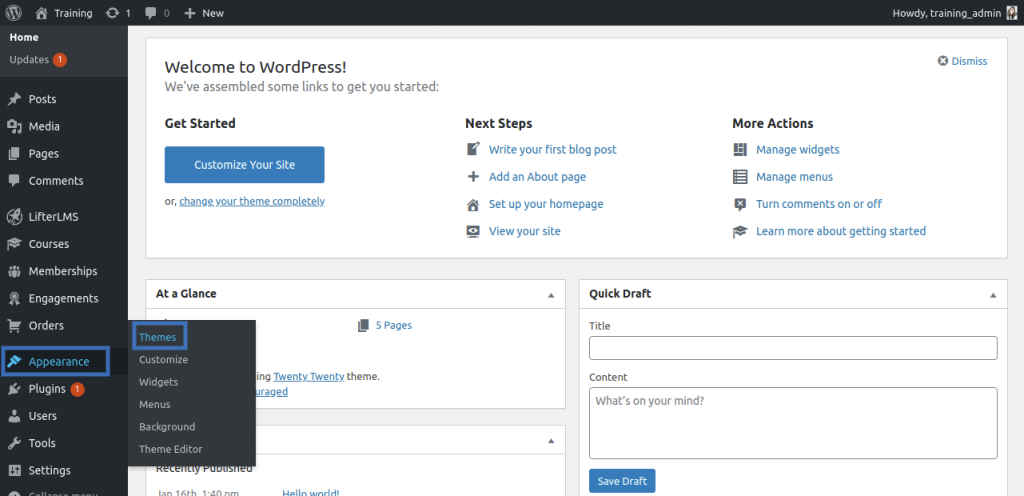
Настройка темы
После того, как часть установки завершена, следующим шагом будет выбор и настройка темы для вашей коучинговой платформы.
Тема определяет эстетику вашего образовательного сайта. В этом году тема WordPress по умолчанию называется Twenty Twenty, это чистая тема с белым в качестве основного цвета и пурпурным и фиолетовым в качестве дополнительных оттенков. Хотя LifterLMS хорошо работает с темой по умолчанию, вы можете выбрать тему, специфичную для LMS, например:
- Тема LifterLMS LaunchPad (с компоновщиком страниц, таким как Beaver Builder)
- Сделать
- Диви
Совет: выбирая тему, получите общее представление о цветовой палитре, которая вам нужна, и найдите отличную цветовую схему, которая соответствует вашему бизнесу.
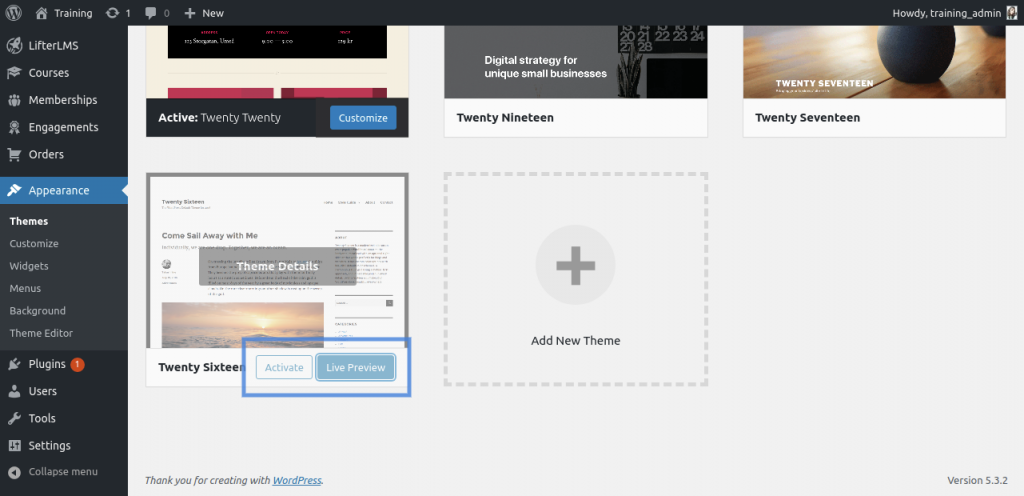
Живой предварительный просмотр темы в LifterLMS
Выполните следующие действия, чтобы настроить тему для вашей платформы LifterLMS:
- Перейти к внешнему виду.
- Нажмите «Темы».
- Twenty Twenty — тема по умолчанию. если вы хотите перейти на другие темы, найдите их:
- Нажмите Live Preview , чтобы получить предварительный просмотр темы.
- Затем нажмите кнопку « Активировать и опубликовать », чтобы выбрать тему, которая предварительно просматривается, в качестве темы для вашего веб-сайта.
- Вы можете настроить тему по своему вкусу, используя параметр « Настроить », чтобы установить цветовую схему в соответствии с вашими потребностями.
- Если вы хотите установить другие темы, нажмите « Добавить новую тему» , нажмите « Установить » и выполните те же действия, что и выше.
# 3 Создайте структуру своего курса
Как бы вы себя чувствовали, если бы все уроки не были разбиты на части для вас, и все, что вам нужно было выучить, это всего лишь один длинный урок? Слишком скучно и утомительно, не так ли?
Итак, давайте уклонимся от этого и начнем разрабатывать структуру курса. Структурированный курс отражает хорошо спланированный курс. Кроме того, это приятно, потому что на панели курса в LifterLMS отображается вся структура курса.
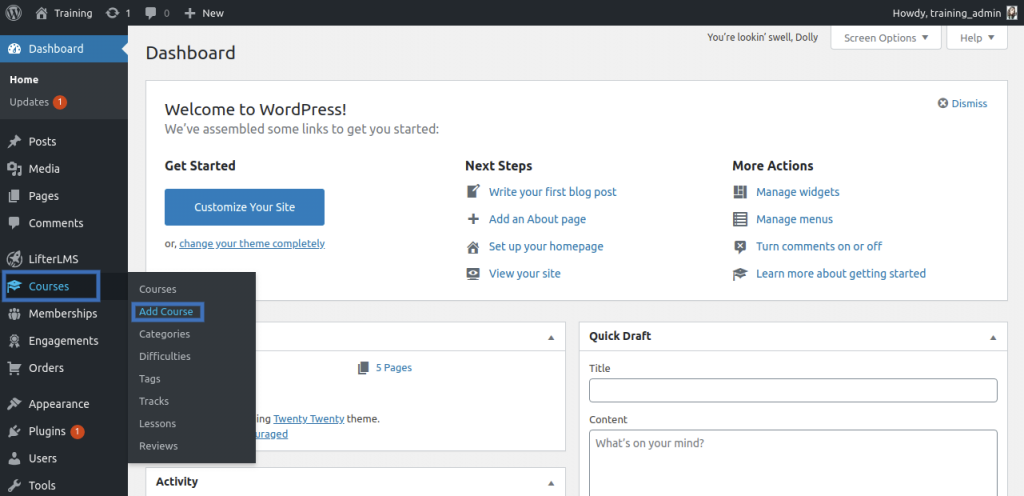
Добавление нового курса в LifterLMS
Ниже приведены шаги для создания структуры вашего курса:
- Перейти к курсам
- Нажмите «Добавить курсы ».
- Добавить заголовок , т.е. название вашего курса
- Нажмите кнопку « Опубликовать », чтобы опубликовать курс.
- В крайнем правом разделе прокрутите вниз до самого низа, вы увидите кнопку « Запустить конструктор курсов », нажмите на нее.
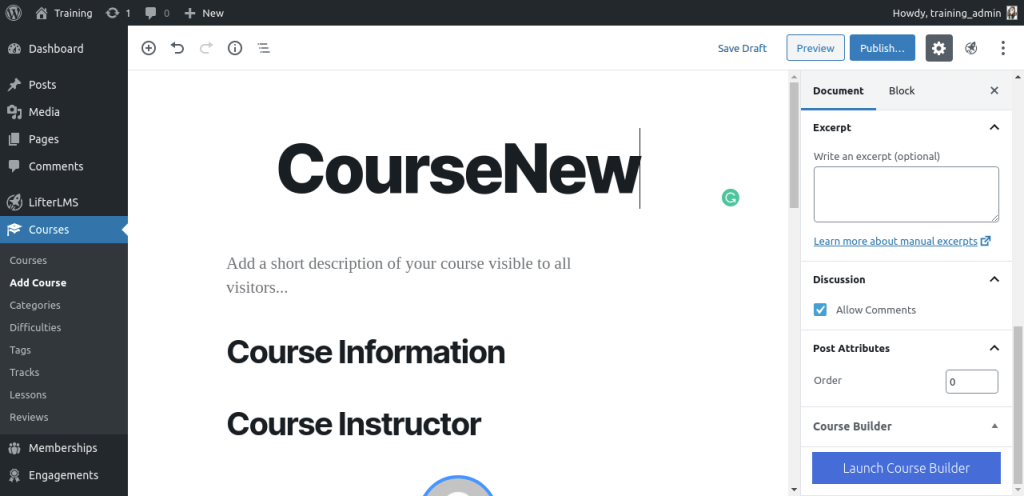
Запустите конструктор курсов, чтобы создать курс в LifterLMS
Кнопка « Запустить конструктор курсов» позволяет перейти к следующему шагу по созданию разделов и уроков.
#4 Создание разделов и уроков
Вы закончили с ядром этого процесса настройки, теперь вы можете создавать разделы и уроки. Они являются основой любого курса. Каждый курс разделен на несколько разделов, где каждый раздел представляет собой сумму нескольких уроков. Просто создайте разделы, добавьте уроки, назовите их, и все готово.
Это руководство разработано в формате, в котором вы сначала создаете всю структуру курса, а затем сосредотачиваетесь на содержательной части. Это довольно простой процесс. Ты получил это!
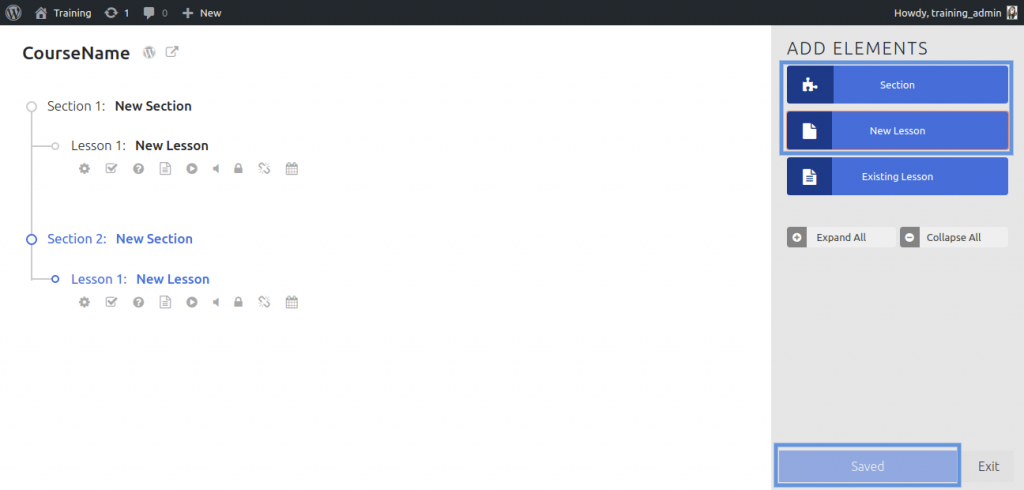
Добавление разделов и уроков в курс в LifterLMS
Ниже приведены шаги для создания раздела:
- После нажатия кнопки « Запустить конструктор курсов » вы увидите параметры для создания разделов и уроков.
- В правой части панели инструментов нажмите кнопку « Раздел » в разделе « Добавить элементы ».
- Нажмите на название раздела, который вы только что создали, чтобы переименовать раздел по своему усмотрению.
- Повторите шаги 1 и 2, чтобы создать новый раздел, или вы можете добавить уроки в раздел, выполнив указанные ниже шаги, чтобы создать урок.
Вот как вы можете создать урок:
- Прямо под кнопкой «Раздел» нажмите кнопку « Новый урок» , чтобы добавить новый урок в выбранный раздел.
- Нажмите на название урока, который вы только что создали, чтобы переименовать урок по своему усмотрению.
- Повторите шаги 1 и 2, чтобы создать новый урок .
- Чтобы добавить урок в определенный раздел, нажмите кнопку + рядом с названием раздела при наведении курсора на заголовок и повторите шаги 1 и 2.
- Когда вы закончите создание макета разделов и уроков, нажмите кнопку « Сохранено ».
- После сохранения нажмите кнопку « Выход », чтобы покинуть страницу конструктора курсов.
# 5 Составьте описание курса
Когда вы закончите создание макета курсов, давайте добавим краткое описание курсов.
Описание курса похоже на то, как соль относится к еде: если она есть, то становится лучше, но когда ее нет, вы просто чувствуете себя неполным. И студенты, мы испытали это . Добавление краткого и точного описания курса дает вашим учащимся представление о курсе и помогает им принимать решения.
Чтобы добавить описание, выполните следующие действия:
- Наведите курсор на название курса
- Под названием курса нажмите кнопку « Изменить ».
- Сразу под названием курса напишите краткое описание курса, которое будет видно всем зрителям.
- Прокрутите вниз до «Параметры курса», в разделе «Содержимое страницы продаж» выберите « Показать пользовательский контент» и напишите описание курса, которое будет видно учащимся, не зачисленным на этот курс.
Совет: сделайте описание кратким, четким и увлекательным, как рекламное предложение, потому что конечная цель — увеличить количество регистраций.
# 6 Настройка цен и доступа к курсу
Вам решать, хотите ли вы оставить свои курсы бесплатными или платными. Но если вы хотите продавать свои курсы, вам нужно будет установить цены и ограничить доступ к содержанию вашего курса с точки зрения бизнеса.
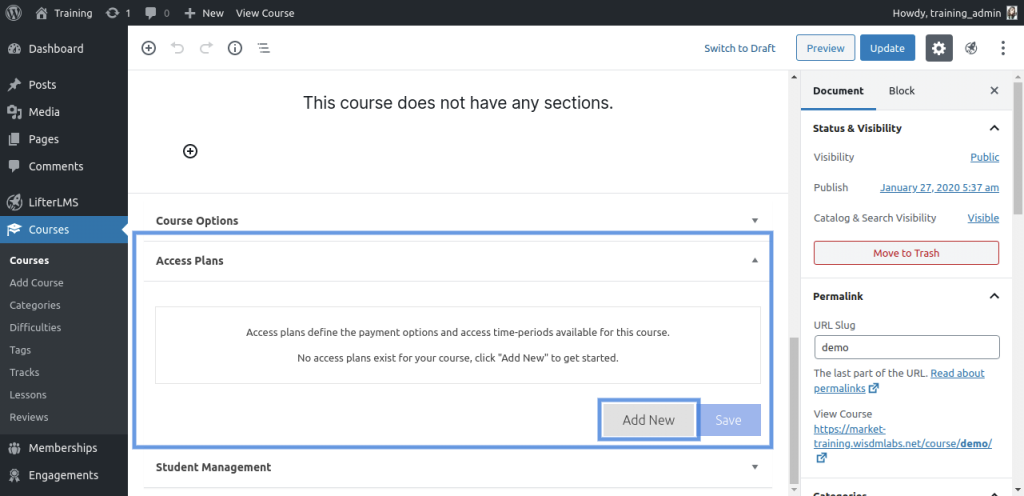
Доступ к планам и добавление нового плана
Давайте перейдем к тому, как это можно сделать:

- Нажмите «Курсы ».
- Наведите указатель мыши на название вашего курса и нажмите кнопку « Изменить » под названием курса.
- Оказавшись на странице редактирования курса, прокрутите до « Планы доступа » и нажмите кнопку раскрывающегося списка , чтобы развернуть его.
- Нажмите кнопку « Добавить новый », чтобы определить периоды времени доступа и варианты оплаты для этого курса.
- Дайте плану имя, заполнив текстовое поле « Название плана» выбранным вами именем.
- При необходимости дайте плану краткое описание, заполнив текстовое поле Enroll Text .
- Установите цену плана в текстовом поле « Цена ».
- Установите периодичность платежей , выбрав любой из предложенных вариантов (для получения платежей по подписке)
- Выберите срок действия доступа из предложенных вариантов, который соответствует вашим потребностям.
- Установите доступность курса для всех или только для участников.
- У вас даже есть возможность настроить пробную версию . Для этого включите пробную версию, установите цену пробного предложения, затем введите пробную продолжительность, которая варьируется от 1 дня до X лет.
- Вы даже можете указать цены со скидкой на свой курс, а также даты его начала и окончания.
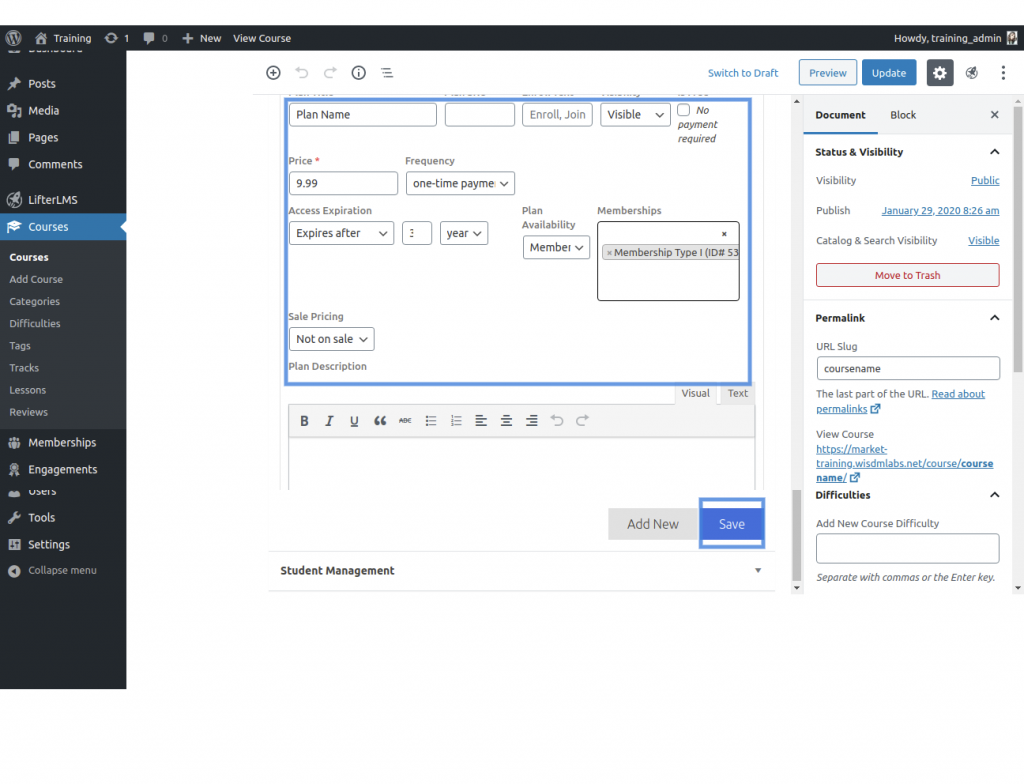
Настройки плана доступа в LifterLMS
# 7 Настройка режима оплаты
Продолжая пункт 6, необходимо настроить режим оплаты платных курсов. LifterLMS Core включает шлюз ручной оплаты, который включает прием платежей в автономном режиме.
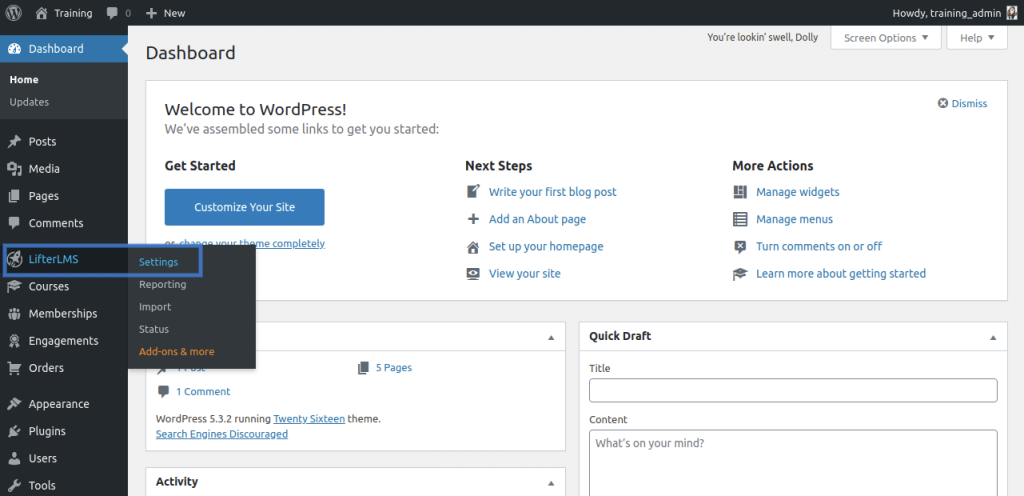
Настройки LifterLMS
Ниже приведены функции шлюза ручной оплаты:
- Платежи за одноразовые платежные планы доступа
- Платежи за повторяющиеся планы доступа к платежам
- Возврат
- Счета и квитанции
- Пользователю предоставляется доступ только после того, как вы вручную обновите статус после получения платежа.
Приступим к настройке ручного режима оплаты вверх:
- Нажмите кнопку « Настройки LifterLMS» .
- Нажмите кнопку « Оформить заказ » на верхней панели.
- Флажок Включить/Отключить вручную установлен по умолчанию.
- Добавьте заголовок и описание в текстовое поле в соответствии с дизайном.
- В текстовом поле Платежная инструкция введите информацию о способе оплаты, который будет отображаться для конечного пользователя.
- После этого нажмите кнопку « Сохранить изменения ».
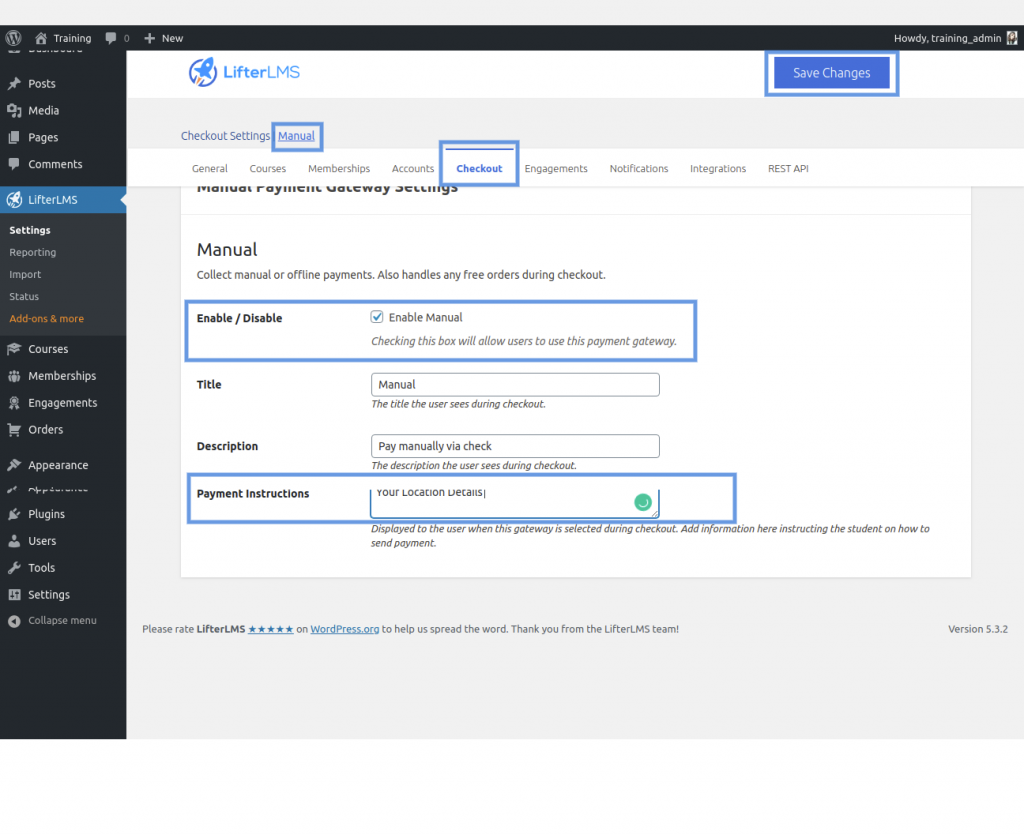
Настройка оплаты вручную в LifterLMS
Совет для профессионалов: для обработки платежей в Интернете и беспроблемного управления покупками выберите одну из надстроек платежного шлюза LifterLMS, таких как Stripe, PayPal или WooCommerce, которые принимают кредитные карты и другие способы оплаты.
# 8 Содержание урока рукоделия
Вы заложили основу курса, теперь давайте создадим структуру, составив содержание. LifterLMS позволяет создавать уроки с использованием всех типов носителей, а также позволяет связывать URL-адреса и встраивать их в свой контент.
Сделать это:
- Нажмите « Курсы » и выберите курс, который хотите редактировать .
- Прокрутите вниз, пока не увидите список разделов и уроков.
- Нажмите на урок, в который вы хотите добавить контент, и выберите параметр « Редактировать ».
- Нажмите на кнопки «+», чтобы добавить новый контент.
- Добавьте содержание урока в урок. Содержание урока может быть
- видео
- Аудио
- Текст
- Картинки
- Загружаемые файлы
- Другие вставки.
- Выберите тип контента, который вы хотите добавить, и после этого нажмите кнопку « Сохранить в черновики », чтобы сохранить контент, или кнопку « Обновить », чтобы опубликовать контент.
# 9 Составьте или добавьте задание
Будем надеяться, что вы хорошо наверстываете упущенное :-). Еще несколько настроек, и все настройки готовы.
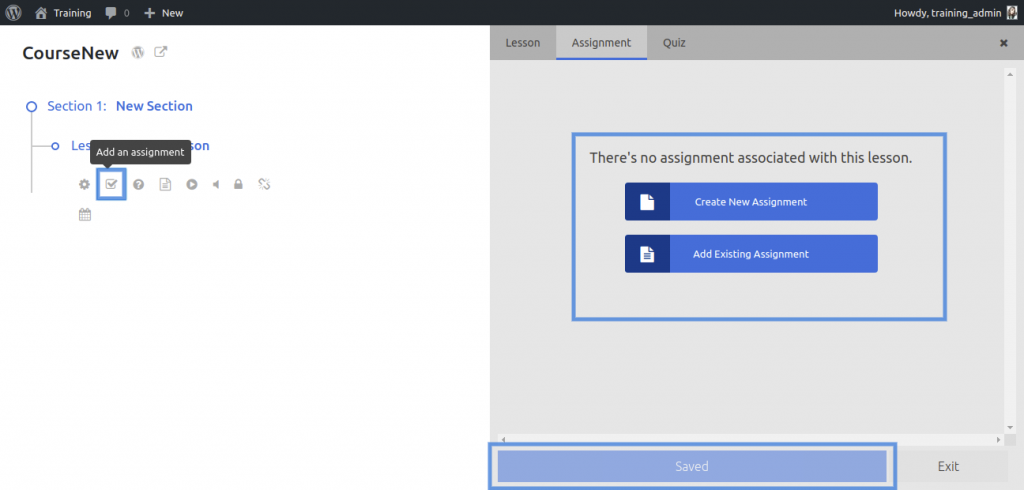
Настройка назначений в LifterLMS
Давайте начнем с настройки заданий:
- Наведите курсор на курс, в который вы хотите добавить контент, и нажмите на опцию Builder .
- Щелкните значок CheckBox под названием урока, чтобы открыть редактор заданий.
- Создайте новое задание, нажав кнопку « Новое задание », или вы можете добавить существующее задание, нажав кнопку « Добавить существующее задание » к уроку.
Совет для профессионалов: попробуйте перетасовать типы заданий. Вот несколько инновационных идей онлайн-задания, которые помогут вам сделать задания интересными, особенно для таких студентов, как я.
# 10 Создайте или создайте викторину
Тесты — это весело и очень важно в любой LMS. LifterLMS значительно упрощает создание викторин, просто держите свои вопросы и ответы наготове.
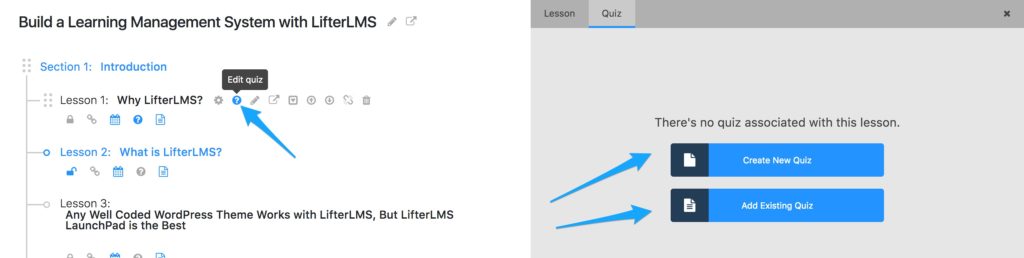
Источник: lifterlms.com
Совет: протестируйте свои тесты перед их публикацией, чтобы убедиться, что они настроены по вашему вкусу.
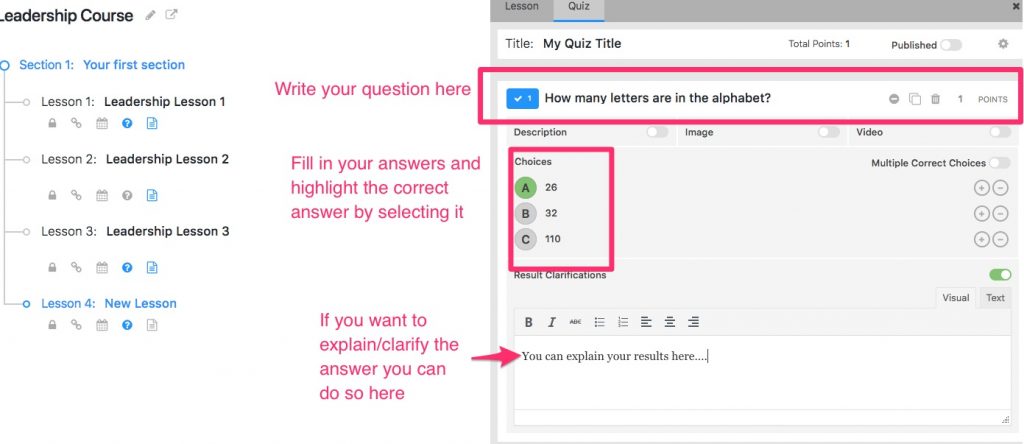
Источник: lifterlms.com
Выполните следующие действия, чтобы создать собственный тест:
- Нажмите на опцию « Курсы », выберите курс и нажмите на опцию « Строитель ».
- Щелкните значок вопросительного знака под названием урока, чтобы открыть редактор заданий.
- Создайте новый тест, нажав кнопку « Новый тест» , или вы можете добавить существующий тест, нажав кнопку « Добавить существующий тест» к уроку.
- Нажмите кнопку « Добавить вопрос» , чтобы начать создание теста.
- Выберите тип вопросов, из которых вы хотите создать викторину. Из вопросов с несколькими вариантами ответов, истина или ложь, заполнение пробелов, изменение порядка элементов, длинный ответ, краткие ответы и многое другое.
- Добавьте вопросы и ответы викторины, а чтобы продолжить добавление вопросов, нажмите «Добавить вопросы».
- После создания теста включите режим публикации, чтобы сделать его доступным для учащихся.
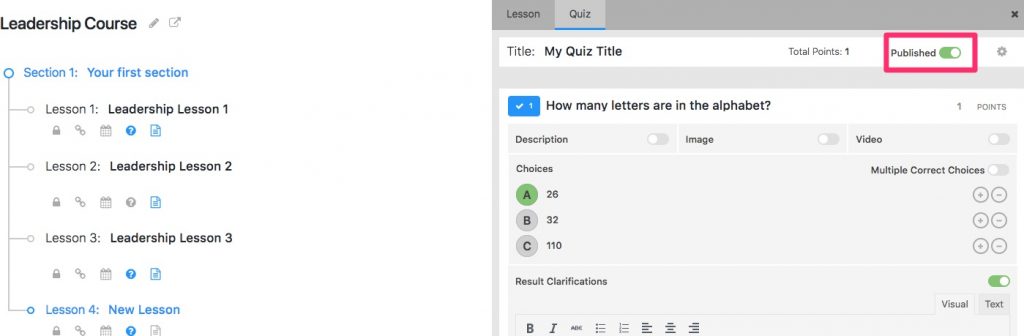
Источник: lifterlms.com
# 11 Создайте достижение или сертификат
Как бы вы обрадовались, если бы вы получили достижение после завершения урока или сертификат после завершения курса? Или как скучно будет, если вы закончите урок, и никто не оценит это? Достижения — это более тонкая версия сертификатов и средство поощрения ваших учеников.
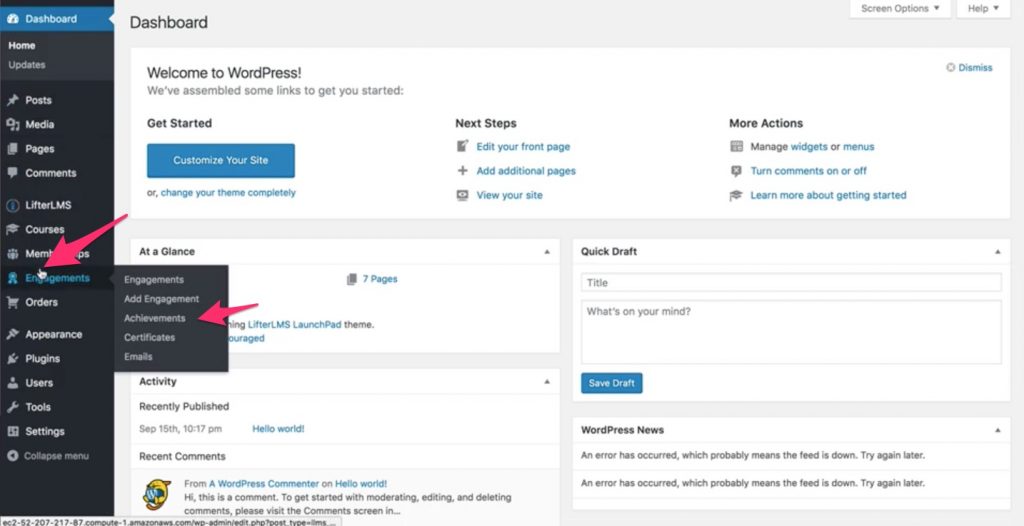
Источник: lifterlms.com
Совет: LifterLMS позволяет вам инициировать взаимодействие на каждом этапе, помните об этом и извлекайте из этого благотворную пользу, чтобы часто поощрять студентов.
- Нажмите «Взаимодействия ».
- Нажмите «Достижения» или «Сертификаты ».
- В верхней части экрана рядом с достижениями нажмите кнопку « Добавить достижения» или « Добавить сертификат », чтобы добавить новое достижение или новый сертификат соответственно.
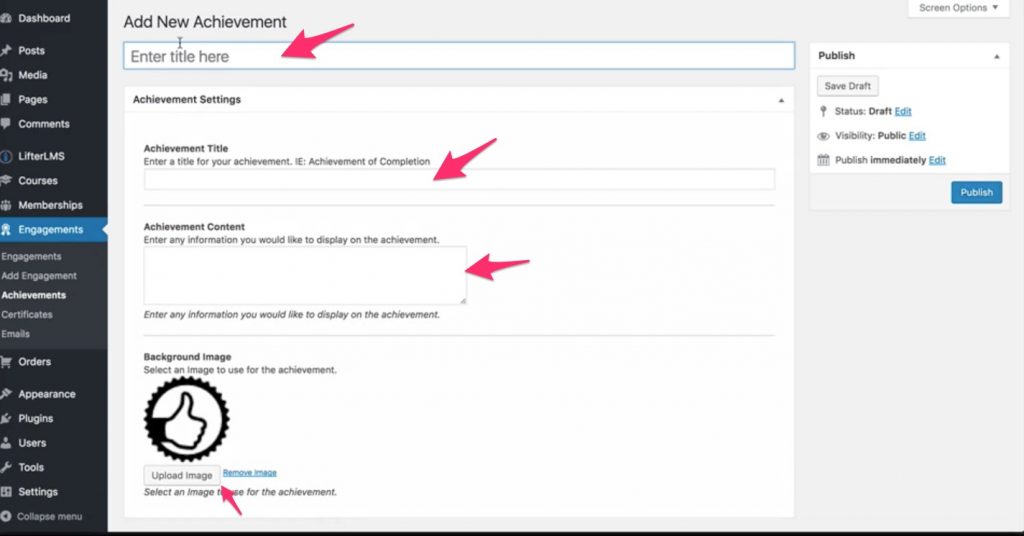
Источник: lifterlms.com
После добавления достижения нам нужно установить триггер вовлечения, чтобы активировать достижение и сертификат.
Что такое триггер взаимодействия? Это событие, по завершении которого выбранное взаимодействие активируется и будет отображаться или отправляться пользователю. Это может быть достижение, сертификат или электронное письмо.
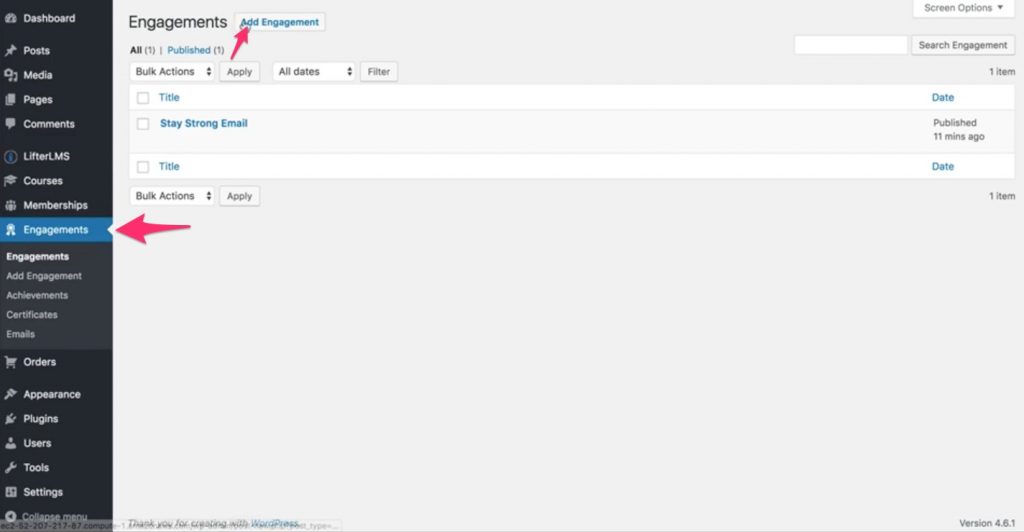
Источник: lifterlms.com
Выполните указанные ниже шаги, чтобы активировать помолвку.
- Нажмите «Добавить участие » в разделе «Помолвка».
- Добавьте заголовок к новому взаимодействию.
- В разделе «Параметры взаимодействия» из заданных параметров « Инициирующее событие » выберите кого угодно.
- Выберите тип задания , чтобы присудить достижение или сертификат по мере необходимости.
- В раскрывающемся меню Select An Engagement выберите созданное достижение по вашему выбору.
- Введите количество дней ожидания до активации этого взаимодействия в текстовом поле « Задержка взаимодействия ».
К вам
Это было не так уж плохо, не так ли?! Пошаговое руководство делает вещи довольно удобными и мягкими.
Именно так весь плагин построен простым и удобным для пользователя. Кроме того, чтобы перейти на следующий уровень, лучше всего проверить пул расширений, предлагаемых LMS.
И помните, если у вас возникнут проблемы с настройкой LifterLMS, мы поможем вам их решить. Наш раздел комментариев открыт для обсуждения.
