Как настроить PayPal в WooCommerce
Опубликовано: 2021-09-15Безопасный и простой процесс оформления заказа важен для роста и успеха магазина электронной коммерции, особенно когда сложная и длительная проверка является одной из основных причин отказа от корзины.
Существует множество различных платежных шлюзов, которые упрощают транзакцию как для вашего магазина, так и для ваших клиентов. PayPal является одним из самых популярных среди них.
Эта статья поможет вам узнать, как настроить PayPal в вашем магазине WooCommerce.
Почему лучше выбрать PayPal, чем другие платежные шлюзы?
PayPal уже более двух десятилетий помогает интернет-магазинам, упрощая обработку платежей. В настоящее время он обслуживает более 348 миллионов активных учетных записей потребителей и 29 миллионов активных учетных записей продавцов на более чем 200 рынках.
Помимо того, что это надежный бренд, который предлагает быструю и простую интеграцию для тех, у кого нет опыта разработки, он обладает широким спектром преимуществ, перечисленных ниже.
Доступность
PayPal доступен более чем в 200 странах/регионах по всему миру, что позволяет пользователям легко открыть учетную запись и начать принимать платежи независимо от того, где находится их бизнес. Он также поддерживает 25 валют, чтобы обеспечить беспрепятственный процесс транзакций в вашем магазине.
Различные планы доступны в соответствии с потребностями
Когда дело доходит до платежной платформы, потребности потребителей могут различаться в зависимости от типа бизнеса, которым они занимаются. Таким образом, чтобы удовлетворить различные потребности своих клиентов, PayPal разработала комбинацию планов платежей, включая такие решения, как PayPal, PayPal Credit, Braintree, Hyperwallet, Zettle, Venmo и Xoom.
Простая интеграция
PayPal может быть легко интегрирован с WooCommerce любым, у кого мало или вообще нет знаний в области разработки.
Как настроить учетную запись PayPal Sandbox
Режим песочницы имитирует реальную производственную среду PayPal и позволяет вам инициировать транзакцию, которая ведет себя точно так же, как и реальная, чтобы вы могли проверить, все ли работает нормально. Ниже приведены шаги по созданию учетной записи Sandbox в PayPal.
Выполните следующие шаги, чтобы создать учетную запись песочницы для вашего магазина WooCommerce.
Шаг 1. Перейдите на вкладку «Платежи» в WooCommerce > «Настройки» .
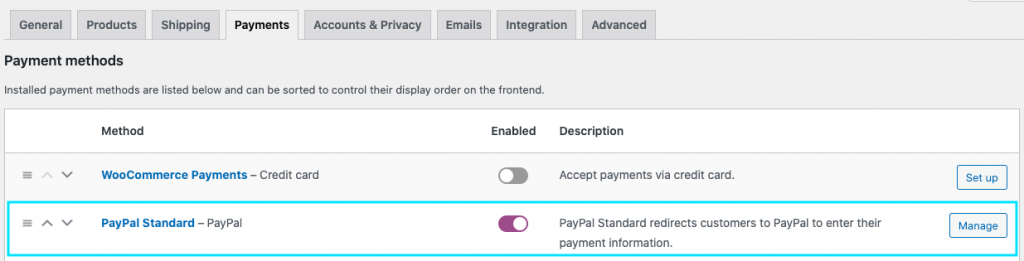
Если вы еще не включили стандарт PayPal, включите его и нажмите соответствующую кнопку настройки/управления.
Шаг 2. Установите флажок для песочницы PayPal
Теперь, если вы прокрутите страницу до конца, в разделе «Учетные данные API» вы сможете просмотреть поля для ввода имени пользователя, пароля и подписи Sandbox API.
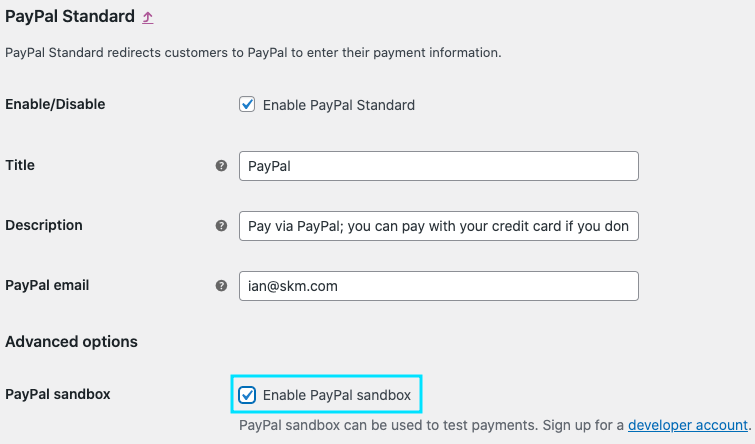
Теперь, если вы прокрутите страницу до конца, в разделе «Учетные данные API» вы сможете просмотреть поля для ввода имени пользователя, пароля и подписи Sandbox API.
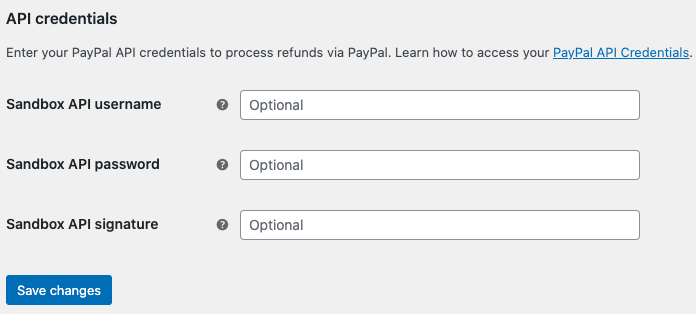
Шаг 3: Войдите в PayPal
Если у вас уже есть учетная запись PayPal, вы можете получить эти данные из учетной записи разработчика PayPal, войдя в нее. В противном случае вы можете сразу создать учетную запись PayPal, чтобы получить данные.
После того, как вы войдете в свою панель управления PayPal, убедитесь, что в меню учетных данных установлен режим песочницы.
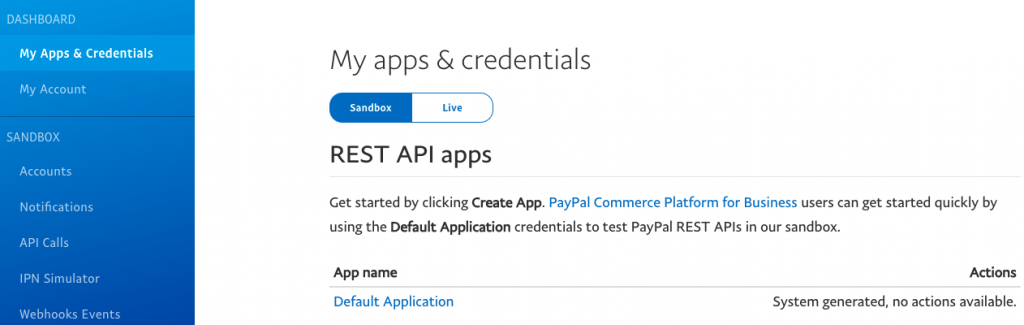
Шаг 4. Откройте вкладку «Учетные записи» на боковой панели.
Найдите бизнес-аккаунт и нажмите соответствующую ему кнопку просмотра/редактирования.
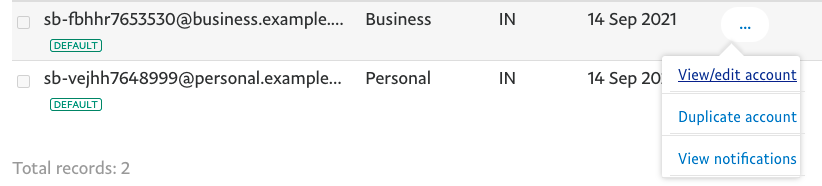
Теперь во всплывающем окне вы можете найти учетные данные API, необходимые для создания учетной записи песочницы.
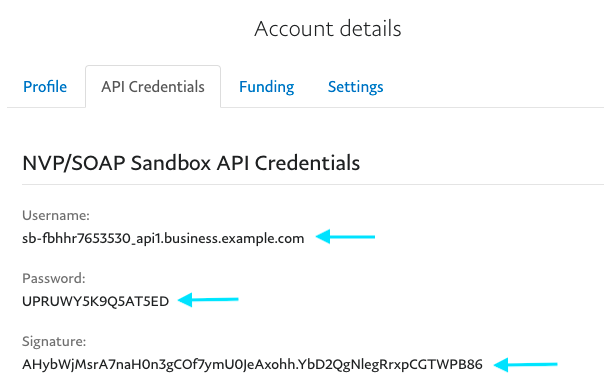
Скопируйте имя пользователя, пароль и подпись, вставьте их в соответствующие поля в WooCommerce.
Наконец, нажмите кнопку «Сохранить изменения», чтобы завершить настройку учетной записи песочницы PayPal.

Как настроить стандарт PayPal в WooCommerce?
Выполните следующие шаги, чтобы включить стандарт PayPal в WooCommerce.
Шаг 1. Перейдите в WooCommerce > Настройки > Платежи на панели инструментов WordPress.
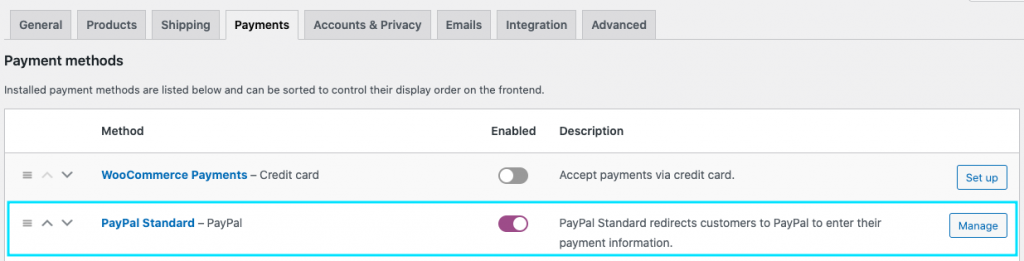
Нажмите кнопку «Управление» в стандартной версии PayPal. Откроется новая страница с параметрами для настройки.
Шаг 2: Включите стандарт PayPal и настройте остальные параметры.
После того, как вы установите флажок, вы можете указать заголовок и описание того, как проверка PayPal должна отображаться во внешнем интерфейсе.
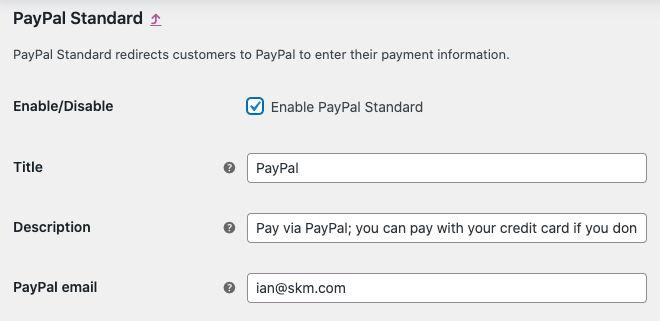
В поле электронной почты PayPal вы можете ввести адрес электронной почты, связанный с вашей учетной записью PayPal. Если у вас еще нет учетной записи, вы можете создать ее, посетив сайт PayPal.
Шаг 3: Дополнительные параметры
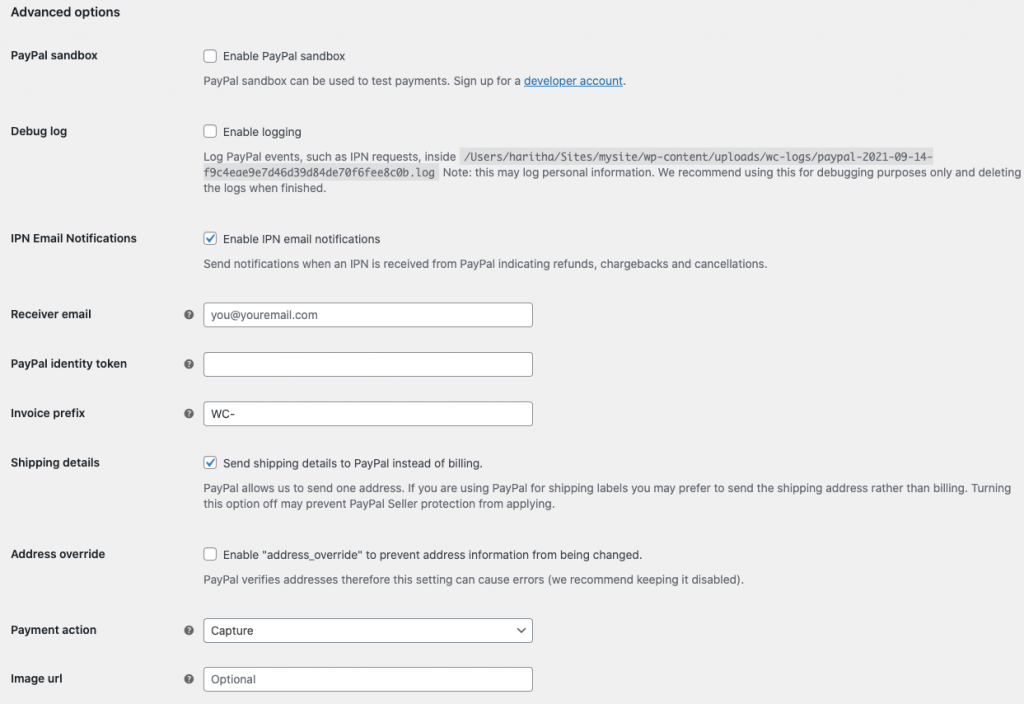
Песочница PayPal. Режим песочницы создает тестовую среду, с помощью которой вы можете совершать тестовые платежи. Существует раздел, посвященный тому, чтобы помочь вам узнать, как заставить работать режим песочницы.
Журналы отладки. Включив журналы, вы можете упростить отладку.
Уведомления по электронной почте IPN — здесь вы можете включить мгновенные уведомления о платежах и автоматически получать уведомления о событиях, связанных с транзакциями PayPal (возвратные платежи, возвраты, отмены) по электронной почте.
Электронная почта получателя — здесь вы можете указать адрес электронной почты, на который должны отправляться уведомления.
Префикс счета-фактуры — здесь вы можете добавить префикс для номеров ваших счетов-фактур. Если вы используете свою учетную запись PayPal для нескольких магазинов, вам придется добавить уникальный префикс, поскольку PayPal не разрешает заказы с одинаковым номером счета.
Шаг 4. Создайте токен идентификации PayPal
Идентификационный токен PayPal используется для проверки платежей без использования мгновенного уведомления о платеже (IPN) PayPal. Это позволяет клиентам отслеживать процесс оплаты по защищенному каналу.
Перед созданием токена идентификации PayPal вам необходимо создать автоматически возвращаемый URL-адрес, который возвращает ваших покупателей на ваш веб-сайт сразу после завершения платежа.
Для этого вам нужно зайти в настройки PayPal и перейти к платежам на сайте в панели инструментов.
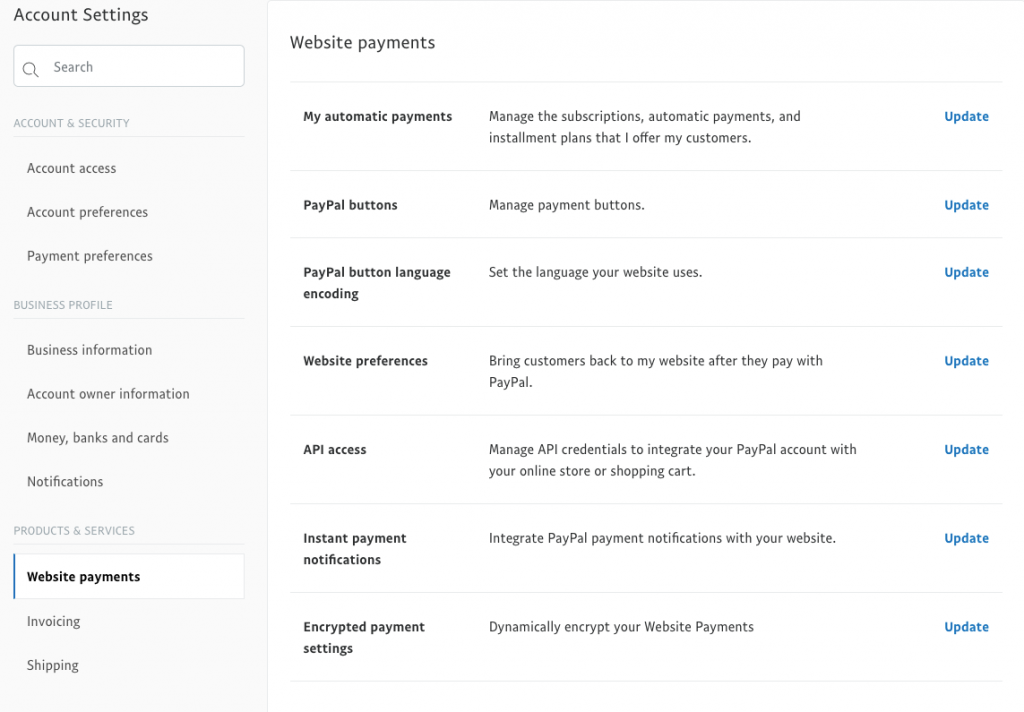
Нажмите кнопку «Обновить» при доступе к API.
На начальной странице добавьте URL-адрес автоматического возврата.

Теперь скопируйте его и вставьте в поле токена WooCommerce PayPal.
Шаг 5. Получите действующие учетные данные API
Здесь вы можете добавить все учетные данные API для вашей реальной учетной записи PayPal. Чтобы получить их, вы можете перейти в свою панель управления PayPal, а затем в разделе «Платежи через веб-сайт» в боковом меню «Продукты и услуги». Затем нажмите «Обновить» в API Access.
Затем прокрутите вниз до заголовка «Интеграция NVP/SOAP (классическая версия)» и нажмите «Управление учетными данными API».

Теперь вы сможете найти свои учетные данные. Вы можете скопировать и вставить их в необходимые поля в WooCommerce.
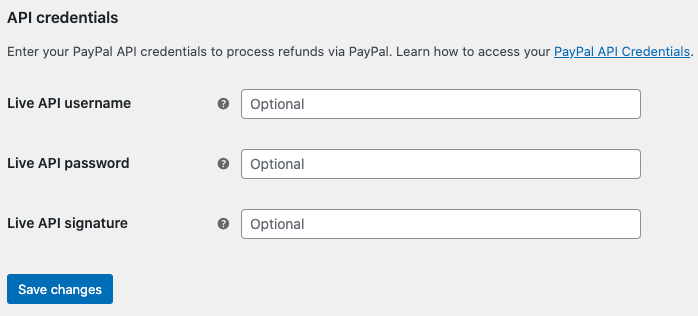
Начиная с версии WooCommerce 5.5.0, выпущенной 13 июля 2021 г., новые установки WooCommerce по умолчанию не загружают стандарт PayPal. Таким образом, вам нужно будет добавить сторонний плагин PayPal на свой сайт, чтобы включить его.
Вывод
Поскольку WooCommerce не будет включать PayPal по умолчанию в новые установки, важно найти правильное расширение, которое поможет вам интегрировать его с WooCommerce. Надеюсь, эта статья поможет вам сделать это легко.
