Как настроить WooCommerce с Google Analytics
Опубликовано: 2022-06-28Вы ищете простой способ настроить WooCommerce с помощью Google Analytics ? Подключение вашего интернет-магазина к Google Analytics для извлечения из него данных может стать отличным способом сбора информации о том, как покупатели взаимодействуют с вашим магазином и какие решения вы можете принять для повышения конверсии.
Вот почему мы представили вам наше руководство по интеграции вашего веб-сайта WooCommerce с Google Analytics. Но сначала давайте посмотрим, почему вам следует рассмотреть возможность использования вашего веб-сайта с Google Analytics .
Зачем использовать Google Analytics с WooCommerce?
Идея использования собранных данных и статистики для улучшения вашего бизнеса не нова и не необычна. Каждый бизнес должен применять меры для сбора данных о своих транзакциях, чтобы измерять и отслеживать важные моменты, которые могут помочь вам продолжать получать больше конверсий.
Для этого Google Analytics является не только одним из лучших инструментов для этого, но и совершенно бесплатным. С помощью простого идентификатора отслеживания вы можете легко интегрировать свой веб-сайт WordPress с Google Analytics и измерять важные показатели, такие как просмотры страниц, выполненные сеансы, завершенные транзакции, уникальные посетители и т. д.
Но зачем рассматривать Google Analytics для WooCommerce ? Во-первых, Google Analytics имеет встроенные функции для веб-сайтов WooCommerce и электронной коммерции в целом. Вы можете отслеживать, какие продукты являются наиболее популярными, среднюю стоимость корзины ваших продуктов, количество брошенных корзин и т. д. Эти показатели позволяют вам иметь четкое представление о том, какие продукты популярны среди клиентов, какие тенденции развиваются на вашем веб-сайте с течением времени, и если определенные изменения положительно повлияют на ваш бизнес.
После того, как вы настроите WooCommerce с помощью Google Analytics, вы сможете получить четкое представление о своих операциях WooCommerce. Некоторые из них могут быть:
- Взаимодействие ваших клиентов и покупательское поведение в вашем магазине.
- Самые популярные и наименее эффективные товары вашего магазина.
- Ход и результаты маркетинговых кампаний для вашего веб-сайта.
- Эффективность SEO, органический трафик и лучшие источники рефералов.
- Отслеживание конкретных событий для действий WooCommerce, таких как действия корзины, значения корзины, оформление заказа, взаимодействие с продуктом и т. д.
Вы можете получить все эти данные бесплатно. Особенно, если вы используете официальный плагин интеграции WooCommerce с Google Analytics . Итак, теперь, когда вы знаете, почему вам следует рассмотреть возможность использования Google Analytics с WooCommerce, давайте посмотрим, как вы можете это сделать.
Как настроить WooCommerce с Google Analytics
Лучший способ настроить WooCommerce с Google Analytics — использовать плагин. В WordPress есть много плагинов WooCommerce Google Analytics, которые вы можете найти. Они специально разработаны, чтобы помочь вам интегрировать Google Analytics с WooCommerce.
В нашем руководстве мы будем использовать плагин WooCommerce Google Analytics. Это совершенно бесплатный плагин, который также имеет очень удобный интерфейс. Сама интеграция очень проста, и все, что вам нужно сделать, это вставить свой идентификатор отслеживания, чтобы начать процесс интеграции.
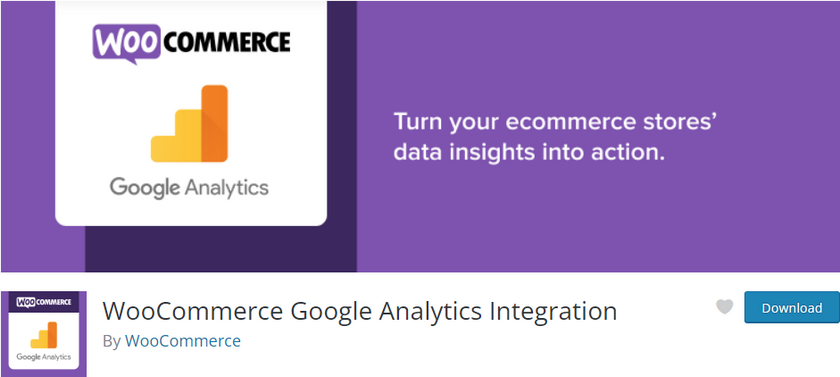
Итак, начнем с процесса установки плагина.
Но прежде чем мы начнем, мы предполагаем, что вы настроили WooCommerce на своем веб-сайте, выполнив все шаги. Вы также должны убедиться, что одна из тем совместима с WooCommerce. Это гарантирует, что во время процесса не будет конфликтов тем или плагинов.
1. Установите и активируйте плагин
Чтобы установить и активировать плагин, сначала откройте страницу администратора WordPress и нажмите « Плагины» > «Добавить новый».
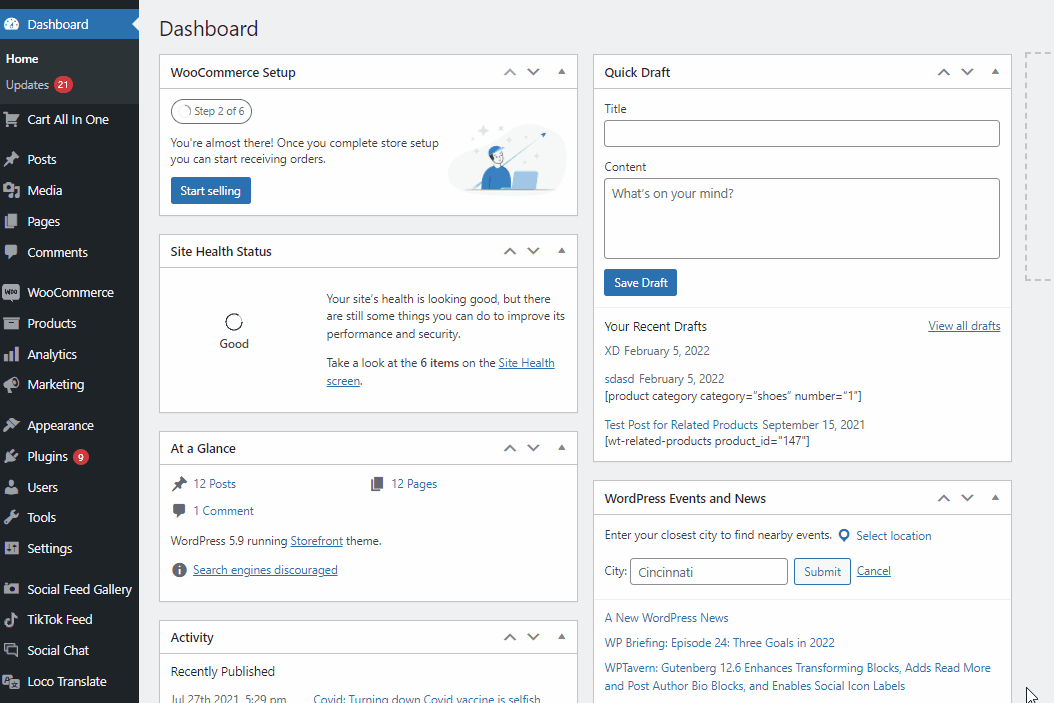
Затем используйте панель поиска в правом верхнем углу и найдите WooCommerce Google Analytics Integration . После того, как вы найдете плагин, нажмите кнопку « Установить сейчас » на карточке плагина. Как только кнопка изменится на « Активировать », нажмите на нее, чтобы, наконец, завершить активацию плагина.
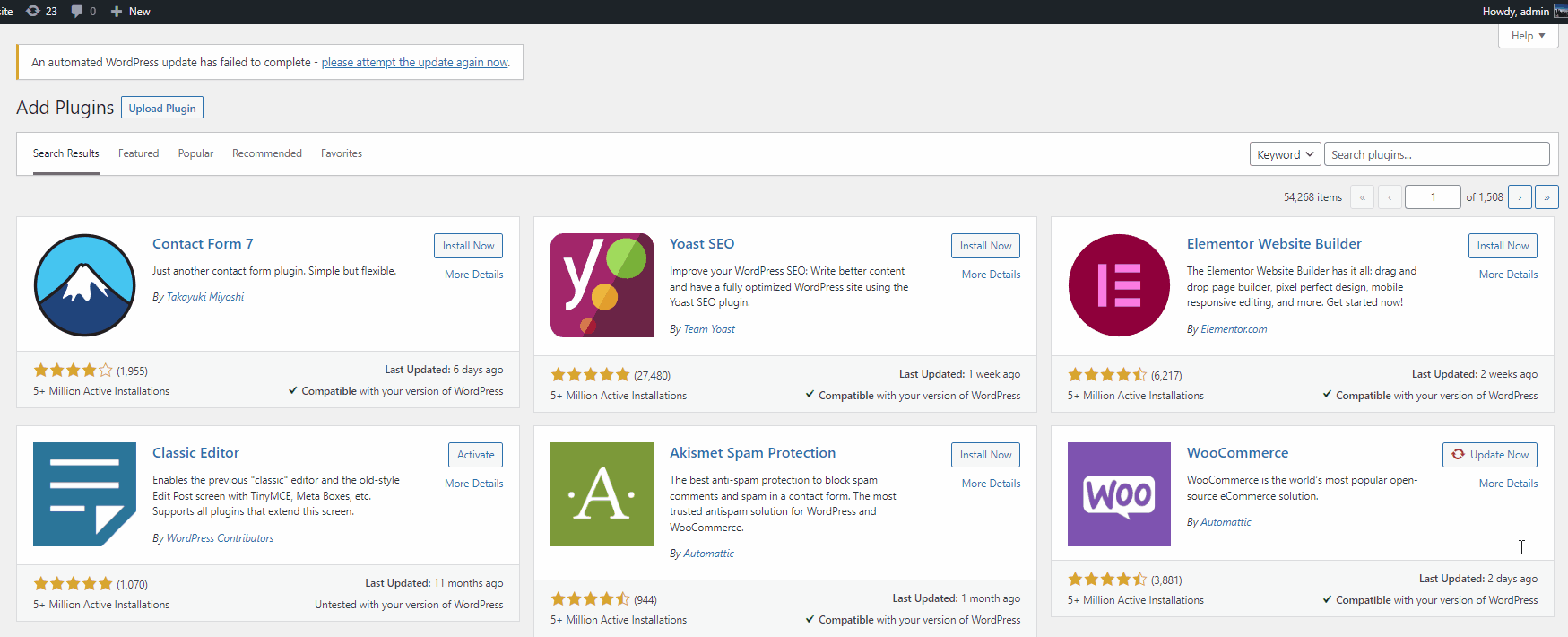
Точно так же, если вы хотите использовать любой другой плагин премиум-класса, вам придется загрузить его вручную для установки. Вы можете ознакомиться с нашим руководством по установке плагина WordPress вручную для получения дополнительной информации.
2. Интегрируйте Google Analytics с WooCommerce, используя идентификатор отслеживания.
Затем вам нужно создать свойство для своего веб-сайта специально для интеграции Google Analytics с вашим веб-сайтом WooCommerce. Для этого вам необходимо войти в свою учетную запись Google Analytics.
После этого откройте вкладку « Администрирование » и нажмите кнопку « Создать свойство ». Обратите внимание, что если вы создадите новую учетную запись, вам будет предложено создать новое свойство. Но процесс этого идентичен следующим шагам.
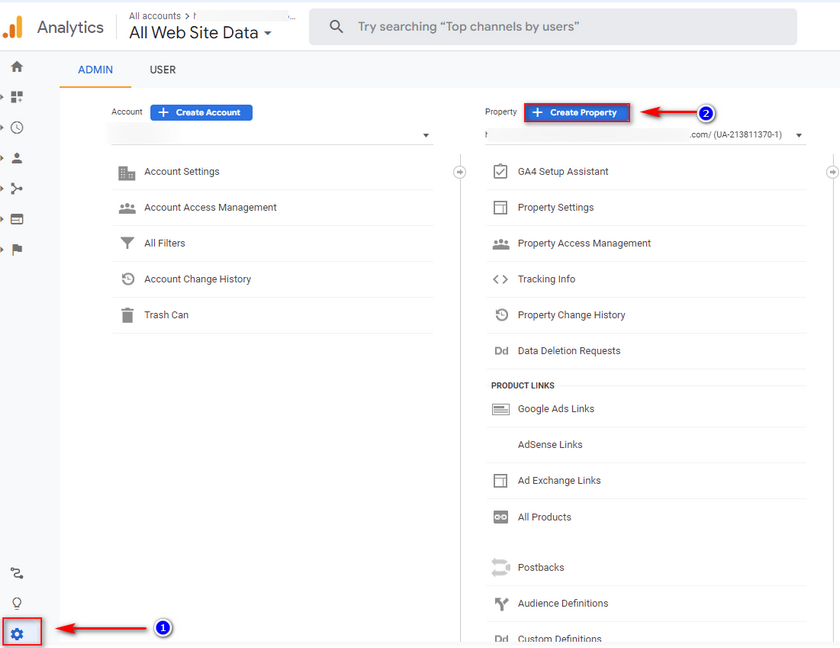
2.1. Создайте свойство для Google Analytics, чтобы сгенерировать идентификатор отслеживания:
Начните с того, что назовите свой ресурс, используя поле «Имя ресурса», а затем установите часовой пояс для отчетов и измените валюту , если хотите. Однако в отчетном часовом поясе действия пользователей отображаются по вашему местному времени.
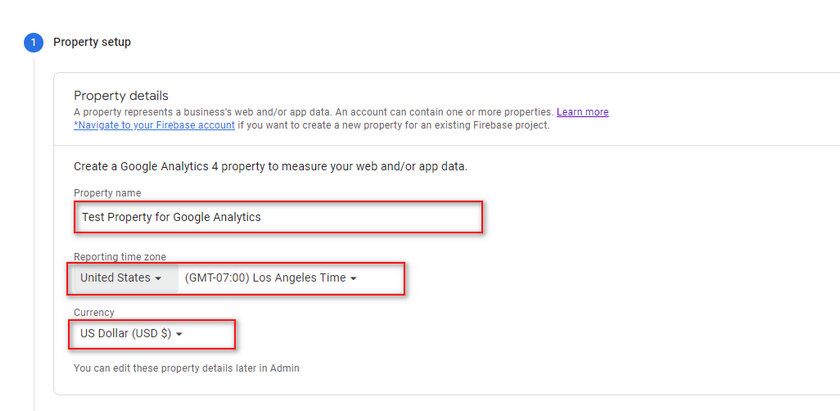
Затем нажмите « Показать дополнительные параметры» и включите параметр « Создать ресурс Universal Analytics ». Затем добавьте URL -адрес своего веб-сайта и убедитесь, что у вас включен параметр «Создать как свойство Google Analytics 4, так и свойство Universal Analytics ».
Как только вы это сделаете, нажмите « Далее ».
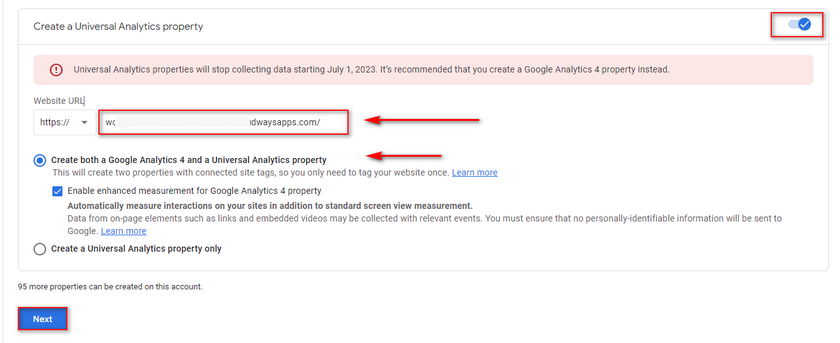
Затем вас попросят предоставить некоторую информацию о вашем бизнесе и о том, как вы собираетесь использовать Google Analytics на следующей странице. Заполните параметры, которые вы считаете подходящими для вашего сайта, и нажмите « Создать».
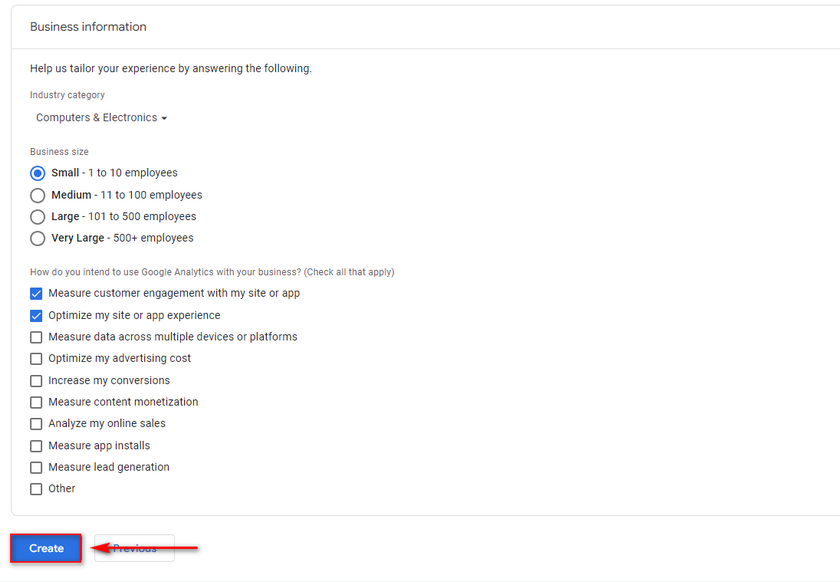
Теперь вам будут показаны сведения о веб-потоке , где вы сможете увидеть свой идентификатор измерения . Нажмите кнопку « Копировать в буфер обмена » рядом с ним и вставьте куда-нибудь, если хотите, так как это нужно для интеграции с WooCommerce.
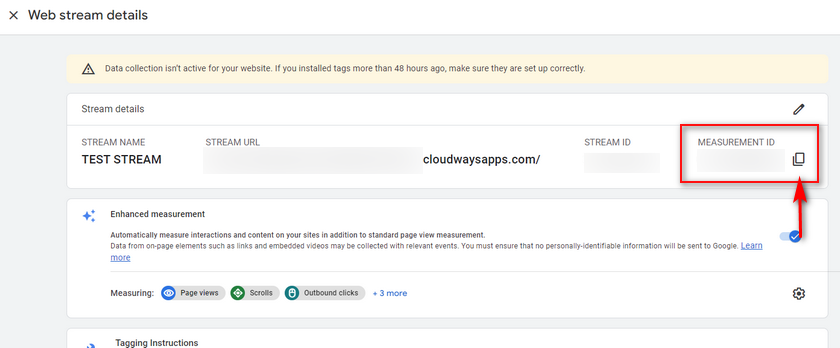
Вы также можете просмотреть свой идентификатор измерения в любое время, нажав « Администрирование» > «Потоки данных», а затем щелкнув ранее созданный поток.
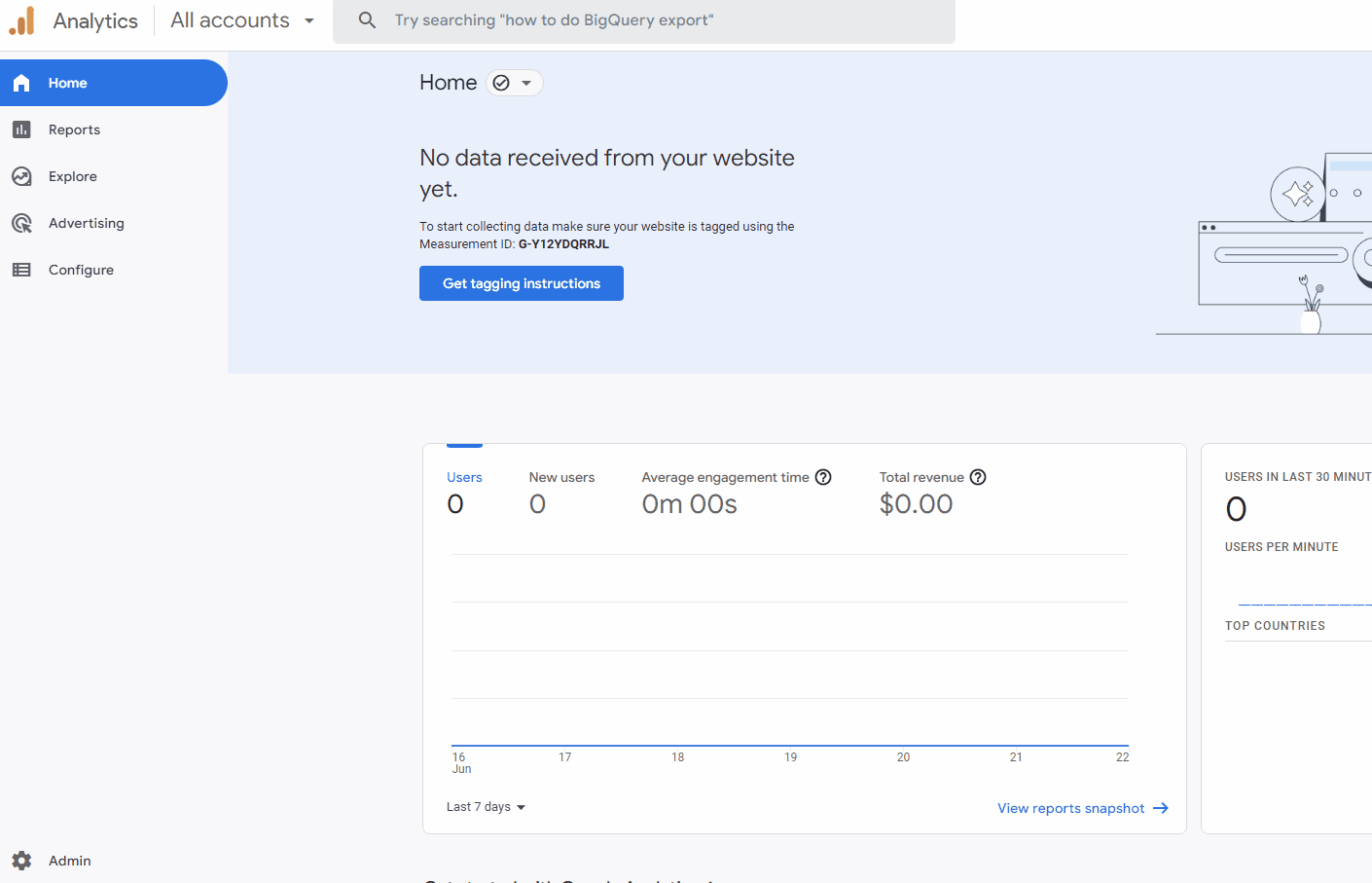
Теперь откройте страницу интеграции WooCommerce, нажав WooCommerce > Настройки > Интеграции > Google Analytics на панели администратора WP.

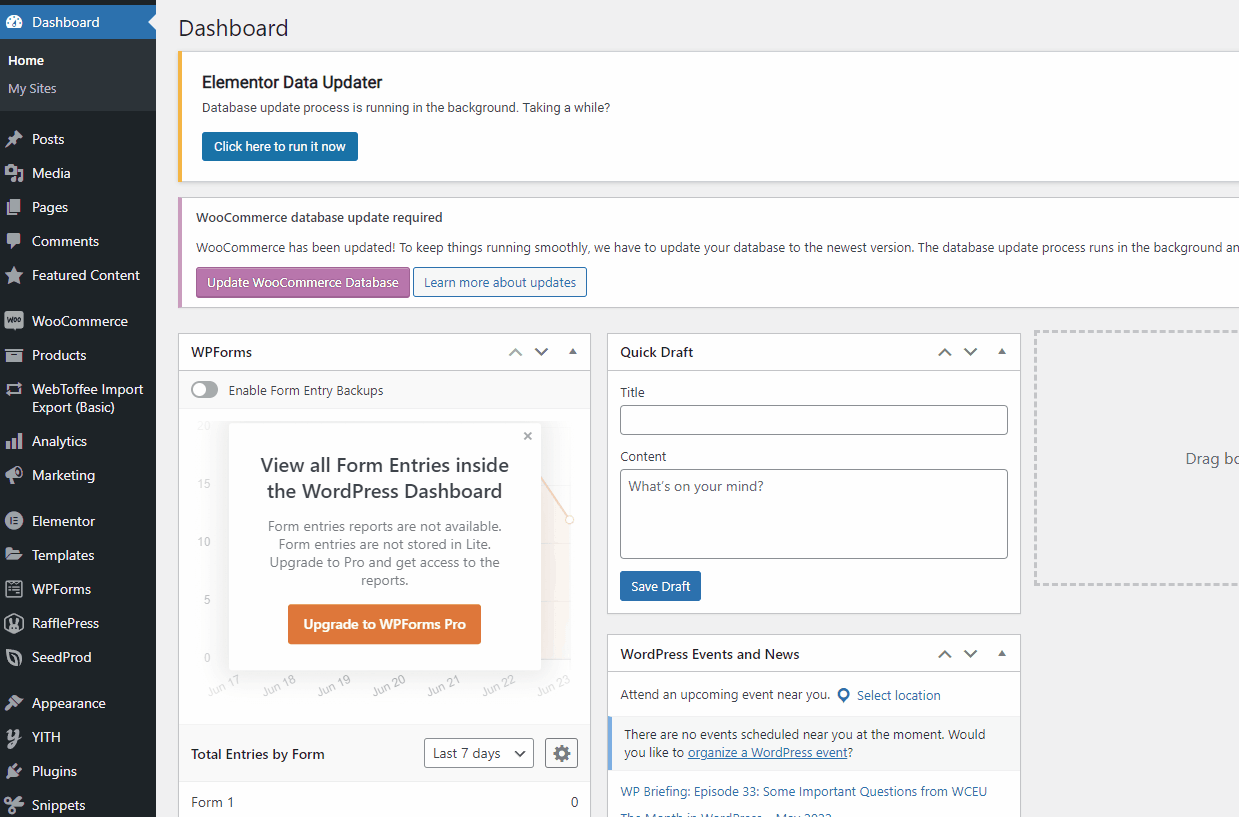
Затем вставьте идентификатор отслеживания , который вы только что сохранили, в поле идентификатора отслеживания Google Analytics и введите имя своего веб-сайта в поле « Установить доменное имя».
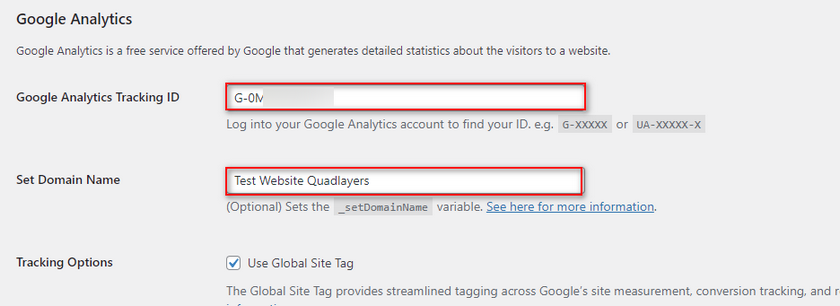
Нажмите «Включить универсальную статистику » и нажмите «Сохранить изменения ». Это должно завершить процесс интеграции.
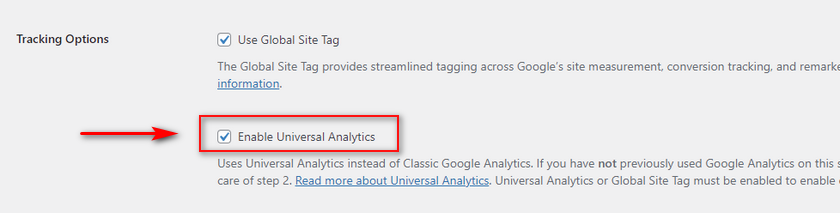
Теперь, через 24 часа, вы должны увидеть статистику/данные на панели инструментов Google Analytics.
3. Включите настройки электронной коммерции для Google Analytics.
После того, как вы интегрируете Google Analytics в свой веб-сайт WooCommerce, вам придется снова вернуться на панель инструментов Google Analytics , чтобы включить некоторые определенные настройки электронной коммерции, которые предоставляет вам Google. Эти параметры специально разработаны для веб-сайтов электронной коммерции и отслеживают события электронной коммерции, такие как действия в корзине, события покупки и т. д.
Итак, продолжайте и снова откройте вкладку « Администратор » на панели инструментов Google Analytics . Здесь нажмите значок « Настройки » в левом нижнем углу экрана.
Это предоставит вам новый столбец в крайнем правом углу под заголовком View . Выберите Настройки электронной торговли в параметрах просмотра.
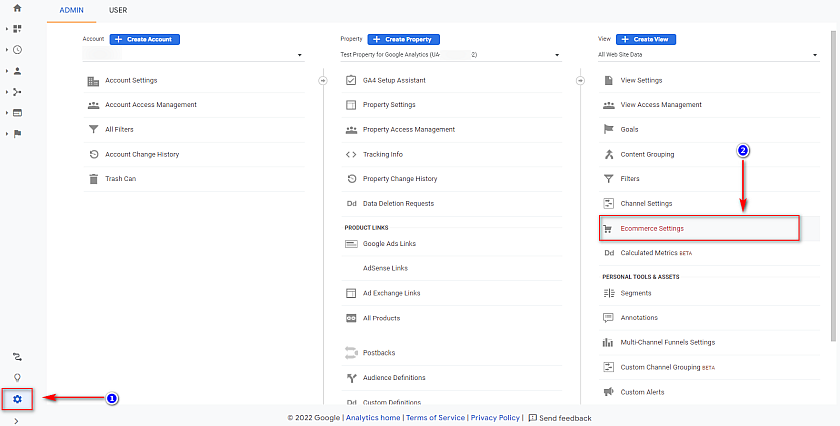
Затем вам будут предоставлены настройки электронной коммерции. Включите обе опции здесь, т. е. « Включить электронную торговлю », а также « Включить расширенную отчетность по электронной торговле» .
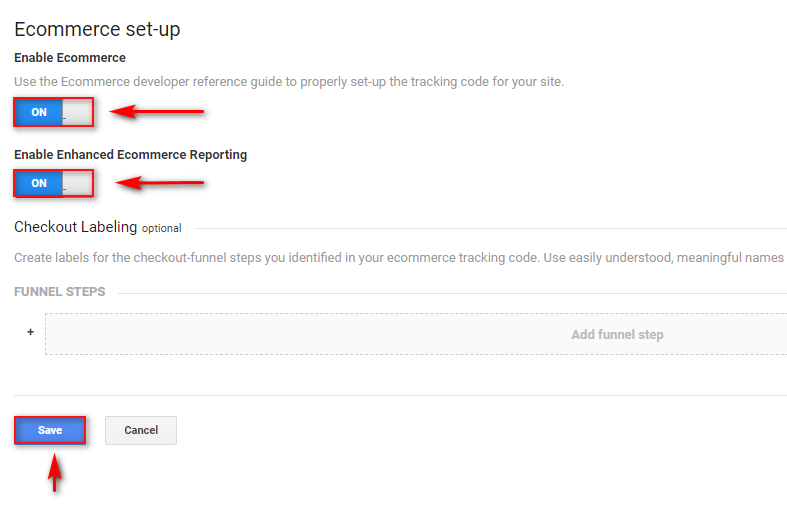
Снова вернитесь на страницу настроек Google Integrations на своем веб-сайте WordPress, нажав WooCommerce > Настройки > Интеграция > Google Analytics.
Затем прокрутите вниз и нажмите «Включить расширенную электронную коммерцию », а затем «Сохранить изменения».
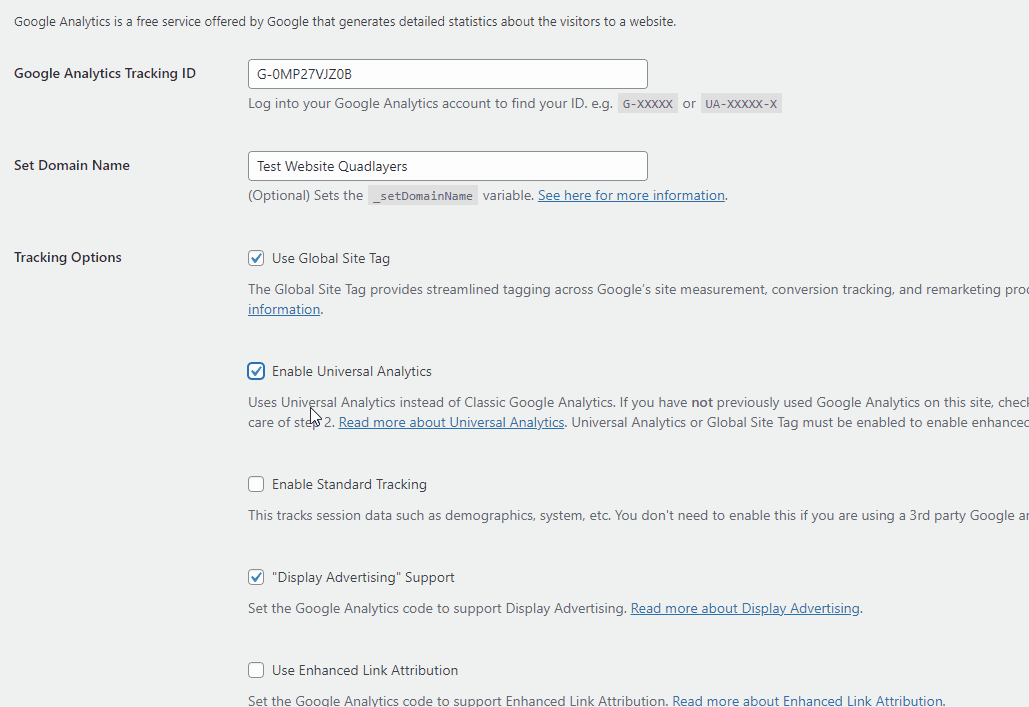
Сделав это, вы завершили процесс настройки WooCommerce с Google Analytics . Конечно, вы также можете поэкспериментировать с дополнительными параметрами Google Analytics, чтобы отслеживать дополнительные показатели, если хотите. Они включают:
- Добавить в корзину и отказаться от корзины.
- Сделки покупки.
- Показатели рекламы.
- Ошибки 404 Страница не найдена и многое другое.
Бонус: важные показатели для отслеживания в WooCommerce с помощью Google Analytics.
Тот факт, что вы интегрировали свой магазин WooCommerce с Google Analytics, не означает, что все готово. Подключение вашего веб-сайта к Google Analytics — это только первый шаг ; Также очень важно начать отслеживать свои показатели.
Для постоянного увеличения прибыли и посещаемости сайта вам необходимо принимать решения, основанные на данных. Вы можете постоянно отслеживать данные из вашей интеграции с Google Analytics, чтобы помочь вам с этим. Конечно, с Google Analytics вы получаете огромное количество статистики по множеству показателей.
Но вы также можете добавить к этим показателям пользовательские события, если хотите. Сюда входят такие показатели, как:
- Поведение клиентов при покупках.
- Особые характеристики продукта.
- Ключевые показатели эффективности (KPI).
- Воронки продаж.
- Поведение на кассе.
- Различное отслеживание конверсий.
- Общая статистика, такая как просмотры страниц, сеансы и т. д.
И это только шорт-лист. Но вам может быть интересно, с чего начать, когда дело доходит до отчетов Google Analytics?
Метрики Google Analytics, о которых следует помнить
Отслеживание данных из Google Analytics может быть немного сложным для некоторых пользователей. Итак, чтобы упростить задачу, вы можете сузить ее до конкретных бизнес-показателей. Вот почему мы составили здесь краткий список, с которого вы можете начать.
Коэффициенты конверсии
Для начала вы можете отслеживать коэффициенты конверсии с помощью Google Analytics. Это, пожалуй, один из самых важных показателей для любого онлайн-бизнеса. Вы можете рассчитать коэффициент конверсии для WooCommerce на основе количества уникальных посетителей вашего сайта, а также количества покупок за определенный период.
Средний коэффициент конверсии для сайтов электронной коммерции колеблется от 2% до 3% . Когда у вас будет хорошее представление о ваших текущих конверсиях, вы сможете установить реалистичные цели для своего бизнеса. Затем вы можете создавать маркетинговые планы для достижения целей по коэффициенту конверсии и поддерживать их в течение длительного времени.
Если вам нужны конкретные советы по повышению коэффициента конверсии WooCommerce, у нас также есть отличное руководство, которое вы можете использовать в качестве справочного материала.
Брошенная корзина
Еще одна замечательная метрика, которую вы можете использовать из Google Analytics, — это коэффициент отказов от корзины покупок . Обычно это определяется как количество пользователей, которые покидают ваш сайт, не завершив оформление заказа в своей корзине.
Отслеживание причин, по которым они не завершают покупку, может быть разумным способом гарантировать, что вы не потеряете возможные потоки доходов из-за недосмотра в отношении процесса оформления заказа и корзины. И наряду с отслеживанием того, почему ваши клиенты бросают ваши корзины, вы также можете принять меры для восстановления брошенных корзин .
Тем не менее, мы настоятельно рекомендуем ознакомиться с нашей статьей о наиболее важных показателях WooCommerce для отслеживания вашего веб-сайта, чтобы получить более четкое представление об этой теме.
Вывод:
На этом наше руководство по настройке WooCommerce с Google Analytics заканчивается. Чтобы охватить наши основы, мы кратко суммируем шаги, которые вам необходимо предпринять для интеграции WooCommerce с Google Analytics:
- Установите и активируйте интеграцию WooCommerce с Google Analytics.
- Создайте новое свойство для своего веб-сайта WooCommerce.
- Скопируйте и вставьте свой идентификатор отслеживания в настройки интеграции WooCommerce с Google Analytics.
- Включите все необходимые параметры отслеживания Google Analytics и электронной коммерции.
Если вы хотите упростить процесс настройки WooCommerce с помощью Google Analytics, вы можете рассмотреть возможность использования стороннего плагина Google Analytics. Эти плагины делают больше, чем просто интегрируют панель инструментов Google Analytics в вашу страницу администратора WordPress. Вы также можете воспользоваться дополнительными функциями для аналитики и отслеживания, что еще больше упростит работу с Google Analytics. Мы настоятельно рекомендуем проверить эти плагины, если вы хотите немного больше от интеграции WooCommerce с Google Analytics.
Если у вас есть какие-либо проблемы, связанные с этими шагами, или если у вас есть ценная информация о том, какие показатели вы считаете важными, мы будем рады услышать от вас в комментариях.
Кроме того, вы также можете ознакомиться с некоторыми другими нашими руководствами, чтобы узнать больше об интеллектуальном отслеживании данных и их применении на своем веб-сайте:
- Как добавить продукты WooCommerce в Google Покупки
- Руководство QuadLayer о том, как добавить сайт WordPress в консоль поиска Google
- Как интегрировать WooCommerce с Amazon
