Настройка WooCommerce Бесплатная доставка: 4 проверенных метода [с практическими советами]
Опубликовано: 2024-08-23Бесплатная доставка съедает вашу прибыль. Это утверждение вы могли услышать от многих!
Но это неправда.
Предложение бесплатной доставки может изменить правила игры для вашего бизнеса.
Как?
Бесплатная доставка может мотивировать ваших клиентов совершить покупку. Это также позволит свести к минимуму количество брошенных корзин в больших масштабах.
Согласно исследованию Walker Sands, проведенному в 2016 году, бесплатная доставка мотивирует 9 из 10 пользователей совершать покупки в Интернете чаще.
В результате ваши ПРОДАЖИ УВЕЛИЧЯТСЯ В ДВОЙНЕЕ !
Все, что вам нужно сделать, это применить правильные методы бесплатной доставки, чтобы избежать каких-либо потерь.
В этой статье я покажу вам, как применить 4 проверенных, работающих МЕТОДА БЕСПЛАТНОЙ ДОСТАВКИ. А также практические советы.
Во-первых, давайте разберемся, когда и как следует предлагать бесплатную доставку, не нанося ущерба своему карману!
Способы предложить бесплатную доставку WooCommerce без потери денег
Ограниченное количество мест — один из способов сохранить прибыльность, предлагая бесплатную доставку.
Вы можете предложить бесплатную доставку в места, расположенные рядом с вашим распределительным центром или местной торговой точкой.
Предлагайте бесплатную доставку ваших высококачественных продуктов .
Это может помочь вам покрыть стоимость доставки, поскольку ваши потребители тратят больше денег на покупку высококачественных продуктов.
Вы также можете предложить бесплатную доставку при распродаже.
Благодаря этой стратегии, те старые товары, которые лежат в вашем магазине, становятся намного привлекательнее, к тому же бесплатная доставка.
Не только способы, но и сроки очень важны с точки зрения предложения бесплатной доставки.
Давайте пройдемся по этому:
Будьте осторожны со сроками предложения бесплатной доставки WooCommerce
Что касается сроков, вы не можете просто предложить бесплатную доставку из ниоткуда.
Краткосрочные кампании, такие как сезонные распродажи, выпуск новых продуктов и другие рекламные мероприятия, уже тщательно спланированы, чтобы получить прибыль от продаж. Таким образом, вы можете применить бесплатную доставку в этих краткосрочных кампаниях.
Ты можешь используйте бесплатную доставку как лидера потерь.
Понятие лидера потерь можно применить и к бесплатной доставке.
Например, если у вас есть бизнес в сфере электронной коммерции с моделью подписки, предложение бесплатной доставки при первом заказе может увеличить конверсию, даже если вы берете на себя стоимость доставки.
4 проверенных метода настройки WooCommerce Бесплатная доставка
Поскольку вы уже знаете, как, почему и когда вам следует применять бесплатную доставку, вам следует планировать бесплатную доставку в соответствии с размером вашего бизнеса.
Существует 4 способа настроить бесплатную доставку Woocommerce.
Я проведу вас через этот процесс шаг за шагом. Начну с основных настроек, которые потребуются для любого применения метода.
Настройка зон доставки WooCommerce
После этого вам нужно настроить желаемую зону доставки . Зона доставки — это территория, в которой вы хотите осуществлять доставку.
Вы можете выбрать несколько стран и регионов в соответствии с вашими потребностями.
Чтобы настроить его,
Перейдите в панель управления WordPress. Затем выберите «Настройки».
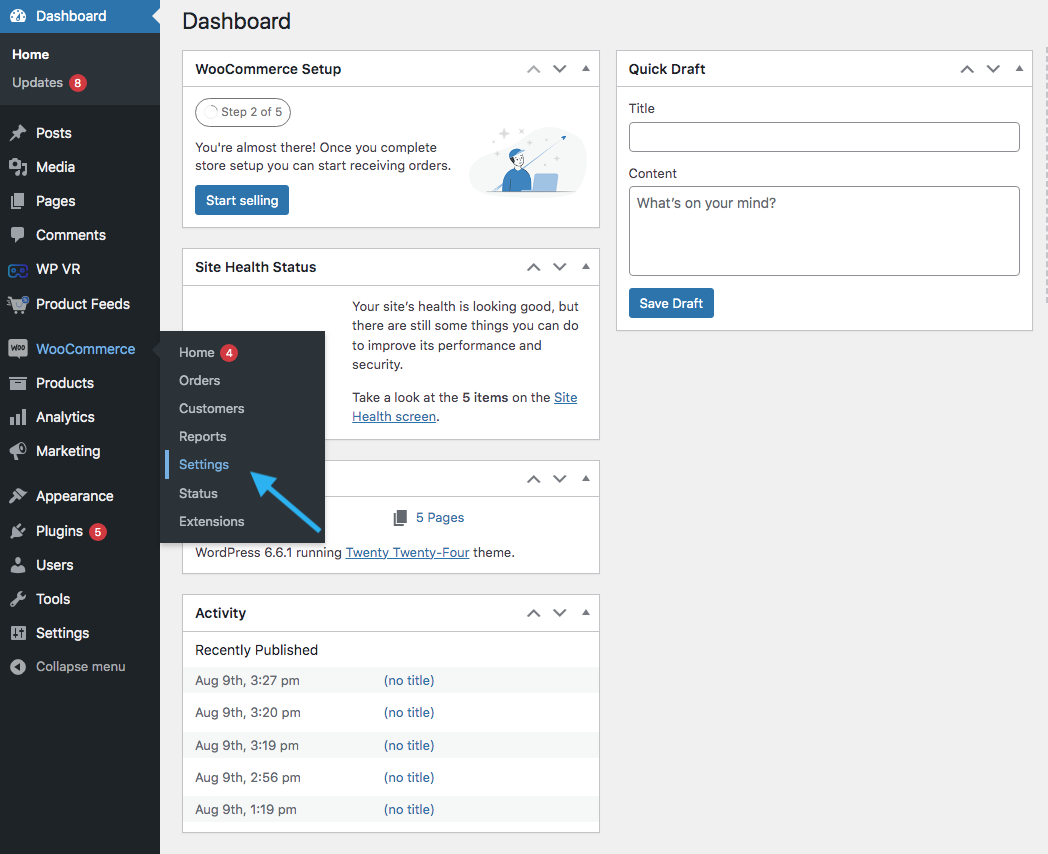
Теперь обратите внимание на панель настроек и перейдите на вкладку « Доставка ».
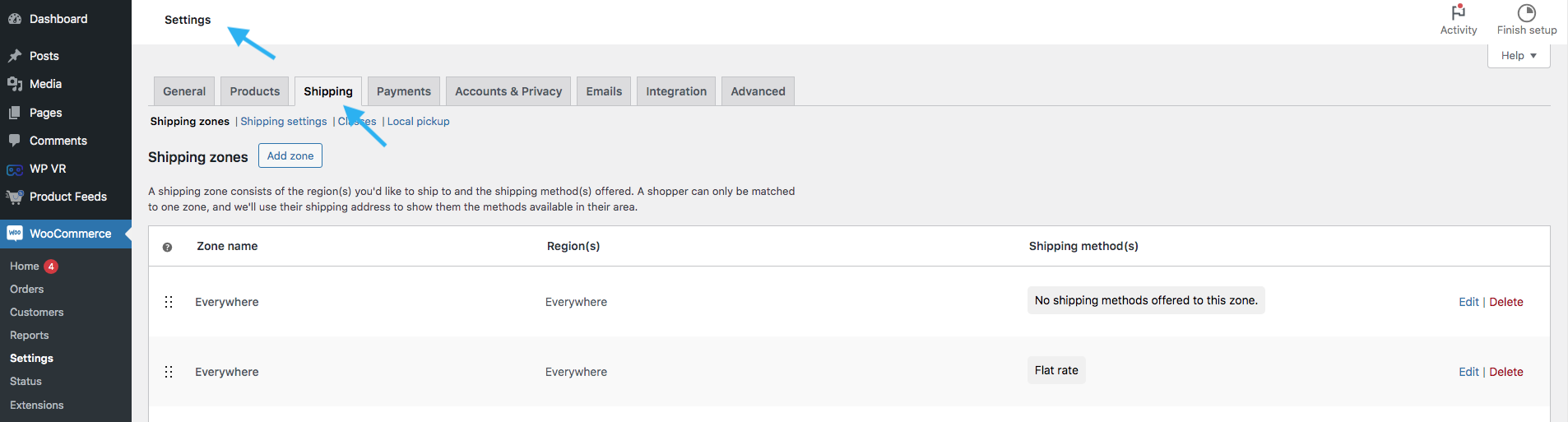
Теперь найдите разделы зоны доставки . Посмотрите выделенный пункт и выберите кнопку «Зона доставки ».
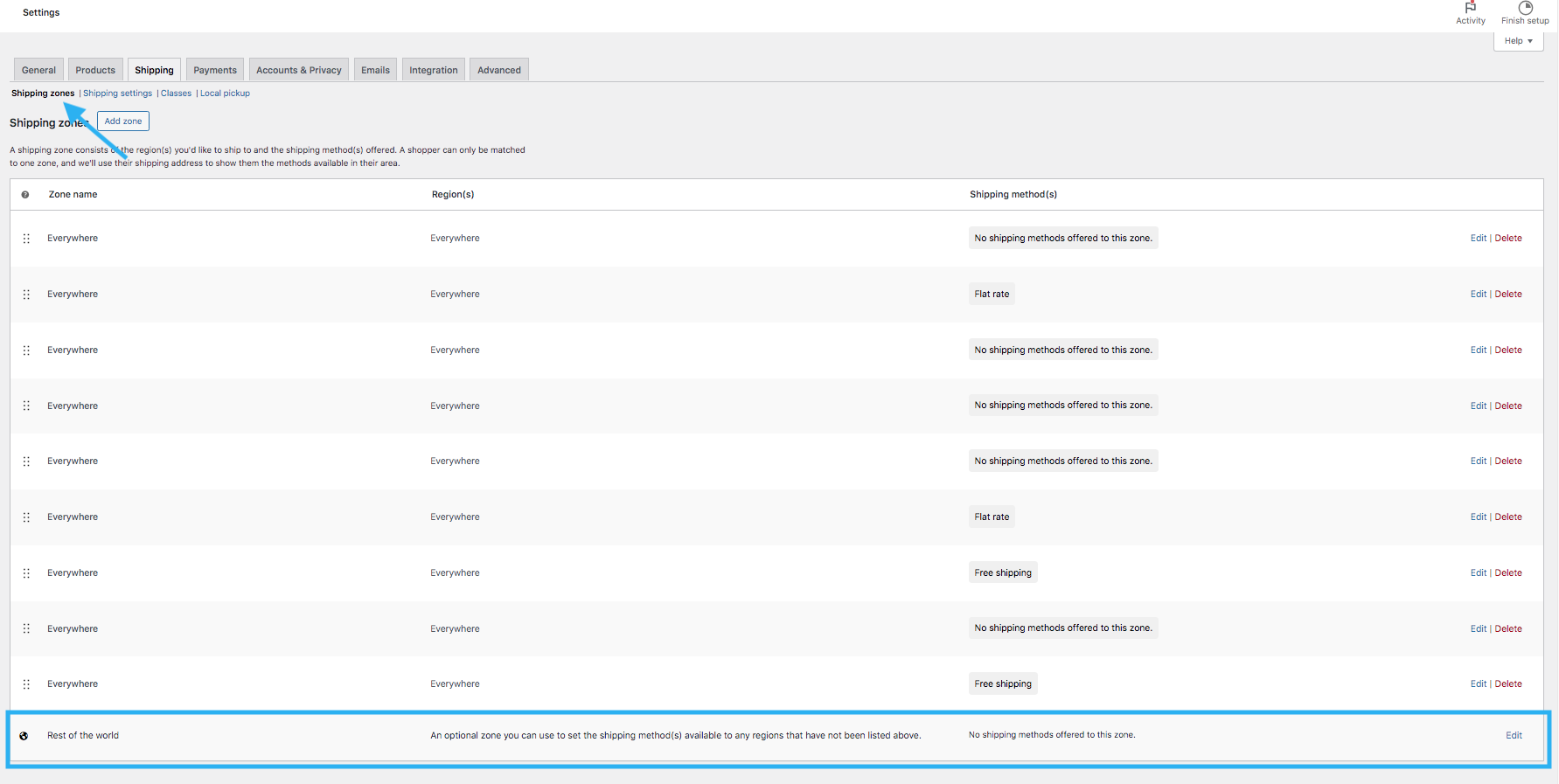
Прокрутив вниз, вы увидите имя зоны по умолчанию « Остальной мир ».
Теперь, чтобы установить желаемую зону, нажмите кнопку « Добавить зону ».
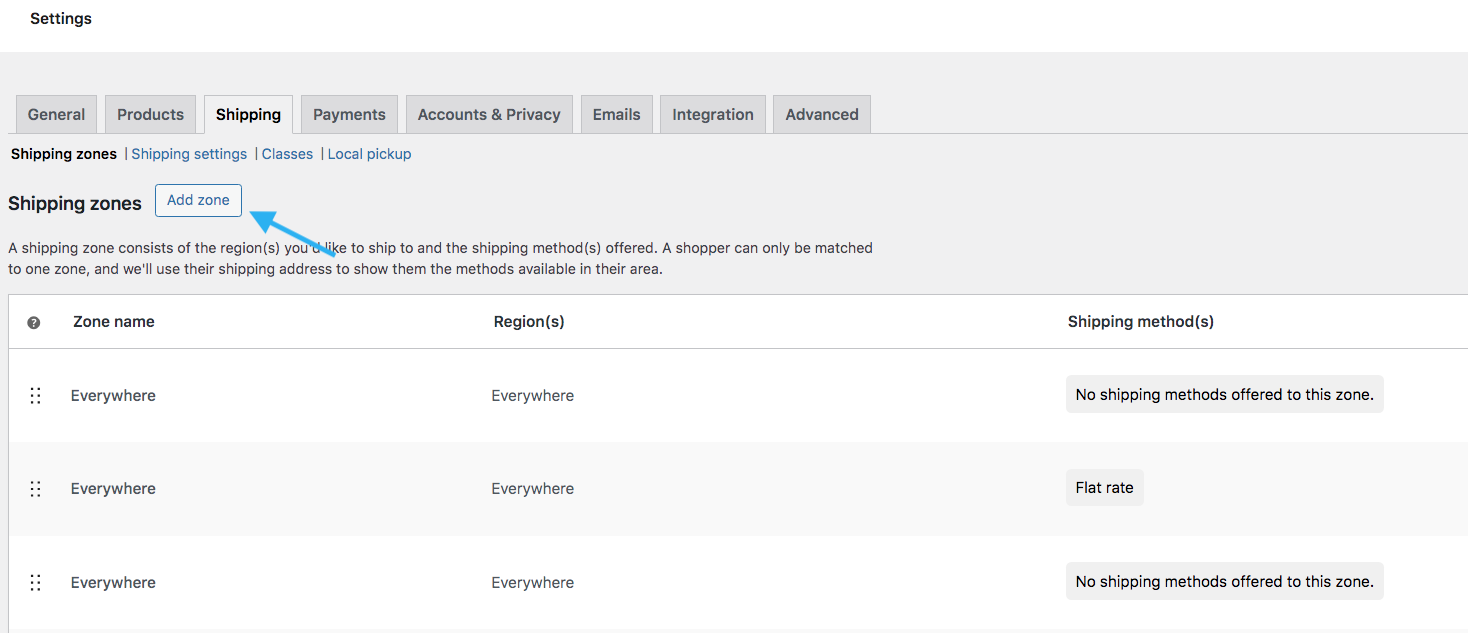
Здесь дайте вашей новой зоне имя.
Например: здесь я создаю зону с названием «Специальная доставка».
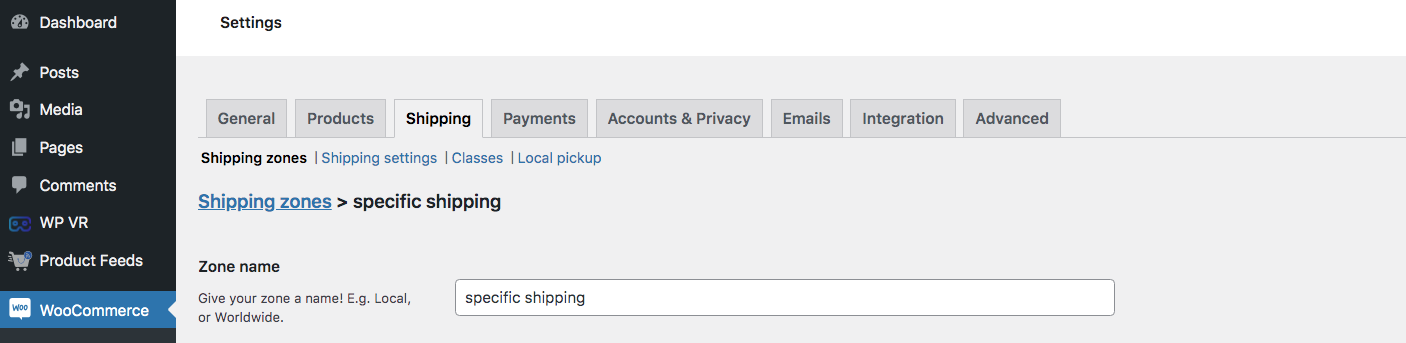
Прокрутите вниз и вы найдете кнопку « Регионы зоны» .
Регион зоны означает, какие места попадают в желаемую зону. Нажмите на поле слева с надписью «Начать вводить», чтобы отфильтровать зоны.
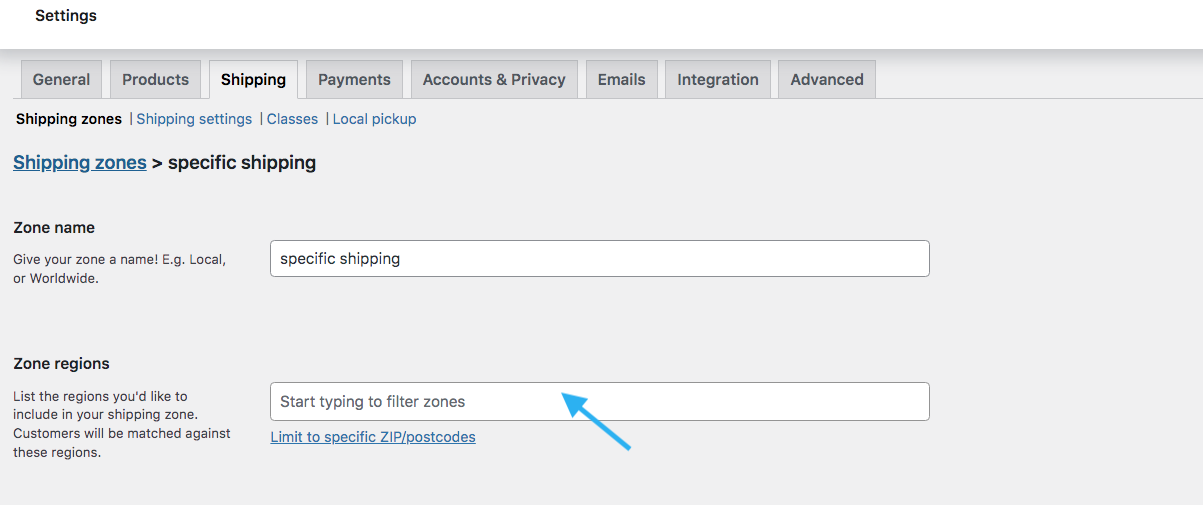
Вы можете выбрать из:
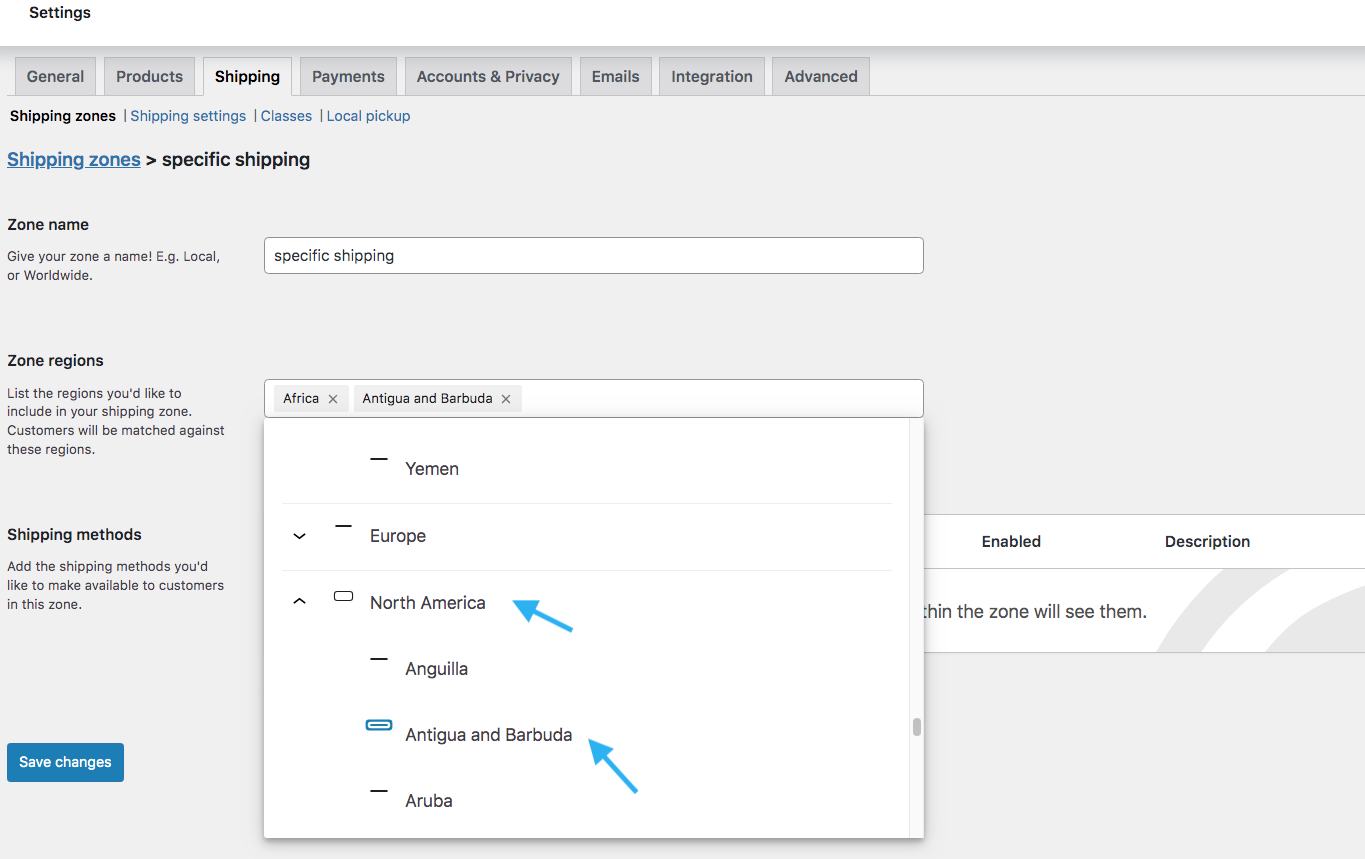
- Страны: Вы можете выбрать несколько желаемых стран.
- Штаты: Если вы хотите выбрать только штаты, а не всю страну, вы можете сделать это отдельно.
После этого в синей строке вы увидите опцию « Ограничить определенными почтовыми индексами/почтовыми индексами ».
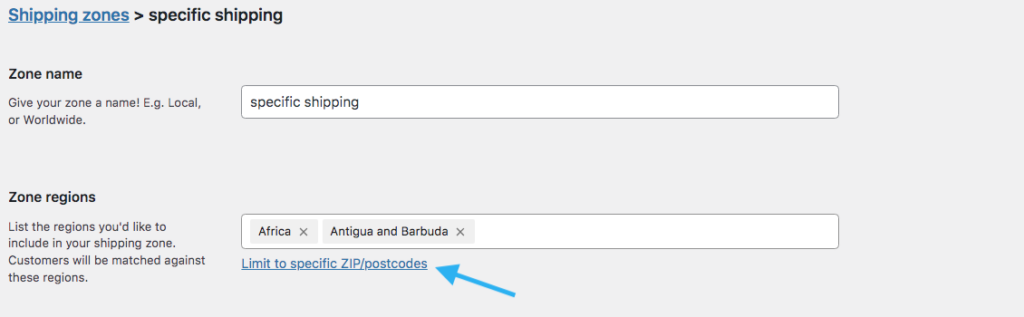
Щелкнув мышью, вы получите это поле, как показано ниже.
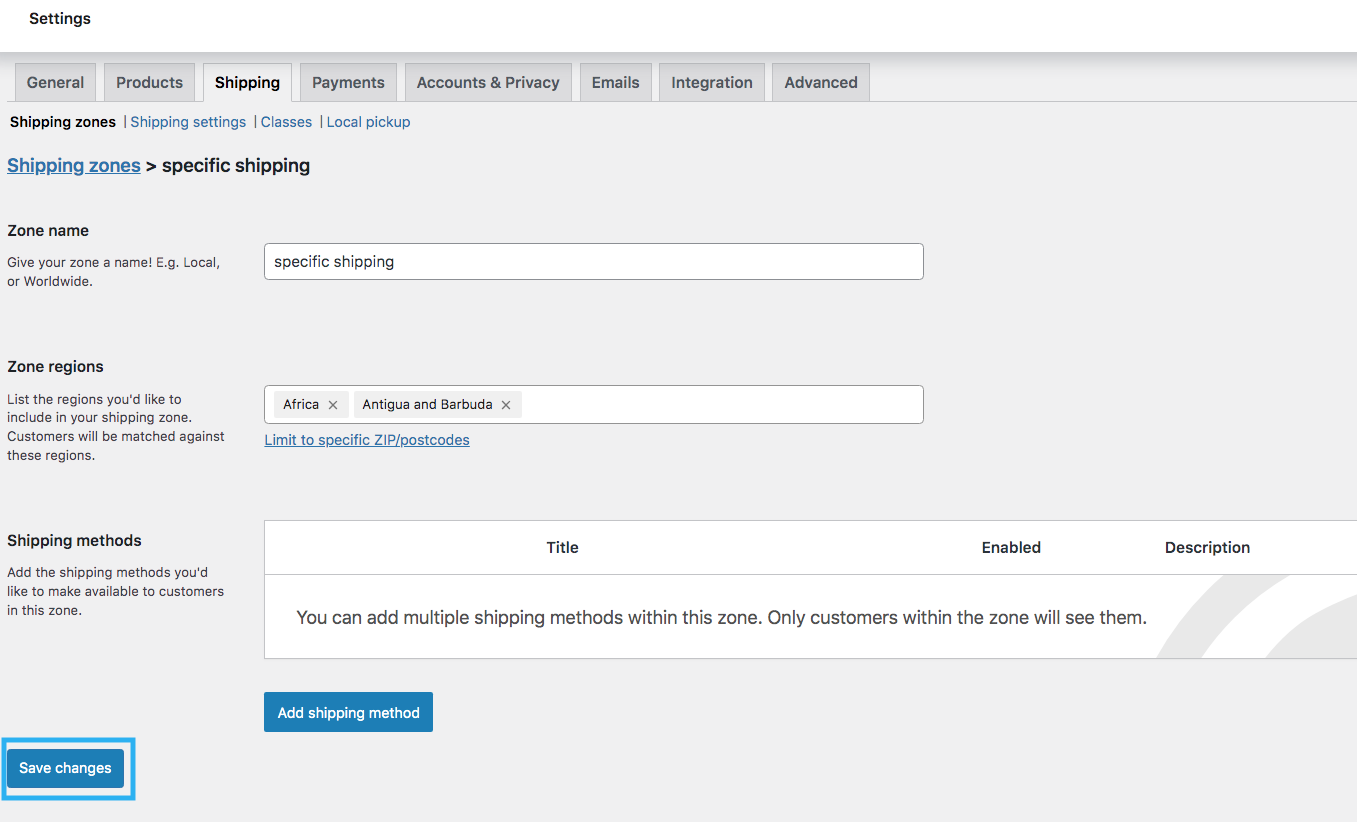
После того, как вы определили имя и регион зоны, нажмите кнопку « Сохранить изменения » внизу страницы, чтобы сохранить зону.
Метод 1: настроить бесплатную доставку WooCommerce для всех продуктов
Далее вам нужно добавить способ доставки.
Теперь я объясню, как настроить бесплатную доставку Woocommerce для всех товаров.
Прокрутив вниз до зоны доставки, под кнопкой региона зоны вы увидите вариант способа доставки.
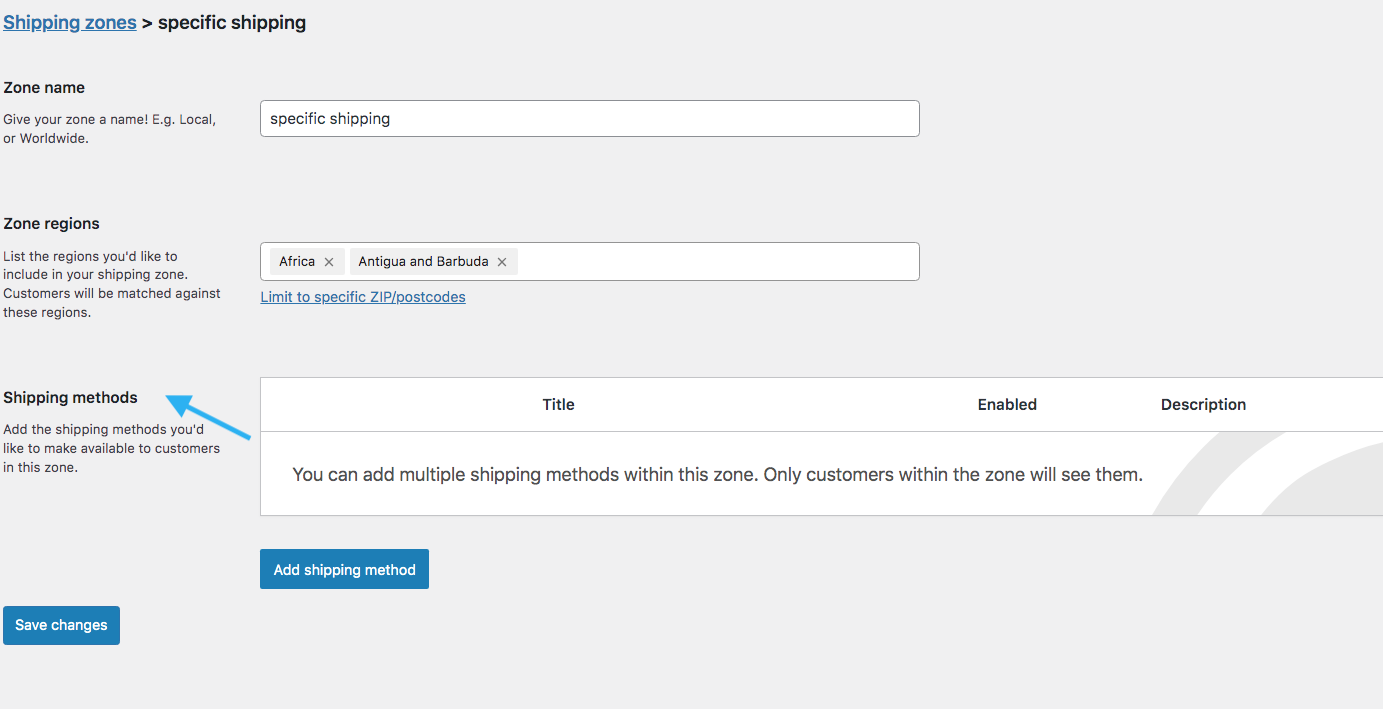
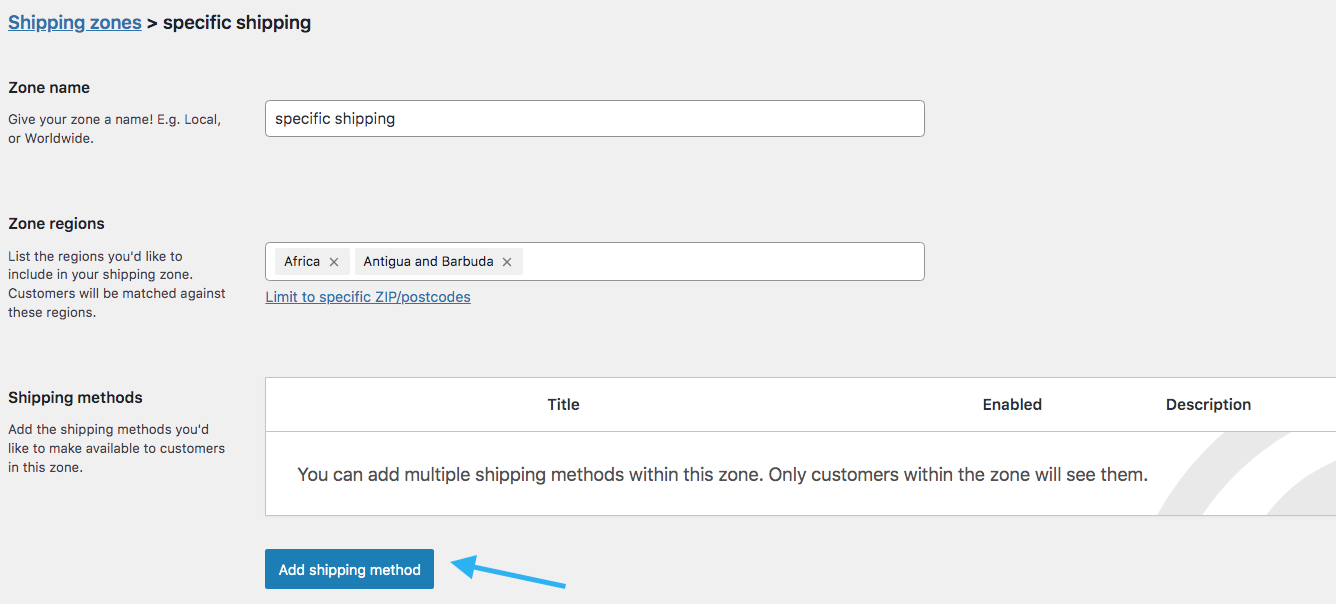
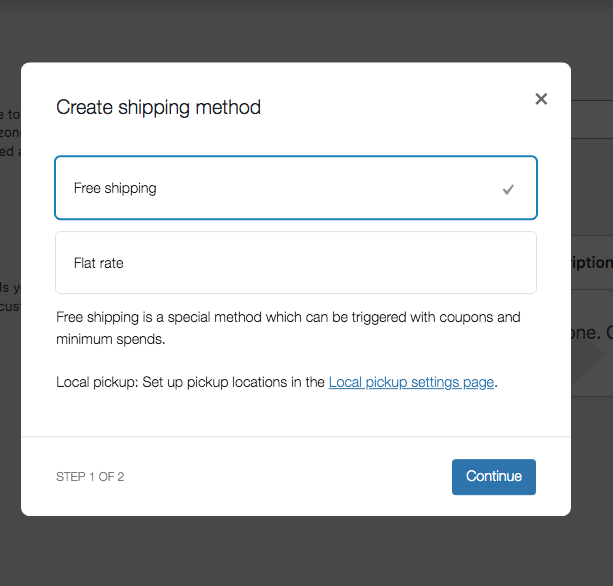
Во всплывающем меню выберите « Бесплатная доставка ». Затем нажмите «Продолжить» .
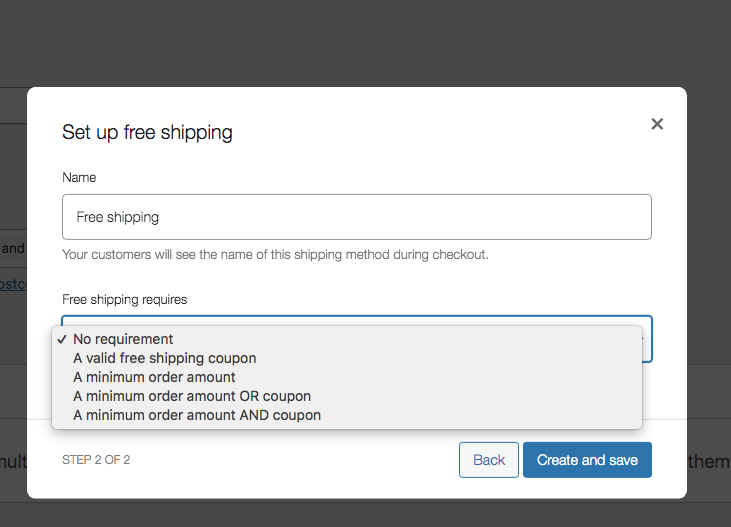
После этого в опции « Требуется бесплатная доставка » вы получите 5 вариантов.
Вот что каждый означает:
- Нет требований : бесплатная доставка автоматически применяется ко всем заказам, независимо от суммы заказа или использования купона.
- Действительный купон на бесплатную доставку : клиенты должны ввести специальный промокод, чтобы получить бесплатную доставку своего заказа.
- Минимальная сумма заказа : заказы должны достигать установленной суммы покупки или превышать ее, чтобы иметь право на бесплатную доставку.
- Минимальная сумма заказа ИЛИ купон : бесплатная доставка предоставляется, если заказ соответствует минимальной стоимости или применяется действительный купон.
- Минимальная сумма заказа И купон . Чтобы получить бесплатную доставку, покупатели должны соответствовать минимальному порогу покупки и использовать действительный купон.
Чтобы настроить бесплатную доставку WooCommerce для всех товаров, выберите вариант « без требований ».
Затем нажмите кнопку « Создать и сохранить ».
после этого ознакомьтесь и проверьте, корректно ли предложение распространяется на все товары или нет.
Способ 2. Настройка бесплатной доставки WooCommerce для одного продукта
Поскольку вы узнали, как настроить бесплатную доставку для всех продуктов, теперь я покажу вам, как настроить бесплатную доставку для одного продукта.
Сначала настройте зону и регион доставки, как вы это делали в прошлый раз. Затем вам нужно создать класс доставки.
Шаг 1. Добавьте зону и метод доставки.
Выполните процедуру установки имени зоны и региона зоны, как и раньше.
После этого нажмите « Добавить способ доставки ».
Во всплывающем окне выберите « Фиксированная ставка » и нажмите « Продолжить» .
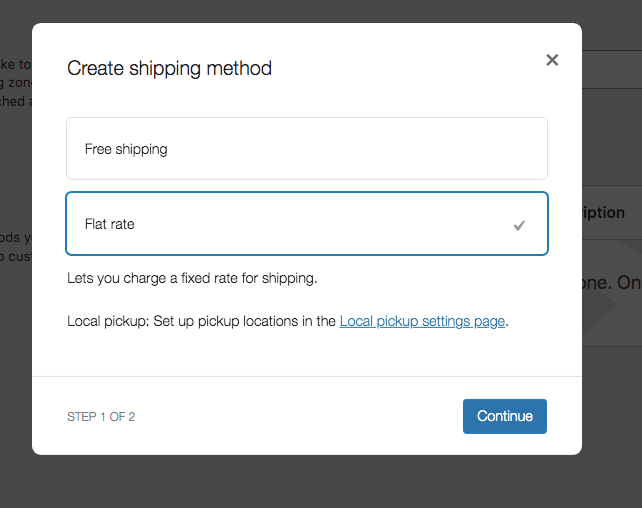
После этого появится всплывающее окно с этими опциями.
- Имя
- Налоговый статус
- Расходы
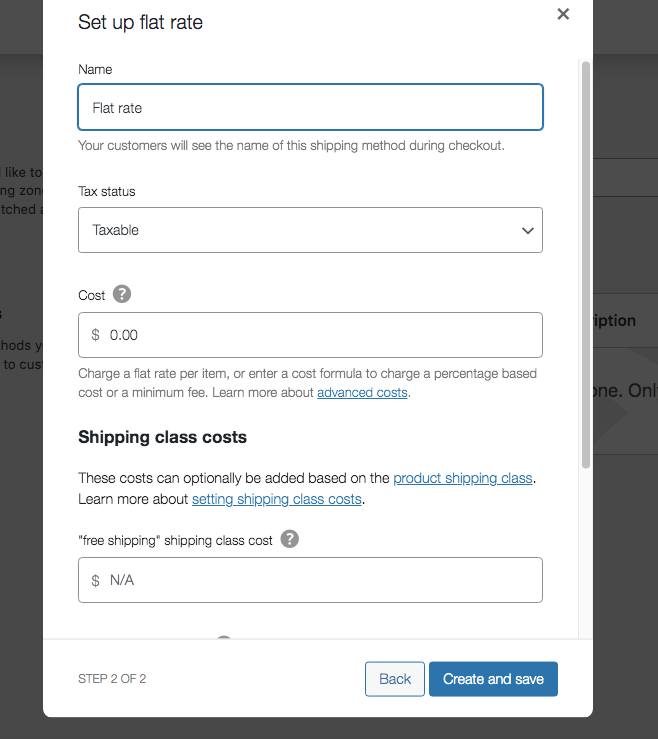
Ваши клиенты увидят название этого способа доставки во время оформления заказа.
Шаг 2. Создайте класс доставки
Перейдите на панель управления, сразу после настроек доставки опций вы найдете класс доставки опций.
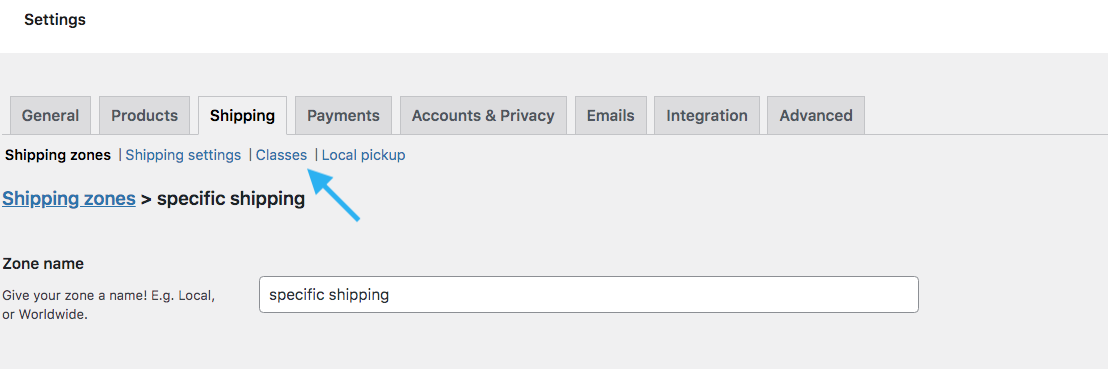
Затем нажмите « Добавить класс доставки ».
![Настройка WooCommerce Бесплатная доставка: 4 проверенных метода [с практическими советами] 1](/uploads/article/54808/uvxYy8eHAXbmrsOr.png)
Как только вы нажмете на нее, появится всплывающее окно. Вы получите следующие возможности:

- Класс доставки
- Слизень (необязательно)
- Описание
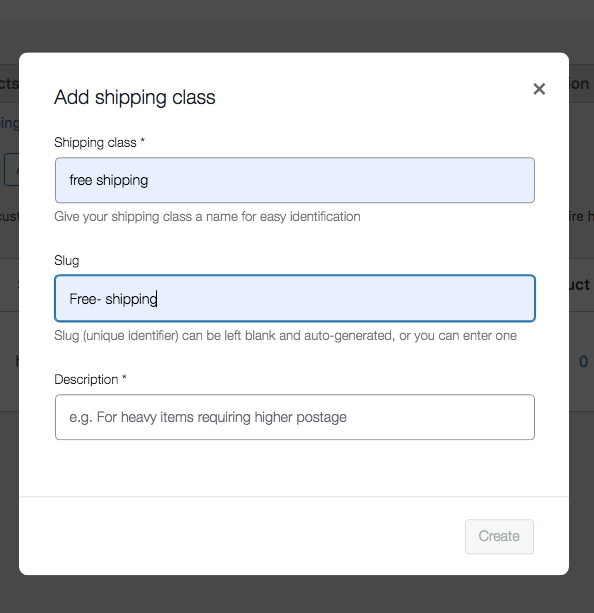
Теперь в классе доставки напишите Бесплатная доставка. Затем запишите пулю и описание к ней.
Шаг 3. Добавьте выбранные товары в класс доставки
Теперь вам нужно назначить созданный метод бесплатной доставки вашим продуктам.
Для этого вам нужно зайти в раздел Товары > Все товары.
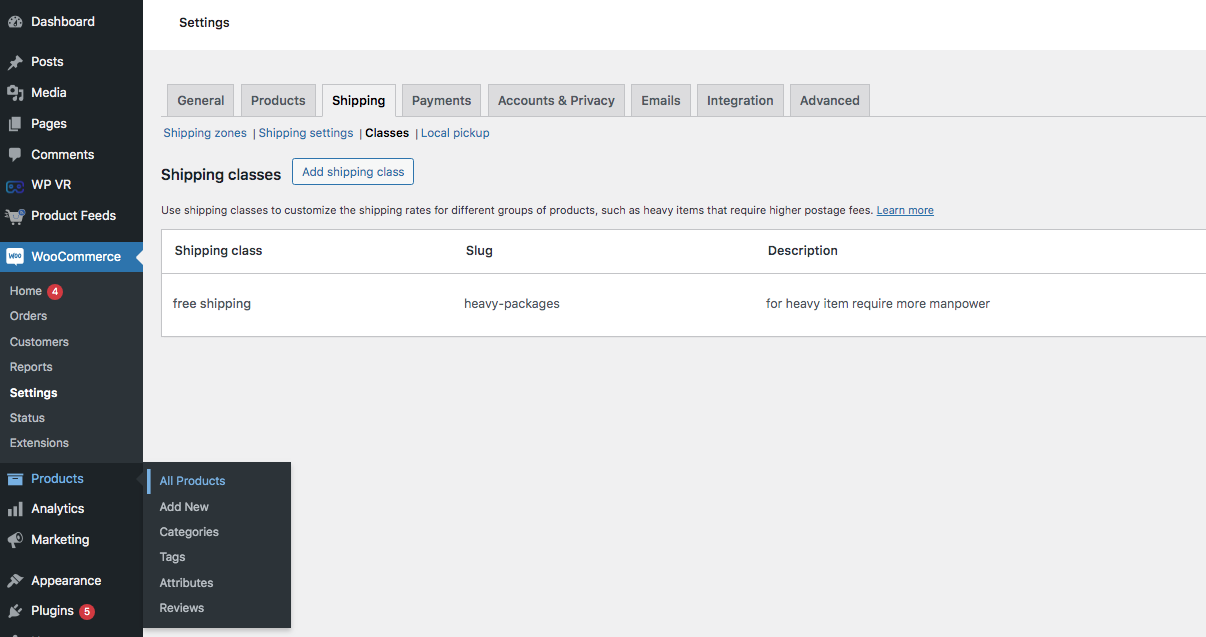
Затем нажмите кнопку редактирования. то вы попадете на эту страницу.

Прокрутите вниз и на левой панели вы найдете опцию « Данные о продукте».
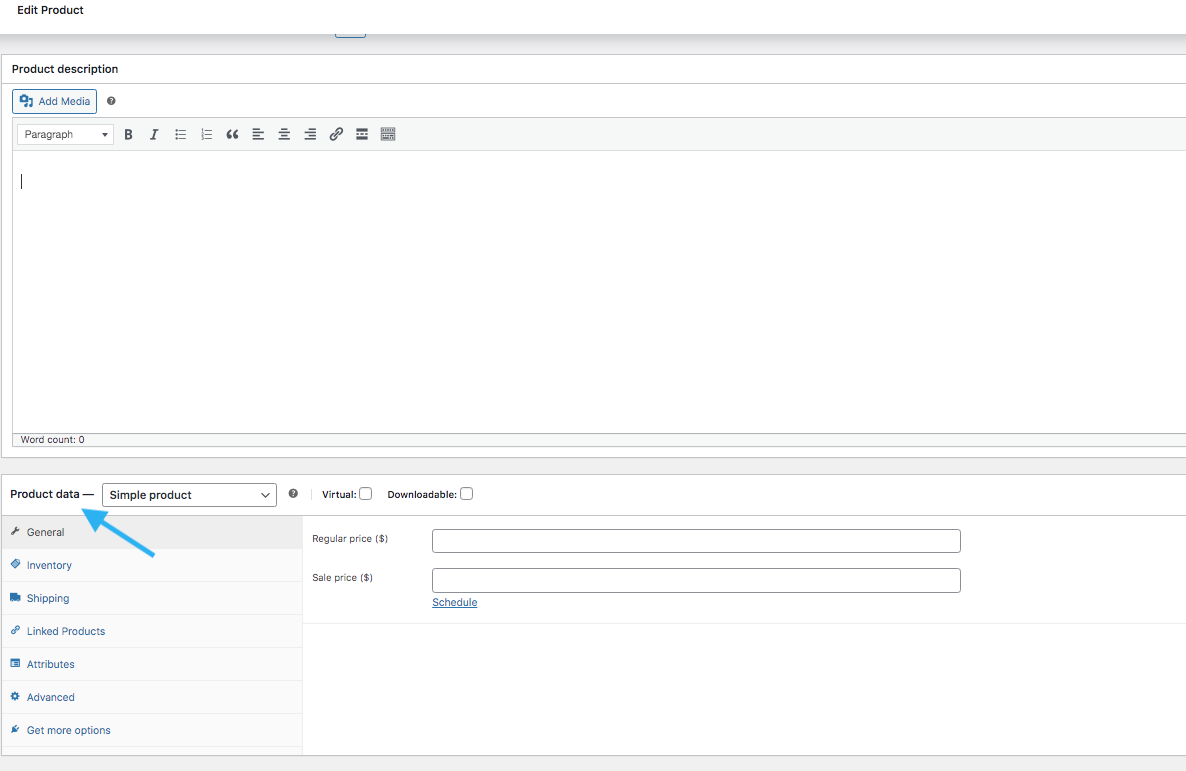
Нажмите на поле, и вы найдете эти параметры. оттуда выберите переменные продукты.
Затем на левой панели выберите «Доставка». Затем заполните вес (кг) и размеры (см) соответственно.
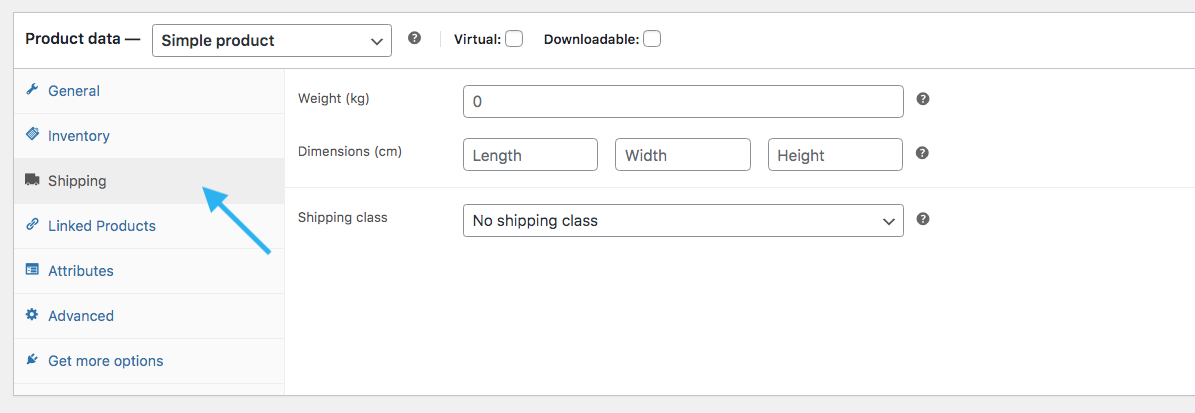
Затем в поле измерения ниже вы увидите раскрывающийся список с названием «Класс доставки».
Нажав на нее, вы увидите два варианта:
- Нет класса доставки
- Бесплатная доставка(Та, которую вы установили ранее)
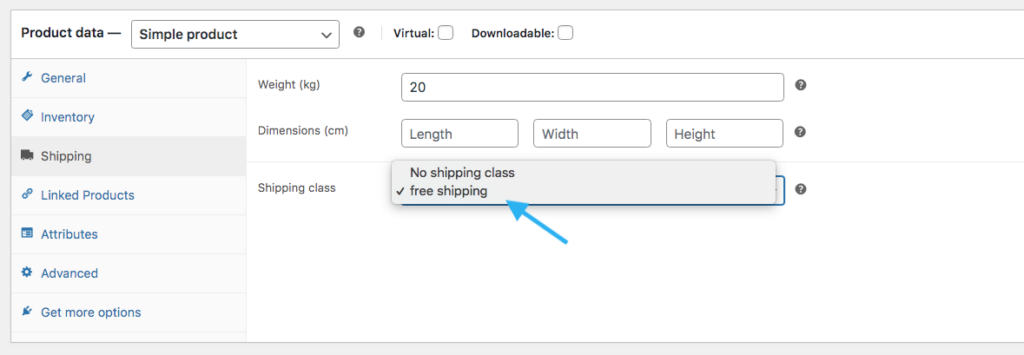
Теперь выберите класс бесплатной доставки, и настройка завершена.
Способ 3: установите бесплатную доставку WooCommerc для заказов на определенную сумму
Как и раньше, укажите зону и регион доставки. Затем нажмите кнопку «Добавить зону доставки».
Затем создайте новую зону доставки или отредактируйте существующую, в которой вы хотите предложить бесплатную доставку на определенную сумму.
После создания зоны добавьте способ доставки. В разделе «Способы доставки» выберите «Бесплатная доставка». Из списка опций выберите опцию «Минимальная сумма заказа».
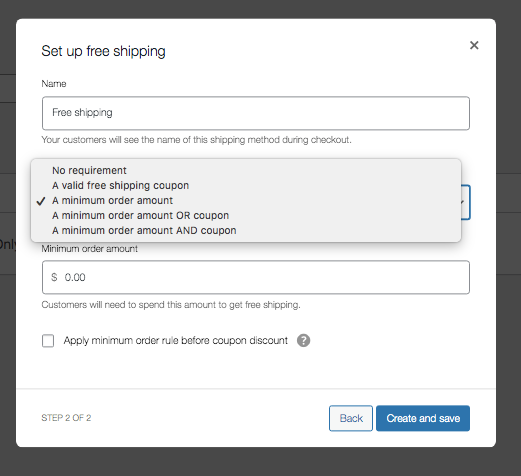
Установите там минимальную сумму заказа и поставьте галочку под ней.
Затем нажмите кнопку «Создать и сохранить».
Метод 4: настроить купон на бесплатную доставку в WooCommerce
Теперь давайте узнаем, как настроить купон на бесплатную доставку в Woocommerce.
Чтобы настроить этот метод, вам нужно зайти в Зоны доставки > Зона > Добавить способ доставки > Бесплатная доставка.
Из опции « требуется бесплатная доставка » вы получите следующие варианты купонов:
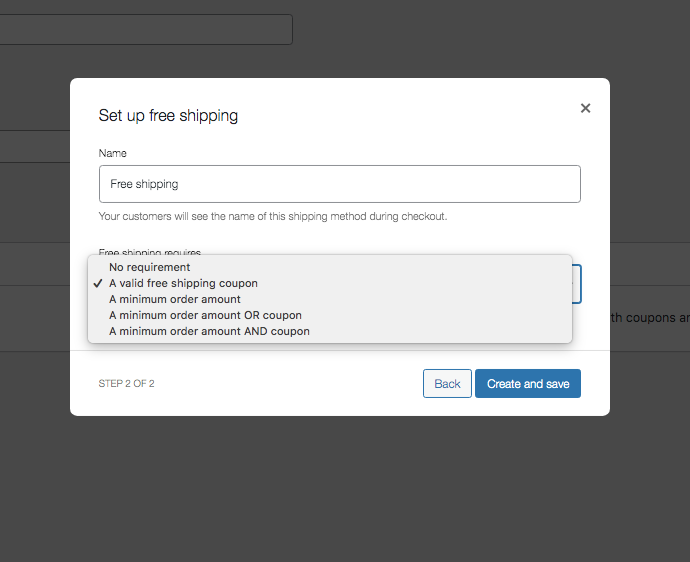
- Действующий купон на бесплатную доставку.
- Минимальная сумма заказа ИЛИ купон.
- Минимальная сумма заказа И купон.
Теперь выберите действительный купон на бесплатную доставку.
Для дальнейшей настройки вам необходимо включить опцию купона в общих настройках.
Шаг 1. Включите опцию купона в общих настройках.
Перейдите в раздел «Общие» из панели управления.
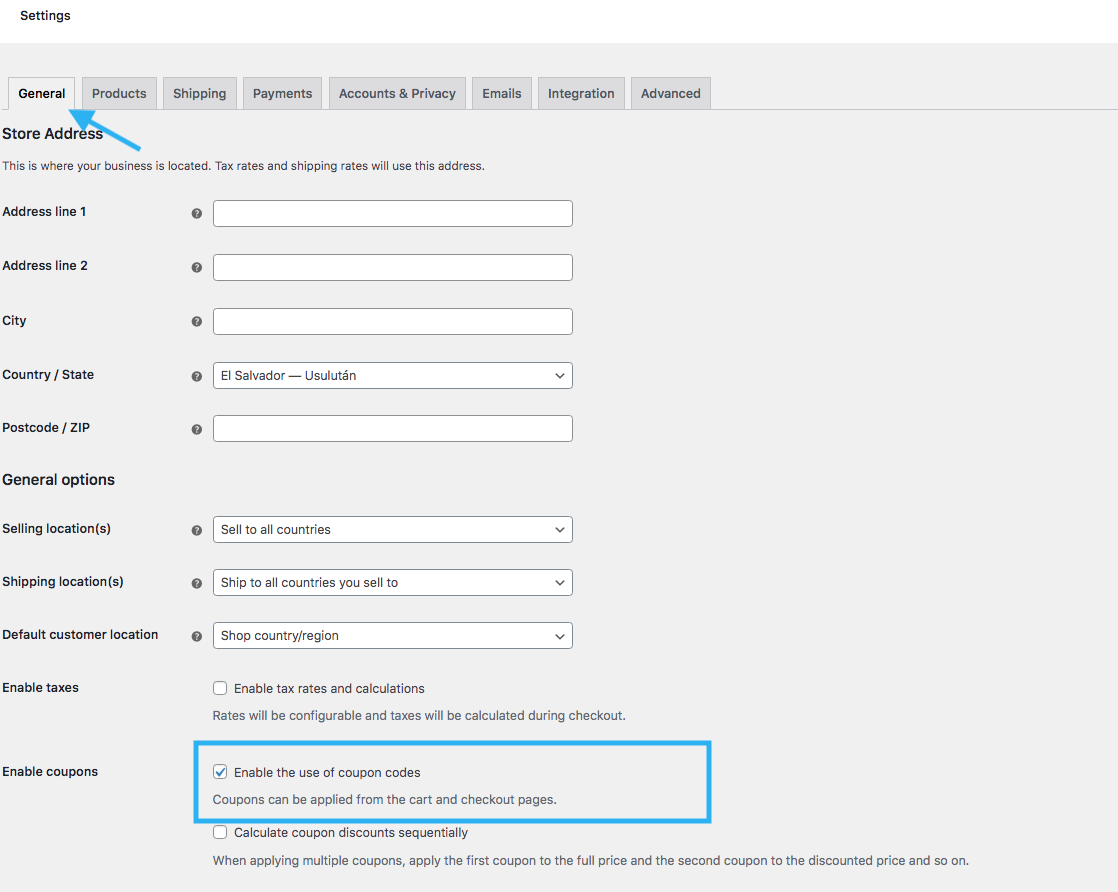
Продолжайте прокручивать вниз, и вы увидите опцию включения купона:
Нажмите на поле и включите опцию.
Шаг 2. Создайте купон.
В меню панели инструментов выберите «Маркетинг» > «Купоны».
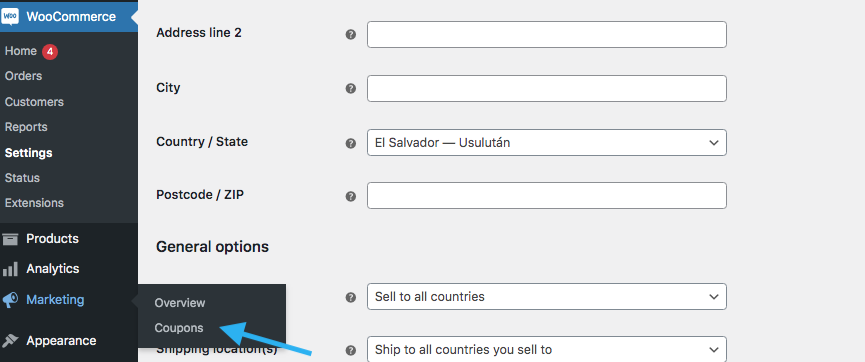
Нажмите на кнопку « Создайте свой первый купон ».
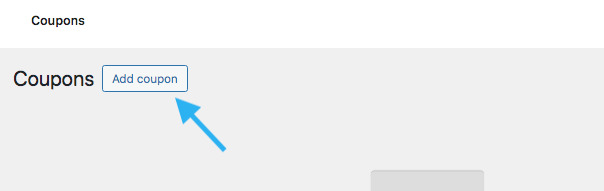
Шаг 3. Установите купон на бесплатную доставку.
Теперь перейдите в раздел « Общие » на странице купона. Оттуда установите флажок « Разрешить бесплатную доставку» . Укажите дату окончания действия купона.
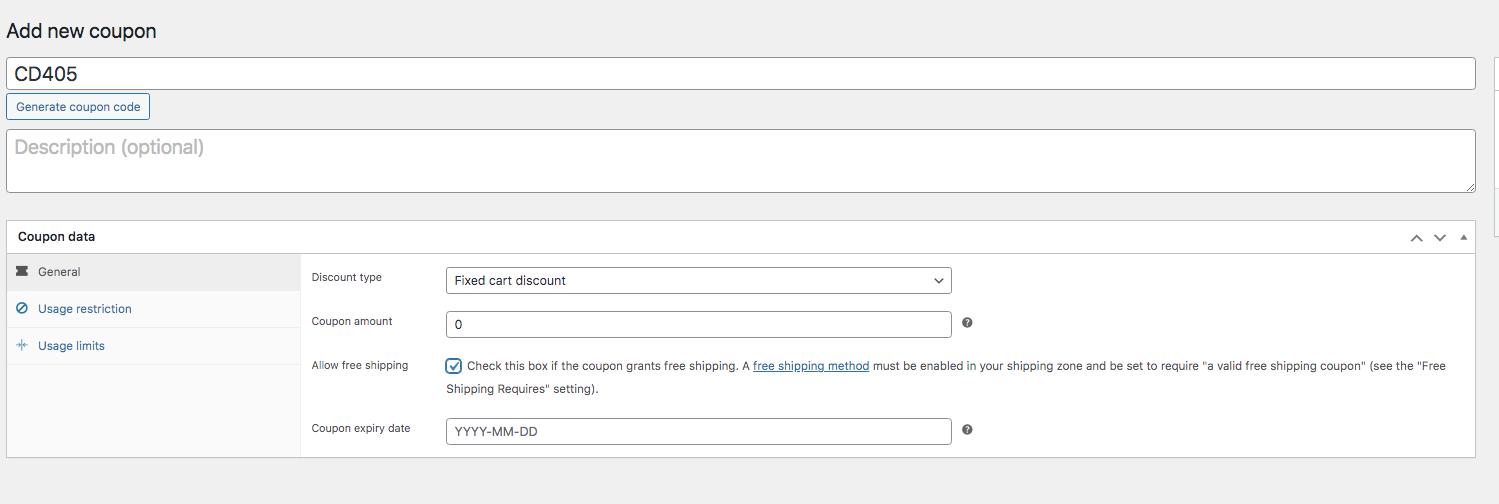
Затем перейдите в « Ограничения использования ».
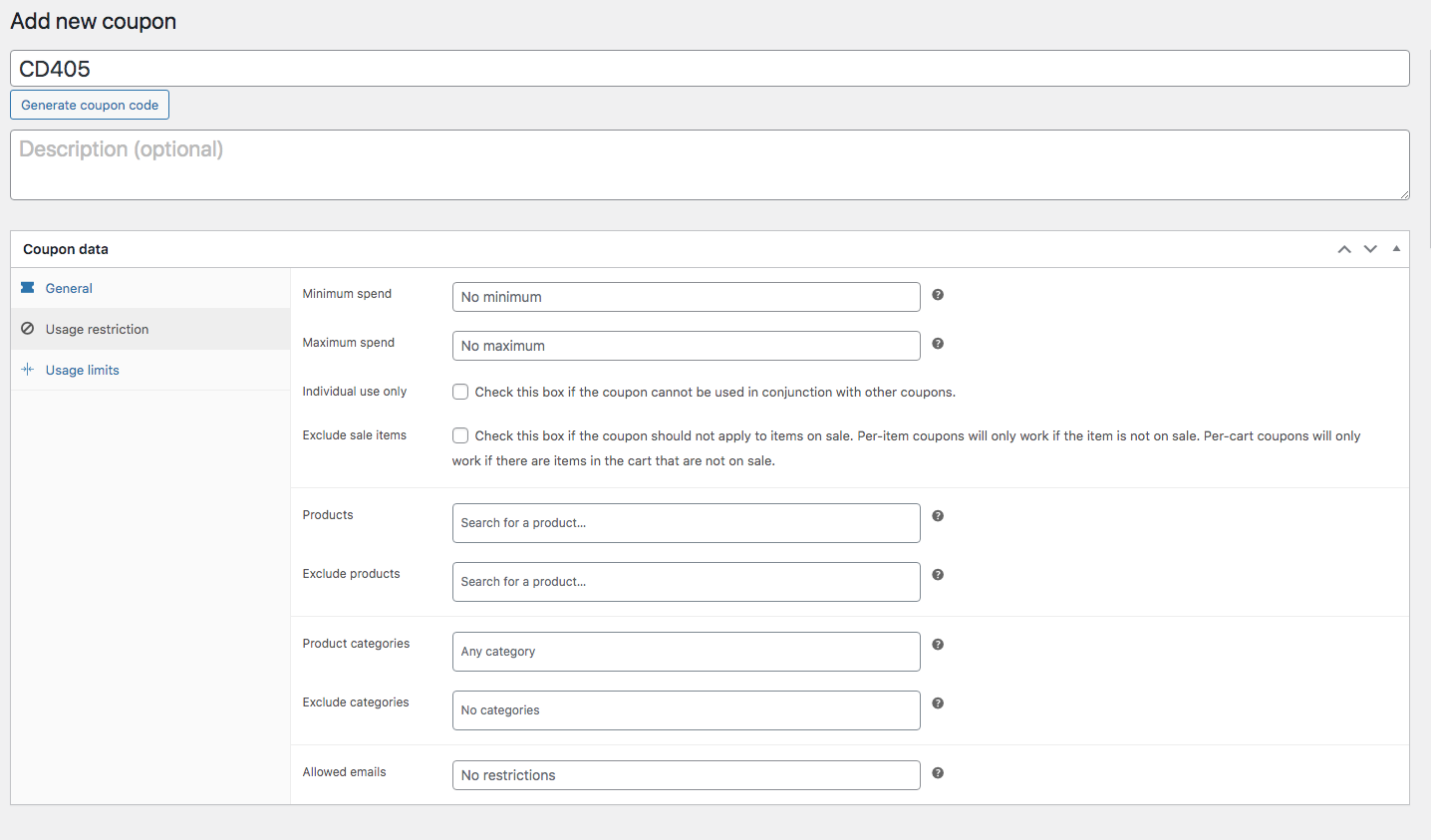
Заполните детали и данные соответственно.
Затем перейдите к «Ограничения использования». Сейчас, вам просто нужно настроить 2 раздела в соответствии с вашим планом предложения.
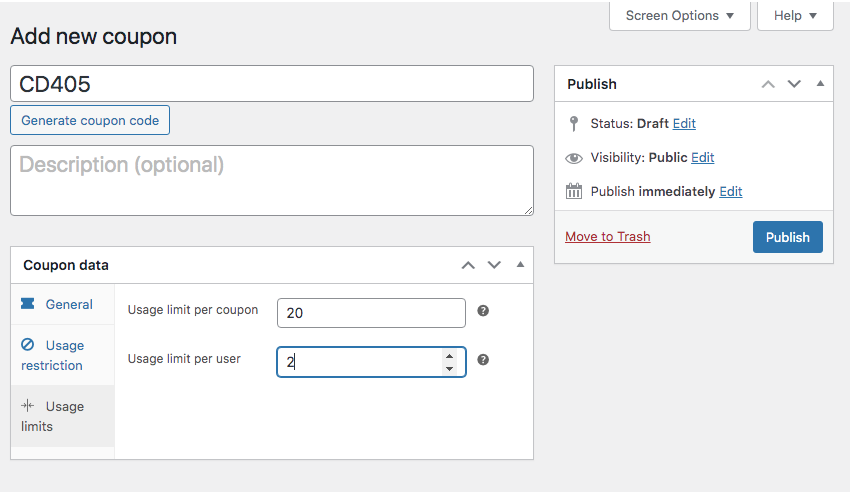
Теперь нажмите кнопку публикации . Затем нажмите кнопку «Обновить» .
Это все, что нужно для настройки купона на бесплатную доставку в WooCommerce.
Практические советы, как заставить бесплатную доставку Woocommerce работать
Итак, вы узнали, как настроить бесплатную доставку Woocommerce.
Применяя бесплатную доставку, вам необходимо учитывать определенные факторы, чтобы избежать потерь.
Вот 3 практических совета, которые вы можете использовать, чтобы бесплатная доставка Woocommerce работала на 100%.
1. Скройте другие способы доставки, если доступна «Бесплатная доставка».
Предлагая бесплатную доставку, рекомендуется скрыть другие способы доставки со страницы оформления заказа.
Таким образом, внимание вашего клиента будет сосредоточено только на бесплатной доставке.
2. Продлите сроки доставки в Woocommerce. Бесплатная доставка.
Поскольку вы не взимаете плату за доставку, разумно установить более длительный срок доставки для варианта бесплатной доставки.
Это дает вам больше гибкости в управлении логистикой и расходами.
3. Сделайте это только для участников
Вы можете сделать предложение бесплатной доставки эксклюзивным для участников или зарегистрированных клиентов на своем сайте WooCommerce.
Если вы ограничите бесплатную доставку для участников, вы также сможете лучше контролировать свои расходы и гарантировать, что акция по бесплатной доставке будет ориентирована на ваших самых заинтересованных и ценных клиентов.
Заключительные мысли
Итак, как вы можете видеть, добавление бесплатной доставки может быть очень выгодным, если вы правильно его примените. В этой статье я дал пошаговое руководство и предоставил всю необходимую информацию для начала.
Не откладывайте — внедрите бесплатную доставку прямо сейчас, и ваш магазин WooCommerce станет неотразимым для клиентов.
Часто задаваемые вопросы(FAQ)
Часто задаваемые вопросы 1. Как ограничить место доставки в WooCommerce?
Вам необходимо создать свои торговые зоны и ограничить их почтовыми индексами, в которые вы готовы отправить товар. Если ручной процесс кажется более сложным, вы можете использовать дополнительные бесплатные плагины, например расширенную доставку, чтобы легко выполнить этот шаг.
Часто задаваемые вопросы 2. Как настроить параметры доставки WooCommerce, если некоторые товары доставляются в одни регионы, а другие — нет?
Чтобы добавить определенные области к конкретным продуктам, вам необходимо использовать дополнительный плагин.
Ручная WooCommerce не предоставляет эту возможность для настройки.
