Как отправлять push-уведомления Shopify RSS-канал (просто)
Опубликовано: 2024-06-26Знаете ли вы, что вы можете отправлять push-уведомления Shopify RSS-канала на автопилоте?
Постоянно создавать контент и управлять магазином Shopify — тяжелая работа. Но если у вас серьезный бизнес, вы знаете, что просто создавать контент недостаточно. Вы также должны иметь возможность продвигать свой контент.
А push-уведомления — отличный способ привлечь подписчиков экономичным способом. Что делает push-уведомления такими хорошими в качестве маркетингового инструмента, так это то, что их можно полностью автоматизировать.
Именно здесь на сцену выходят push-уведомления RSS.
Вот в чем проблема: Shopify не поставляется с RSS-каналами «из коробки». Но есть обходной путь.
И если вы правильно настроите push-уведомления RSS, каждый раз, когда вы публикуете контент на своем сайте, ваши подписчики автоматически получат push-уведомление, которое приведет их к вашему контенту.
В этой статье мы покажем вам, как именно настроить автоматическое размещение RSS-канала Shopify на вашем сайте.
Отправьте Shopify RSS-канал Push-уведомлений сегодня!
Push-уведомления — это суперэффективный и недорогой маркетинговый инструмент, который поможет вам увеличить повторный трафик, вовлеченность и продажи на автопилоте.
- Как включить RSS-канал Shopify для продуктов
- Как включить push-уведомления Shopify RSS-канала
- Шаг №1: Установите PushEngage
- Шаг № 2: Создайте новую кампанию push-уведомлений RSS
- Шаг 3. Настройте параметры RSS-уведомлений.
- Шаг №4: выберите публикации для продвижения
- Шаг 5. Установите значок push-уведомлений RSS.
- Шаг 6. Выберите большое изображение для уведомлений RSS-канала.
- Шаг №7: Установите продолжительность push-уведомлений
- Шаг № 8: Установите параметры UTM
- Шаг 9. Выберите группу аудитории.
- Что делать после настройки уведомлений RSS-канала Shopify
Как включить RSS-канал Shopify для продуктов
Вам понадобится стороннее приложение, чтобы включить RSS-канал Shopify на вашем сайте. Есть много вариантов, но я рекомендую использовать Mulwi Shopping Feeds.
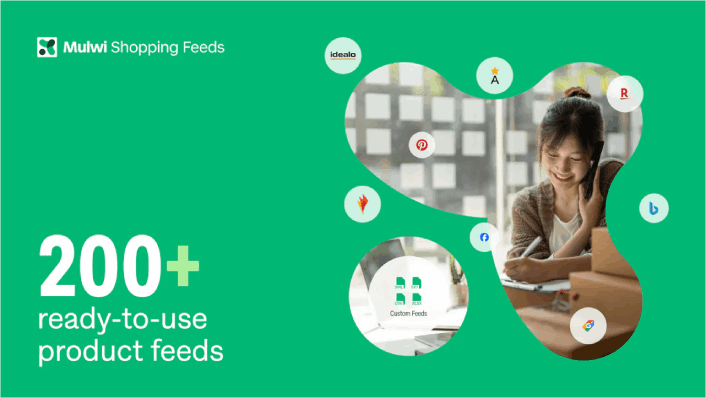
Mulwi позволяет вам создавать собственные XML-каналы для вашего магазина Shopify. Вы можете легко создать XML-канал Shopify RSS. Установите приложение в свой магазин Shopify и создайте XML-канал для своих продуктов.
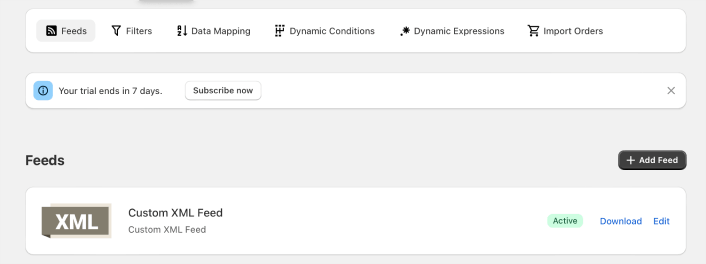
Когда вы создаете XML-фид, вы получаете ссылку на него.
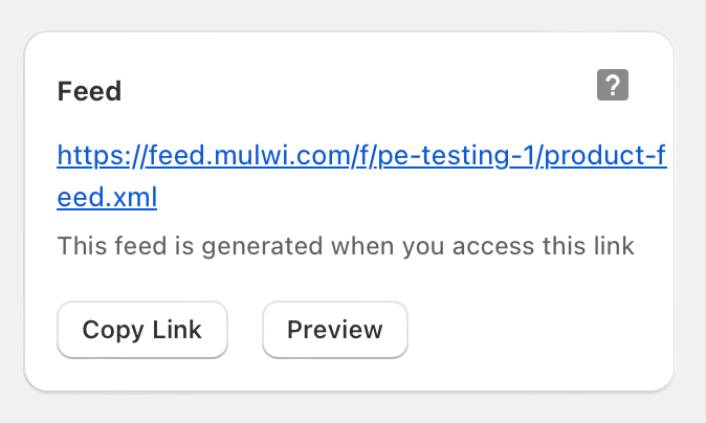
Нажмите кнопку «Копировать ссылку» , чтобы скопировать URL-адрес RSS-канала Shopify. Это понадобится вам позже.
Как включить push-уведомления Shopify RSS-канала
Вы можете настроить push-уведомления Shopify RSS-канал для любого типа веб-сайта, если у него есть RSS-канал. К настоящему моменту у вас есть ссылка на ваш RSS-канал. Итак, вы наполовину готовы.
А для отправки push-уведомлений RSS вам также понадобится поставщик push-уведомлений. В этой статье мы покажем вам, как использовать PushEngage для автоматической отправки RSS. PushEngage — это программное обеспечение для push-уведомлений №1 в мире. Таким образом, ваши кампании будут в надежных руках.
Давайте начнем.
Шаг №1: Установите PushEngage
Вы можете установить приложение PushEngage Shopify, как и любое другое приложение.
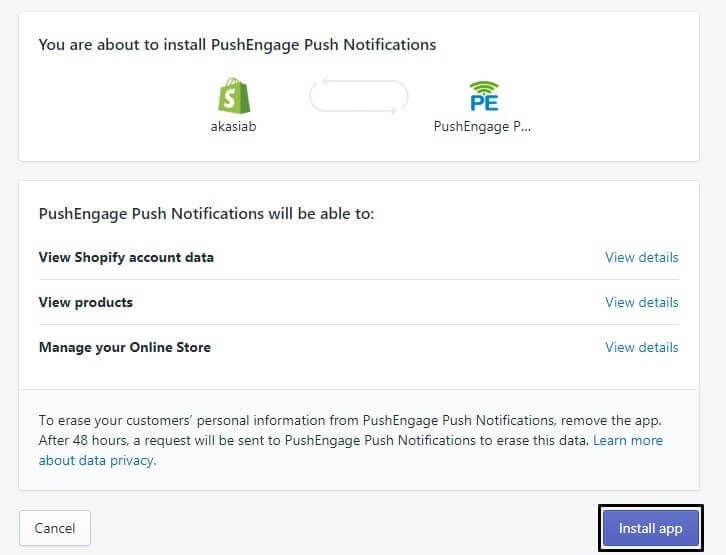
Как только вы закончите установку приложения,
перейдите на панель управления PushEngage и настройте свою учетную запись PushEngage, чтобы вы могли мгновенно отправлять уведомления.
На панели управления PushEngage вы увидите контрольный список из 7 пунктов, который необходимо заполнить.
Просто следуйте инструкциям по настройке, и когда вы закончите, вы увидите push-уведомление на своем веб-сайте.
Шаг № 2: Создайте новую кампанию push-уведомлений RSS
После того, как вы установили PushEngage на свой сайт, перейдите на панель управления PushEngage и выберите «Кампания » RSS Auto Push» . Нажмите « Создать новую кампанию» :
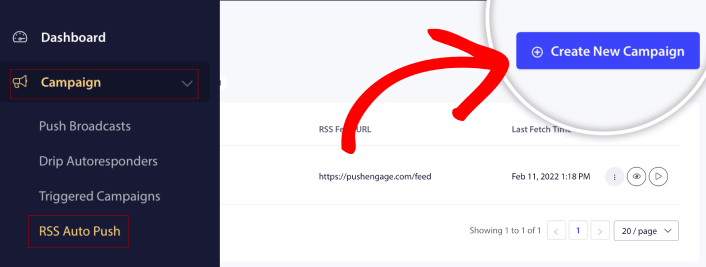
Это создаст совершенно новую кампанию push-уведомлений RSS. В PushEngage вы можете настроить несколько кампаний с RSS-каналами. Начните с присвоения кампании описательного имени. Затем вставьте URL-адрес вашего RSS-канала:
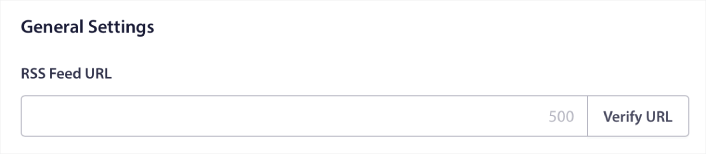
Здесь вы вставляете URL-адрес, полученный от Малви. Когда закончите, нажмите «Подтвердить URL» .
Шаг 3. Настройте параметры RSS-уведомлений.
Далее вы хотите установить частоту проведения кампании :
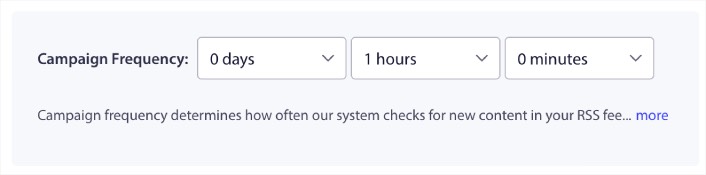
Частота кампании — это то, как часто кампания по RSS-каналу ищет новый контент в вашем блоге для отправки автоматического push-уведомления. Минимальное значение — 15 минут, максимальное — 7 дней.
Мы рекомендуем искать контент для продвижения раз в два дня, если вы не являетесь информационным агентством. Для информационных агентств продолжительность должна составлять не более 15 минут. Имейте в виду, что PushEngage будет искать новый контент только после того, как вы настроите и опубликуете свою кампанию по RSS-каналу.
Шаг №4: выберите публикации для продвижения
Вы можете выбрать, какие публикации продвигать. Вы можете выбрать «Только последний элемент» или «Все элементы» . Если вы настроили push-уведомления RSS для выбора только последнего элемента, PushEngage отправляет только последнее сообщение:

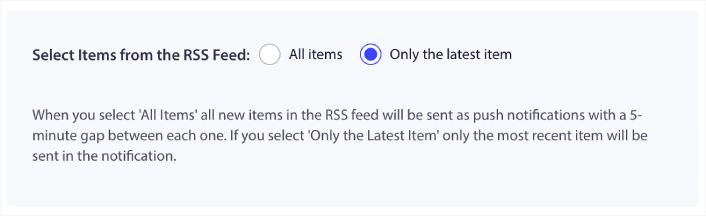
Или вы можете выбрать вариант «Все элементы» . В этом случае кампания выберет все публикации на вашем сайте и отправит push-уведомления для каждой с 5-минутным перерывом между ними.
Шаг 5. Установите значок push-уведомлений RSS.
Значок push-уведомления подчеркивает индивидуальность вашего бренда в push-уведомлениях RSS. Мы рекомендуем использовать свой фирменный знак, чтобы ваши подписчики сразу знали, что уведомление пришло от вашего бренда.
Здесь есть два варианта. Вы можете загрузить значок уведомления вручную:
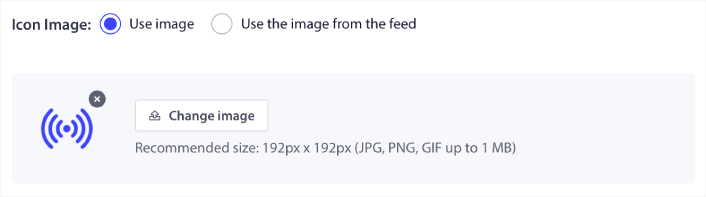
И это действительно просто сделать. Просто нажмите « Изменить изображение» и загрузите значок уведомления. Или вы можете получить его из своего RSS-канала:
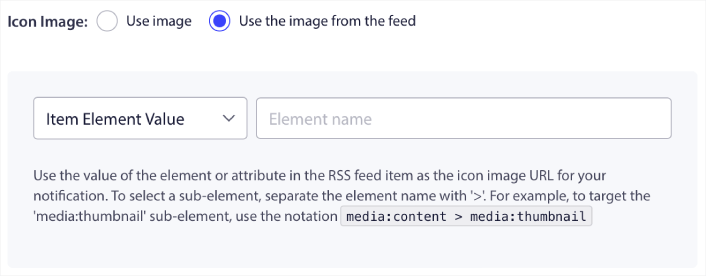
Вы можете выбрать элемент элемента или атрибут внутри элемента, чтобы динамически выбирать значок уведомления из ленты. Обычно большинство RSS-каналов содержат значок сайта внутри элемента media:content . Более конкретно, обычно он находится внутри атрибута media:thumbnail элемента media:content .
Чтобы выбрать элемент, вы можете выбрать параметр «Значение элемента элемента» и установить для него значение media:content . Или вы можете выбрать параметр «Значение атрибута элемента» и установить для него значение media:content > media:thumbnail .
ПРИМЕЧАНИЕ. Мы рекомендуем использовать эту опцию, только если вы умеете читать XML. RSS-каналы могут не содержать значок сайта в тех же XML-тегах, что и в нашем примере. Поэтому, если вы не знаете, как получить значок уведомления из RSS-канала, мы рекомендуем вместо этого загрузить его вручную.
Шаг 6. Выберите большое изображение для уведомлений RSS-канала.
Теперь мы собираемся выбрать большое изображение для уведомлений вашего RSS-канала. Опять же, есть два способа сделать это. Вы можете позволить PushEngage автоматически находить изображение из RSS-канала:

Или вы можете вручную выбрать нужное изображение из ленты:
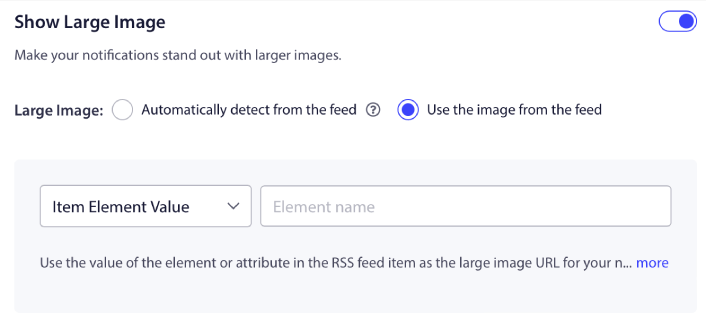
Это точно так же, как выбор значка уведомления в RSS-канале. Вы можете еще раз выбрать изображение из XML-элемента, который его содержит, или выбрать конкретный атрибут, содержащий предпочитаемое вами изображение.
ПРИМЕЧАНИЕ. Мы рекомендуем выбирать URL-адрес из RSS-канала только в том случае, если вы умеете читать XML. Если вы не знаете, как читать XML, лучше позволить PushEngage найти лучшее изображение для ваших уведомлений.
Шаг №7: Установите продолжительность push-уведомлений
Продолжительность push-уведомления — это то, как долго уведомление остается в области уведомлений вашего подписчика, прежде чем оно будет автоматически удалено.
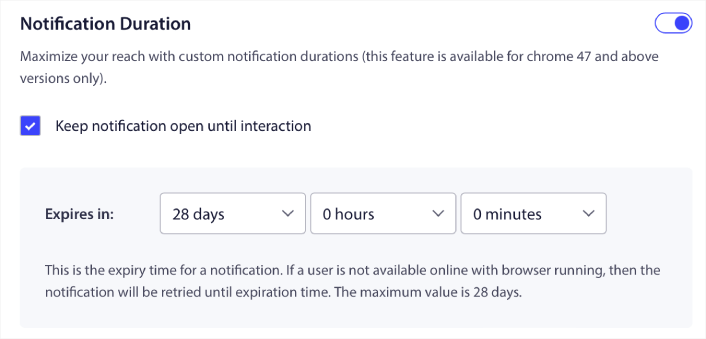
Если вы не хотите перегружать своих подписчиков кучей непрочитанных уведомлений, вероятно, лучше всего дать срок действия push-уведомлениям истечь через пару дней.
В отличие от широковещательных уведомлений или даже других автоматических push-уведомлений, вы не можете запланировать push-уведомления RSS. Таким образом, у вас всегда есть возможность оставить уведомление открытым до тех пор, пока ваш подписчик не взаимодействует с ним, даже в течение срока действия.
Шаг № 8: Установите параметры UTM
Мы почти закончили. Прокрутите вниз, чтобы настроить собственные параметры UTM для отслеживания push-уведомлений:
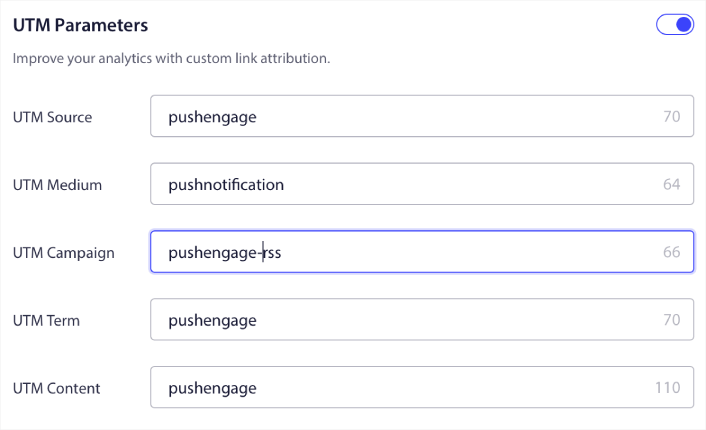
Таким образом, вы можете легко атрибутировать свой трафик из этих push-уведомлений в Google Analytics.
Шаг 9. Выберите группу аудитории.
Наконец, мы собираемся выбрать группу аудитории для отправки push-уведомлений RSS. Вы либо отправляете кампанию RSS-канала всем своим подписчикам, либо можете создавать группы аудитории для отправки персонализированных push-уведомлений даже из вашего RSS-канала.
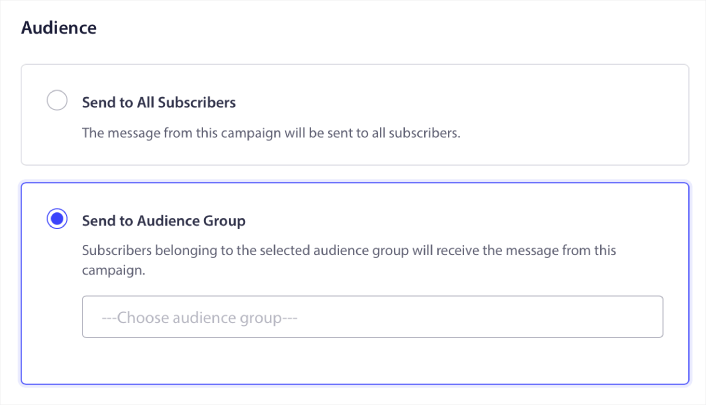
Вот и все! Вот и все, что нужно сделать.
Теперь каждый раз, когда вы публикуете новую публикацию, все подписчики push-уведомлений в выбранной группе аудитории будут автоматически получать push-уведомления о вашем новом контенте.
Что делать после настройки уведомлений RSS-канала Shopify
К настоящему моменту ваши уведомления RSS-канала Shopify активны. Если вы новичок в отправке push-уведомлений, вам следует пройти полноценный процесс тестирования push-уведомлений, прежде чем вы начнете их использовать. Это поможет вам устранить распространенные проблемы до того, как ваши посетители увидят их и начнут жаловаться на неудовлетворительный пользовательский опыт.
А если вы еще этого не сделали, попробуйте PushEngage. PushEngage — служба push-уведомлений №1 в мире. Итак, если вы серьезно настроены развивать свой бизнес, вам следует инвестировать в PushEngage.
Push-уведомления RSS — это здорово. Но для достижения лучших результатов вам следует начать создавать более целевые push-уведомления. Создание пользовательских кампаний push-уведомлений может занять время, но оно того стоит. Прежде чем принять решение, прочтите эти статьи:
- Как конвертировать подписчиков в покупателей с помощью веб-push-уведомлений
- Лучшие практики push-уведомлений
- 21 лучший пример приветственного сообщения на веб-сайте, который вы можете использовать
- Почему важны приветственные push-уведомления
- Как провести A/B-тестирование push-уведомлений (лучшие практики)
Push-уведомления помогают бизнесу расти по всему миру. Собираетесь ли вы просто ждать, пока ваши конкуренты начнут использовать его раньше вас?
Начните работу с PushEngage сегодня!
