Должен ли я сначала обновить WordPress или плагины? (Правильный порядок обновления)
Опубликовано: 2022-09-07Не уверены, следует ли сначала обновить ядро WordPress или ваши плагины?
Часто новички не устанавливают обновления, потому что боятся сломать свой сайт. Обновление вашего сайта WordPress в правильном порядке поможет вам предотвратить распространенные ошибки и упростить устранение неполадок.
В этой статье мы покажем вам правильный порядок обновления ядра WordPress, плагинов и тем.
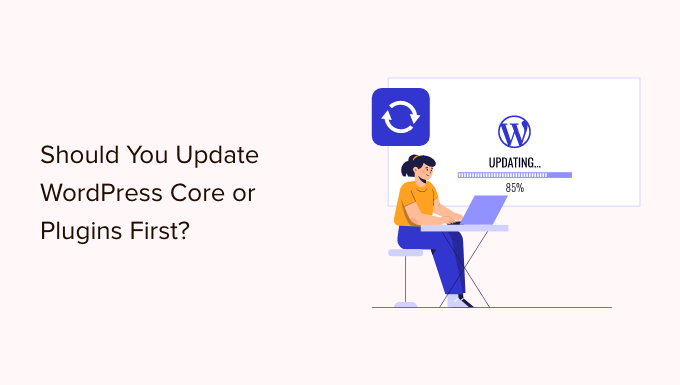
Зачем поддерживать WordPress в актуальном состоянии?
Важно всегда использовать последнюю версию WordPress. Это гарантирует, что на вашем веб-сайте будут установлены последние исправления безопасности, новейшие функции, а также лучшая скорость и производительность.
К сожалению, в редких случаях обновление WordPress или плагина может привести к поломке вашего сайта. Это может произойти, если в коде есть ошибка или если обновление вызывает какой-либо конфликт с темой или плагином.
Вот почему мы всегда рекомендуем вам создавать полную резервную копию WordPress перед выполнением каких-либо обновлений. Вы также можете создать промежуточный сайт, на котором вы сможете тестировать обновления и выявлять любые ошибки, не рискуя своим работающим веб-сайтом.
Также полезно использовать правильный порядок обновления WordPress. Вам может быть интересно, что лучше сначала обновить ядро WordPress или ваши плагины.
Наша команда экспертов рекомендует обновлять WordPress в следующем порядке:
- Сначала обновите ядро WordPress.
- Затем обновите свои плагины
- Наконец, обновите свою тему последней
Давайте рассмотрим лучший порядок обновления вашего сайта WordPress.
Прежде чем начать, сделайте полную резервную копию WordPress
Прежде чем что-либо обновлять, важно сделать полную резервную копию вашего сайта WordPress. Вы должны хранить резервную копию на своем компьютере или в облачном хранилище, а не только на сервере хостинга.
Это связано с тем, что всегда существует некоторый риск того, что обновление может повредить ваш сайт, независимо от того, насколько вы осторожны и в каком порядке вы выполняете обновления.
Полная резервная копия WordPress включает в себя все:
- Ваша база данных WordPress
- Все ваши загруженные изображения и медиафайлы
- Ваши плагины и темы WordPress
- Основные файлы WordPress
UpdraftPlus — лучший плагин для резервного копирования WordPress, который используется более чем на 3 миллионах веб-сайтов. Вы можете использовать его, чтобы создать полную резервную копию вашего сайта WordPress и сохранить ее в облаке или загрузить на свой компьютер.
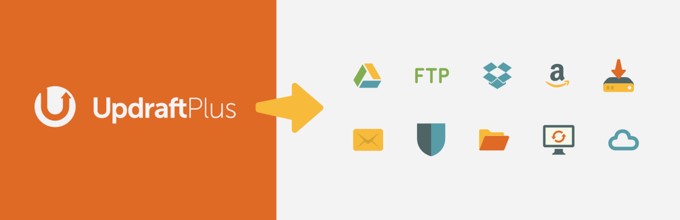
Вы можете шаг за шагом узнать, как лучше всего использовать UpdraftPlus для резервного копирования вашего веб-сайта, посетив наше руководство о том, как создавать резервные копии и восстанавливать свой сайт WordPress.
Во-первых, обновите ядро WordPress.
Если доступна новая версия ядра WordPress, вам следует сначала обновить ее. Это соответствует порядку обновлений, указанному на странице « Панель инструментов» » Обновления , и помогает минимизировать риск для вашего сайта.
Поскольку обновления плагинов и тем тестируются на совместимость с последней версией WordPress, у вас меньше шансов столкнуться с конфликтами при обновлении плагинов и тем после установки последней версии WordPress.
Самый простой способ обновить ядро WordPress — перейти на страницу « Панель инструментов» » Обновления , а затем нажать кнопку «Обновить сейчас».
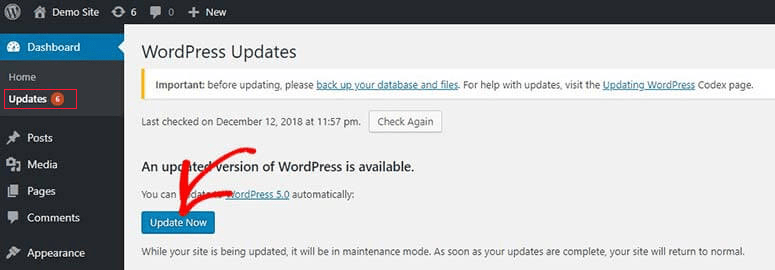
Когда вы нажмете «Обновить сейчас», WordPress автоматически переведет ваш сайт в режим обслуживания, затем загрузит последнюю версию программного обеспечения и установит ее для вас. Вы увидите ход обновления на своем экране.
Опытные пользователи также могут обновить WordPress вручную, загрузив последнюю версию со страницы загрузки WordPress, а затем войдя в свою учетную запись хостинга WordPress и используя FTP для загрузки новых файлов WordPress.
Чтобы узнать, как обновить ядро WordPress с помощью любого из этих методов, ознакомьтесь с нашим руководством для начинающих и инфографикой о том, как безопасно обновлять WordPress.
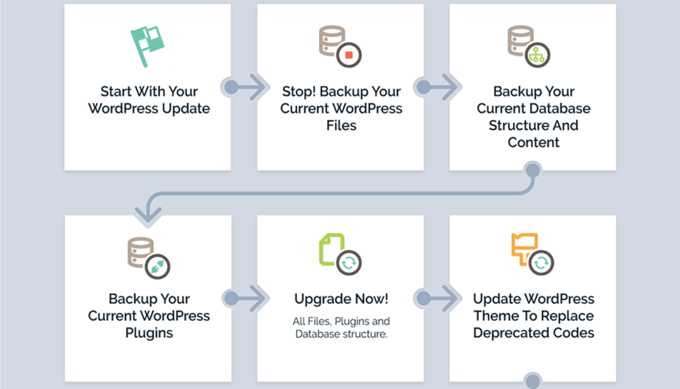
Устранение неполадок с обновлением ядра WordPress
Прежде чем перейти к обновлению своих плагинов, вы должны сначала убедиться, что с вашим веб-сайтом нет проблем теперь, когда на нем установлена последняя версия WordPress.
Просто зайдите на свой веб-сайт в новом окне браузера, чтобы убедиться, что что-то не работает или выглядит неуместно. Вам также следует просмотреть настройки в области администрирования WordPress.
Если вы столкнетесь с какими-либо проблемами, ознакомьтесь с нашим списком распространенных ошибок WordPress и способами их исправления.
Если проблема, с которой вы столкнулись, не указана там, вам следует выполнить шаги, описанные в нашем руководстве по устранению неполадок WordPress, чтобы выяснить проблему и применить решение.
После этого обновите свои плагины
После того, как вы обновите WordPress на своем веб-сайте, вы можете обновить свои плагины.
Самый простой способ сделать это — прокрутить страницу « Панель инструментов» » Обновления вниз до раздела «Плагины».

Просто выберите конкретные плагины, которые вы хотите обновить, и нажмите кнопку «Обновить плагины». Вы можете выбрать все плагины из списка, установив флажок «Выбрать все» в верхней части списка.
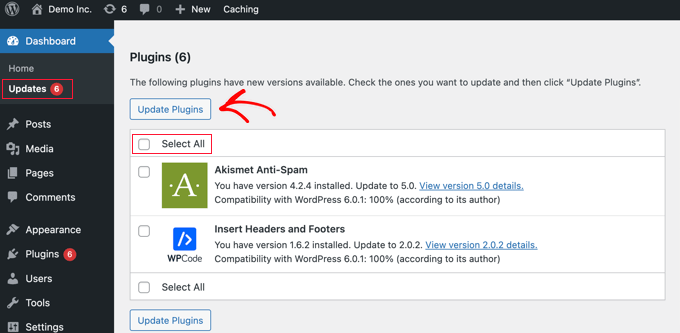
Вы также можете заметить красный номер рядом с плагинами на панели администратора. Щелчок внутри покажет вам желтое уведомление под каждым плагином, который необходимо обновить.
Затем все, что вам нужно сделать, это щелкнуть ссылку «Обновить сейчас» под любым плагином, который вы хотите обновить, не покидая страницу.
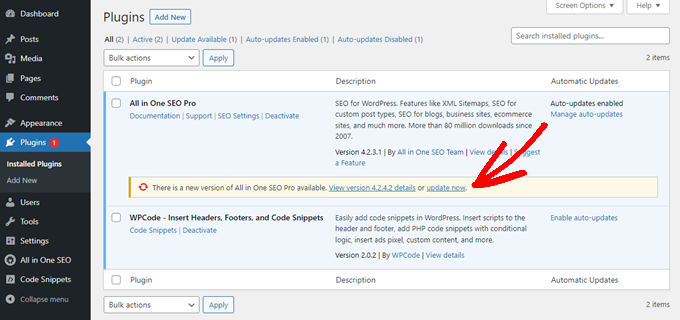
Для получения более подробной информации см. наше пошаговое руководство о том, как правильно обновлять плагины WordPress.
Устранение неполадок при обновлении плагина
Как и после обновления ядра WordPress, вы должны посетить свой веб-сайт в новом окне браузера, чтобы увидеть, не сталкиваетесь ли вы с какими-либо сообщениями об ошибках или другими проблемами.
Иногда вы можете обнаружить, что один из ваших плагинов несовместим с последней версией WordPress.
Когда это произойдет, вы должны выполнить шаги, описанные в нашем руководстве по устранению неполадок WordPress, чтобы узнать, сможете ли вы найти решение проблемы.
Если вы не можете, обратитесь к разработчику и узнайте, планируют ли они выпустить обновление. Если плагин находится в каталоге плагинов WordPress, вы можете связаться с разработчиком, используя форум поддержки сайта. В противном случае посетите официальный сайт для получения информации о поддержке.
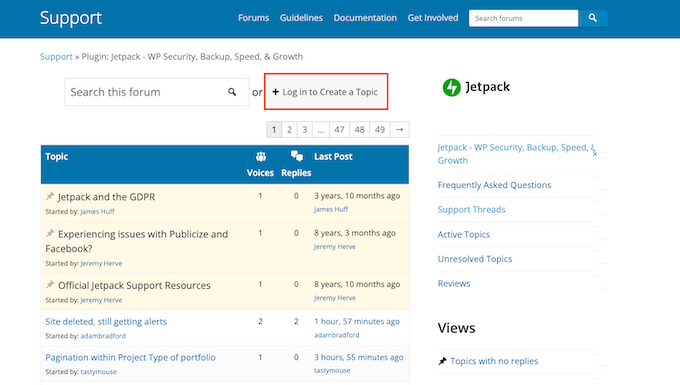
Если дальнейшее развитие не планируется, то вам нужно будет искать другой плагин, выполняющий ту же задачу. Возможно, вы захотите взглянуть на наше руководство для начинающих о том, как выбрать лучший плагин WordPress.
Если вы не готовы перейти на другой плагин или если есть другие проблемы с обновлением, которые вы не можете решить, вам может потребоваться восстановить сайт WordPress из резервной копии, которую вы сделали до начала процесса обновления. .
Кроме того, вы можете откатить WordPress до предыдущей версии.
Наконец, обновите свою тему
После того, как вы обновили ядро WordPress и свои плагины и убедились, что ваш веб-сайт работает, вы можете обновить свою тему, если доступно обновление.
Однако, когда вы обновляете тему, вы перезаписываете существующие файлы темы новыми и теряете все сделанные вами изменения. Если вы добавили какой-либо код в свою тему, вам следует внимательно ознакомиться с нашим руководством о том, как обновить тему WordPress без потери настроек.
Когда вы будете готовы обновить свою тему, вы можете просто прокрутить до раздела «Темы» в нижней части страницы « Панель управления» » Обновления .
Оказавшись там, вы можете выбрать темы, которые хотите обновить, а затем нажать кнопку «Обновить темы». Флажок «Выбрать все» автоматически выберет все доступные обновления темы.
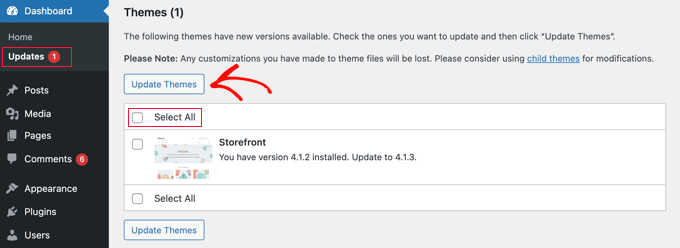
Кроме того, вы можете перейти к Внешний вид »Темы в вашей области администрирования. Если доступны какие-либо обновления, вы увидите красный номер рядом с «Темы» на боковой панели администратора.
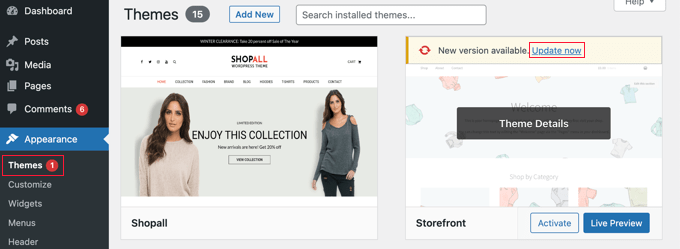
Просто нажмите ссылку «Обновить сейчас» над любой темой, которую вы хотите обновить.
Устранение неполадок при обновлении темы
Устранение неполадок с обновлением темы аналогично устранению неполадок с обновлением плагина. Вы должны начать с посещения своего веб-сайта в новом окне браузера, чтобы увидеть, есть ли сообщения об ошибках или другие проблемы.
Если они есть, вы можете воспользоваться нашим руководством по устранению неполадок WordPress, чтобы найти решение, или обратиться за помощью к разработчику.
Если тема находится в каталоге тем WordPress, вы можете связаться с разработчиком, используя форум поддержки этой темы. В противном случае посетите официальный сайт для получения информации о поддержке.
Каков правильный порядок обновления WordPress?
В заключение давайте суммируем правильный порядок обновления вашего сайта WordPress:
- Во-первых, вы должны сделать резервную копию вашего сайта
- Затем обновите основные файлы WordPress.
- Затем обновите свои плагины
- Наконец, обновите тему
Всегда проверяйте, правильно ли работает ваш сайт, прежде чем переходить к следующему шагу.
Конечно, если для ядра WordPress нет обновлений, вы можете обновлять свои плагины или тему всякий раз, когда становятся доступны новые версии.
Мы надеемся, что это руководство помогло вам узнать правильный порядок обновления ядра и плагинов WordPress. Вы также можете узнать, как правильно установить Google Analytics в WordPress, или ознакомиться с нашим списком обязательных плагинов WordPress для развития вашего сайта.
Если вам понравилась эта статья, подпишитесь на наш канал YouTube для видеоуроков по WordPress. Вы также можете найти нас в Twitter и Facebook.
