Как настроить почтовую программу SMTP.com в WP Mail SMTP
Опубликовано: 2020-06-15У вас есть проблемы с доставкой электронной почты WordPress и вы хотите исправить это навсегда? Почтовая программа SMTP.com - это устоявшаяся и надежная служба, которая помогает улучшить доставку электронной почты.
Итак, в этом руководстве мы покажем вам, как вы можете использовать почтовую программу SMTP.com с WP Mail SMTP, чтобы убедиться, что все ваши электронные письма успешно доставляются в почтовые ящики.
Вот содержание, которое поможет вам сориентироваться в этом руководстве:
- Настройте свою учетную запись SMTP.com
- Добавьте запись SPF в DNS вашего сайта
- Настроить WP Mail SMTP
- Отправка тестового электронного письма
Что такое SMTP.com?
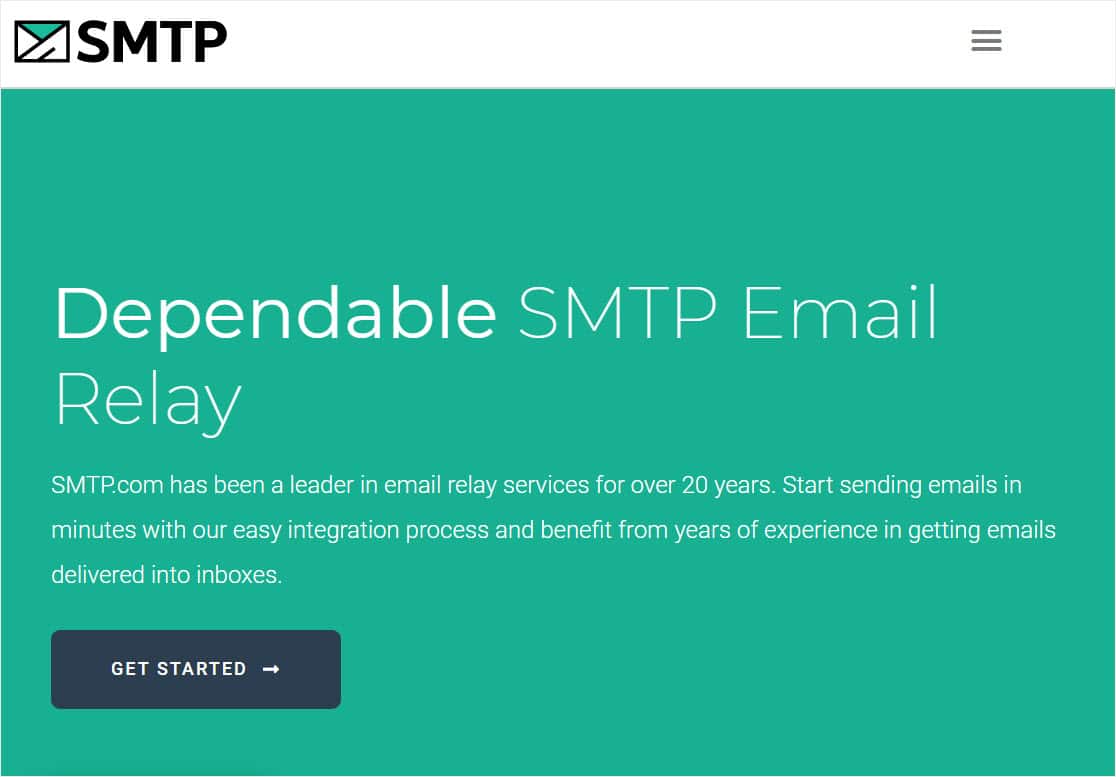
SMTP.com является лидером на рынке доставки электронной почты и предпочтительным выбором для более чем 100 000 компаний на протяжении более 22 лет. Они известны своей простотой интеграции, поддержкой людей и мощным API.
Они предлагают бесплатную пробную версию, которая позволяет отправлять 50 000 писем в течение первых 30 дней. После этого вам понадобится платный план, который может включать гораздо более высокие лимиты отправки в зависимости от вашего плана.
Но для завершения настройки почтовой программы SMTP.com в WP Mail SMTP вам потребуются:
- Адрес электронной почты для домена (например, [электронная почта защищена]).
- Кредитная карта (требуется для завершения регистрации)
- Доступ к записям DNS вашего сайта
Теперь, когда у вас есть все это, давайте подключим вашу почтовую программу SMTP.com к WP Mail SMTP.
Как настроить почтовую программу SMTP.com в WP Mail SMTP
SMTP.com может помочь решить такие проблемы, как Gravity Forms не отправляет электронную почту. Если вы готовы к надежной доставке писем, давайте начнем с этого урока.
1. Настройте учетную запись SMTP.com.
Во-первых, вам понадобится учетная запись на SMTP.com. Эта учетная запись будет подключаться к вашему сайту WordPress для надежной доставки ваших писем.
Если у вас уже есть учетная запись SMTP.com, войдите в систему. Или, если у вас еще нет учетной записи, создайте ее сейчас.
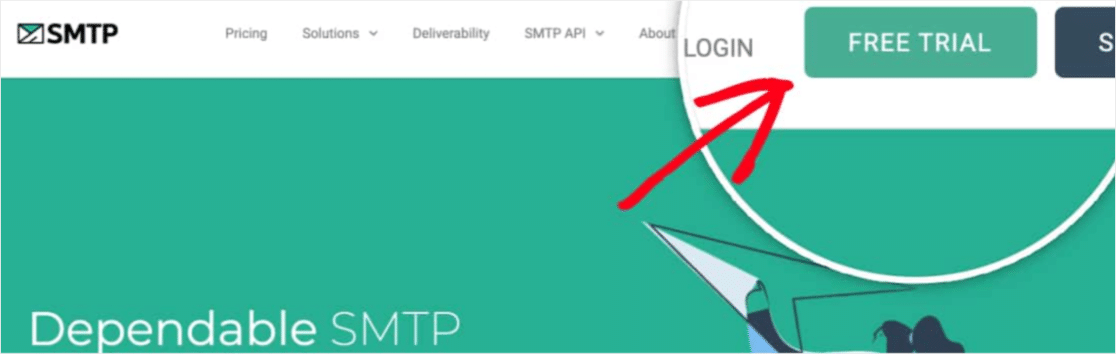
В этом примере мы зарегистрируемся для получения новой бесплатной пробной версии. Однако настройки будут одинаковыми независимо от того, какой у вас тип учетной записи.
Если вы создаете новую учетную запись на SMTP.com, вам потребуется несколько дополнительных шагов после регистрации. Эти шаги помогают предотвратить регистрацию спамеров, что является частью надежности их услуг.
Сначала обязательно проверьте свой почтовый ящик, а затем перейдите по ссылке для активации. Вам также необходимо согласиться с их политикой использования.
Затем команда SMTP.com рассмотрит и утвердит вашу учетную запись (что может занять до 24 часов). Это одобрение, скорее всего, потребует от вас предоставить дополнительные сведения и пояснения, поэтому следите за своей электронной почтой.
После того, как ваша учетная запись SMTP.com будет настроена или вы войдете в существующую учетную запись, вы будете готовы начать процесс настройки. Однако оставьте это окно открытым, так как мы будем использовать его на следующем шаге.
2. Добавьте запись SPF в DNS вашего сайта.
Хорошо, следующий важный шаг - аутентификация. Это помогает показать поставщикам почтовых ящиков, что ваши электронные письма отправляются из законного источника.
SMTP.com использует запись SPF для аутентификации ваших писем, поэтому вам необходимо добавить эту запись в настройки DNS вашего сайта. Если у вас есть дополнительные вопросы о DNS или вы не знаете, что делать, пожалуйста, свяжитесь с хостинг-провайдером вашего сайта, прежде чем вносить какие-либо изменения.
Чтобы начать, прокрутите до верхнего меню своей учетной записи SMTP.com. И перейдите в Учетная запись »Мои настройки .
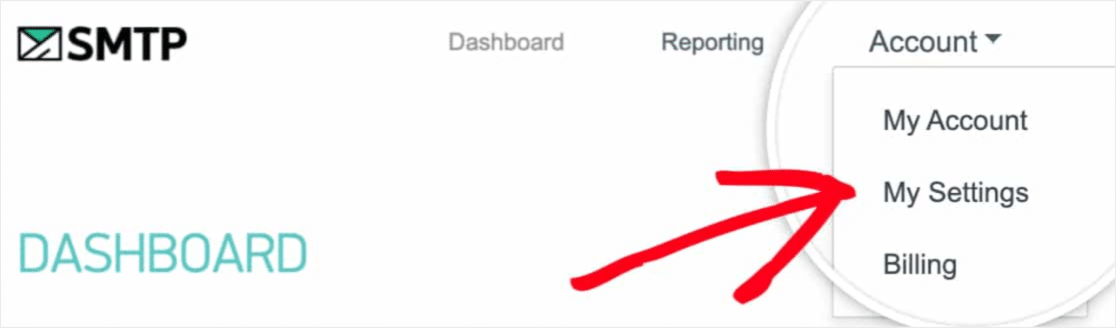
В общих настройках вы должны увидеть запись SPF, которая выглядит так:
v=spf1 include:_spf.smtp.com ~all
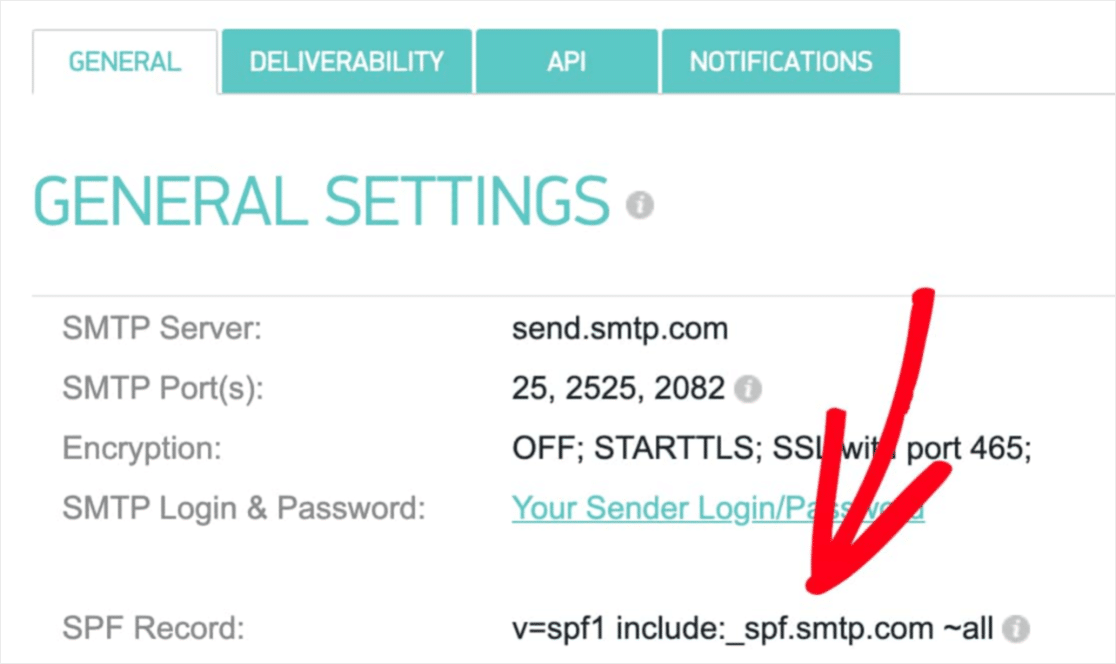
Вам нужно будет добавить эту запись в настройки DNS для вашего сайта.
Если у вас уже есть запись SPF, не добавляйте еще одну! Вместо этого узнайте, как объединить несколько записей SPF. Это очень важно, потому что наличие нескольких записей SPF может привести к тому, что почтовые серверы будут игнорировать их обе .
В настройках DNS вашего сайта вы также можете увидеть поле TTL (время жизни) для записи. Если вы можете отредактировать это, мы рекомендуем установить TTL на 1 день (или 86400 секунд, в зависимости от единиц, используемых вашим DNS).
После добавления записи SPF вы можете проверить, удалось ли SMTP.com проверить эту запись. Для этого нажмите на вкладку исполнимости в вашем аккаунте SMTP.com или просто перейдите по этой ссылке.
Внизу страницы будет раздел под названием SMTP.com SPF Record Domain Check. В поле " Домен" введите URL-адрес вашего сайта. Затем нажмите кнопку « Подтвердить» .
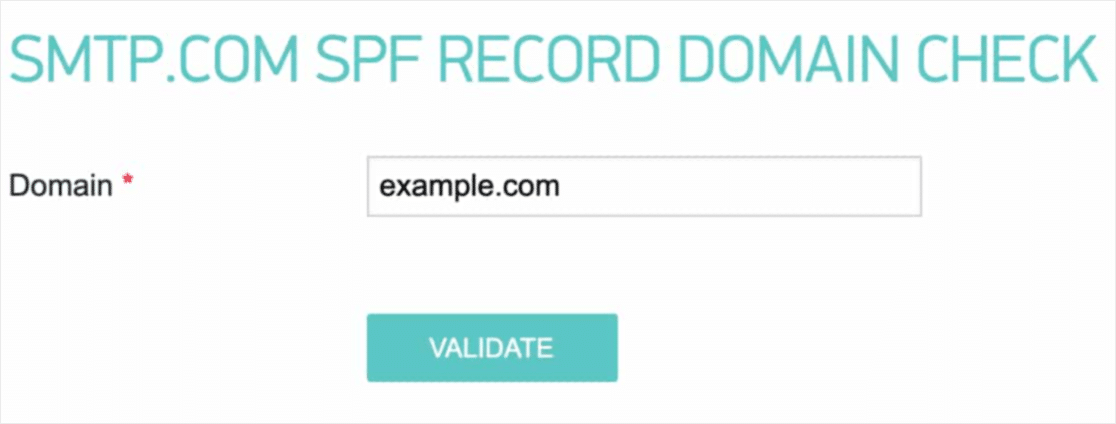
Результат проверки появится в красном поле в верхней части страницы. Если SMTP.com смог успешно проверить вашу запись SPF, в этом поле отобразится статус «Пройден».
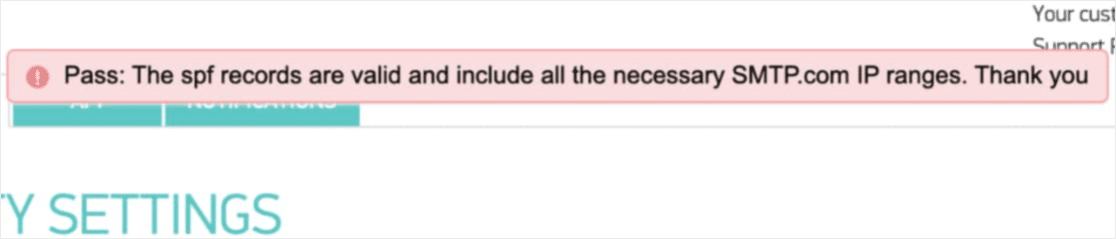
Изменения DNS иногда могут занять до 48 часов, поэтому вам может потребоваться проверить это позже. Но независимо от того, какой у вашего домена статус SPF прямо сейчас, вы можете перейти к следующему шагу. Или, когда ваши электронные письма с формами будут надежно доставлены, вы можете перейти к изучению того, как превратить их в условные логические формы.
3. Настройте WP Mail SMTP.
Теперь, когда ваша учетная запись SMTP.com готова к использованию, мы можем перейти к настройке WP Mail SMTP. Когда будете готовы, войдите на свой сайт WordPress.
Если вы еще этого не сделали, не забудьте также установить и активировать плагин WP Mail SMTP. Обязательно избегайте любых несанкционированных плагинов WP Mail SMTP с нулевым значением, чтобы обеспечить безопасность вашего сайта.
После установки WP Mail SMTP нажмите WP Mail SMTP »Настройки в левом меню WordPress.
Мы подробно обсудим каждую из настроек этой страницы ниже.

По электронной почте
From Email - это адрес электронной почты, с которого, как вы уже догадались, будут отправляться все электронные письма вашего сайта. Это должен быть адрес электронной почты для конкретного домена, например [электронная почта защищена]
Если вы хотите, чтобы сообщение «От электронной почты» было одинаковым для всего сайта, вы можете установить флажок « Принудительно с электронной почты» . Это избавит вас от необходимости редактировать настройки электронной почты на всем сайте (во всех формах электронной почты и т. Д.).
Мы настоятельно рекомендуем вам установить этот флажок.
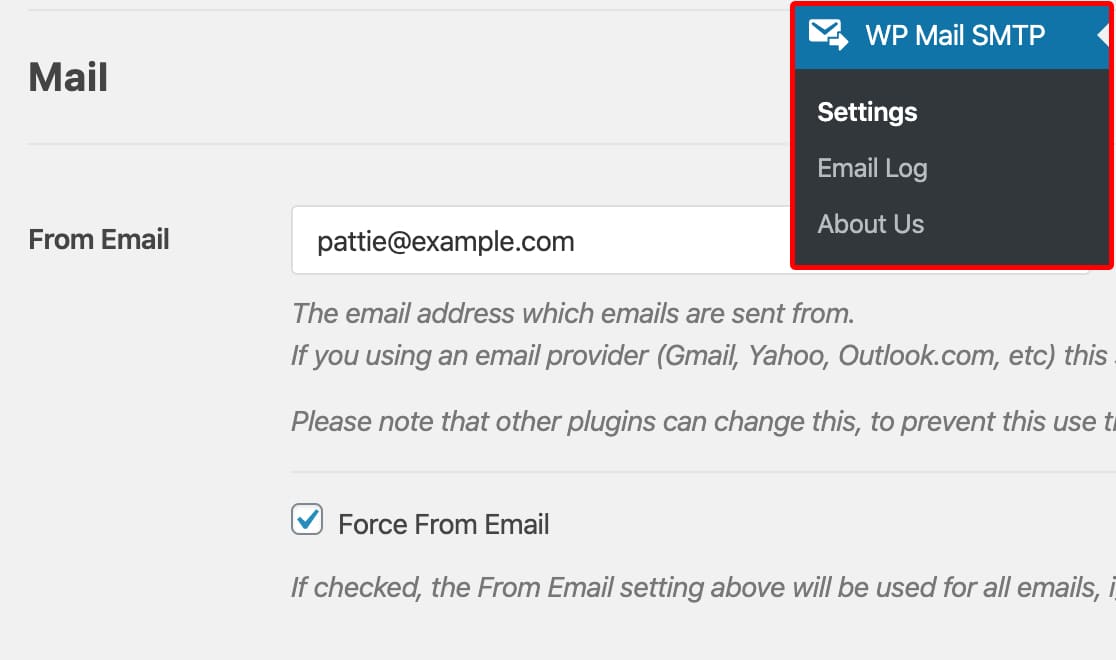
От имени
По умолчанию в качестве имени сайта используется имя сайта. Однако вы можете изменить это на любой желаемый текст.
Вы также можете установить флажок рядом с Force From Name, чтобы применить этот параметр ко всем вашим электронным письмам на вашем сайте.
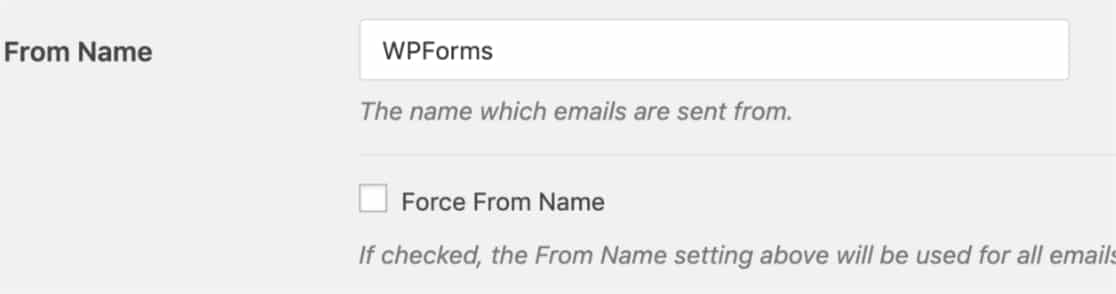
Обратный путь
SMTP.com не поддерживает параметр « Обратный путь» , поэтому вы можете пропустить этот параметр.
Почтовый клиент WP Mail SMTP
Затем в разделе Mailer выберите опцию SMTP.com .
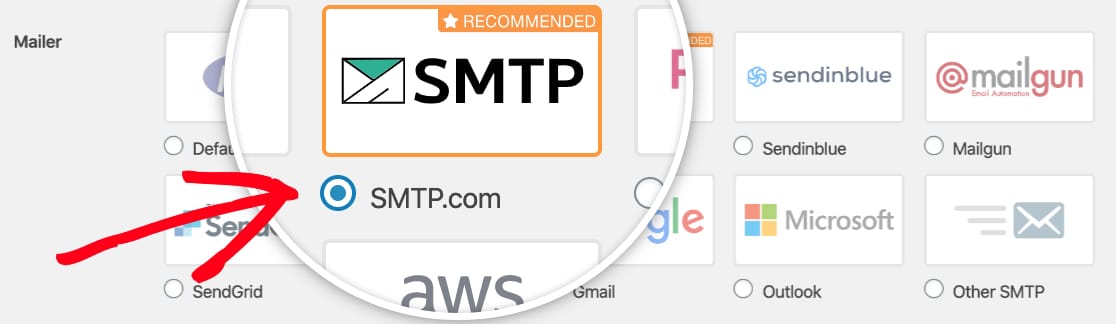
Затем вам нужно будет заполнить API-ключ и имя отправителя из вашей учетной записи SMTP.com.
Мы покажем вам, что именно нужно делать, в разделах ниже. Начнем с ключа API.
Ключ API:
Чтобы найти ключ API для своей учетной записи SMTP.com, щелкните ссылку « Получить ключ API» (или перейдите по этой ссылке).
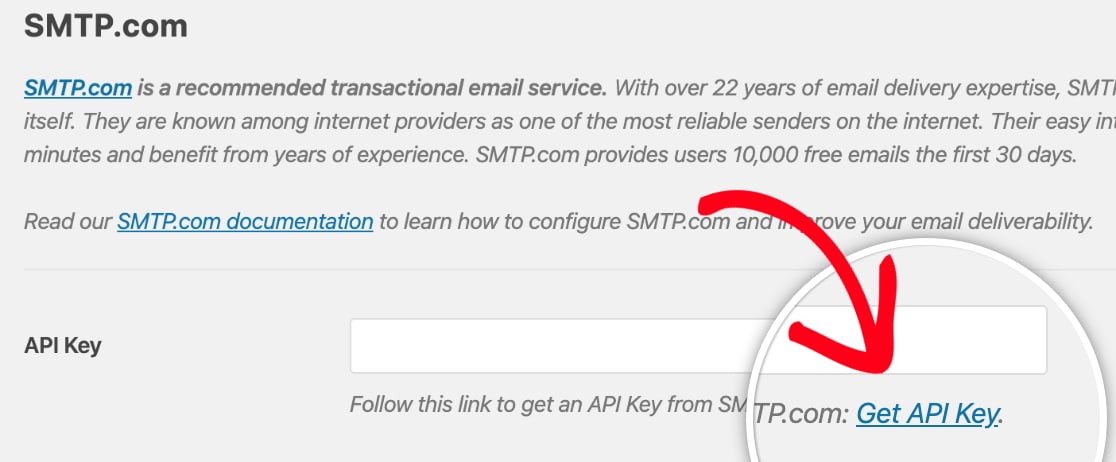
После нажатия на эту ссылку вы должны увидеть страницу API в своей учетной записи SMTP.com. На этой странице скопируйте все, что вы видите в столбце « Ключ» .
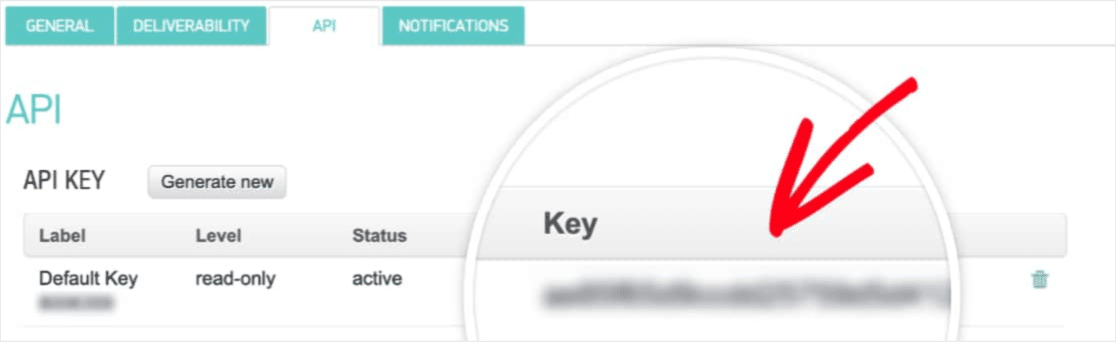
Теперь, когда вы скопировали это значение ключа, вернитесь к настройкам SMTP WP Mail и вставьте их в поле API Key .
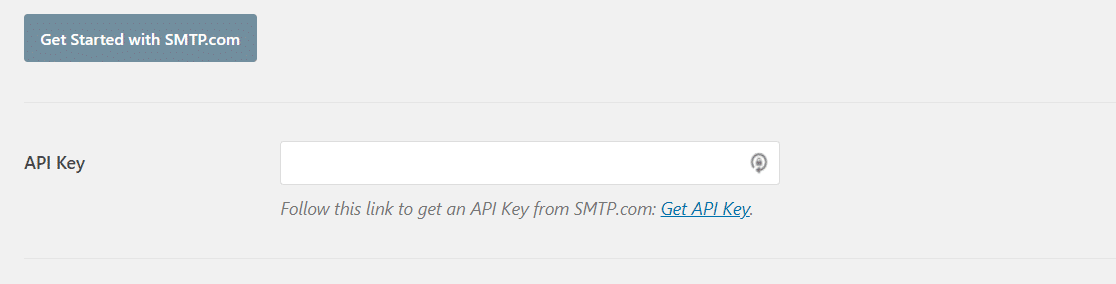
Имя отправителя:
Теперь, когда ваш ключ API был добавлен, мы перейдем к следующему полю в настройках WP Mail SMTP, которое является именем отправителя. Чтобы найти значение, необходимое для этого поля, вам нужно будет щелкнуть ссылку Получить имя отправителя .

Эта ссылка должна открывать страницу отправителей вашей учетной записи SMTP.com. Здесь вам нужно скопировать значение в столбец Имя .
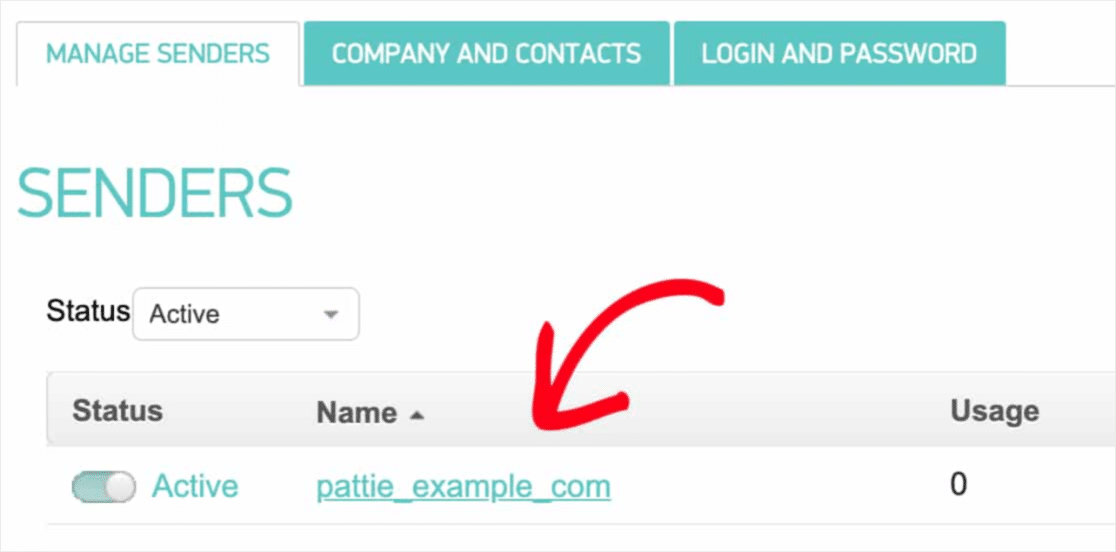
После копирования значения имени вернитесь к настройкам SMTP WP Mail и вставьте его в поле « Имя отправителя» .
Теперь, когда все настройки WP Mail SMTP завершены, нажмите кнопку « Сохранить настройки» .
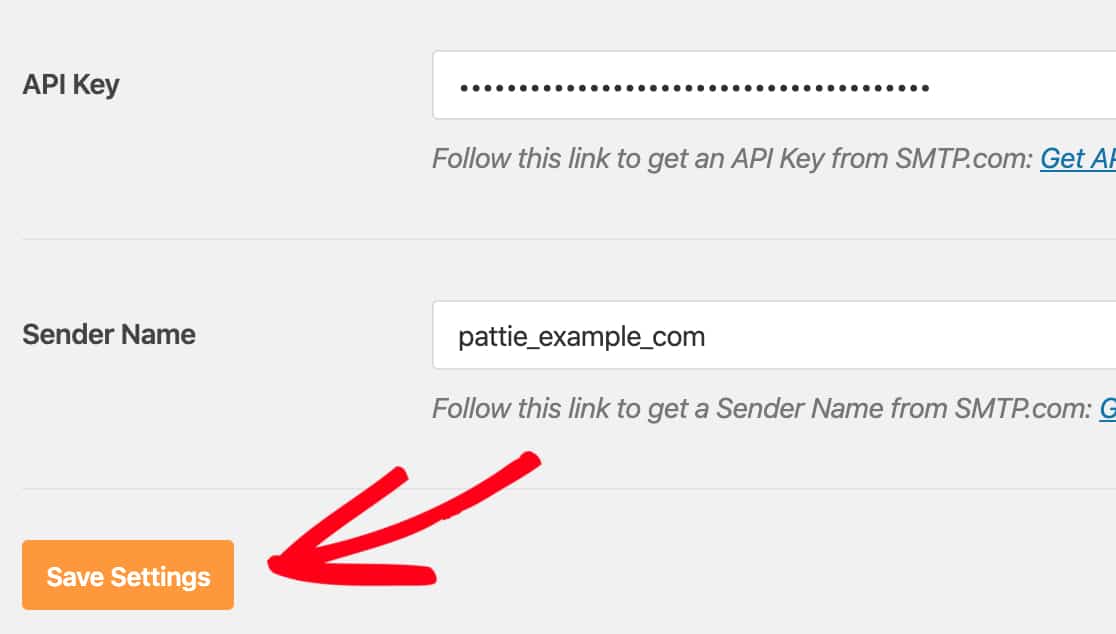
4. Отправьте тестовое электронное письмо.
Прежде чем переходить к этому шагу, проверьте настройки возможности доставки на SMTP.com, чтобы убедиться, что для статуса SPF вашего сайта установлено значение « Пройдено» .
Теперь, когда ваши настройки SMTP.com и WP Mail SMTP готовы к работе, пришло время отправить тестовое электронное письмо. Для этого перейдите на вкладку « Проверка электронной почты » в настройках WP Mail SMTP вашего сайта.
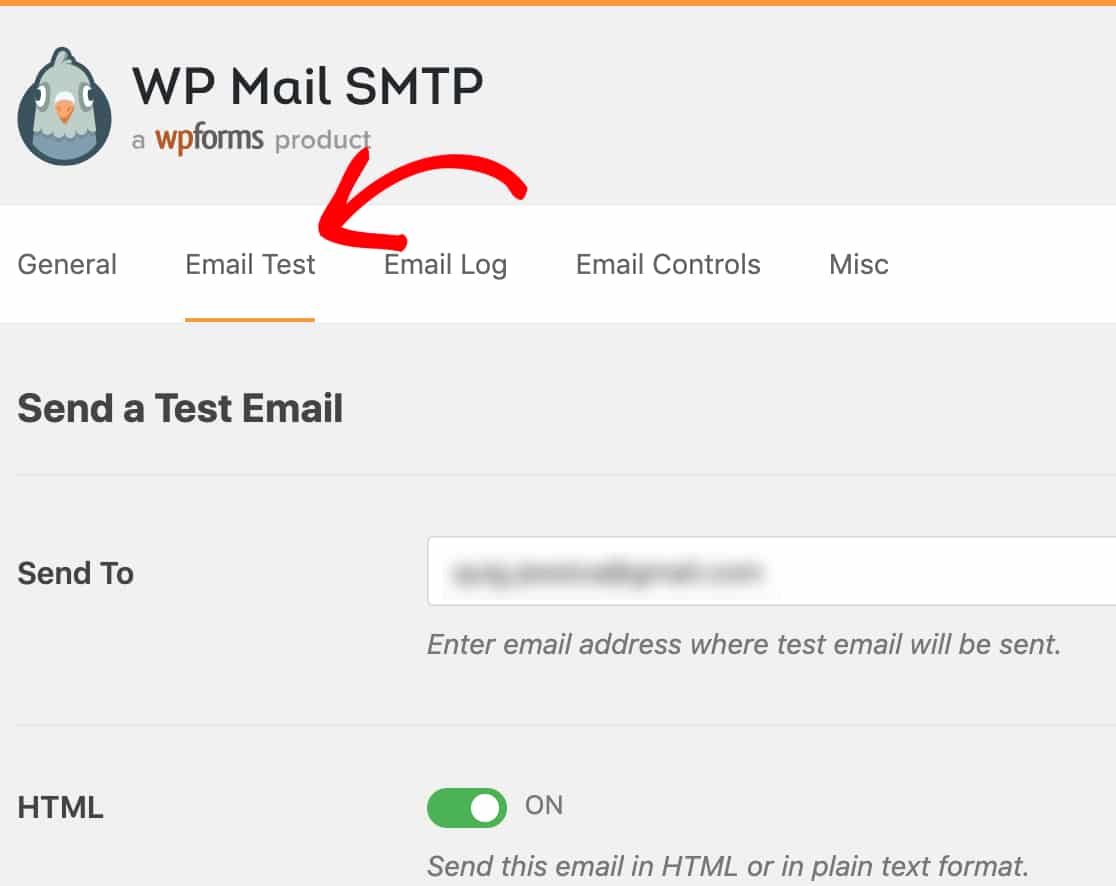
На этой вкладке вы можете ввести любой адрес электронной почты, к которому у вас есть доступ. Затем нажмите кнопку « Отправить электронное письмо».
Как только электронное письмо будет обработано, вы должны увидеть сообщение об успешном завершении.
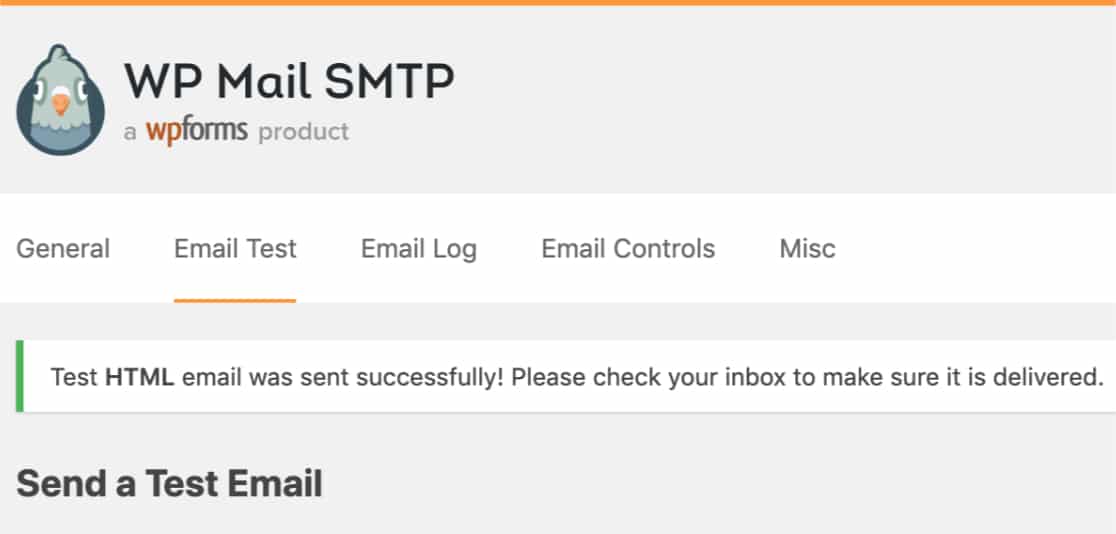
Затем проверьте почтовый ящик для этого адреса электронной почты. Вскоре вы получите электронное письмо для этого теста.
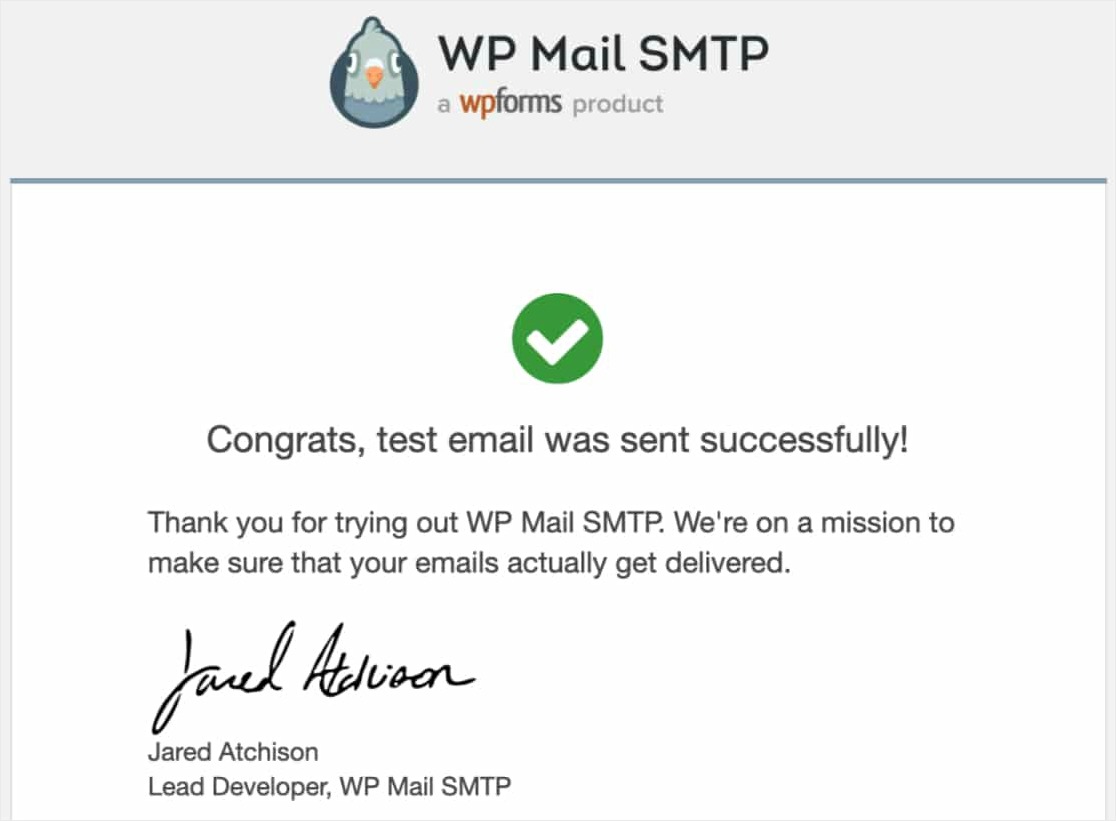
Наконец, вам необходимо подтвердить, что это тестовое электронное письмо было правильно отправлено через вашу учетную запись SMTP.com. Для этого нажмите на эту ссылку, чтобы открыть страницу настроек доставки SMTP.com.
Если сообщение было успешно отправлено через ваш счет SMTP.com, вы увидите статус Pass рядом с вашим доменом.
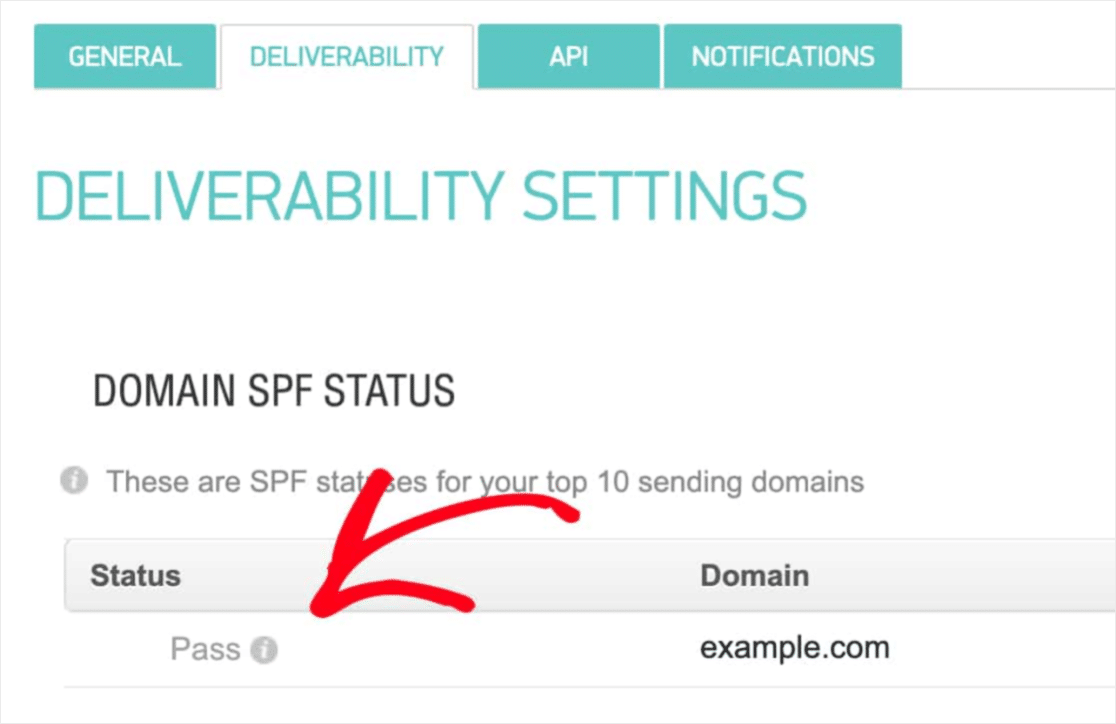
Если вы не видите статус Pass, то , пожалуйста , обзор Шаги 1-3 , чтобы подтвердить , что все детали были завершены.
В заключение
Вот и все! Теперь вы знаете, как настроить почтовую программу SMTP.com с WP Mail SMTP для надежной доставки электронной почты вашего сайта. Это может помочь исправить множество проблем с электронной почтой WordPress, в том числе Ninja Forms, не отправляющую электронную почту.
Если вам нужна дополнительная помощь с уведомлениями, ознакомьтесь с нашим руководством по исправлению вашей контактной формы WordPress, не отправляющей электронную почту через SMTP.
Так чего же ты ждешь? Начните с самого мощного сегодня плагина форм WordPress.
И если вам понравился этот пост, обязательно подпишитесь на нас в Facebook и Twitter, чтобы увидеть больше бесплатных руководств по WordPress.
