Почему ваш Mac работает медленно (плюс 15 способов ускорить работу Mac)
Опубликовано: 2022-04-08Вы когда-нибудь садились за свой Mac, чтобы выполнить срочную задачу, только чтобы сидеть и ждать, пока ваш компьютер загрузится? Медленные компьютеры не просто раздражают — они снижают производительность, увеличивая рабочую нагрузку и снижая производительность. Вот почему важно найти способы ускорить Mac.
Фактически, если один штатный сотрудник каждый час теряет семь минут рабочего времени из-за медленного компьютера, это составляет немногим более 52 минут в неделю (или 3,5 часа в месяц).
Любой, у кого медленный Mac, хорошо поймет эту проблему. Но как ускорить Mac?
Вот о чем эта статья. Мы рассмотрим распространенные причины медленных компьютеров Mac и 15 советов, которые вы можете попробовать, чтобы увеличить скорость вашего Mac.
Пойдем.
Почему мой Mac работает медленно?
Без вашего компьютера мы не можем точно сказать, почему ваш компьютер работает медленно. Но мы можем помочь вам диагностировать проблему самостоятельно.
Вы узнаете, работает ли ваш Mac медленно, если заметите одну из следующих вещей:
- Ваш компьютер загружается дольше, чем обычно
- Ваш Mac сильно нагревается
- Ваши браузеры или программы часто аварийно завершают работу
- Вы часто видите «пляжный мяч»
- Вы тратите больше времени, чем обычно, на ожидание загрузки вещей
Многие вещи вызывают медлительность или отставание в Mac и других компьютерах.
Ваш компьютер может работать медленно, если у вас запущено множество программ, вы загружаете большой файл или работаете с красивой графикой. Эти проблемы вызваны тем, что ваш Mac работает больше, чем обычно.
Кроме того, возраст может замедлить работу вашего компьютера. Чем дольше вы используете свой Mac, тем больше места на диске вы, вероятно, используете, и тем больше изнашивается ваш компьютер.
Мы расскажем об устранении многих из этих проблем в разделе «Как ускорить работу вашего Mac: наши основные советы», но сначала нам нужно установить, что медленный именно ваш Mac, а не что-то еще.
твитнуть
Что следует исключить
Медлительность компьютера может быть сложной задачей, поскольку она часто маскируется под другие вещи. Прежде чем приступить к устранению неполадок, убедитесь, что следующие распространенные факторы не замедляют работу компьютера:
Медленный интернет
Сегодня большая часть вашей компьютерной деятельности связана с Интернетом, поэтому из-за плохого подключения к Интернету ваш компьютер может казаться вялым. Вы можете проверить скорость своего интернета с помощью SpeedTest следующим образом:
- Зайдите на speedtest.net.
- Убедитесь, что ваш интернет-провайдер и местоположение указаны правильно.
- Нажмите «идти».
- Подождите, пока инструмент измерит скорость загрузки и скачивания.
- Прочитайте свои результаты. Они будут выглядеть так:
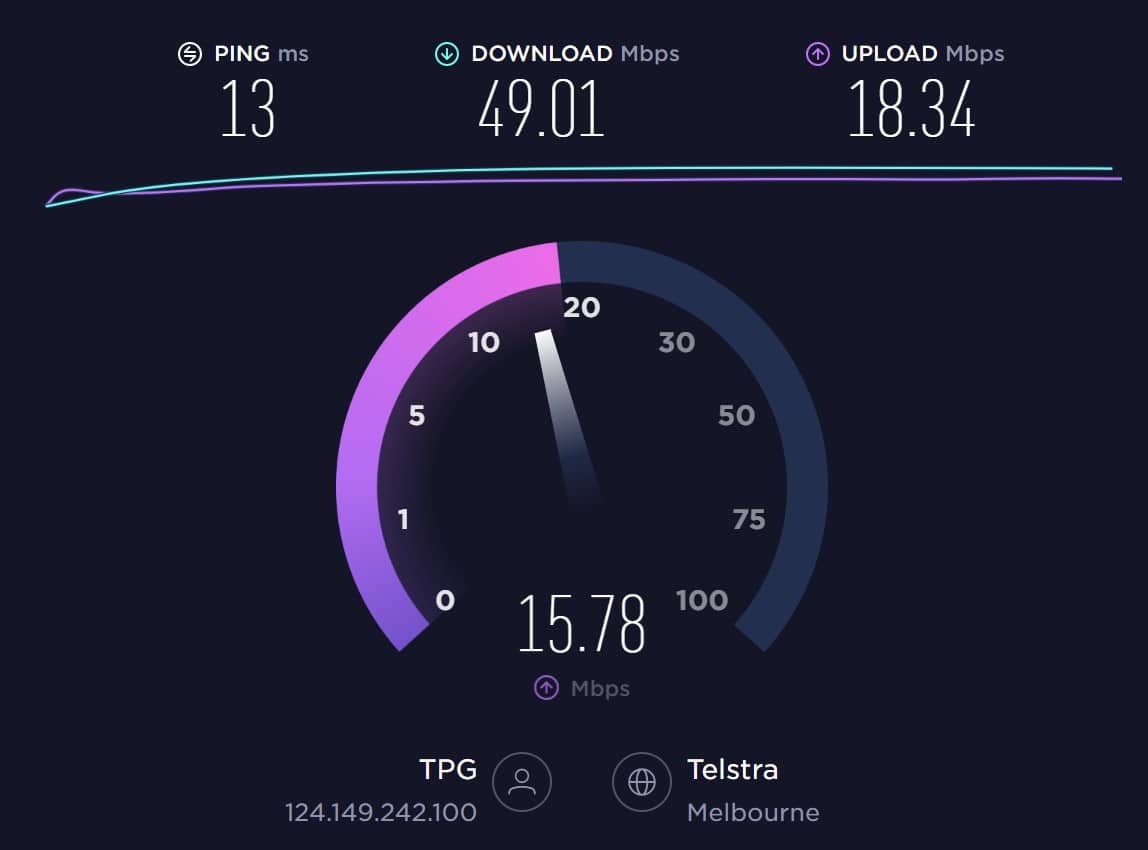
Мы измеряем скорость интернета в мегабитах данных в секунду (Мбит/с). Время загрузки — это количество Мбит/с, которое ваш компьютер может отправить на другое устройство или сервер. Ваша скорость загрузки — это то, сколько Мбит/с может принять ваш компьютер.
По состоянию на начало 2022 года средняя глобальная скорость загрузки по фиксированным широкополосным соединениям составляла 59,75 Мбит/с, а средняя скорость загрузки — 25,06 Мбит/с. SpeedTest также дает средние значения для каждой страны, если вы хотите увидеть результаты для своей страны.
Если виновата скорость вашего интернета, вам нужно обратиться в свою телекоммуникационную компанию, чтобы исправить медленный интернет.
В качестве альтернативы, если с вашим интернетом все в порядке, но определенный веб-сайт работает медленно, вы можете проверить скорость веб-сайта с помощью Google Pagespeed. Или, если вы владеете медленным веб-сайтом или управляете им, существует множество способов ускорить веб-сайт, которые вы можете использовать.
Медленный браузер
Предположим, скорость вашего интернета нормальная, но ваш компьютер работает медленно только тогда, когда вы пользуетесь интернетом. В этом случае проблема может быть в вашем веб-браузере. Как и компьютеры, веб-браузеры замедляются, когда им нужно выполнить огромное количество задач одновременно.
Ускорьте работу браузера вашего веб-сайта, закрыв ненужные вкладки и удалив ненужные расширения. Затем очистите историю браузера, файлы cookie и кеш.
По состоянию на декабрь 2021 года 66,6% пользователей компьютеров во всем мире используют Chrome. Если вы один из таких людей, вот как очистить данные браузера:
- Откройте браузер и выберите настройки .
- Нажмите «Безопасность и конфиденциальность » и выберите «Удалить данные просмотра ».
- Выберите историю просмотров , файлы cookie и другие данные сайта , а затем кэшированные изображения и файлы . Очистка ваших файлов cookie приведет к выходу из вашего аккаунта на многих веб-сайтах.
- Выберите желаемый диапазон времени.
- Нажмите очистить данные .
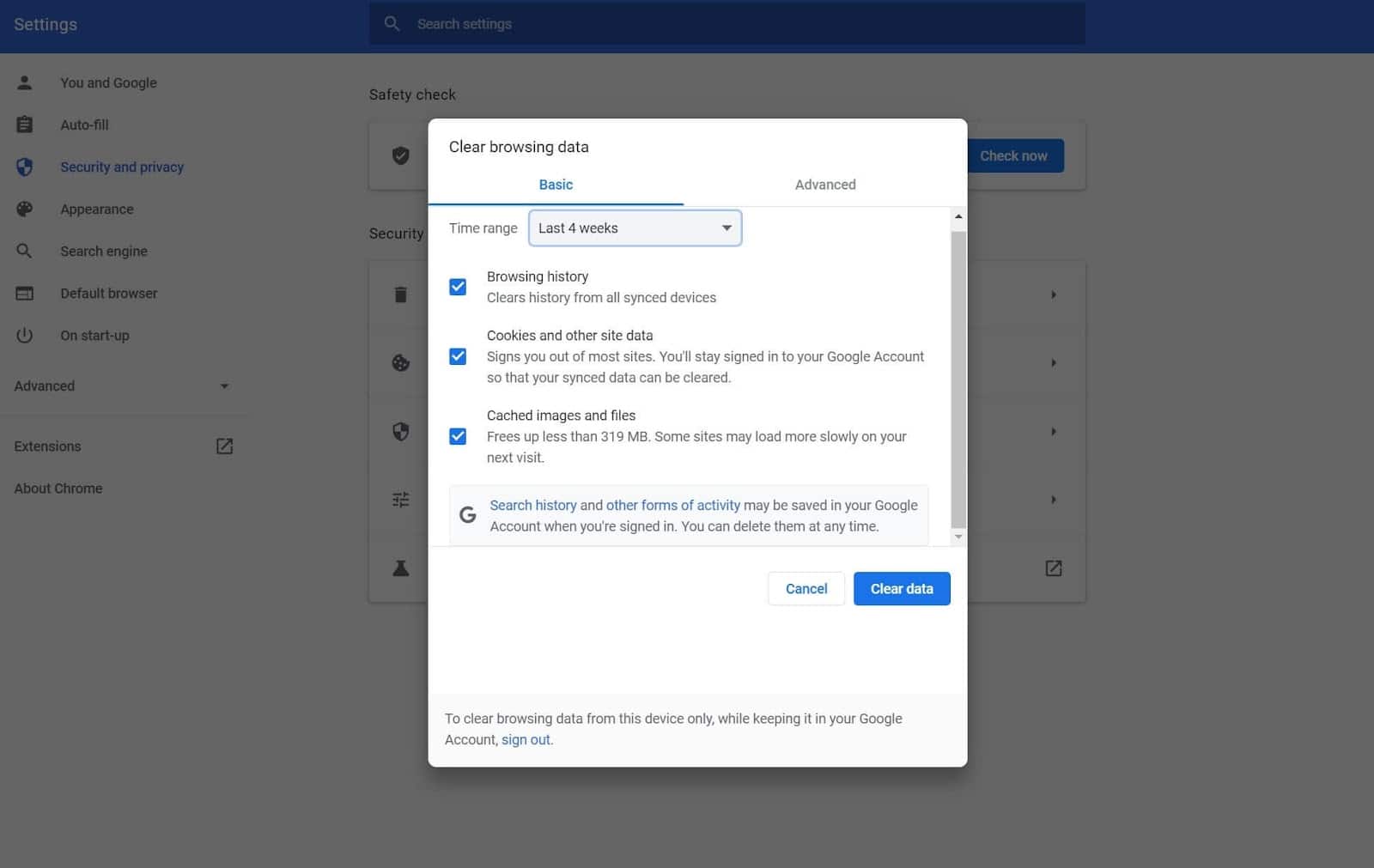
Действия по очистке данных в других браузерах очень похожи.
Ваш Mac необходимо перезагрузить
Наконец, ваш Mac может работать нормально, но его просто нужно перезагрузить. Регулярная перезагрузка компьютера:
- Очищает оперативную память (ОЗУ), которая обрабатывает данные и задачи.
- Сбрасывает ваше интернет-соединение.
- Уменьшает глюки и ошибки.
- Уменьшает утечки памяти. Утечки памяти могут возникать, когда программы не закрываются полностью и продолжают использовать оперативную память.
Как ускорить Mac: наши лучшие советы
Теперь, когда вы знаете, что ваши проблемы лежат глубже, чем некачественный Интернет и загроможденный компьютер, пришло время приступить к устранению неполадок.
Сначала мы начали с самых простых советов, поэтому мы рекомендуем вам попробовать их один за другим, перезагрузив компьютер между ними, чтобы проверить, имеет ли значение каждый совет.
Давайте погрузимся.
1. Проверьте наличие обновлений системы
Вы будете удивлены, узнав, сколько проблем можно решить, обновив компьютер. С каждым новым обновлением macOS Apple изменяет работу вашего компьютера, чтобы оптимизировать его и сделать его более удобным для пользователя.
Вы можете проверить наличие нового обновления macOS, щелкнув меню Apple в верхнем левом углу (отмечено логотипом Apple). Затем выберите системные настройки и обновление программного обеспечения . Этот экран будет искать обновления и отображать загружаемые обновления следующим образом:
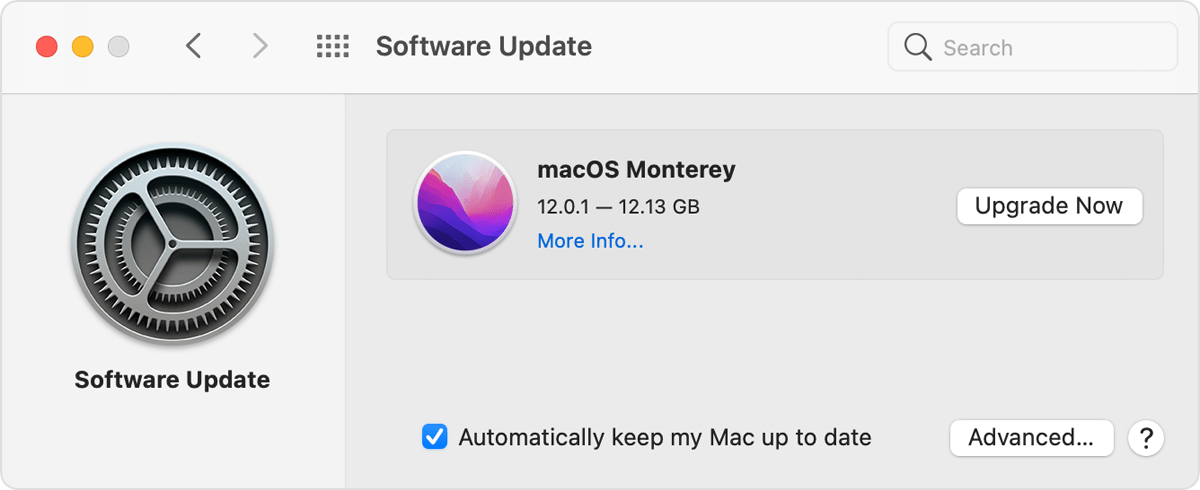
Выберите «обновить сейчас» и подождите. Некоторые обновления занимают несколько минут, другие — больше.
2. Отключите визуальные эффекты
Визуальные эффекты Apple довольно красивы и могут сделать ваш компьютер необычным, но они также требуют много ресурсов. Естественно, отключение визуальных эффектов может ускорить работу вашего Mac (особенно если вы используете много оперативной памяти).
Чтобы уменьшить визуальные эффекты, связанные с анимацией, выберите меню Apple в верхнем углу экрана и нажмите системные настройки . Затем нажмите «Доступность и отображение ». Установите флажок « Уменьшить движение» .
Если у вас есть MacBook или iMac, вы также можете отключить дополнительные визуальные эффекты, следуя этим инструкциям:
- Щелкните системные настройки и закрепите панель меню .
- Убедитесь, что вы сняли галочки с «автоматически скрывать и показывать док-станцию» и «анимировать открытие приложений».
- Нажмите свернуть окна с помощью и выберите эффект масштаба вместо эффекта джинна .
После того, как вы изменили настройки, перезагрузите компьютер.
3. Уменьшите беспорядок в файлах
Вы когда-нибудь пытались очистить шкаф и обнаруживали, что в нем вдвое больше вещей, чем вы думали? То же верно и для компьютеров. Ваш компьютер сохраняет много данных локально, что требует энергии для обработки.
Есть много способов уменьшить беспорядок на рабочем столе. Начните с удаления файлов и значков с рабочего стола.
Затем выберите файл загрузки и удалите все, что вам не нужно. Чтобы оптимизировать этот процесс, отсортируйте папку загрузок по наибольшему размеру файла и сначала удалите эти файлы.
Наконец, отсортируйте свои файлы и удалите все ненужное. Этот шаг особенно важен, если у вас мало свободного места на диске. Вы можете проверить наличие свободного места на диске, выбрав меню Apple, « Об этом Mac » и « Память ». Это будет выглядеть так:
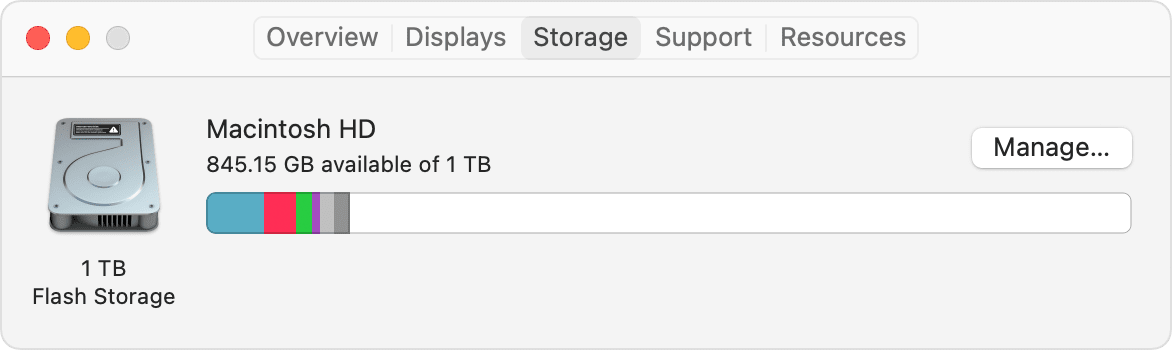
Конечно, сокращение файлов — это только временное решение, если вы сохраняете много файлов локально.
Рассмотрите возможность использования облачного хранилища для хранения файлов в облаке, если это вы. Популярные примеры включают Dropbox, Google Cloud и Apple iCloud. Или вы также можете использовать плагин, такой как VaultPress, для резервного копирования вашего сайта.
4. Отключите синхронизацию iCloud
Хотите ускорить работу Mac, проверив функцию «синхронизации»?
iCloud автоматически создает резервные копии данных вашего приложения, настроек, организации рабочего стола, фотографий, видео, файлов и сообщений. Это большой объем данных для обработки вашим компьютером, поэтому иногда это может замедлить работу вашего Mac.
Синхронизация iCloud — это фоновый процесс, поэтому вы можете даже не знать, что используете его. Чтобы отключить его, перейдите в системные настройки и нажмите iCloud . Это приведет вас к этому экрану:
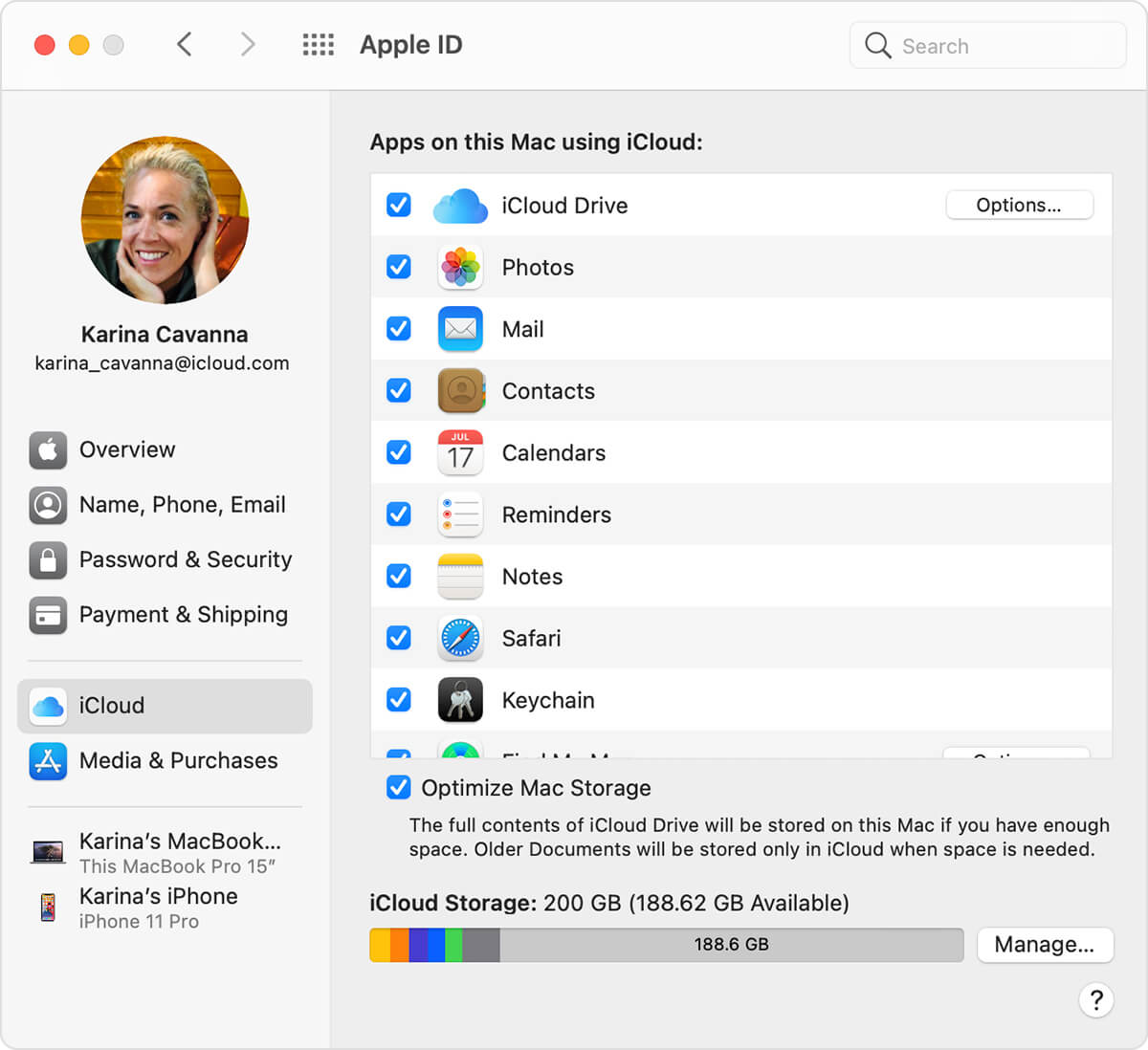
Отсюда вы можете выбрать, какие приложения используют iCloud для резервного копирования данных. Снимите флажки для всех приложений, для которых вы не хотите создавать резервные копии данных. Затем выберите оптимизацию хранилища Mac .
5. Закройте ненужные процессы в утилитах
Возможно, вы замечали, что при одновременном использовании нескольких приложений ваш компьютер замедляется и начинает глючить. То же самое относится и к фоновым процессам.
Вы можете увидеть, какие процессы запущены на вашем компьютере, проверив монитор активности. Чтобы найти его, выберите « Перейти » на панели macOS, выберите « Утилиты » и нажмите « Мониторинг активности » .
Взгляните на столбец с надписью «ЦП» (ЦП означает «центральный процессор»). Чем выше показатель «% ЦП», тем больше вычислительной мощности использует функция. Раздел «пользователь» также важен здесь, так как вы хотите сосредоточиться на процессах, которые вы инициировали (поэтому игнорируйте задачи, связанные с macOS, из «root», «_hidd» и «location», если вы их видите).
Пройдите вниз по списку и закройте все ненужные процессы, которые используют более 5% вашего процессорного времени.
6. Очистите кэш и очистите корзину
Ваш компьютер создает файлы кеша для быстрой загрузки приложений и программ. Однако, если вы время от времени не очищаете кеш, эти стопки могут накапливаться и замедлять работу вашего компьютера.
Существует три типа кэшей:
- Кэши браузера (которые мы рассмотрели в разделе « Медленный браузер»)
- Системные кеши
- Пользовательские кеши
Поскольку вы не можете очистить все системные кеши, не препятствуя работе некоторых приложений, мы рекомендуем очищать только пользовательский кеш. Вот как:
- Выберите «Перейти » в меню Apple.
- Нажмите перейти к папке .
- Введите «~/Library/Caches».
- Щелкните по папкам одну за другой и удалите их содержимое (не удаляйте папки).
После очистки кеша удалите файлы с компьютера, удалив корзину. Вы можете сделать это, щелкнув значок корзины на панели задач и выбрав пустую корзину (или нажмите команду , Shift и Удалить ). Этот процесс должен работать достаточно хорошо, чтобы ускорить Mac.
7. Остановить FileVault 2 от шифрования файлов
FileVault 2 — это функция кибербезопасности, которая шифрует данные вашего компьютера, чтобы любые злоумышленники, получающие доступ к вашему компьютеру, не могли их прочитать. FileVault чрезвычайно удобен, но также требует много времени обработки и может замедлить работу вашего компьютера.
Вот как это отключить:
- Зайдите в системные настройки .
- Щелкните безопасность и конфиденциальность .
- Выберите FileVault .
- Щелкните значок замка и введите информацию об администраторе.
- Нажмите выключить FileVault . Вот как будет выглядеть FileVault после его успешного отключения:
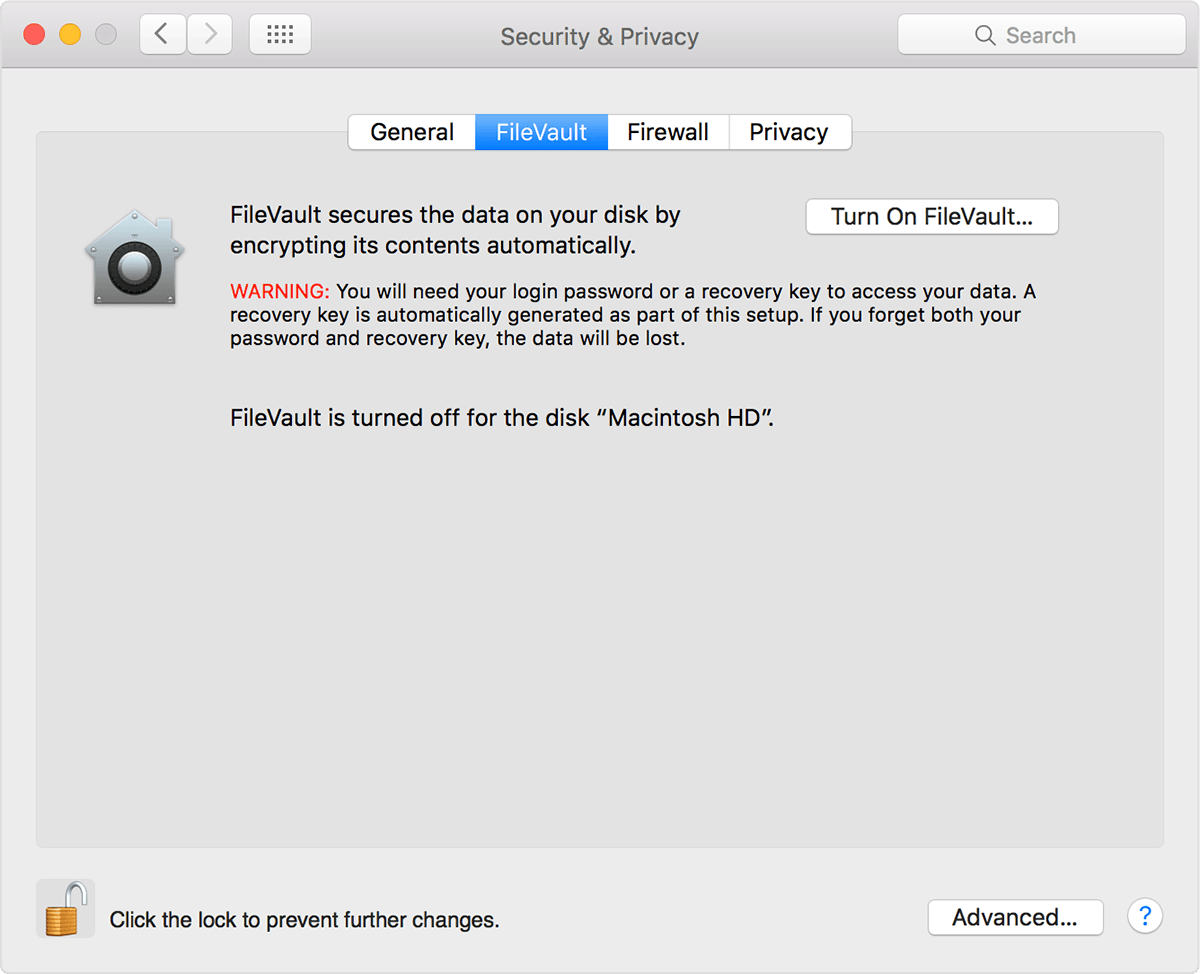
Если отключение FileVault заставляет вас нервничать, вы можете улучшить свои знания об облачной кибербезопасности.
8. Измените свои начальные настройки
Вы один из тех людей, которые редко перезагружают свой компьютер, потому что не хотите закрывать все приложения, которые появляются при запуске? Этот совет для вас.
Вы можете изменить параметры запуска, чтобы при запуске Mac открывались только ваши любимые приложения. Как вы можете себе представить, это уменьшит ваши фоновые процессы, поэтому ваш Mac будет работать быстрее.
Чтобы изменить начальные настройки, выберите системные настройки и нажмите « Пользователи и группы » . Затем щелкните свой профиль пользователя и выберите элементы входа . Это покажет вам краткий список приложений, которые загружаются при включении компьютера.
Просто удалите приложения из этого списка, щелкнув символ минус.
Эта стратегия обычно очень эффективна, но некоторые приложения хитры. Попробуйте выполнить следующие действия, если у вас есть приложение, которое по-прежнему загружается при запуске:
- Нажмите « Перейти » и нажмите клавишу выбора.
- Щелкните библиотеку .
- Прокрутите вниз, пока не найдете «LaunchAgents» и «LaunchDaemons».
- Откройте обе папки и удалите файлы, связанные с проблемными приложениями.
9. Удалите зомби-приложения
Как следует из названия, зомби-приложения — это программы, которые для вас мертвы (это означает, что вы их не используете или забыли о них).
Есть два способа избавиться от зомби-приложений: Launchpad и Finder.
Начнем с панели запуска. Откройте Launchpad в доке и прокручивайте, пока не обнаружите зомби-приложение. Нажимайте клавишу выбора, пока приложения не затанцуют, затем удалите приложение. Промойте и повторяйте, пока ваш Mac не будет свободен от зомби.
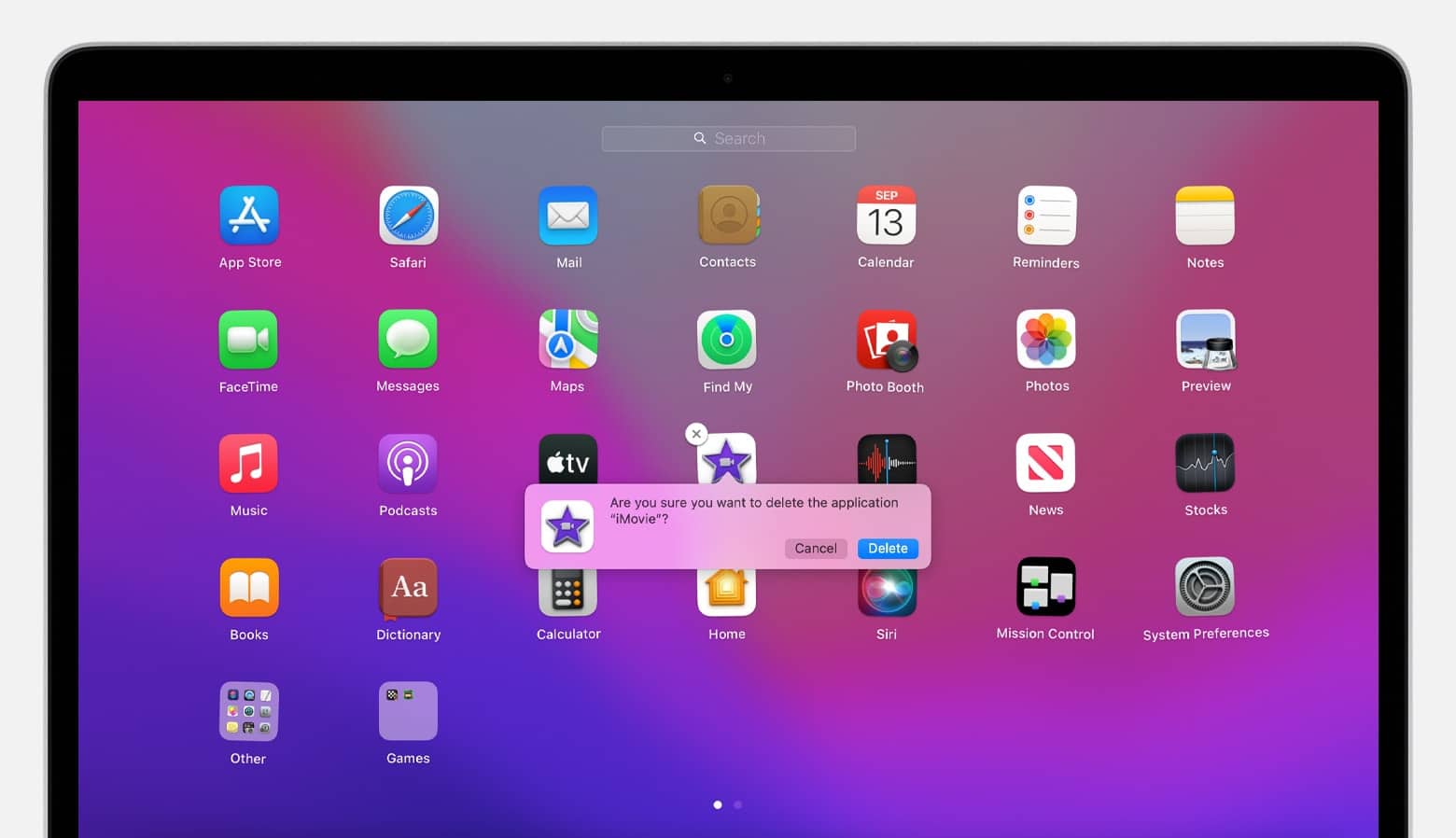
Кроме того, вы можете выбрать Finder и искать приложения в папке приложений . Как только вы найдете зомби-приложение, переместите его в корзину. Как вы можете себе представить, вам нужно вынести корзину, чтобы полностью удалить приложение.
10. Переместите файлы на внешний жесткий диск
Мы уже касались очистки старых файлов в этой статье, поэтому мы будем краткими. Вы можете освободить место для хранения и увеличить скорость компьютера, переместив большие файлы на внешний жесткий диск. Внешний жесткий диск удобен, потому что вы можете хранить эти файлы, не сохраняя их на своем Mac (или платя за месяц, чтобы разместить их в облаке).
Лучше всего перемещать на жесткий диск большие файлы, например:
- Подкасты
- Музыка
- Видео
- Фотографии
- Старые почтовые файлы
Если на вашем сайте WordPress много файлов, вы также можете увеличить дисковое пространство с помощью надстройки и хранить их там.
11. Переиндексация в центре внимания
Ваш компьютер стал тормозить сразу после того, как вы установили новое обновление? Попробуйте переиндексировать Spotlight.
Spotlight — это инструмент поиска, который поможет вам легко перемещаться по вашему Mac. Индексы Spotlight при обновлении вашего Mac. К сожалению, этот процесс иногда может зависнуть и замедлить работу компьютера на несколько часов.
Вы можете переиндексировать Spotlight, перейдя в системные настройки и нажав Spotlight . Затем выберите конфиденциальность . Вы должны увидеть такой экран с вашими данными:
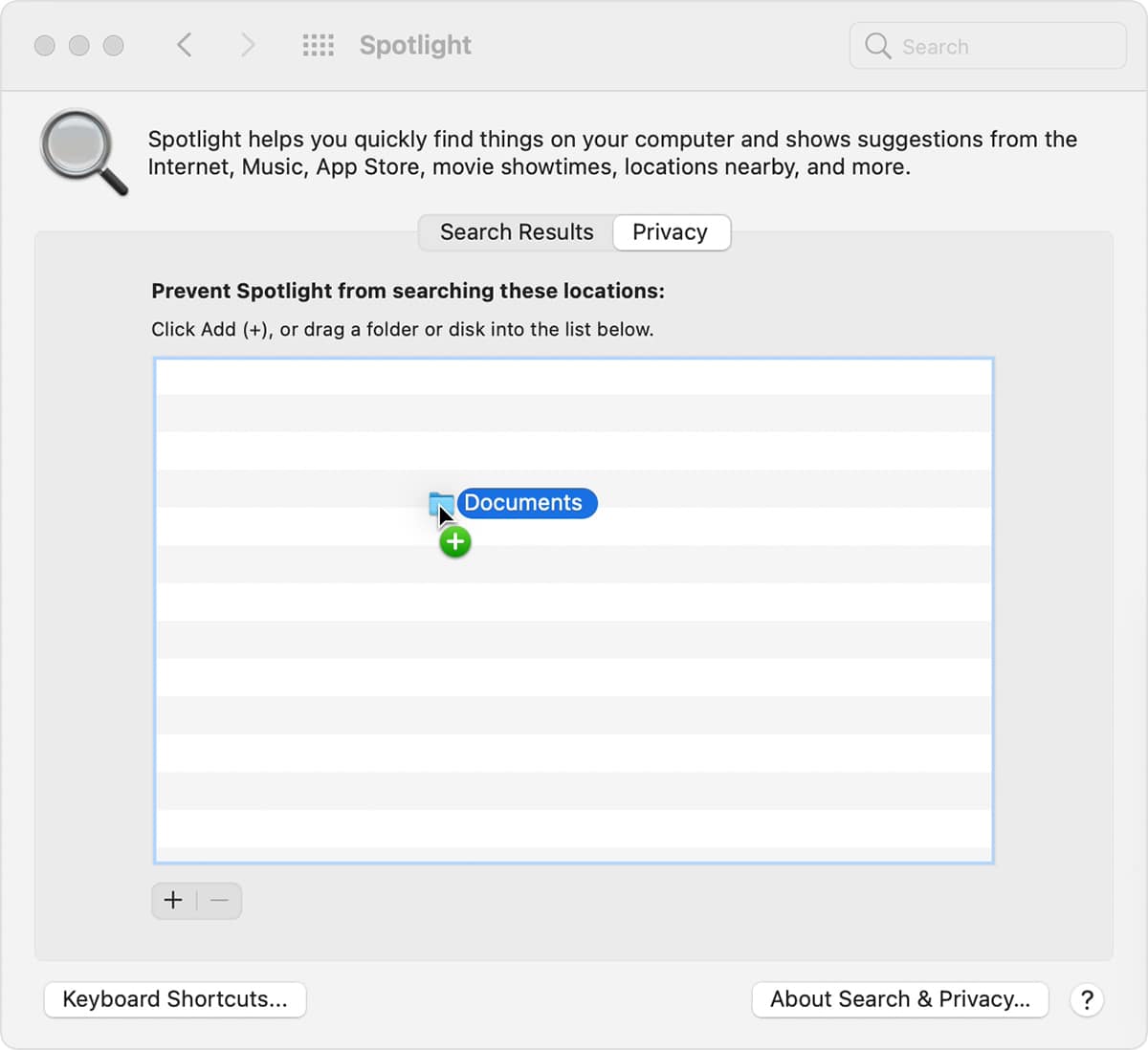
Выберите свой жесткий диск и нажмите кнопку минус. Затем используйте кнопку «плюс», чтобы снова добавить свои файлы. Spotlight начнет переиндексацию (хотя это может занять некоторое время, в зависимости от того, сколько вы храните на своем диске).
12. Сброс PRAM и SMC
Если ваш Mac работает медленно и вы заметили другие сбои, может помочь сброс параметров оперативной памяти (PRAM). PRAM хранит данные о ваших настройках и системе (например, настройки подсветки клавиатуры и громкости).
Первым шагом в сбросе PRAM является выключение компьютера. Затем нажмите кнопку питания и сразу же нажмите клавиши command, option и p . Удерживайте их, пока ваш компьютер не начнет перезагружаться. Эта часть может занять несколько секунд, так что наберитесь терпения.
Сбросьте контроллер управления системой (SMC) на материнской плате вашего Mac, если это не работает. SMC отвечает за такие функции, как Wi-Fi и USB-соединения.
Метод сброса SMC зависит от типа вашего Mac. Начните с отключения шнура питания и выключения компьютера Mac, а затем:
- Извлеките аккумулятор, удерживайте кнопку питания и замените аккумулятор (для MacBook со съемным аккумулятором).
- Удерживайте нажатыми клавиши shift , control и option не менее десяти секунд (для MacBook с несъемным аккумулятором).
- Подождите не менее 20 секунд (для iMac, MacBook Pro и Mac Mini).
13. Переустановите macOS
Если ваш компьютер некоторое время работал вяло и больше ничего не работало, пришло время попробовать переустановить macOS.
Во-первых, вам необходимо сделать резервную копию всех ваших файлов в облачном хранилище или на внешнем жестком диске. Затем выберите «Утилиты » и нажмите «Утилиты macOS ». В этом меню выберите переустановить macOS и следуйте инструкциям.
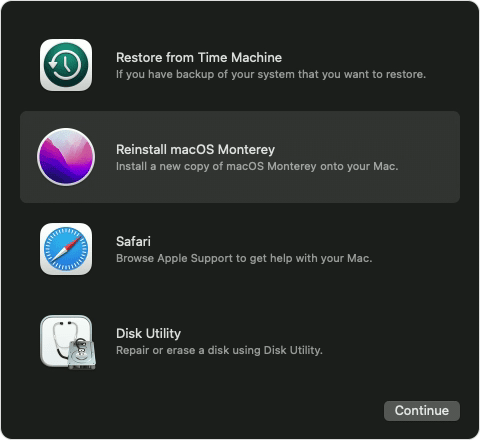
Имейте в виду, что для завершения процесса может потребоваться несколько часов.
14. Обновление ОЗУ
Этот совет лучше всего подходит для людей, чьи компьютеры работают медленно, потому что они постоянно используют большую часть своей оперативной памяти для выполнения своих повседневных программ. Обновление оперативной памяти также может помочь, если у вас менее 4 ГБ оперативной памяти.
Этот шаг находится ближе к концу, потому что вам нужно будет приобрести дополнительную оперативную память в местном магазине техники. Затем вы можете попросить профессионала заменить вам оперативную память или вы можете ознакомиться с введением для MacBook Pro здесь или для iMac здесь.
15. Получите SSD
Наконец, вы можете попробовать заменить жесткий диск (HDD) вашего Mac на твердотельный накопитель (SSD), чтобы увеличить объем хранилища и ускорить обработку информации компьютером.
Не вдаваясь в подробности, твердотельный накопитель немного отличается от жесткого диска, поскольку он меньше по размеру, более мощный, более энергоэффективный и более термостойкий. Твердотельные накопители хранят ваши данные на чипах флэш-памяти NAND (которые, что интересно, работают как с питанием, так и без него).
Вот как выглядит SSD:

Опять же, вам нужно будет приобрести SSD-накопитель у местного продавца техники и установить его на свой компьютер. SSD-накопители могут быть довольно дорогими, поэтому тщательно изучите подходящие варианты для своего Mac, прежде чем инвестировать.
Все последние MacBook (выпущенные в 2013 г.) поставляются с твердотельным накопителем, поэтому этот совет будет работать только для модели, которой почти 10 лет (в этом случае обновление до новой версии может быть лучшим выбором).
твитнутьРезюме
Медленный Mac — это больше, чем просто неудобство. Медленный компьютер может помешать вашему рабочему процессу и усилить разочарование, в конечном итоге подорвав вашу креативность и концентрацию.
Однако есть некоторые решения. Попробуйте эти советы, чтобы увеличить скорость Mac:
- Обновите свою macOS
- Отключите визуальные эффекты, синхронизацию с iCloud и шифрование хранилища файлов.
- Удалите неиспользуемые приложения и старые файлы
- Измените настройки запуска
Или, если они не работают, попробуйте более сложные решения, такие как переиндексация Spotlight, сброс PRAM и SMC, переустановка macOS, обновление оперативной памяти или переход на SSD.
Если у вас есть какие-либо советы экспертов, которые помогут ускорить работу Mac (или история о медленном компьютере и о том, как вы его починили), мы будем рады услышать от вас. Пожалуйста, поделитесь своими мыслями в комментариях ниже.

