Как исправить внутреннюю ошибку сервера 500 темы WooCommerce Storefront
Опубликовано: 2020-10-16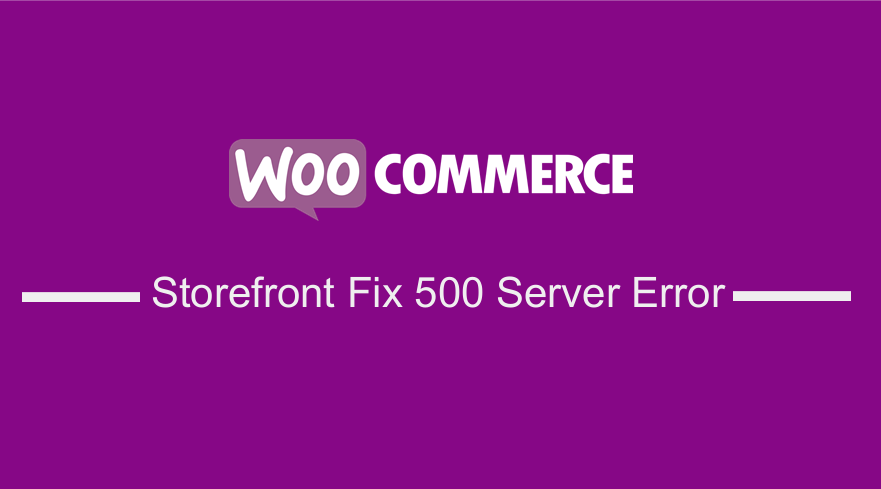 Внутренняя ошибка сервера может произойти с любым веб-сайтом, работающим на веб-сервере. Это означает, что он не относится только к сайтам WordPress. Однако из-за своего общего характера эта ошибка ничего не говорит разработчику.
Внутренняя ошибка сервера может произойти с любым веб-сайтом, работающим на веб-сервере. Это означает, что он не относится только к сайтам WordPress. Однако из-за своего общего характера эта ошибка ничего не говорит разработчику.
Исправить эту ошибку очень сложно, потому что вы не будете знать, в чем проблема. Внутренняя ошибка сервера 500 часто вызвана функциями плагина или темы. Кроме того, это может быть вызвано поврежденным файлом .htaccess и ограничением памяти PHP.
Тема WooCommerce Storefront создает ошибку сервера 500
Кроме того, эта ошибка может появиться, когда вы пытаетесь получить доступ к админке, в то время как остальная часть сайта работает нормально.
При этом в этом посте я расскажу, как устранить внутреннюю ошибку сервера в вашем магазине WooCommerce.
Проверка того, поврежден ли файл .htaccess
При устранении внутренней ошибки сервера первое, что вы должны проверить, это не поврежден ли файл .htaccess.
Для этого вам нужно переименовать ваш основной файл .htaccess во что-то вроде .htaccess_old. Чтобы переименовать этот файл, вам необходимо войти на свой сайт с помощью приложения FTP или диспетчера файлов на панели управления cPanel вашей учетной записи хостинга.
Файл .htaccess будет находиться в том же каталоге, где вы увидите такие папки, как wp-content, wp-admin и wp-includes. 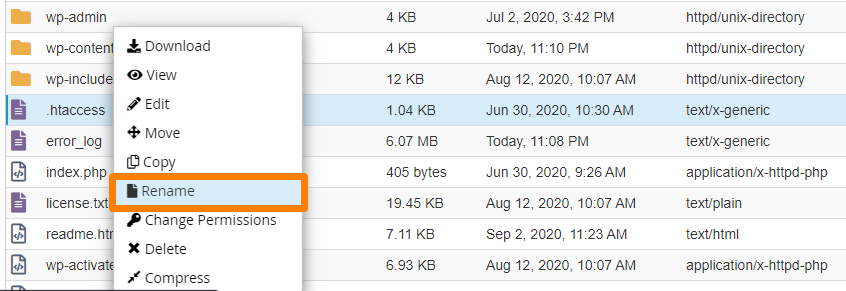
После переименования файла .htaccess попробуйте посетить свой сайт, чтобы узнать, решило ли это проблему. Если да, то вы исправили внутреннюю ошибку сервера.
Однако вам нужно убедиться, что вы перешли на страницу « Настройки»> «Постоянные ссылки » в области администрирования WordPress и нажали кнопку «Сохранить», не внося никаких изменений. Это создаст для вас новый файл .htaccess с правильными правилами перезаписи, чтобы гарантировать, что ваши страницы сообщений не будут возвращать ошибки 404. 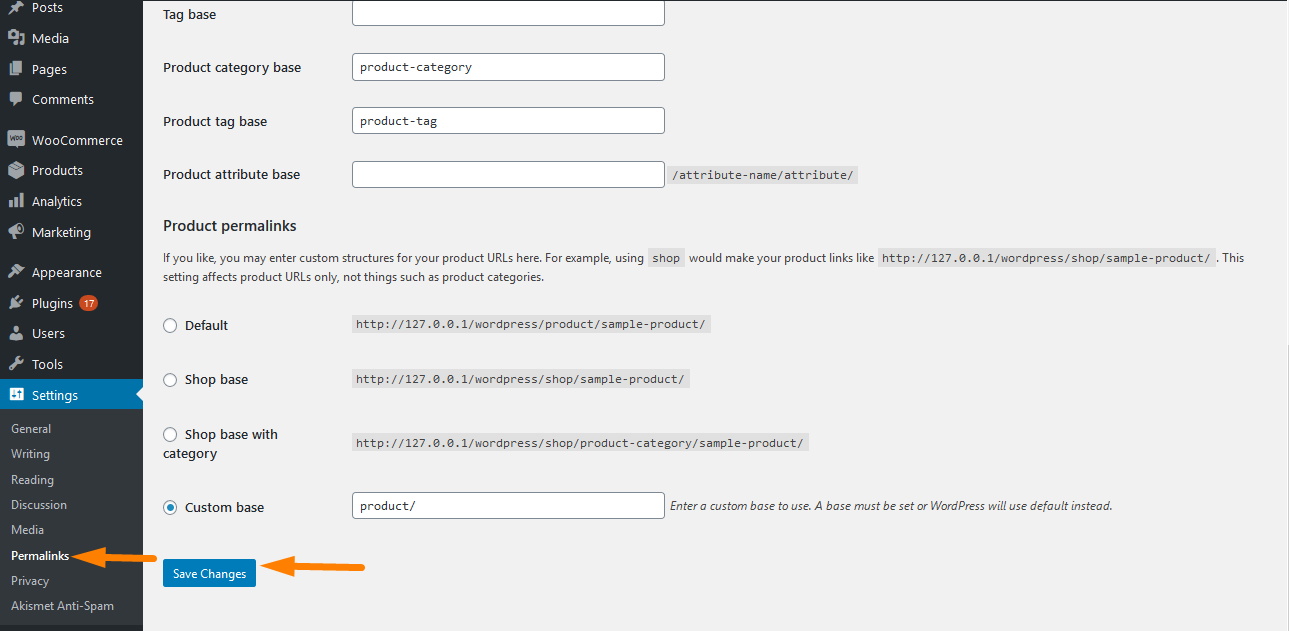
Если это решение не сработало для вас, вам нужно продолжить чтение этой статьи.
Увеличьте блок памяти PHP
Если первое решение не сработало, вы можете проверить, исчерпываете ли вы лимит памяти PHP. Это можно сделать, отредактировав файл wp-config.php. Вставьте этот код в файл wp-config.php непосредственно перед строкой «Все, прекратите редактирование! Удачного ведения блога».
define( 'WP_MEMORY_LIMIT', '256M' );
Сохраните изменения и загрузите файл wp-config.php обратно на сервер.
Однако вы должны отметить, что это решение не будет работать для вас, если ваш поставщик услуг веб-хостинга не позволяет WordPress увеличивать лимит памяти PHP.
В качестве альтернативы вы должны увеличить лимит памяти, выполнив следующие действия:
- Сначала создайте пустой текстовый файл с именем php.ini.
- После этого вставьте туда этот код: memory=64MB
- Сохраните файл
- Загрузите его в папку /wp-admin/ с помощью FTP.
Это решение исправит внутреннюю ошибку сервера для администратора.
Однако, если это решение работает для вас, это означает, что вы решили проблему только временно. Это означает, что вам все еще нужно найти причину, которая исчерпывает ваш лимит памяти.
Это может быть вызвано плохо написанным плагином или даже функцией темы. Кроме того, вы можете попросить свою веб-хостинговую компанию WordPress просмотреть журналы сервера, чтобы помочь вам найти точную диагностику.
Деактивация плагинов
Если решения, которыми я поделился, не сработали, то эта ошибка, скорее всего, вызвана конкретным плагином. Кроме того, это может быть вызвано комбинацией плагинов, которые плохо взаимодействуют друг с другом.

Однако простого выхода нет. Единственное решение — деактивировать все плагины на вашем сайте WooCommerce.
Для этого подключитесь к своему сайту с помощью FTP-клиента или файлового менеджера в cPanel. После подключения вам нужно перейти в папку /wp-content/.
Внутри этой папки вы увидите папку с названием plugins. Щелкните правой кнопкой мыши папку с плагинами и выберите «Переименовать». Переименуйте его во что-то вроде «plugins.deactivate». 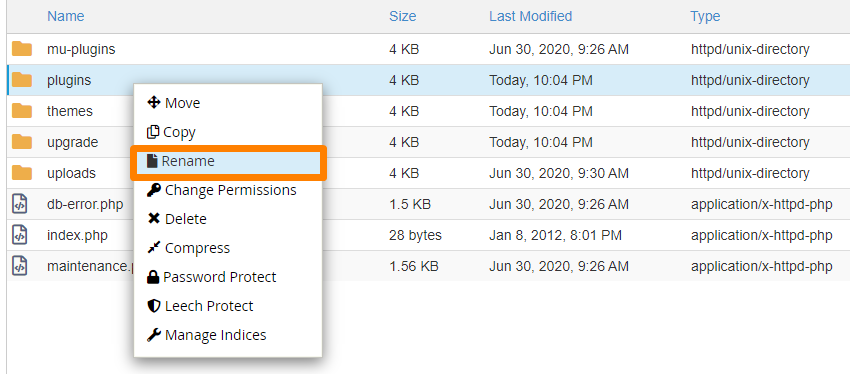
После этого все плагины будут деактивированы.
Они будут деактивированы, потому что WordPress ищет папку с названием plugins для загрузки файлов плагинов. Если он не находит эту папку, он автоматически отключает активные плагины в базе данных.
Если вы посетите страницу плагинов в административной области WordPress, вы увидите следующее: 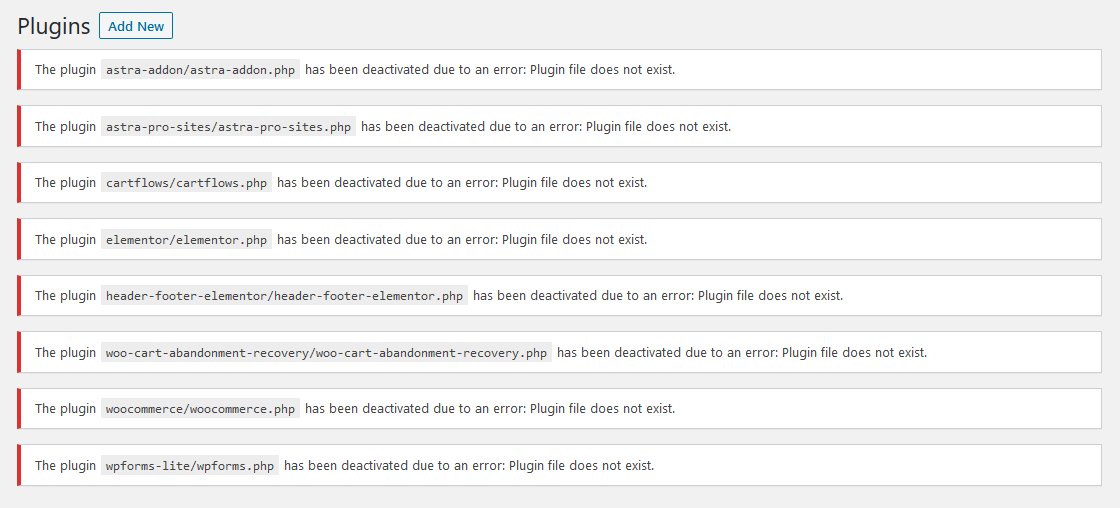
После этого вам нужно повторно активировать один плагин за раз, пока не найдете тот, который вызвал проблему.
Повторная загрузка основных файлов
Если деактивация плагинов не сработала, стоит повторно загрузить папки wp-admin и wp-includes из новой установки WordPress. Стоит отметить, что это НЕ удалит вашу информацию, но может решить проблему, если какой-либо файл был поврежден. 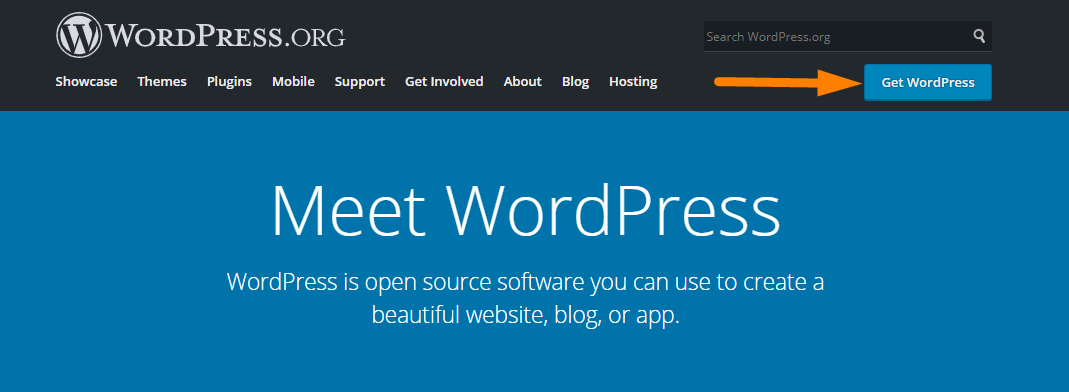
После установки zip-файла WordPress подключитесь к своему веб-сайту WordPress с помощью FTP-клиента. После подключения перейдите в корневую папку вашего сайта. Это папка, содержащая папки wp-admin, wp-includes и wp-content.
Выберите папки wp-includes и wp-admin, затем щелкните правой кнопкой мыши и выберите «Загрузить».
Это действие позволит вам перенести эти папки на ваш сервер. Это позволит вам заменить старые файлы WordPress новыми свежими копиями.
Вывод
В этом посте я поделился различными способами, которые вы можете использовать для устранения внутренней ошибки сервера в вашем магазине WooCommerce. Первый метод включает в себя проверку, не поврежден ли .htaccess. Если это решение не работает, попробуйте увеличить лимит памяти PHP. Кроме того, вы можете деактивировать все плагины, как я вам показал. Если это не сработает, попробуйте повторно загрузить файлы ядра.
Если все методы не помогли, пришло время получить дополнительную помощь. Обратитесь в службу поддержки вашего веб-хостинга, и они смогут проверить журналы сервера. Они могут определить основную причину ошибки.
Аналогичная статья
- Как создать пользовательскую область виджетов в WordPress шаг за шагом
- Как добавить боковую панель в WordPress » Полное пошаговое руководство
- Как настроить мегаменю WooCommerce Storefront
- Как удалить сопутствующие товары в WooCommerce тремя простыми способами
- Как перенаправить страницу WordPress без плагинов?
- Как добавить фоновое изображение заголовка темы Storefront
- Как настроить виджеты нижнего колонтитула магазина WooCommerce
- Как создать дочернюю тему WooCommerce Storefront [Полное руководство]
- Как перенаправить пользователя, если он не вошел в систему WordPress » Перенаправление страницы
- Как подсчитать товары, добавленные в корзину Код подсчета корзины WooCommerce
- Как использовать пользовательские хуки WordPress do_action и apply_filters с примерами
- Как изменить размер рекомендуемого изображения на витрине магазина WooCommerce
- Как удалить сообщение «Добавлено в корзину» WooCommerce
- Как добавить текст перед ценой в WooCommerce »Добавить текст перед ценой
- Как отобразить сообщение об ошибке в WordPress: быстро и легко отлаживать ошибки WordPress
- Как исправить ошибку Uncaught TypeError: wp.template не является функцией
