Освоение управления событиями: синхронизация Notion и WordPress для расширения взаимодействия с сообществом
Опубликовано: 2023-09-04Будучи руководителем проекта местной благотворительной организации, организация мероприятий и семинаров — это совместная работа с участием членов команды с разными навыками.
Наши организаторы мероприятий, умеющие управлять деталями и расписаниями, в значительной степени полагались на Notion как на комплексную базу данных для отслеживания задач мероприятий и регистрации участников. Однако у них не было навыков для обновления или создания сообщений о мероприятиях в WordPress.
С другой стороны, наш веб-разработчик, которому было поручено воплотить эти данные в жизнь на нашей основной информационной платформе WordPress, искал простой способ интеграции этого огромного количества информации. Помимо бесперебойности, между Notion и WordPress должны были быть некоторые стабильные функции автоматизации.
Используйте плагин Notion WP Sync в сочетании с возможностями расширенных настраиваемых полей. Эта комбинация обещала гармоничное сотрудничество между тщательным управлением данными организатора в Notion и потребностью веб-разработчика в простой интеграции в WordPress.
Объединив эти две платформы с помощью Notion WP Sync, мы гарантируем, что информация о наших мероприятиях постоянно обновляется, и наше сообщество может легко взаимодействовать с нами. Команде больше не нужно бороться с ручной передачей данных или риском несоответствий.
Погрузитесь в наш путь гармонизации Notion и WordPress, создавая единое решение для управления событиями и работы с сообществом.
Подготовка вашего стека к интеграции

Требования:
- Понятие – Вы можете начать с бесплатной учетной записи.
- ACF – Вы можете начать с бесплатной версии.
- Notion WP Sync – у вас должна быть версия Notion WP Sync Pro+ .
- Посетите веб-сайт Notion WP Sync Pro для получения дополнительной информации о ценах.
Настройте свои данные в Notion
В Notion база данных — это динамический инструмент, который позволяет пользователям структурировать информацию, хранить ее и управлять ею. В отличие от традиционных текстовых документов, базы данных Notion предоставляют более наглядный и интерактивный способ обработки данных.
Они могут быть представлены в различных форматах, например в виде таблиц, досок (аналогично доскам Trello), календарей, галерей или списков.
Для начала вам нужно настроить свои данные в Notion. Вам нужно убедиться, что данные находятся в таблице. Если вы еще этого не сделали, вот руководство по созданию базы данных Notion.
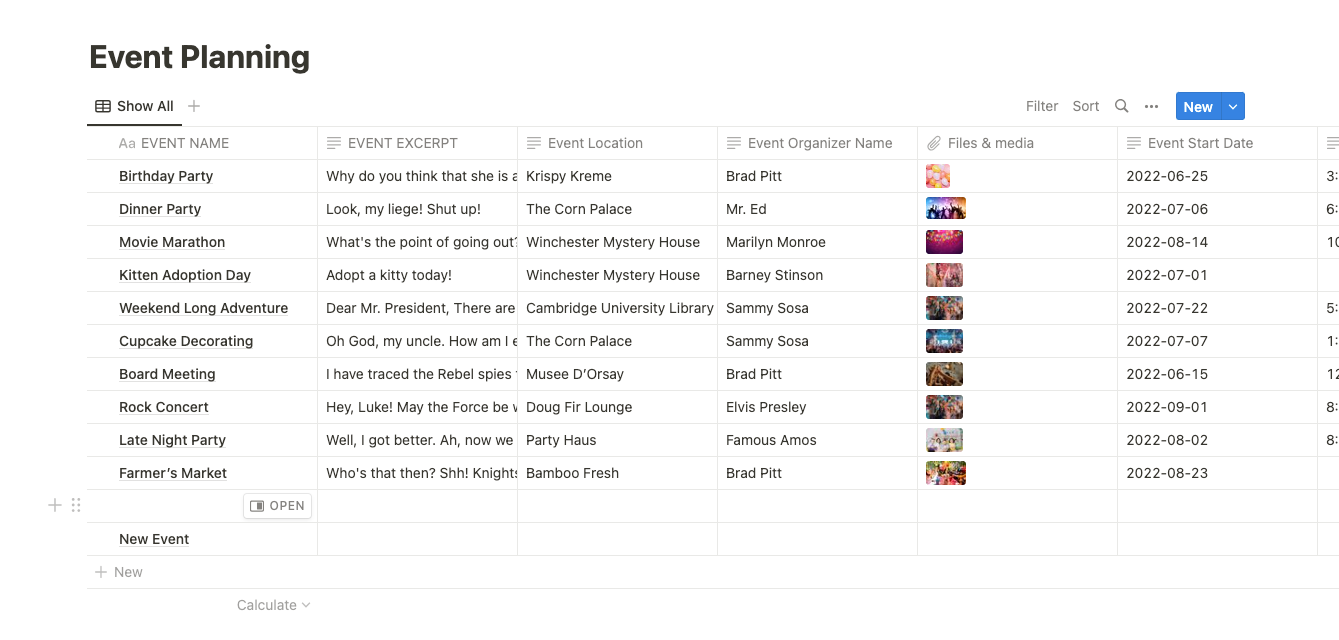
Настройте свой собственный тип сообщения (CPT) с помощью ACF
Использование расширенных настраиваемых полей (ACF) в тандеме с Notion WP Sync обеспечивает плавную интеграцию между Notion и WordPress. Эта комбинация гарантирует, что команды остаются на одной странице, поскольку обновления контента в Notion легко синхронизируются с их сайтом WordPress.
Прежде чем настраивать подключение к WordPress, вам необходимо создать CPT и все поля, которые будут сопоставлены. Здесь вы можете найти руководства по настройке CPT и настраиваемых полей.
Для этого руководства мы создали CPT под названием «События» и группу полей под названием «События».
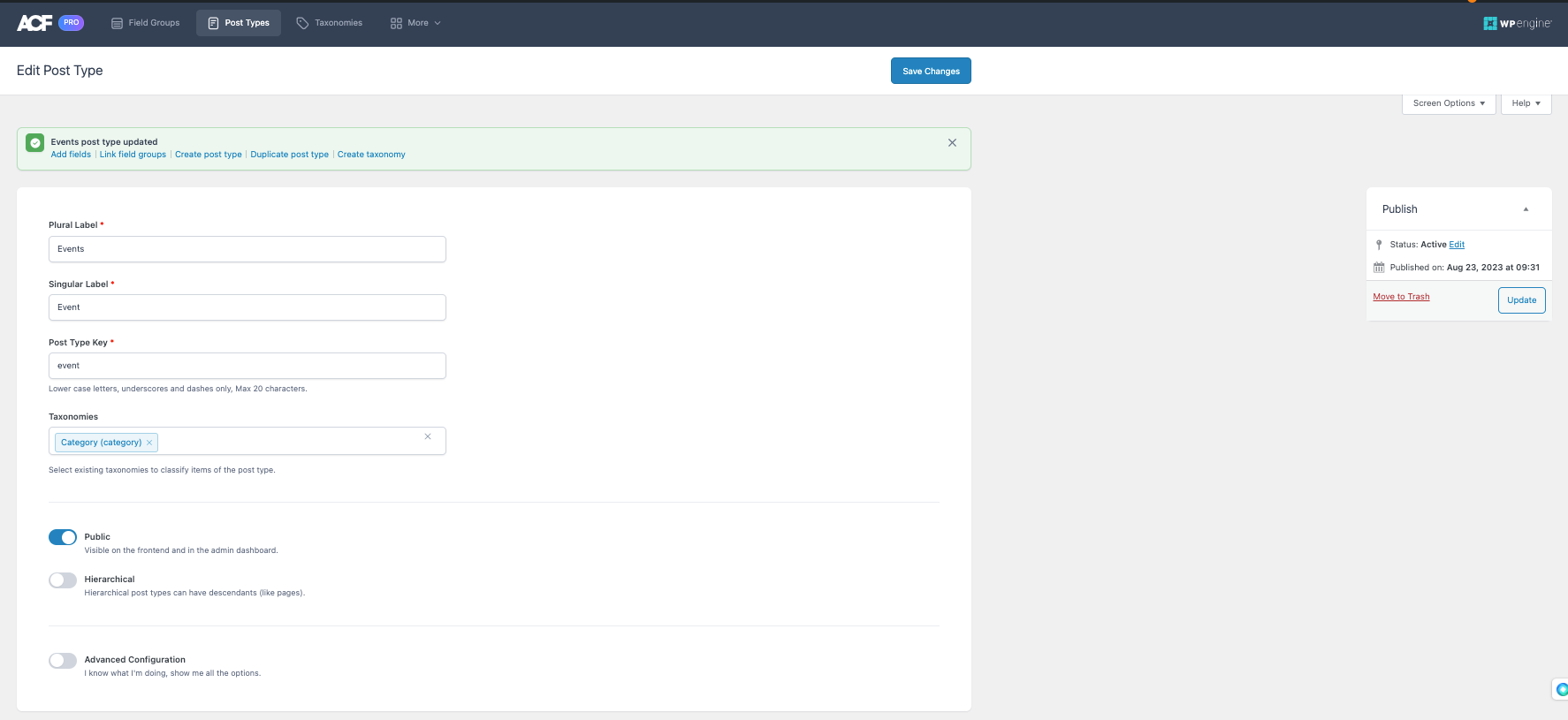
При создании группы полей ACF обязательно присвойте публикации правильный тип записи.
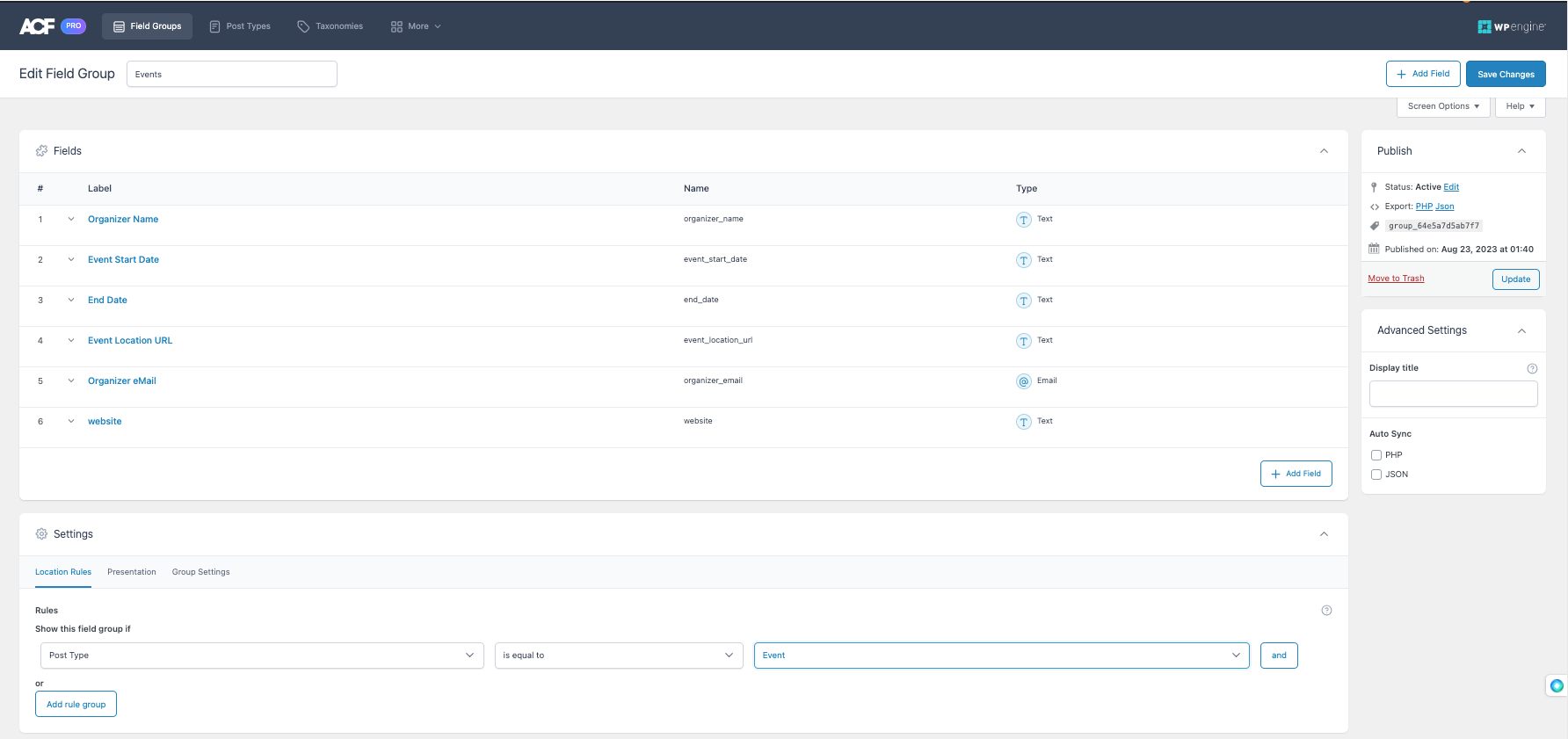
После завершения настройки ACF на боковой панели администратора появится новое меню. Это новый пользовательский тип сообщений, в котором будут находиться вновь созданные сообщения о мероприятиях.
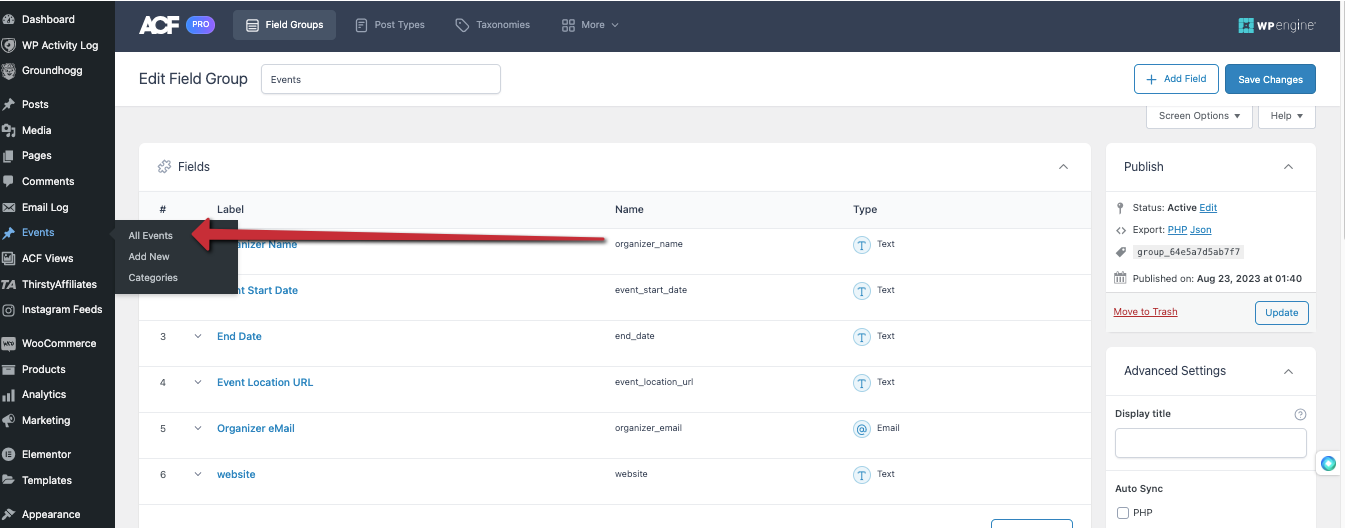
Установка и активация Notion WP Sync
Подключение вашей учетной записи Notion к вашему сайту WordPress может дать множество преимуществ в зависимости от ваших конкретных потребностей. Есть несколько причин, по которым вы можете захотеть интегрировать Notion с WordPress.
- Сотрудничество в Notion . Вы можете сотрудничать с членами вашей команды, генерировать идеи, собирать отзывы и вносить изменения в Notion. Вы можете экспортировать окончательный контент в WordPress, ограничить круг лиц, имеющих доступ к вашей панели администратора WordPress, выделив отдельную область для работы и совместной работы, а также оптимизировать рабочие процессы публикации.
- Отслеживание изменений в Notion . Notion ведет подробную историю версий ваших баз данных и страниц. Это означает, что вы можете отслеживать изменения и при необходимости вернуться к предыдущим версиям. Когда вы синхронизируете свою учетную запись Notion со своим сайтом WordPress, вы можете вести централизованный учет изменений и обновлений вашего контента, что может быть полезно, когда в работе участвует много людей.
- Работа с Notion в автономном режиме . Notion позволяет вам работать над контентом даже без подключения к Интернету. После подключения и интеграции Notion с WordPress вы можете продолжить писать или систематизировать свой контент в Notion в автономном режиме, а затем синхронизировать его с WordPress, как только вернетесь в Интернет.
Перейдем к установке правильной версии Notion WP Sync. Для работы с этим руководством вам потребуется установить Notion WP Sync Pro+.
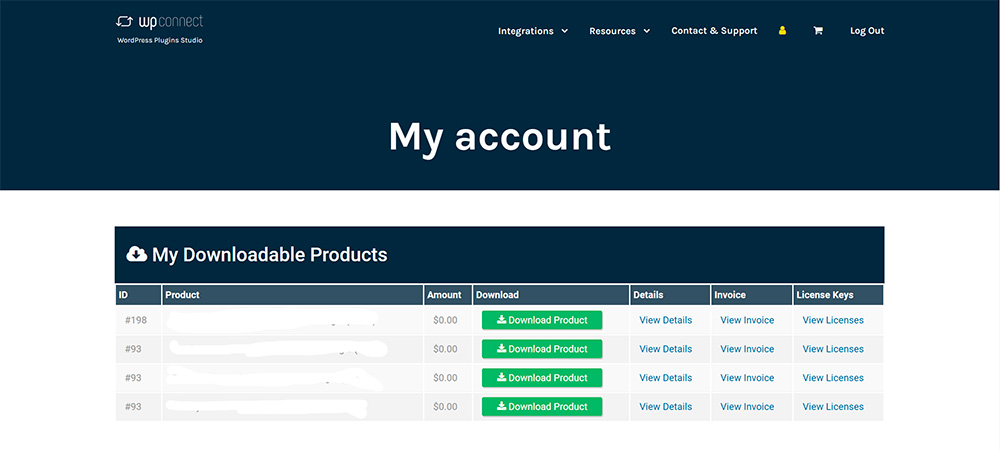
Установите и активируйте плагин на своем сайте WordPress, чтобы начать использовать Notion WP Sync. Следуй этим шагам:
- Загрузите файл плагина на свой компьютер.
- Войдите в свою панель управления WordPress.
- В меню слева нажмите «Плагины» и «Добавить новый».
- Нажмите кнопку «Загрузить плагин» вверху страницы.
- Нажмите кнопку «Выбрать файл» и выберите файл плагина, который вы скачали на шаге 1.
- Нажмите кнопку «Установить сейчас».
- Подождите, пока плагин установится, а затем нажмите кнопку «Активировать».
Как подключить и синхронизировать Notion с WordPress с помощью Notion WP Sync
После активации плагина вам необходимо подключить рабочее пространство Notion к WordPress. Следуй этим шагам:

- Перейдите к настройкам Notion WP Sync на панели управления WordPress.
- Нажмите кнопку «Добавить новое» рядом с «Подключения».
Вы увидите различные поля для настройки синхронизации между Notion и WordPress.
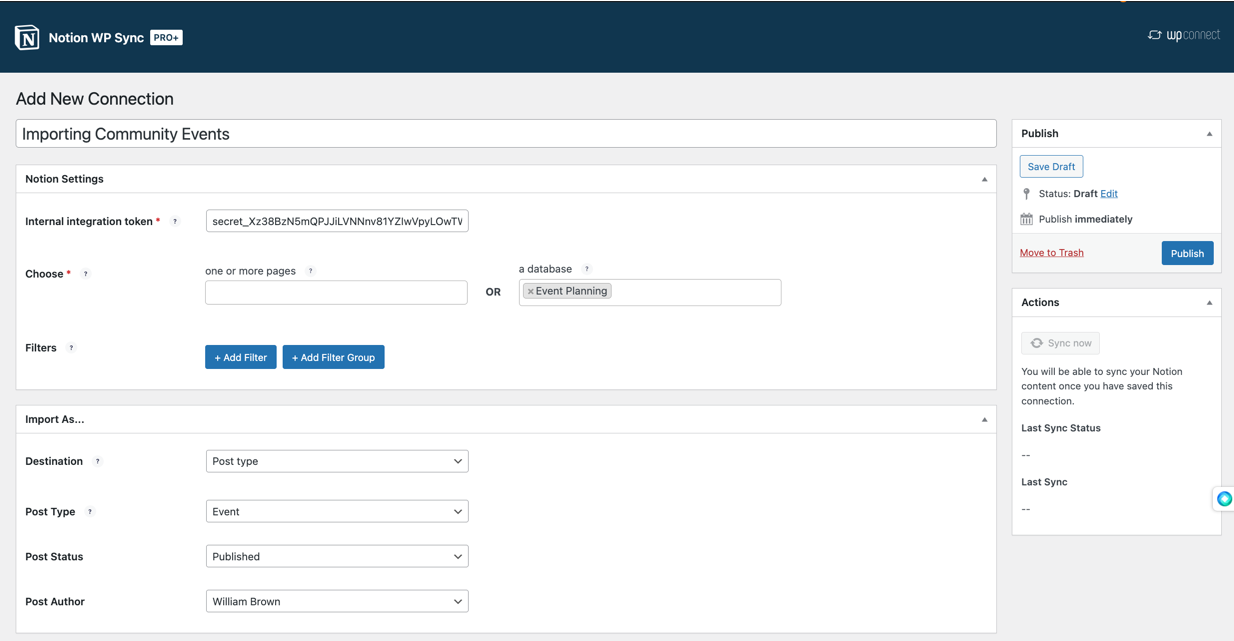
- Начните с добавления заголовка для этого импорта.
- Вам понадобится токен внутренней интеграции. Вы можете следовать руководству Notion о том, как сгенерировать этот токен. После того, как вы его сгенерировали, вставьте его в соответствующее поле.
- Выберите тип контента, который вы будете импортировать.
- Страницы: страницы, состоящие из таблицы, считаются базой данных.
- База данных
В следующем разделе « Импортировать как… » вы настроите тип контента, который будет импортирован.
- Подумайте о пункте назначения или о том, как вы будете импортировать свои данные.
- Тип сообщения
- Короткий код
- При создании содержимого шорткода будет создан пользовательский тип сообщения: «Содержимое понятия». Разработчики могут использовать этот Notion Content CPT в блоках и конструкторах страниц.
- Шорткод невозможен при импорте базы данных Notion.
- Выберите тип сообщения
- Выберите тип публикации события, который вы настроили.
- Установить статус публикации
- Опубликовано
- Черновик
- Запланированное
- В ожидании
- Частный
- Если вы используете такой плагин, как PublishPress, который позволяет настраивать статус публикации, эти статусы также доступны.
- Автор сообщения
Сопоставление полей понятий с полями сообщений WordPress
В разделе « Импортировать как » вы настроите сопоставления полей, которые позволят сопоставлять данные из вашей базы данных Notion с полями в WordPress.
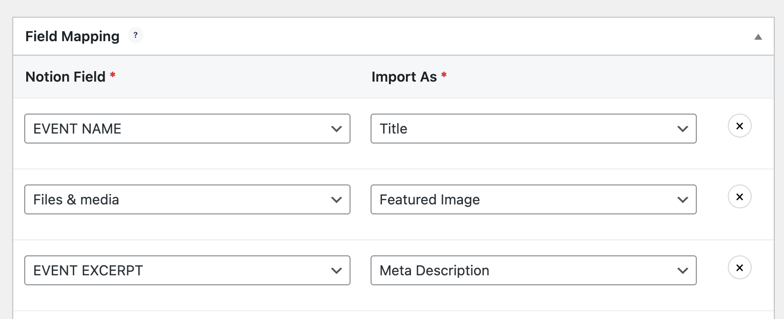
Сюда входит поддержка основных полей WordPress — например, заголовок сообщения, содержание сообщения, категории и т. д. Он также включает поддержку настраиваемых полей, включая интеграцию расширенных настраиваемых полей (ACF). Интеграция ACF доступна только с планом Notion WP Sync Pro+.
Чтобы начать, вы можете нажать кнопку «Добавить поле» .
Тогда есть только две части:
- Поле понятий . Выберите столбец из базы понятий.
- Импортировать как — выберите поле WordPress, в которое вы хотите добавить данные из этого столбца. В рамках этого вы также можете создавать новые настраиваемые поля.
Например, чтобы установить имя события в качестве заголовка сообщения, вы должны сопоставить его следующим образом:
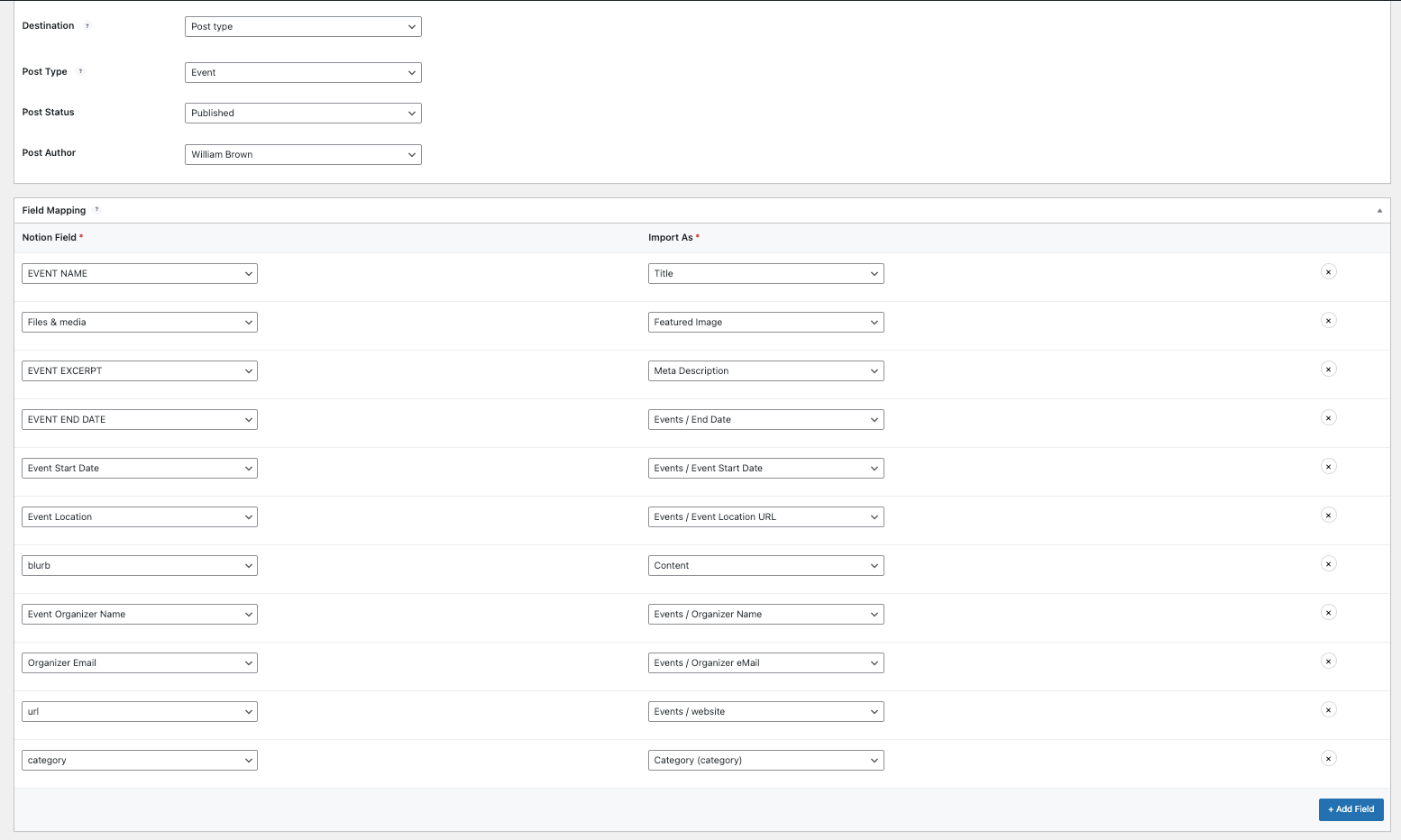
После того, как вы заполнили все соответствующие разделы, вам нужно будет выбрать настройки синхронизации .
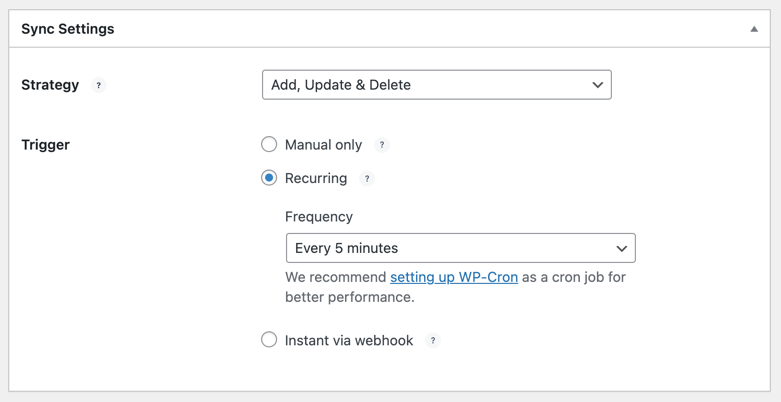
- Режим добавления добавит на ваш сайт только новый контент и не повлияет на существующий контент.
- В режиме добавления/обновления будет добавлен новый контент и обновлен любой существующий контент, если он был отредактирован в Notion.
- Режим добавления/обновления/удаления добавляет новый контент, обновляет любой существующий контент, если он был отредактирован в Notion, и удаляет любой контент, который был удален в Notion.
Теперь нажмите «Опубликовать» .
После публикации подключения вам нужно будет создать первоначальную синхронизацию, нажав кнопку «Синхронизировать сейчас» .
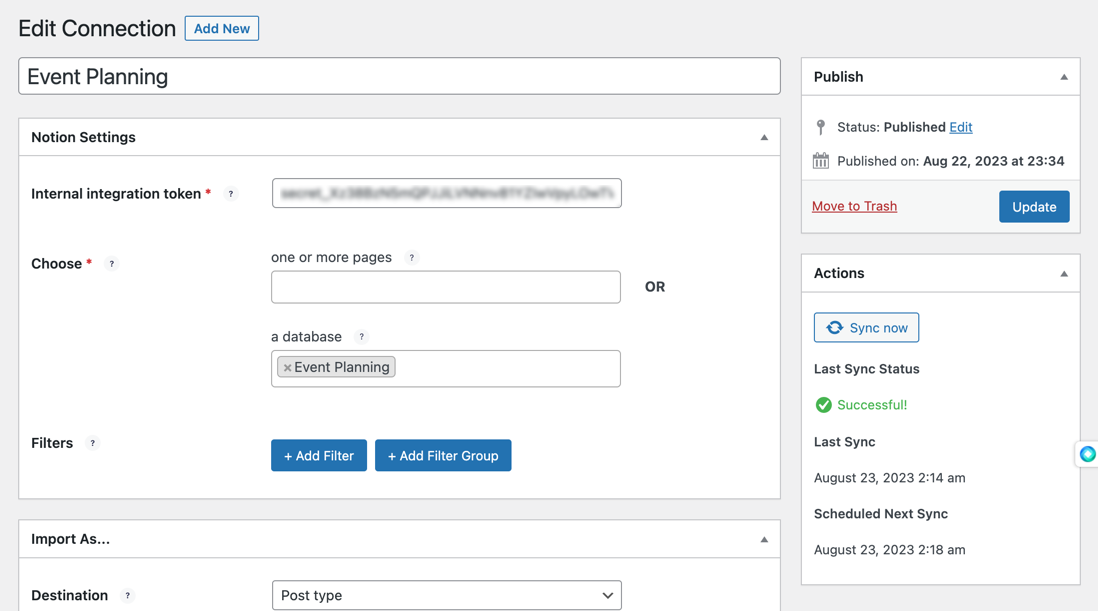
Как отображать сообщения, созданные с помощью Notion WP Sync
Как только контент будет легко импортирован из Notion в WordPress с использованием объединенной мощности ACF и Notion WP Sync, следующим важным шагом будет его отображение.
Этот этап включает в себя оптимизацию макета, обеспечение соответствия контента дизайну веб-сайта и обеспечение его доступности для всех пользователей.
Использование конструктора страниц для создания шаблона
Используя конструктор страниц, такой как Elementor, вы можете легко сопоставить поля для создания страницы или публикации с импортированным контентом.
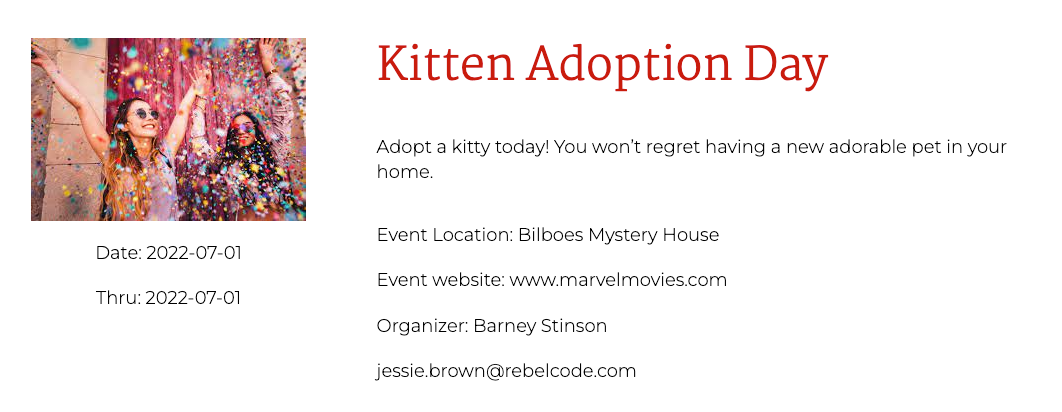
Фактически, вы можете создать несколько шаблонов, например страницу архива для типа публикации.
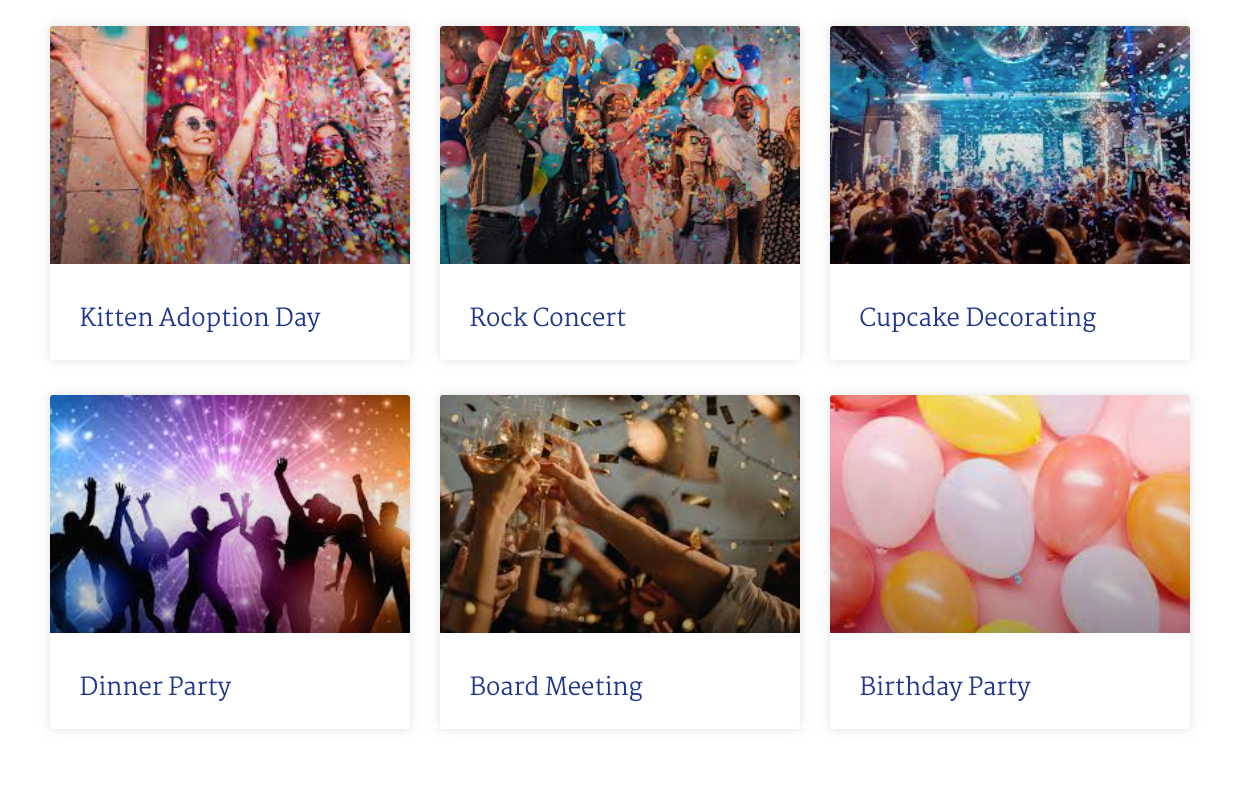
Обновление сообщений, созданных с помощью Notion WP Sync
Важно понимать, как отображаемый контент обновляется после завершения сопоставления полей и интеграции.
- Вновь созданные события в Notion будут созданы на сайте WordPress при следующей синхронизации.
- Любое событие, измененное или обновленное в Notion, будет обновлено на сайте WordPress при следующей синхронизации.
- Любое событие, которое было удалено из базы данных Notion, также будет удалено из базы данных WordPress, тем самым удаляя событие из публикаций.
Заключение
Такая интеграция гарантирует, что организаторы мероприятий, разработчики и группы по связям с общественностью смогут совместно управлять мероприятиями и продвигать их. Централизуя данные о событиях в Notion и отражая их в WordPress, члены команды, независимо от их технических знаний, могут беспрепятственно работать вместе, обеспечивая постоянные обновления и эффективное взаимодействие с сообществом.
