Как протестировать заказы WooCommerce: 3 метода
Опубликовано: 2021-06-01Хотите узнать, как разместить тестовый заказ в WordPress? В этом руководстве мы покажем вам различные методы тестирования заказов WooCommerce в вашем магазине.
Если у вас есть магазин электронной коммерции, в котором вы продаете товары и услуги, тестирование заказов очень важно, чтобы убедиться, что транзакции и платежи работают должным образом. Проблема в том, что ваш сайт должен работать, прежде чем вы сможете правильно тестировать заказы.
В этом руководстве мы покажем вам различные методы тестирования заказов в WooCommerce. Но прежде чем мы узнаем, как это сделать, давайте лучше поймем, почему вы должны тестировать свои заказы и транзакции.
Почему вы должны тестировать заказы в вашем магазине?
Когда вы создаете интернет-магазин или веб-сайт для продажи товаров, одним из самых больших преимуществ является простота платежей через онлайн-транзакции. Эти транзакции безопасны и удобны как для продавца, так и для покупателя.
Но чтобы убедиться, что процесс проходит гладко, покупатели должны сначала разместить заказ на покупку продукта. Вот почему вам также необходимо убедиться, что все заказы, размещенные в вашем магазине WooCommerce, выполняются без проблем. Если это не удастся, вы не только рискуете потерять доверие своих клиентов, но и можете столкнуться с судебными исками.
Хорошей новостью является то, что вы можете предотвратить все это, протестировав свои заказы WooCommerce , используя различные методы и платежные шлюзы. Таким образом, вы обнаружите ошибки и ошибки, связанные с размещением заказов, до того, как ваш сайт будет запущен. Вы сможете исправить любые неполадки, не переживать о потере доверия клиентов и избежать головной боли в будущем.
Теперь, когда мы лучше понимаем важность тестирования заказов WooCommerce, давайте посмотрим, как это сделать.
Как протестировать заказы WooCommerce
Существует 3 основных способа тестирования заказов WooCommerce в WordPress:
- Использование плагинов
- Из панели управления WooCommerce (включение чеков)
- Реальные транзакции + возврат
Давайте рассмотрим каждый метод.
ПРИМЕЧАНИЕ . Прежде чем начать, убедитесь, что вы правильно настроили WooCommerce.
1. Тестируйте заказы WooCommerce с помощью плагина
Один из самых простых способов протестировать заказы WooCommerce — использовать плагин. Все, что вам нужно сделать, это установить один из следующих инструментов в зависимости от используемых вами платежных шлюзов. В этом разделе мы покажем вам, как это сделать с помощью каждого из этих плагинов.
Если вы хотите использовать плагин, все, что вам нужно сделать, это установить и активировать плагин, либо загрузив его, либо с самой панели управления WordPress. Вы можете ознакомиться с нашим руководством по установке плагина WordPress вручную для получения дополнительной информации, если это необходимо.
1.1. Платежный шлюз WooCommerce Stripe
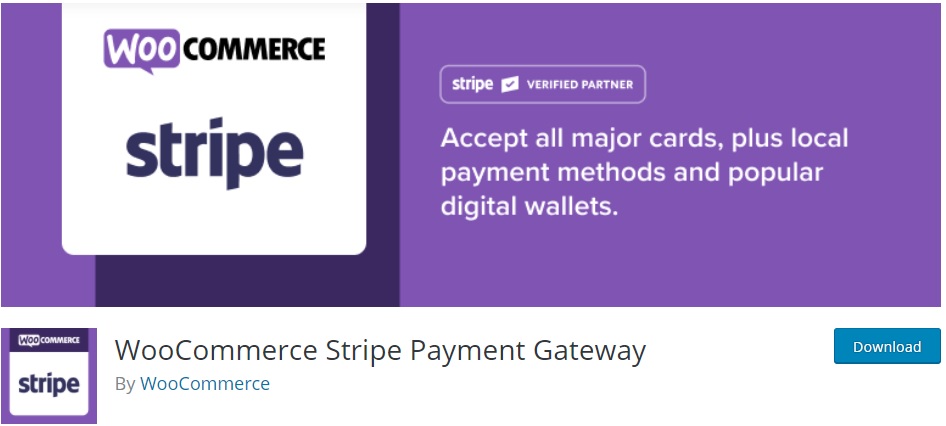
WooCommerce Stripe Payment Gateway — это плагин WordPress, который позволяет интегрировать Stripe с WooCommerce. Поскольку Stripe — один из самых популярных платежных шлюзов, этот инструмент может быть очень полезен для интернет-магазинов, у которых есть клиенты со всего мира. Кроме того, он имеет функции для тестирования заказов WooCommerce в вашем интернет-магазине.
Поскольку это плагин WordPress, вам необходимо сначала установить и активировать его. Перейдите в « Плагины» > «Добавить новый » и найдите «WooCommerce Stripe Payment Gateway». Затем нажмите « Установить сейчас» и активируйте плагин.
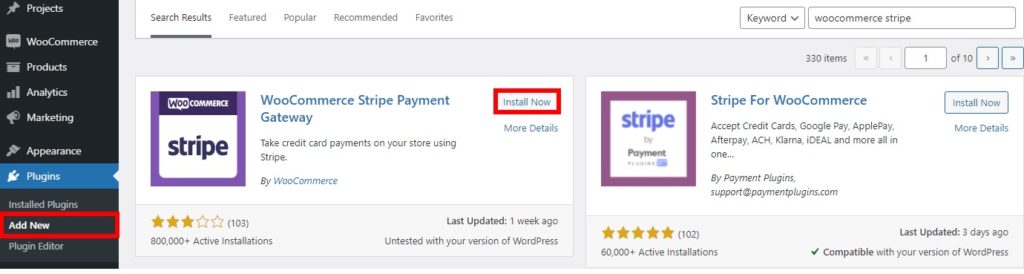
1.1.1. Интегрируйте WooCommerce с Stripe для тестового режима
После того, как вы успешно установили и активировали плагин, вам необходимо настроить его на тестовый режим и получить ключи API. Для этого вам нужно зайти в свою учетную запись Stripe и открыть Developers > API keys .
Здесь вы увидите публикуемый и секретный ключи вашей учетной записи Stripe. Скопируйте оба ключа.
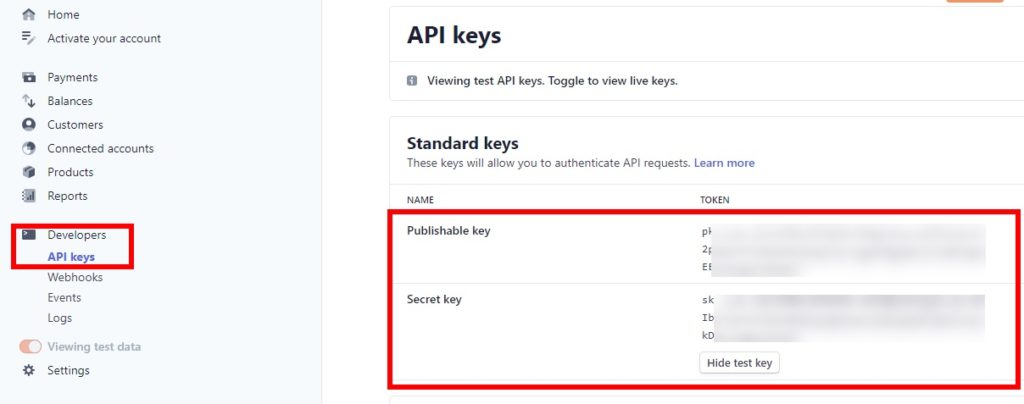
После этого перейдите в WooCommerce > Настройки и откройте вкладку « Платежи » на панели управления WordPress. Вы увидите все способы оплаты, доступные для вашего сайта. Включите переключатель для метода оплаты Stripe — Credit Card и нажмите « Настроить» .
Если вы уже настроили Stripe, все, что вам нужно сделать, это нажать кнопку « Управление ».
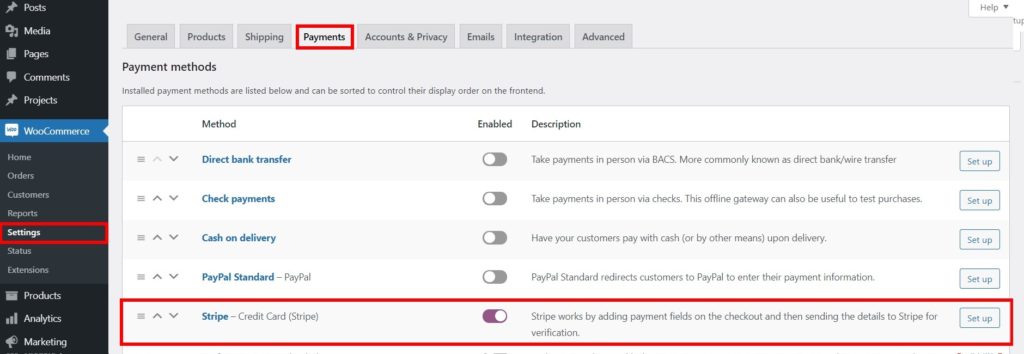
Вы будете перенаправлены к параметрам Stripe для WooCommerce. Здесь установите флажок « Включить тестовый режим » и вставьте публикуемый и секретный ключи, которые вы только что скопировали с панели управления Stripe, в « Тестовый публикуемый ключ» и « Тестовый секретный ключ» соответственно.
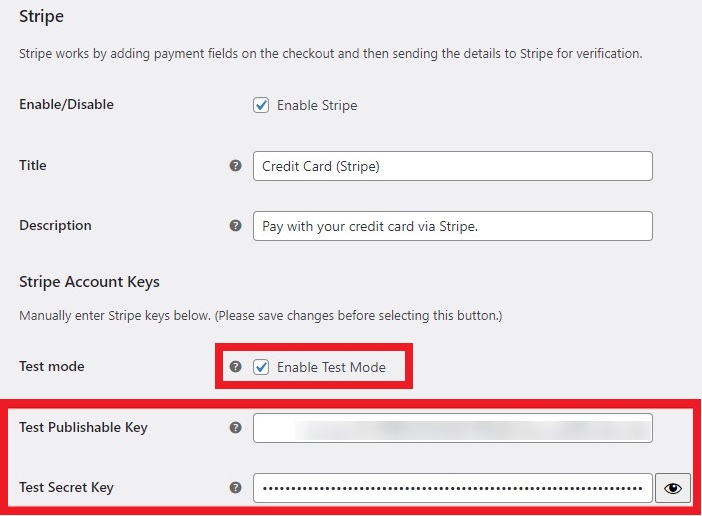
После этого нажмите Сохранить изменения .
1.1.2. Протестируйте заказы WooCommerce с помощью Stripe
После того, как вы настроили Stripe для тестового режима, пришло время протестировать ваши заказы WooCommerce. Для этого перейдите в интерфейс вашего сайта и купите любой продукт. Добавьте любой товар в корзину и перейдите на страницу оформления заказа. Добавьте все необходимые платежные данные, а затем также укажите данные кредитной карты для Stripe.
Поскольку это всего лишь тест, вы можете просто ввести для него любую достоверную информацию. Например, для кредитной карты вы можете ввести «4242424242424242». Точно так же вы можете ввести любую действительную дату и CVC-код.
После того, как вы заполнили всю информацию, нажмите « Разместить заказ », чтобы продолжить.
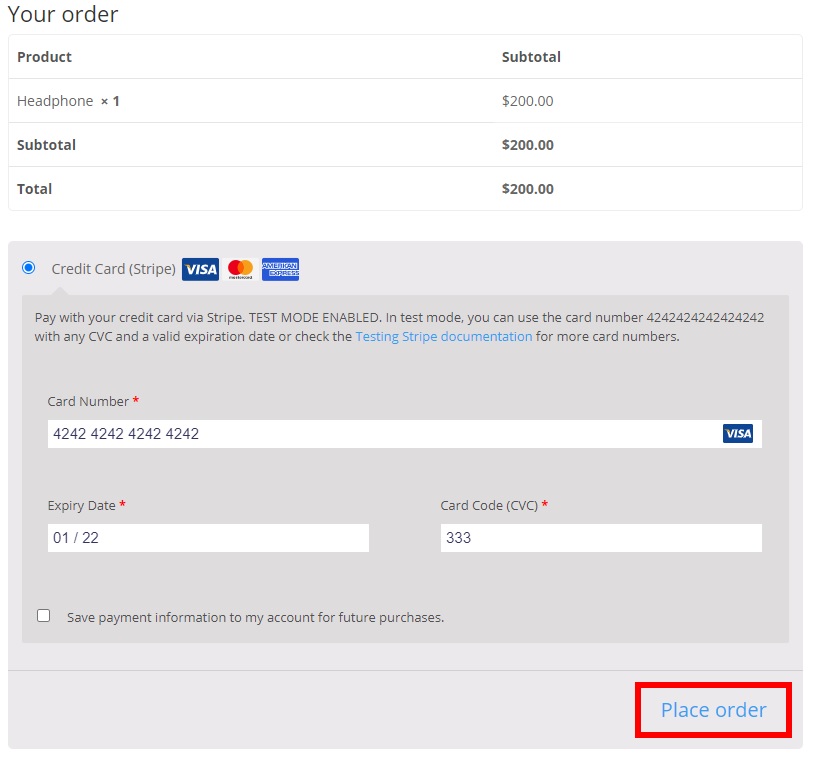
Теперь перейдите на панель инструментов Stripe и откройте вкладку « Платежи ». Вы должны увидеть заказ, который вы только что разместили. Если это так, это означает, что заказы, оплаченные через Stripe, работают отлично, поэтому вы можете начать продавать свои продукты с помощью Stripe в качестве платежного шлюза.
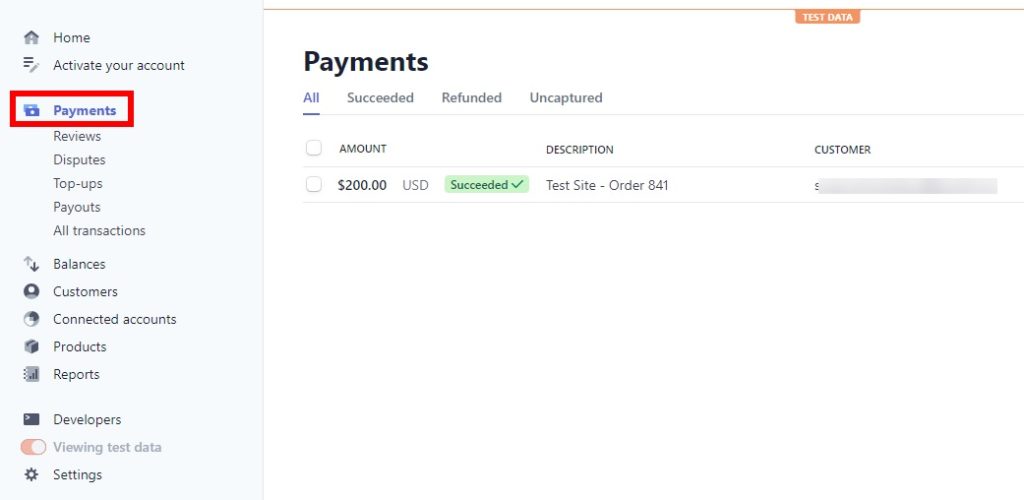
Чтобы ваш веб-сайт заработал, перейдите в WooCommerce > Настройки и откройте вкладку « Платежи » на панели инструментов WordPress. Затем управляйте шлюзом Stripe — Credit Card , снимите флажок «Включить тестовый режим» и заполните необходимые данные. Когда закончите, не забудьте сохранить изменения.
Для получения дополнительной информации об этом вы можете ознакомиться с нашим подробным руководством по интеграции WooCommerce с Stripe.
1.2. Тест заказа туалета
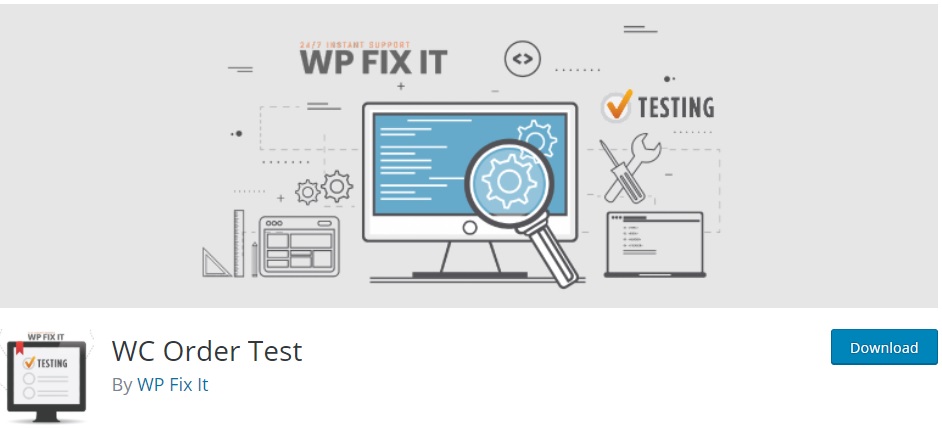
Если вы хотите, чтобы плагин проверял процесс оформления заказа в вашем магазине WooCommerce, WC Order Test — отличный выбор для вас. Это простой и удобный в использовании инструмент, который не требует настройки ключей API или платежных шлюзов. Все, что вам нужно сделать, это установить и активировать плагин и включить тестовую опцию для проверки заказов WooCommerce.
После этого перейдите в WooCommerce > Настройки и откройте вкладку Платежи . Здесь вы увидите, что появилась новая опция платежного шлюза под названием Order Test — Order Test Gateway . Включите его и нажмите «Настроить» .
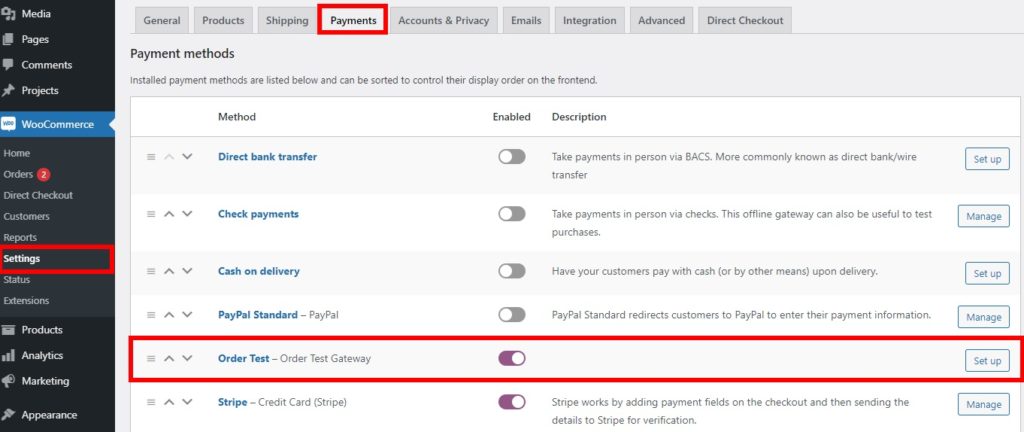
Для этого тестового шлюза есть только одна опция: включить тестовый шлюз заказа . Установите флажок для этой опции и нажмите Сохранить изменения .
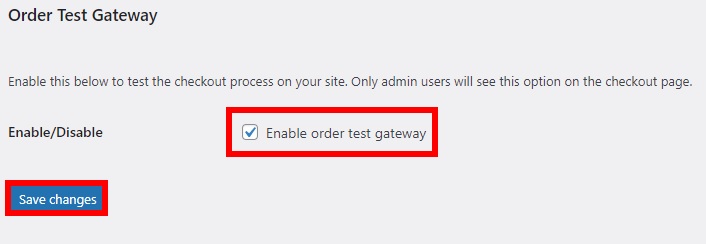
Теперь вы готовы протестировать заказы на свою продукцию. Перейдите в интерфейс вашего магазина, добавьте любой из ваших продуктов в корзину и перейдите к оформлению заказа. Заполните всю необходимую платежную информацию, и внизу страницы вы сможете увидеть опцию « Заказать тестовый шлюз» .
Обратите внимание, что эта опция будет доступна только в том случае, если вы вошли в систему как администратор. Выберите его и нажмите «Разместить заказ», чтобы продолжить.
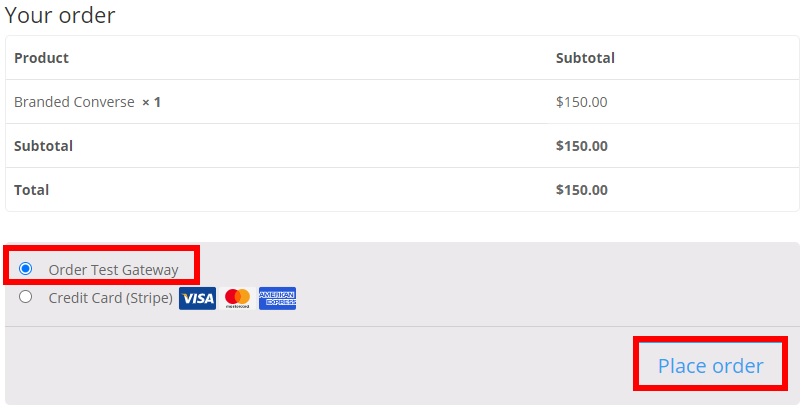
После этого он покажет, что ваш заказ был получен вместе со всеми необходимыми деталями заказа. Проверьте информацию, чтобы убедиться, что она верна, и если это так, это означает, что ваши заказы WooCommerce работают хорошо.
Кроме того, вы можете проверить это, перейдя в WooCommerce > Orders . Просто убедитесь, что вы правильно записали номер заказа, чтобы его было легче найти.
1.3. PayPal (песочница PayPal)
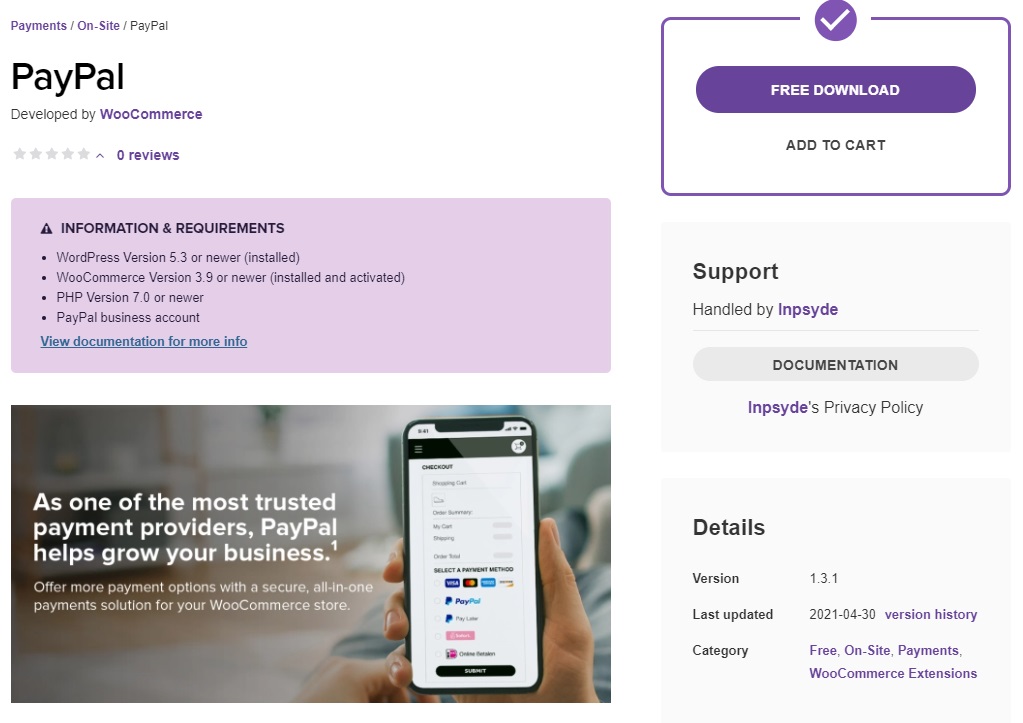
PayPal — один из самых популярных платежных шлюзов, который вы можете легко интегрировать с веб-сайтом WordPress и использовать для тестирования заказов WooCommerce.
PayPal включен в WooCommerce по умолчанию вместе с PayPal Standard, но для размещения тестовых заказов вам потребуется учетная запись PayPal Sandbox на веб-сайте разработчика PayPal.
1.3.1. Что такое учетная запись PayPal Sandbox?
Песочница — это тестовая среда, предоставляемая системой (предпочтительно программной) без каких-либо затрат. Это позволяет вам создавать или тестировать различные функции системы, прежде чем вы запустите их на своем веб-сайте. Это поможет вам найти проблемы и исправить их, чтобы убедиться, что все работает правильно.
PayPal также предоставляет вам песочницу для тестирования на вашем веб-сайте, но для ее использования вам необходимо создать учетную запись песочницы на веб-сайте разработчика. Поэтому, прежде чем вы сможете протестировать заказы WooCommerce в своем магазине, давайте посмотрим, как создать учетную запись PayPal Sandbox.
1.3.2. Создайте учетную запись PayPal Sandbox
Перейдите на официальный сайт разработчика PayPal и войдите, используя свою учетную запись PayPal. После этого вы будете перенаправлены на панель инструментов разработчика PayPal.
Здесь перейдите в «Песочница» > «Учетные записи» и нажмите «Создать учетную запись ».
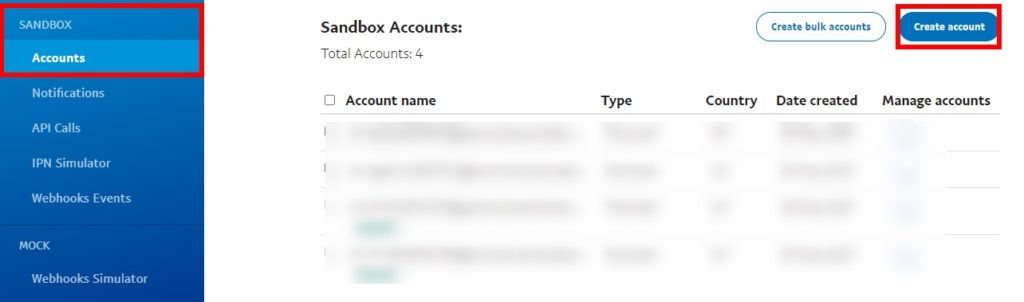
Появится всплывающее окно с вопросом, хотите ли вы бизнес (продавец) или личный (покупатель) аккаунт вместе со страной/регионом. В целях тестирования нам потребуется адрес электронной почты как продавца, так и покупателя, поэтому, если вы сначала выберете бизнес-аккаунт, выберите свою страну/регион и нажмите « Создать » . Затем повторите процесс и создайте личную учетную запись песочницы.
ПРИМЕЧАНИЕ . Убедитесь, что страна/регион соответствует валюте вашего магазина по умолчанию, чтобы заказы не были переведены в ожидающие платежи.
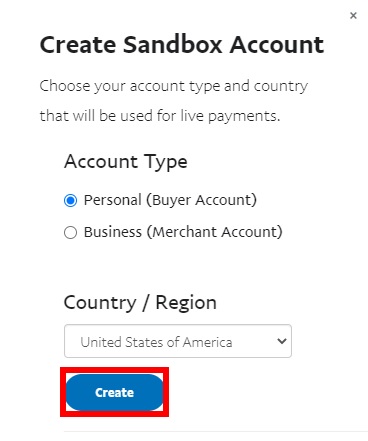
После этого нажмите кнопку « Параметры » в разделе « Управление учетными записями» для вновь созданной учетной записи «песочницы» и выберите « Просмотреть/изменить учетную запись ».
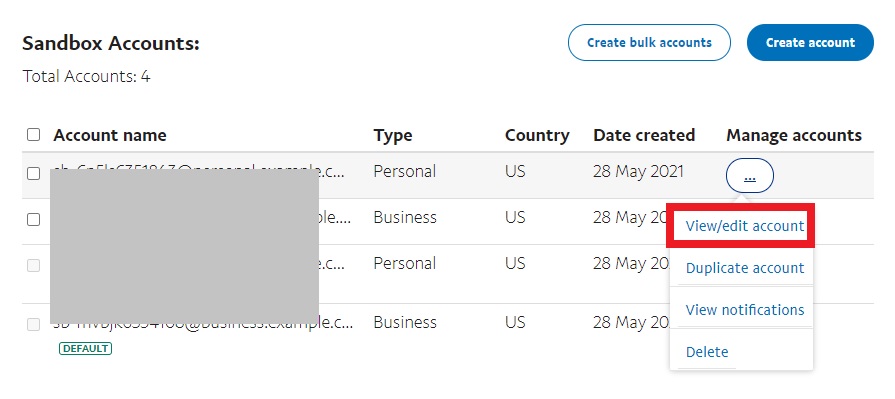
Он покажет вам все данные учетной записи песочницы. На вкладке « Профиль » вы увидите адрес электронной почты и пароль как для аккаунтов покупателя, так и для аккаунтов продавца. Скопируйте идентификаторы электронной почты и пароли и поместите их где-нибудь под рукой, так как они понадобятся вам для тестирования заказов WooCommerce на следующих этапах.
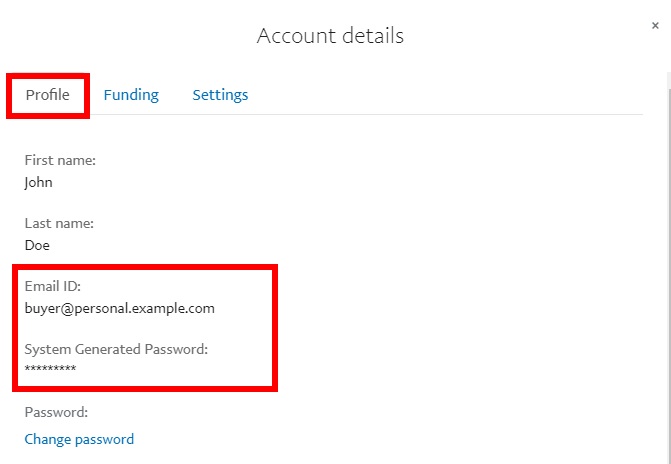
1.3.3. Включить песочницу PayPal
Теперь перейдите в WooCommerce > Настройки и откройте Платежи . Затем включите стандартный шлюз PayPal и нажмите « Настроить», если вы не настроили PayPal для своего веб-сайта. Если вы уже настроили PayPal, нажмите «Управление » .
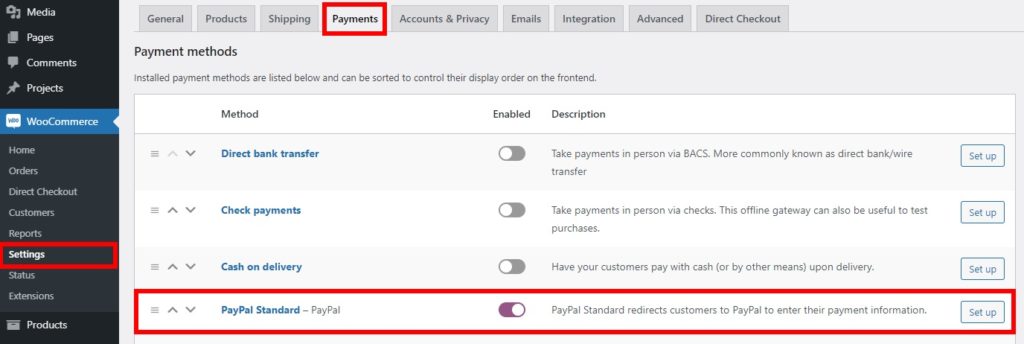
Во-первых, вам нужно включить PayPal Standard, поэтому установите флажок « Включить PayPal Standard » и добавьте рабочий (торговый) адрес электронной почты PayPal в электронную почту PayPay и электронную почту получателя . Наконец, установите флажок « Включить песочницу PayPal » и сохраните изменения.

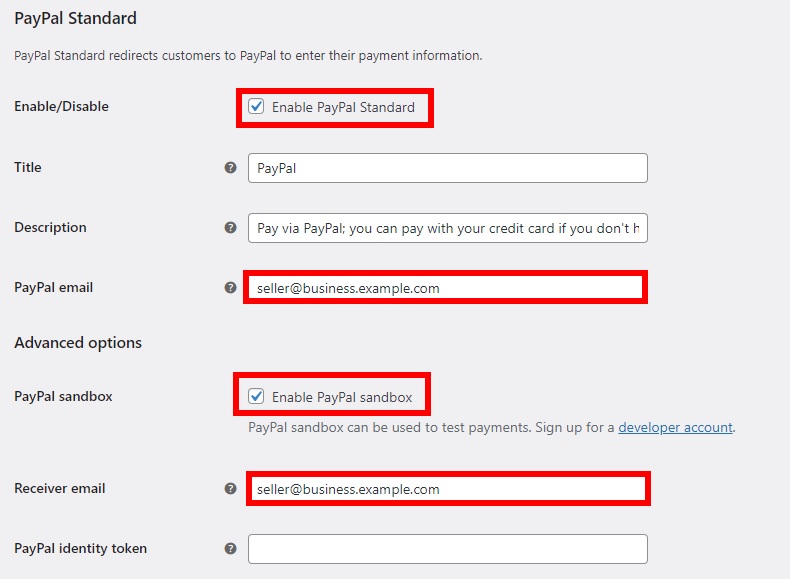
1.3.4. Протестируйте заказы WooCommerce с помощью PayPal
Теперь вы можете приступить к тестированию заказа в песочнице PayPal со своего веб-сайта. Вам нужно либо продолжить, открыв общедоступный интернет-магазин в другом веб-браузере, либо на вкладке в режиме инкогнито.
Затем добавьте любой товар в корзину и перейдите к оформлению заказа. После ввода всех необходимых платежных данных выберите PayPal в качестве способа оплаты и нажмите « Перейти к PayPal », чтобы продолжить оплату.
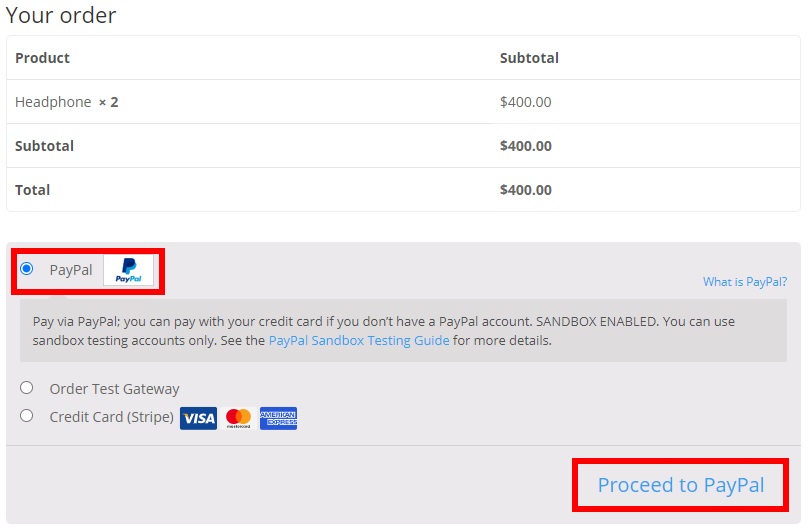
Поскольку вы используете режим песочницы, вы будете перенаправлены на веб-сайт песочницы PayPal для подтверждения заказа. Введите адрес электронной почты личной (покупательной) учетной записи песочницы и войдите в PayPal.
Затем выберите «Оплатить с баланса PayPal » и нажмите « Оплатить сейчас» , чтобы оплатить с помощью учетной записи покупателя в тестовой среде.
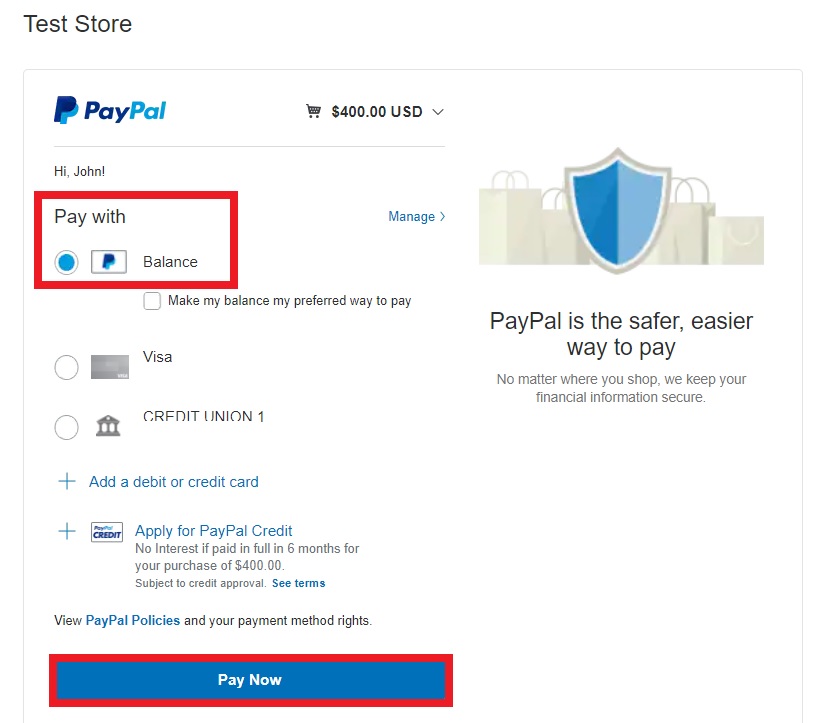
Вы увидите экран, подтверждающий оплату и размещение заказа.
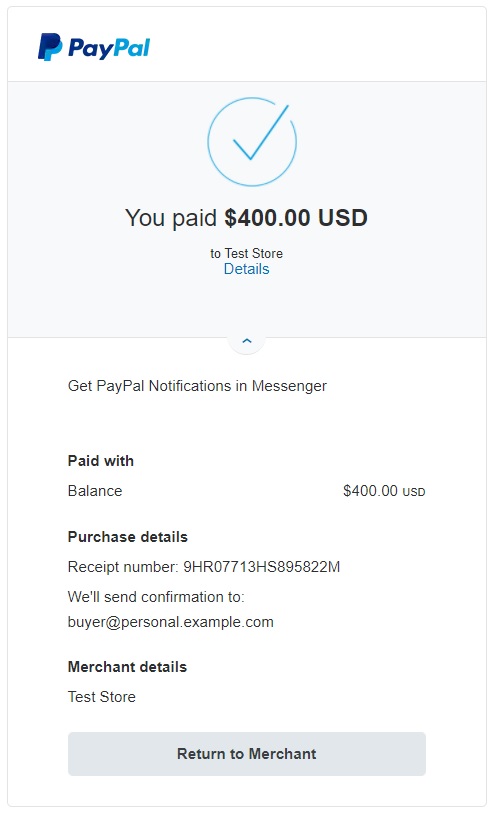
Чтобы убедиться, что все работает правильно, вы можете войти в песочницу PayPal с учетной записью продавца в песочнице и проверить раздел « Недавние действия » на панели инструментов. Если вы видите там новую транзакцию, это означает, что все работает правильно, и вы можете начать использовать живые транзакции для своего сайта через PayPal.
Для этого на панели управления WordPress выберите WooCommerce > Настройки > Платежи и нажмите Управление для PayPal Standard. Затем снимите флажок «Включить песочницу PayPal », введите необходимые данные для своей учетной записи PayPal и сохраните изменения.
Вот как вы можете проверить свои заказы WooCommerce с помощью PayPal!
Для получения дополнительной информации ознакомьтесь с нашим пошаговым руководством по интеграции WooCommerce с PayPal.
2. Тестируйте заказы WooCommerce с панели инструментов WooCommerce.
Если вы не хотите устанавливать какие-либо плагины или включать режимы тестирования, самый простой способ создать тестовые заказы — включить проверки на панели управления WooCommerce.
Чеки обычно используются для физических транзакций в качестве простой альтернативы наличным деньгам, поэтому в этом процессе не будет никаких онлайн-транзакций.
Чтобы включить чеки, на панели инструментов WordPress перейдите в WooCommerce > Настройки и откройте вкладку Платежи . Там включите переключатель для чековых платежей и нажмите « Настроить» или « Управление », если вы раньше использовали чеки в своем магазине.
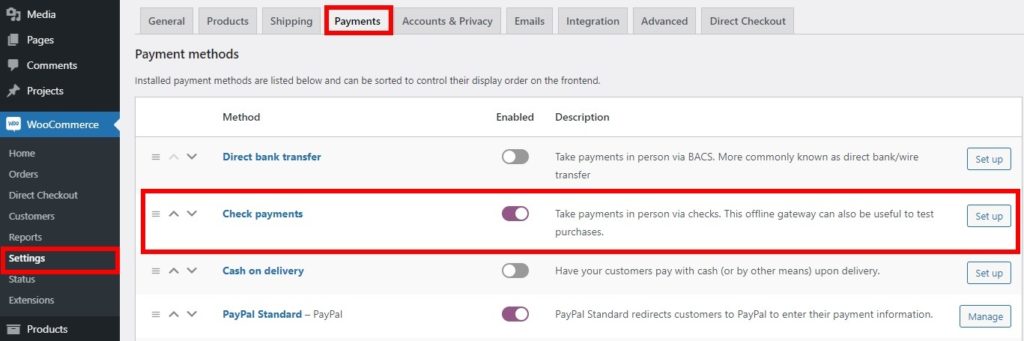
Установите флажок, чтобы включить платежи чеком, и введите необходимые данные для заголовка, описания и инструкций, если это необходимо. Затем нажмите Сохранить изменения .
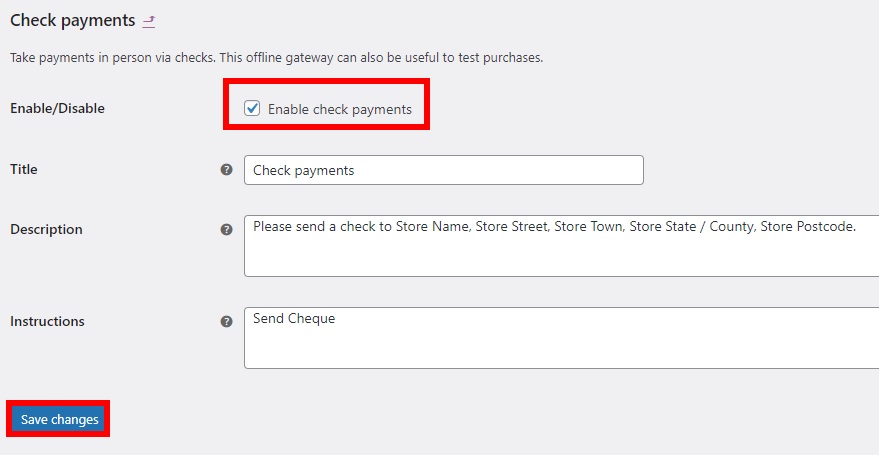
Теперь перейдите в интерфейс вашего магазина, добавьте товар в корзину и перейдите на страницу оформления заказа. Введите необходимые платежные данные, выберите « Проверить платеж » в качестве способа оплаты и нажмите « Разместить заказ », чтобы подтвердить покупку.
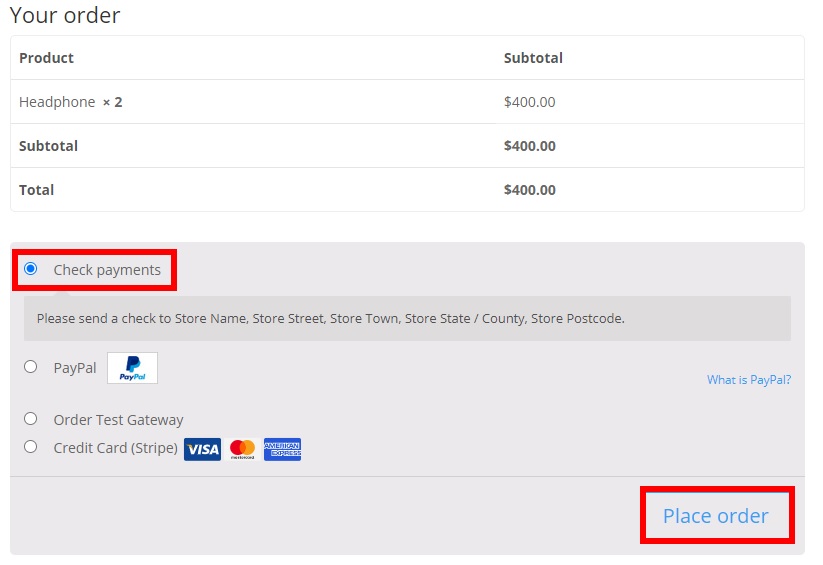
Вы будете перенаправлены на ваш размещенный заказ. Как упоминалось ранее, этот процесс не включает в себя какие-либо онлайн-транзакции, поэтому, если вы видите, что ваш заказ успешно получен с правильными данными, ваши заказы и транзакции будут работать без проблем на вашем веб-сайте.
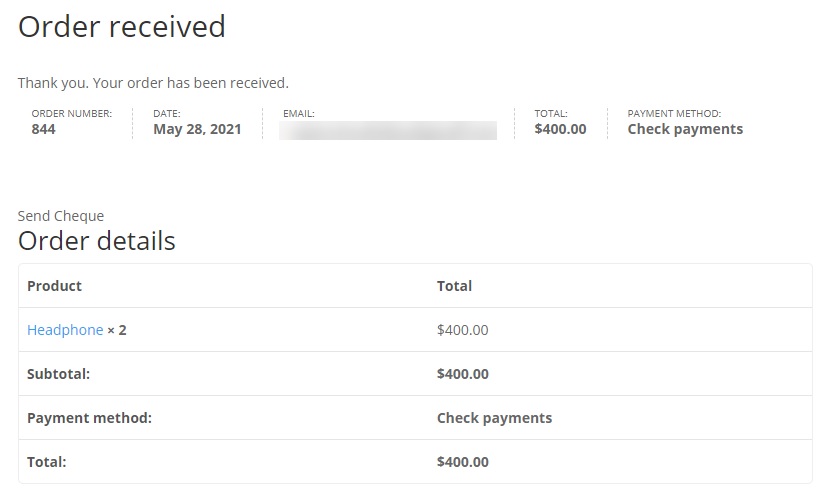
3. Тестируйте заказы WooCommerce с реальными транзакциями и возвратами
Если вы не хотите тратить свое время на какие-либо режимы тестирования, плагины или дополнительные способы оплаты, вы также можете использовать реальные транзакции для тестирования заказов WooCommerce. Это означает, что вы совершите реальную транзакцию со своего собственного счета, а затем вернете деньги, как только заказ будет подтвержден.
Однако стоит отметить, что мы не рекомендуем этот подход, поскольку он сопряжен с большим риском. Даже если вы хотите использовать этот метод, мы рекомендуем вам делать это только в том случае, если вы являетесь владельцем веб-сайта и хотите, чтобы ваш интернет-магазин заработал немедленно. Имейте в виду, что если есть какие-либо ошибки или проблемы с вашими заказами на веб-сайте, вы можете не получить свой платеж обратно в качестве возмещения, пока он не будет исправлен. Так что лучше добавить продукт с очень низкой ценой или бесплатно для целей тестирования.
По умолчанию вы можете использовать прямой банковский перевод или PayPal, если у вас есть учетная запись PayPal. Если вы уже настроили Stripe, вы также можете использовать его.
Теперь без лишних слов давайте посмотрим, как тестировать заказы в WooCommerce с реальными транзакциями.
3.1. Совершить реальную сделку
Чтобы совершить реальную транзакцию, перейдите в WooCommerce > Настройки и откройте вкладку Платежи . Выберите платежный шлюз, который хотите использовать, включите его и нажмите кнопку «Настроить» или «Управление» для выбранного способа оплаты.
В этом уроке мы будем использовать Stripe, так как это один из самых простых платежных шлюзов для проверки заказов, но процесс одинаков независимо от выбранного вами платежного шлюза.
Поскольку мы выбрали Stripe, мы отмечаем опцию Enable Stripe , чтобы включить его в качестве нашего платежного шлюза. Затем добавьте ключи API из своей учетной записи Stripe, как показано в методе подключаемого модуля шлюза Stripe, и другие данные для вашей учетной записи. Поскольку мы будем тестировать транзакции в реальном времени, убедитесь, что вы сняли флажок «Включить тестовый режим ».
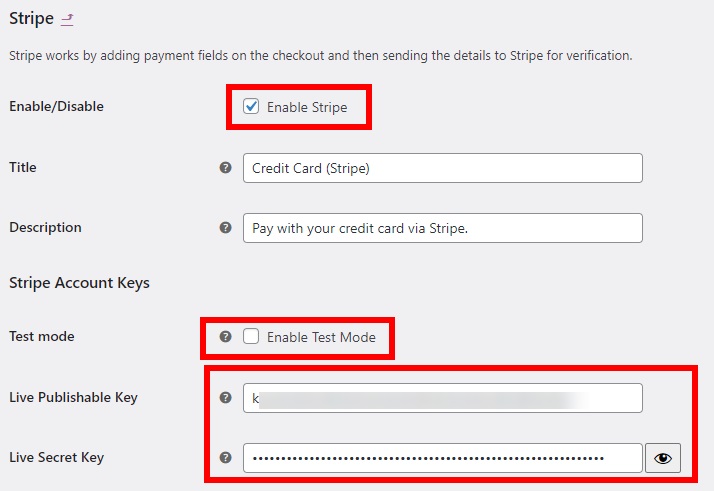
Теперь перейдите в интерфейс вашего магазина и добавьте товар в корзину. Еще раз, мы рекомендуем вам добавить очень дешевый или бесплатный продукт. Затем перейдите на страницу оформления заказа и добавьте свои платежные данные.
Наконец, выберите платежный шлюз, который вы хотите использовать. В этом случае мы будем использовать Stripe. Добавьте всю необходимую информацию и разместите заказ .
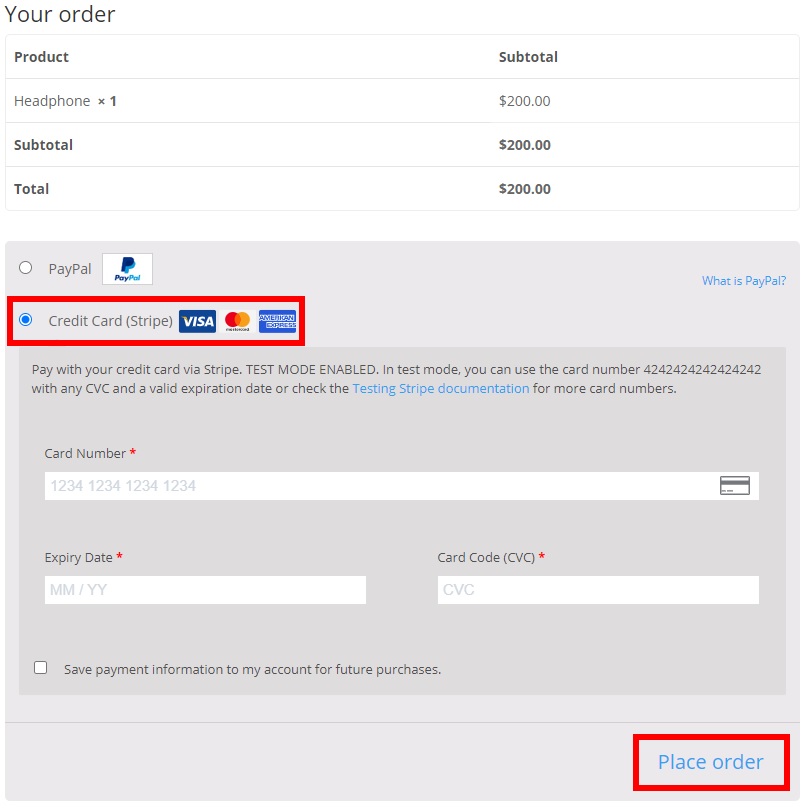
Если вы перенаправлены на страницу заказа со всей правильной информацией, это означает, что ваши заказы и транзакции отлично работают на вашем веб-сайте, и вы можете начать продавать товары в своем магазине.
3.2. Тестовые возвраты за реальную транзакцию
Настоящая транзакция, которую вы только что совершили, заключалась в проверке заказов WooCommerce. Чтобы вернуть платеж, вам нужно будет вернуть себе деньги. Чтобы упростить процесс, обязательно запишите свой идентификатор/номер заказа .
Чтобы получить возмещение, перейдите в WooCommerce > Заказы и нажмите на заказ, который вы только что сделали, убедившись, что идентификатор заказа соответствует заказу, который вы только что разместили.
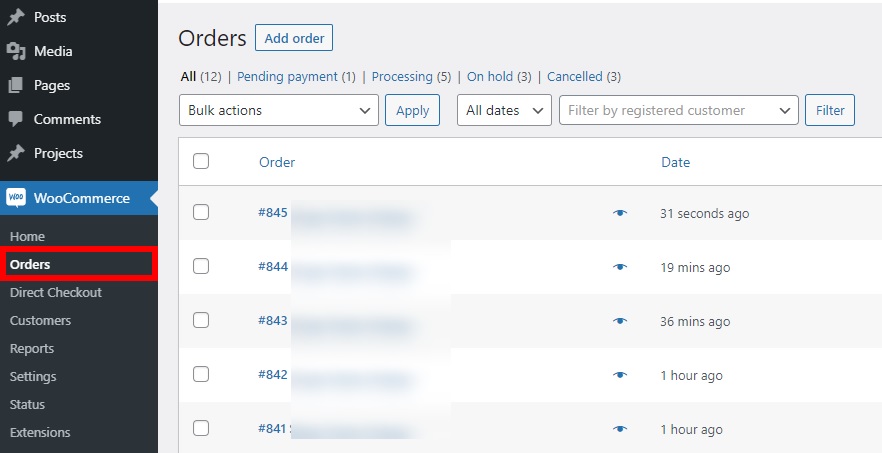
В разделе «Товар» нажмите кнопку « Возврат ».
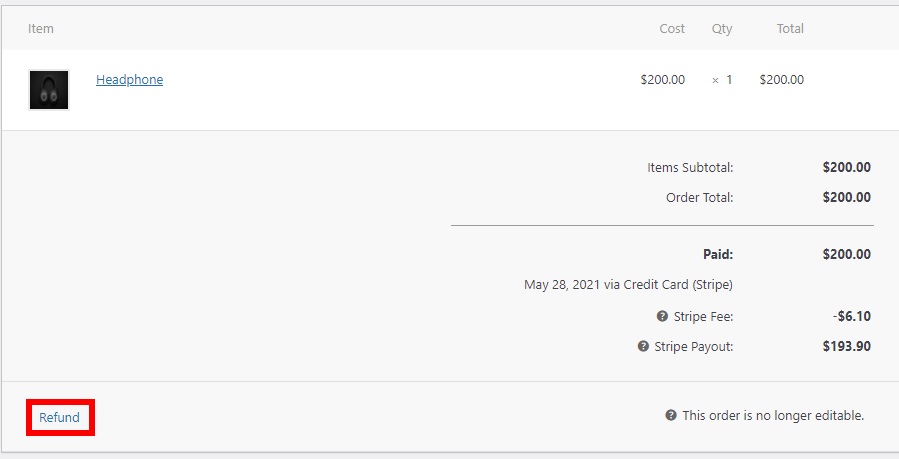
После этого введите общую сумму возврата и выберите « Возврат через Stripe» , чтобы завершить возврат.
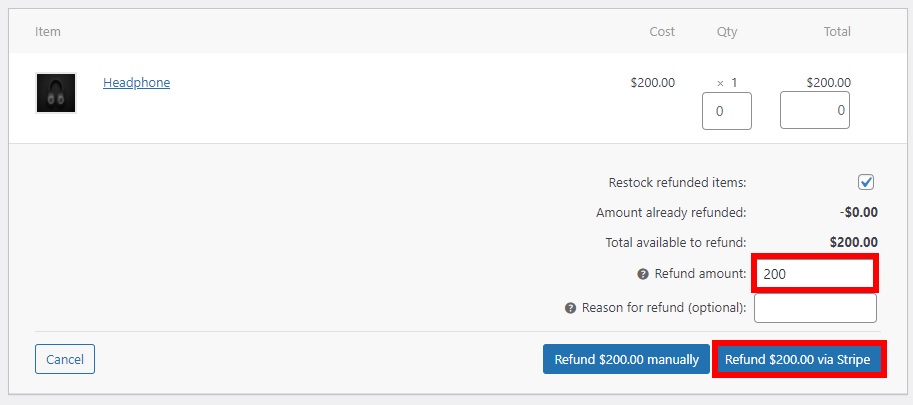
Окончательная кнопка возврата будет зависеть от платежного шлюза, который вы использовали. Например, если вы использовали PayPal, вариант будет « Возврат через PayPal ».
Если платеж возвращается на ваш счет, вы можете быть уверены, что как реальные транзакции, так и возвраты работают безупречно в вашем магазине WooCommerce.
Имейте в виду, что некоторым платежным шлюзам может потребоваться несколько часов или дней для обработки возврата, поэтому вам может потребоваться подождать, чтобы вернуть свои деньги.
Дополнительный совет: отключите поля оформления заказа, чтобы быстро протестировать заказы WooCommerce
Когда вы тестируете заказ WooCommerce, вам может потребоваться добавить данные для выставления счетов или доставки во время оформления заказа. Если вы выполняете несколько тестов, это может раздражать и заставлять вас терять драгоценное время, потому что вам нужно каждый раз вводить данные. В этом разделе мы покажем вам, как вы можете отключить ненужные поля во время оформления заказа при тестировании заказов, чтобы помочь вам сэкономить время.
Лучший способ удалить поля оформления заказа — установить плагин WooCommerce Direct Checkout . Это бесплатный плагин, который имеет множество функций для управления оформлением заказа и повышения коэффициента конверсии. Чтобы отключить поля проверки, вы можете использовать бесплатную версию.
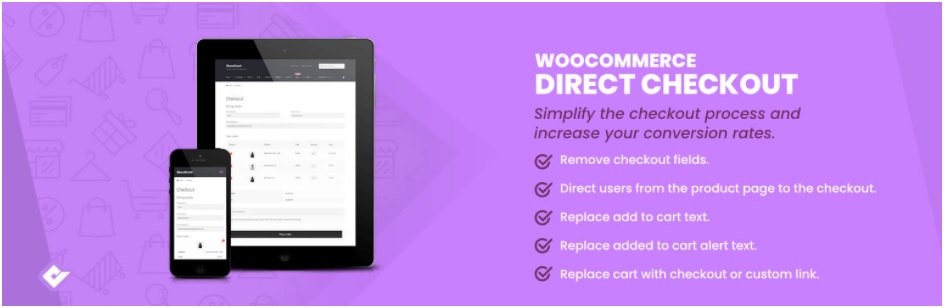
На панели инструментов WordPress перейдите в раздел « Плагины» > «Добавить новый» и найдите WooCommerce Direct Checkout . Затем установите и активируйте его.
После этого перейдите в WooCommerce > Settings и в разделе Direct Checkout откройте вкладку Checkout . Здесь вы можете выбрать поля, которые хотите удалить со страницы оформления заказа. Выберите поля, которые вы хотите удалить, в поле Удалить поля проверки , чтобы ускорить процесс проверки и сохранить изменения .
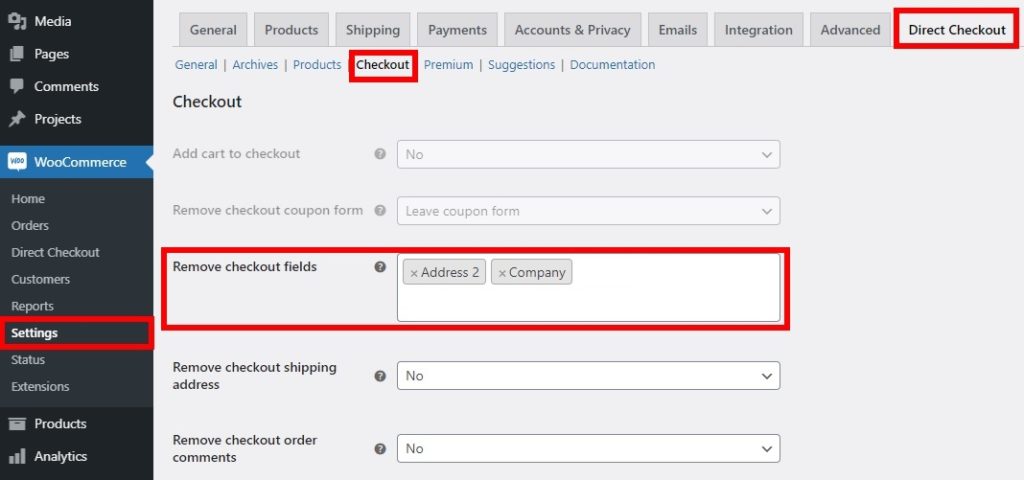
Теперь проверьте свой магазин с внешнего интерфейса, и вы увидите, что поля оформления заказа не отображаются на странице оформления заказа. Таким образом, вы можете просто заполнить несколько полей на странице оформления заказа и сэкономить много времени при тестировании заказов WooCommerce.
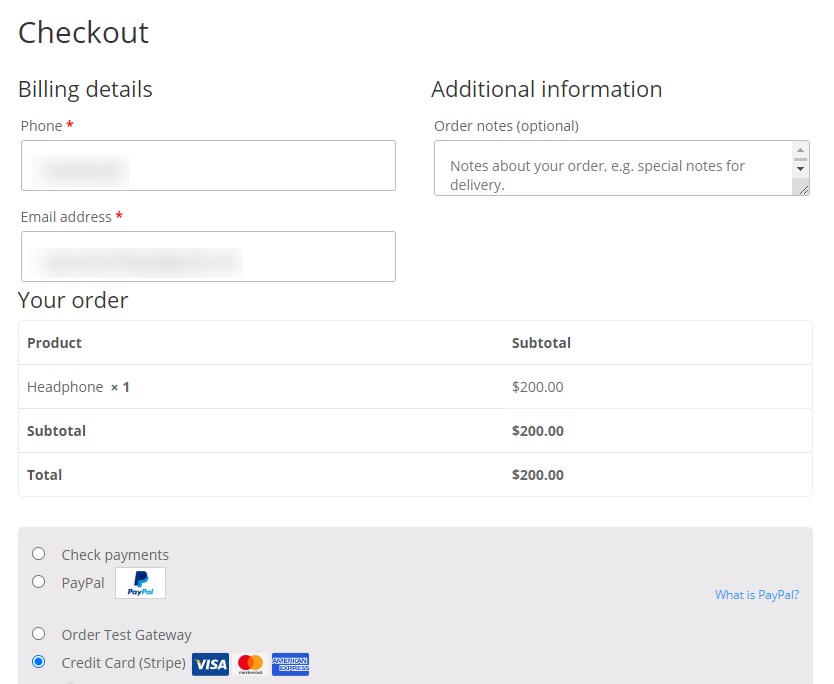
После того, как вы закончите тестирование, не забудьте добавить поля, которые вы хотите включить на страницу оформления заказа, прежде чем запускать свой магазин.
Большинство пользователей отказываются от своих корзин во время оформления заказа, потому что этот процесс слишком долгий и сложный, поэтому мы рекомендуем максимально упростить процесс оформления заказа, чтобы повысить коэффициент конверсии. Для получения дополнительной информации об этом ознакомьтесь с нашим руководством по удалению полей оформления заказа.
Вывод
В общем, размещение тестовых заказов до того, как ваш магазин заработает, — это хорошая идея, чтобы убедиться, что процесс оформления заказа проходит гладко и нет никаких проблем. Тестирование заказов гарантирует, что каждая транзакция будет зарегистрирована правильно, и, как следствие, ваши клиенты будут доверять вашему сервису, а вы избежите жалоб и возвратов.
В этом руководстве мы показали вам различные методы тестирования заказов WooCommerce. Все они эффективны и выполняют свою работу, поэтому выберите тот, который лучше всего соответствует вашим требованиям и платежному шлюзу, который вы используете.
Самый простой способ проверить заказы — включить проверки на панели инструментов WooCommerce. В качестве альтернативы вы можете использовать специальные плагины и включать тестовые режимы в зависимости от используемого вами платежного шлюза. Наконец, вы можете использовать реальные транзакции, а затем немедленно вернуть платеж. Это самый рискованный метод, поэтому мы его не рекомендуем.
Мы надеемся, что вы нашли это руководство полезным и сможете протестировать заказы WooCommerce без каких-либо проблем.
Дополнительные руководства по улучшению вашего магазина см. в следующих сообщениях:
- Кнопка добавления в корзину WooCommerce не работает? Как это исправить!
- Добавьте условные поля в кассу WooCommerce.
- Как экспортировать заказы в WooCommerce
