Как создать интеграцию с WordPress Salesforce (ЛУЧШИЙ способ)
Опубликовано: 2020-10-09Вы хотите создать интеграцию с WordPress Salesforce? Подключение WordPress к Salesforce позволяет автоматически создавать потенциальных клиентов, контакты и учетные записи из ваших форм.
В этой статье мы покажем вам лучший способ интеграции ваших форм WordPress с Salesforce. Наш метод - это самый простой способ синхронизировать ваш сайт с Salesforce.
Создайте форму WordPress Salesforce прямо сейчас
Интегрируется ли Salesforce с WordPress?
Абсолютно. Вы можете интегрировать Salesforce с WordPress для автоматического создания объектов при отправке ваших форм.
В этом пошаговом руководстве мы покажем вам, как интегрировать Salesforce и WordPress с надстройкой WPForms Salesforce.
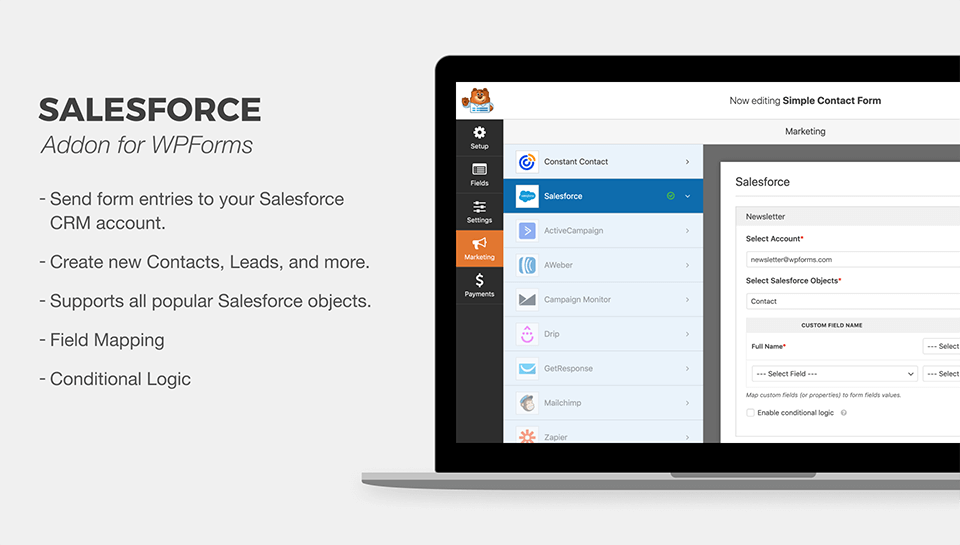
Надстройка WPForms Salesforce - лучший способ интегрировать WordPress и Salesforce. Вам не нужно платить разработчику, чтобы использовать его, потому что мы собираемся показать вам, как быстро настроить соединение самостоятельно.
Давайте начнем!
Как создать интеграцию с WordPress Salesforce
Вот оглавление, чтобы вы могли перейти к нужному разделу в этом руководстве:
- Проверьте свою версию Salesforce
- Установите плагин WPForms
- Настройте интеграцию Salesforce с WordPress
- Настройте разрешения для приложения Salesforce
- Подключите WordPress к Salesforce
- Создайте свою форму WordPress для Salesforce
- Опубликуйте вашу интеграцию с Salesforce с WordPress
Эта статья предназначена только для пользователей Salesforce. Если вы ищете способ интеграции Pardot с WordPress, у нас есть отдельное руководство о том, как создать пользовательскую форму Pardot в WordPress, на которую вы можете переключиться.
Хорошо, мы готовы начать работу с Salesforce!
Шаг 1. Проверьте версию Salesforce
Прежде чем мы начнем, давайте проверим, есть ли у вашей учетной записи Salesforce доступ к API. Быстрая проверка сейчас позволит избежать проблем в будущем.
Доступ к API доступен в следующих планах Salesforce:
- Enterprise Edition
- Версия для разработчиков
- Неограниченное издание
- Производительное издание
Чтобы проверить свою версию Salesforce, войдите в Salesforce прямо сейчас. Ваше издание будет отображаться в области заголовка вкладки браузера следующим образом:
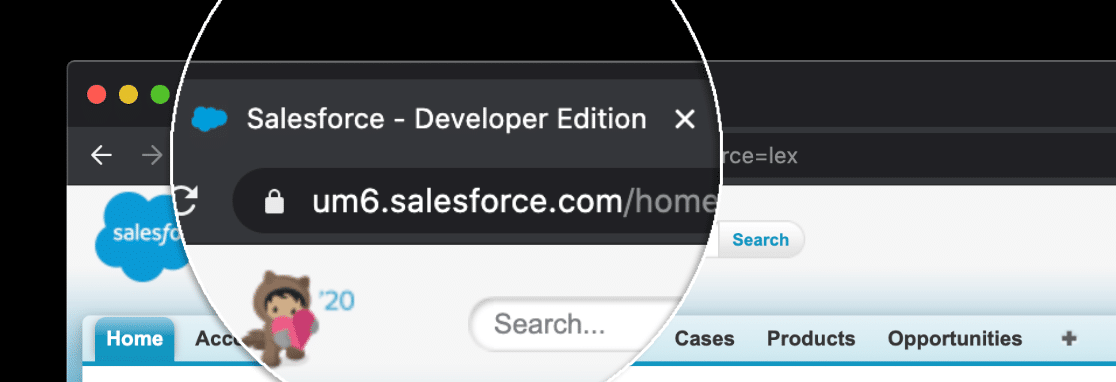
Если вы не видите издание, есть другой способ проверить.
Во-первых, если вы используете Lightning Experience, щелкните значок своего профиля, а затем выберите « Переключиться на Salesforce Classic» .

Затем нажмите кнопку « Настройка» вверху.

Теперь разверните Профиль компании , затем щелкните Информация о компании .
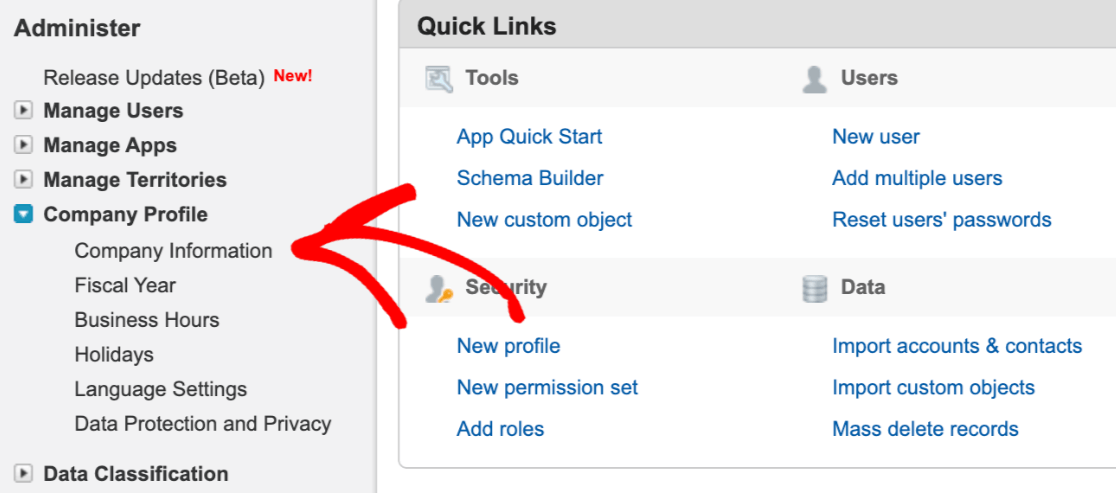
Ваша версия Salesforce указана в нижней части этой страницы справа.
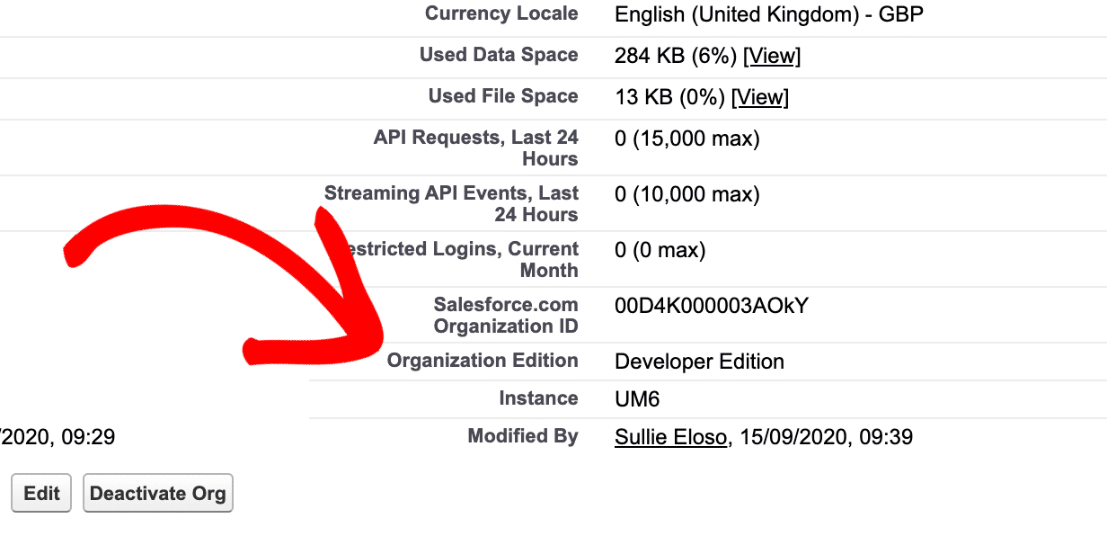
Если вы не используете одну из версий, о которых мы упоминали в начале, сейчас идеальное время, чтобы обратиться в Salesforce, чтобы изменить ее.
Если вы уже используете выпуск с доступом к API, мы можем перейти к следующему шагу. Вы можете оставить сайт Salesforce открытым на вкладке, чтобы на него было легко вернуться.
Шаг 2. Установите плагин WPForms
Теперь мы готовы установить и активировать плагин WPForms, чтобы мы могли настроить наше соединение с Salesforce.
Вот полезное пошаговое руководство по установке плагина WordPress, если вам нужна небольшая помощь в установке WPForms на ваш сайт.
Затем вам нужно установить и активировать надстройку Salesforce для WPForms. На панели управления WordPress нажмите WPForms »Дополнения на боковой панели.
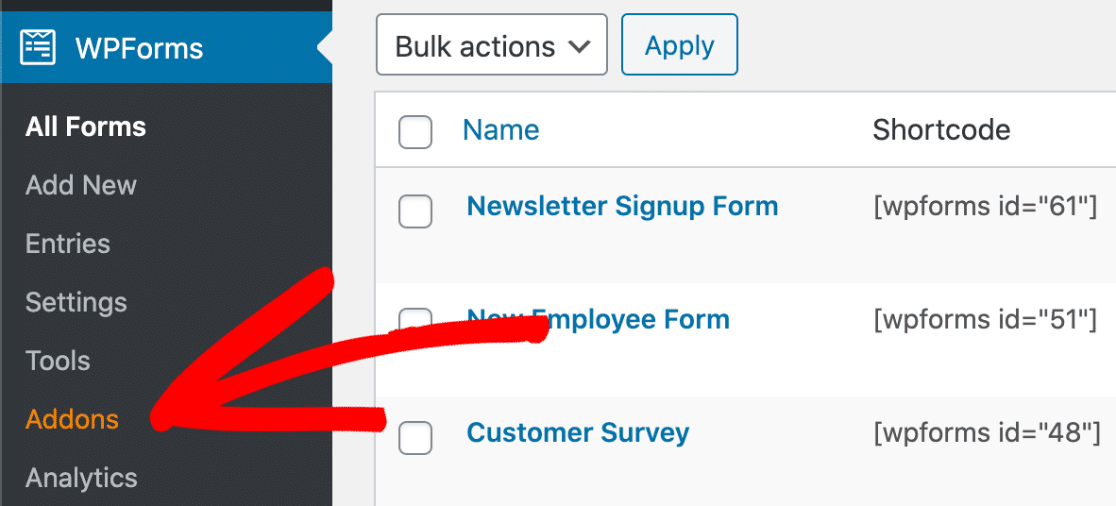
А затем установите надстройку Salesforce, нажав эту кнопку:
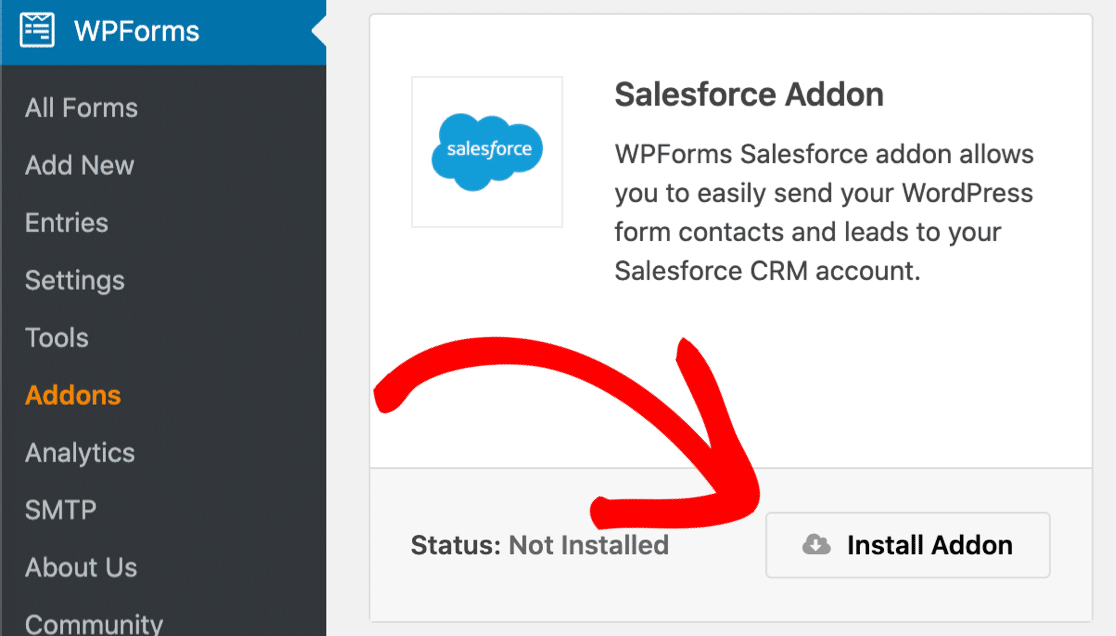
Большой! Все готово.
Давайте сейчас подключим WPForms к Salesforce. Не закрывайте вкладку WordPress, чтобы упростить возврат к WPForms при переходе к следующему шагу.
Шаг 3. Настройте интеграцию Salesforce с WordPress
На этом этапе мы настроим приложение Salesforce. Нам нужно приложение, чтобы WPForms мог подключиться к нашему сайту.
Для начала войдите в свою учетную запись Salesforce, если вы еще этого не сделали. Вы захотите переключиться на макет Salesforce Classic, если вы еще этого не сделали.

Когда загрузится классический экран, нажмите « Настройка» на верхней панели навигации.

Затем вам нужно прокрутить вниз и найти пункт меню « Сборка» слева. Щелкните « Создать», чтобы развернуть список, а затем щелкните ссылку « Приложения» под ним.
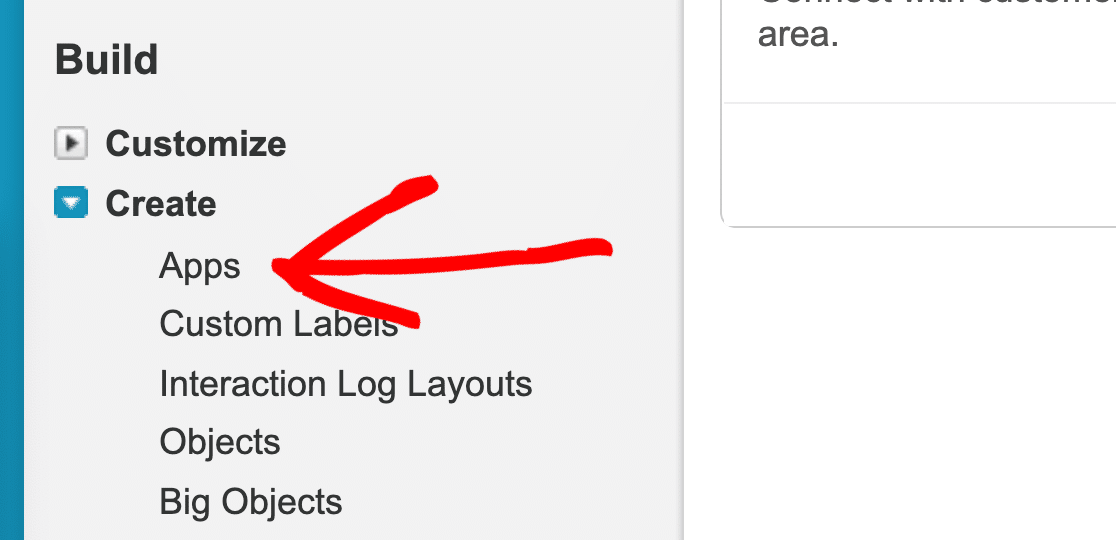
Теперь мы перейдем к разделу « Подключенные приложения » на странице. Идите вперед и нажмите кнопку New .

Мы готовы разместить наше приложение на экране « Новое подключенное приложение» . Сначала нужно заполнить 2 поля:
- В поле «Имя подключенного приложения» введите имя для своего приложения. Вы можете набирать все, что имеет для вас смысл. Когда вы закончите, Salesforce автоматически скопирует ваше имя в поле имени API .
- В поле «Контактный адрес электронной почты» введите свой адрес электронной почты.
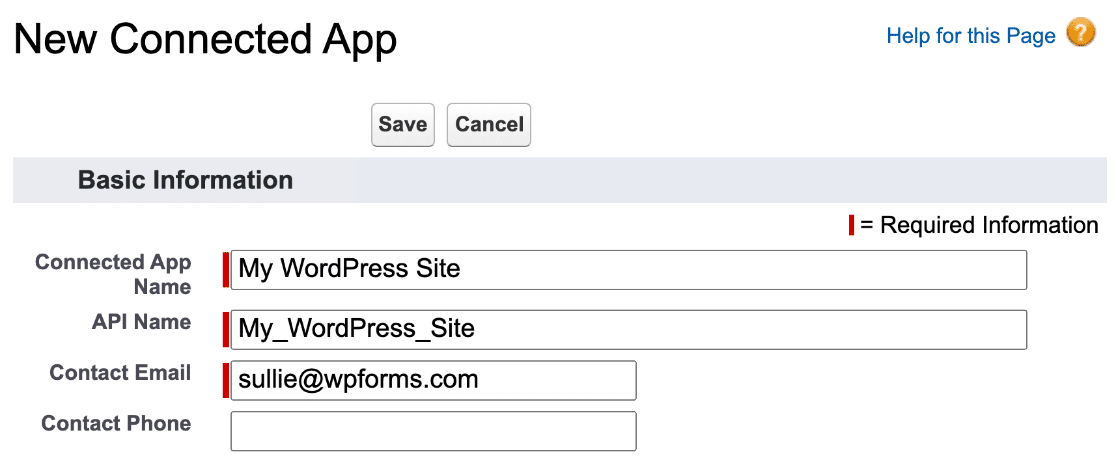
Хорошо, это все, что нам нужно сделать, но оставайтесь на этом экране для следующего шага.
Шаг 4. Настройте разрешения для приложения Salesforce.
Теперь нам нужно настроить аутентификацию для нового приложения, которое мы создали.
Прокрутите вниз до раздела API и установите флажок Включить настройки OAuth .
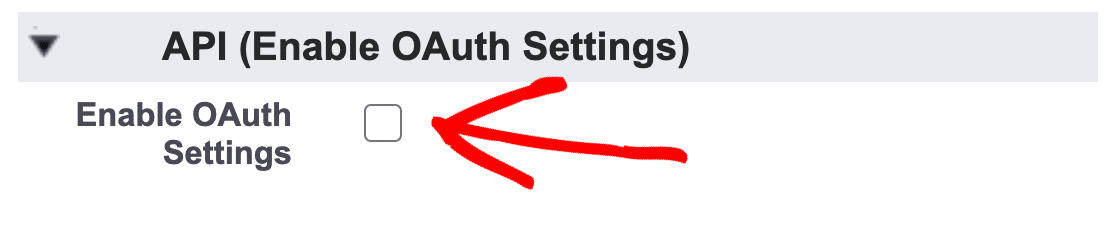
Теперь нам нужно получить URL-адрес обратного вызова WPForms, чтобы мы могли вставить его в Salesforce.
Вернитесь на свой сайт WordPress на отдельной вкладке и нажмите WPForms »Настройки .
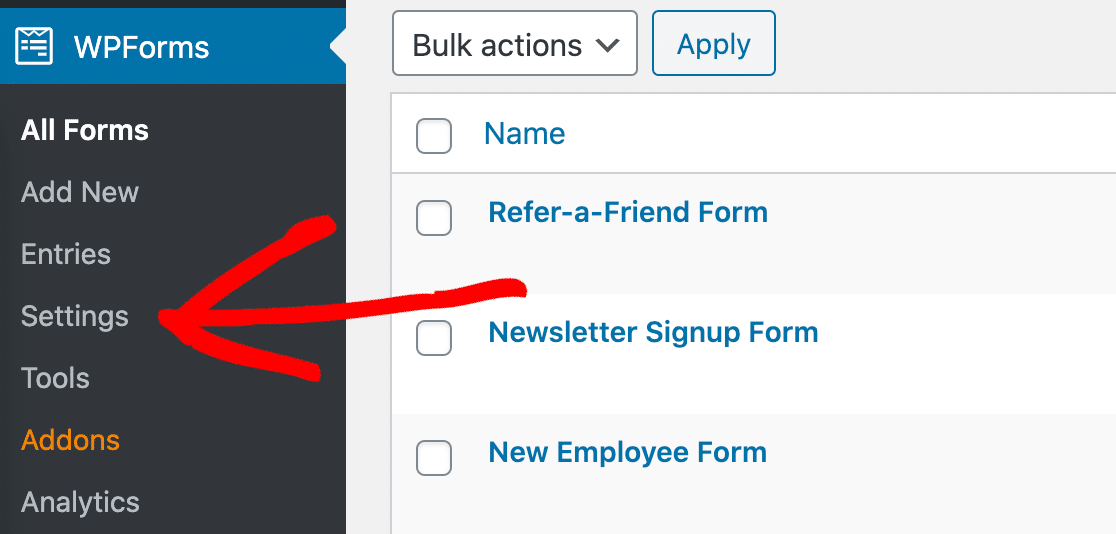
Теперь посмотрите на вкладки вверху и нажмите « Интеграции» .
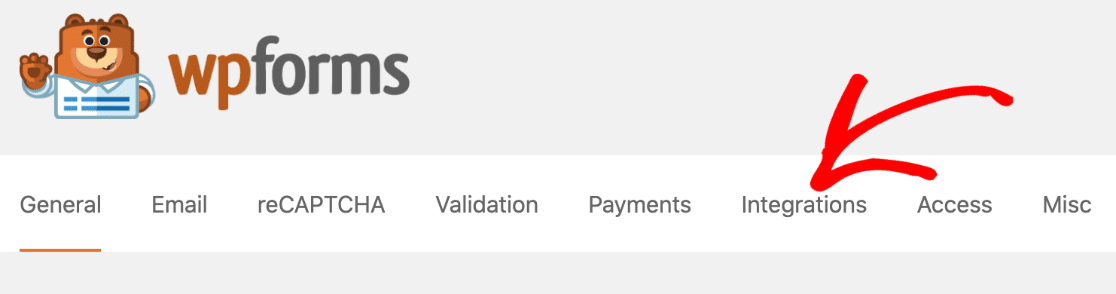
Прокрутите страницу интеграции вниз, пока не найдете значок Salesforce.
В этой строке щелкните маленькую стрелку слева от логотипа, чтобы развернуть поле. Вы можете продолжить и нажать кнопку « Добавить новую учетную запись» .
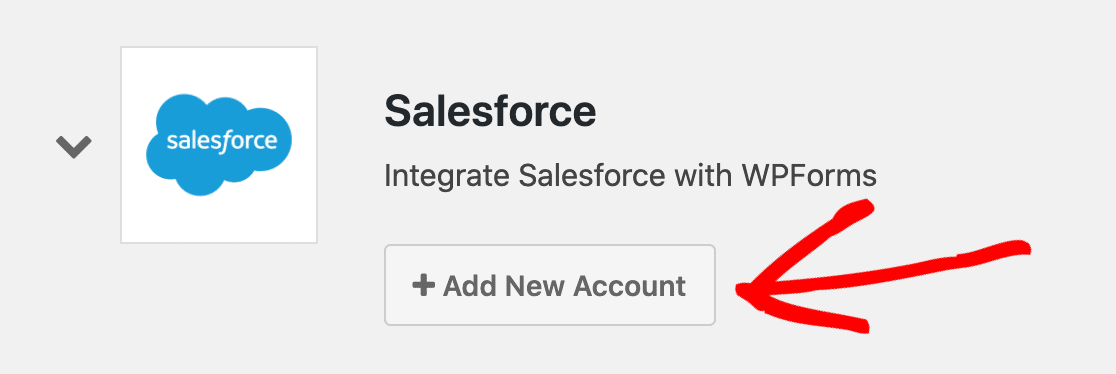
И вот он - URL обратного вызова. Щелкните значок копирования здесь, чтобы скопировать его в буфер обмена.
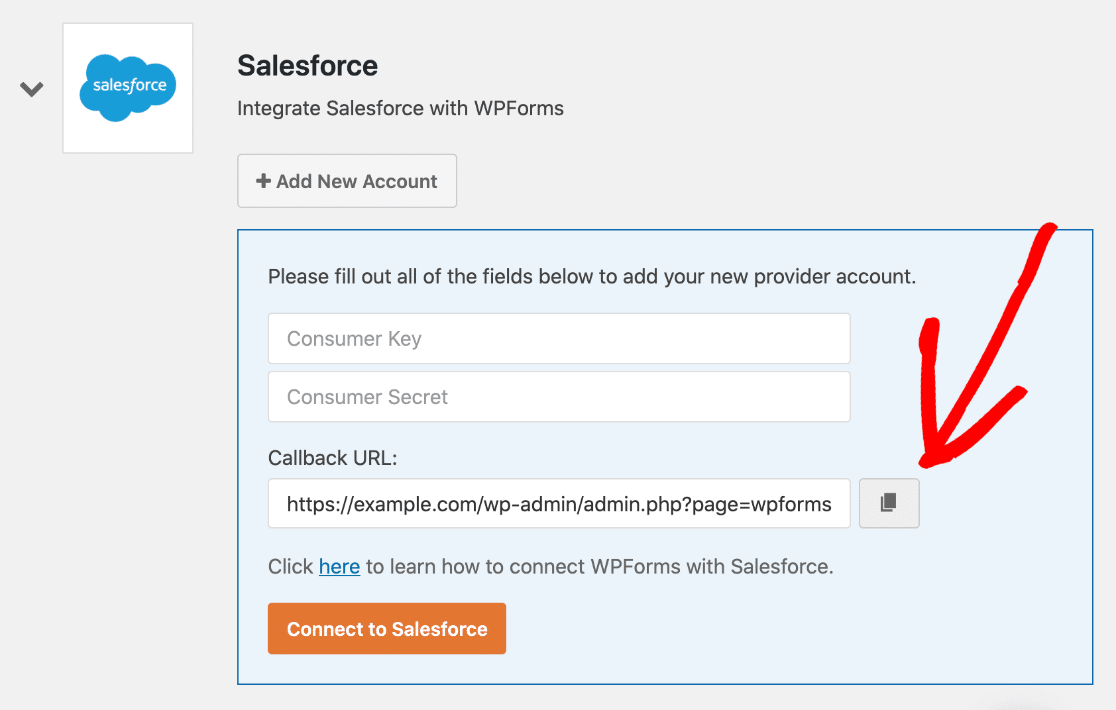

Вернитесь на вкладку Salesforce прямо сейчас. Давайте вставим этот URL-адрес обратного вызова в поле настроек OAuth следующим образом:
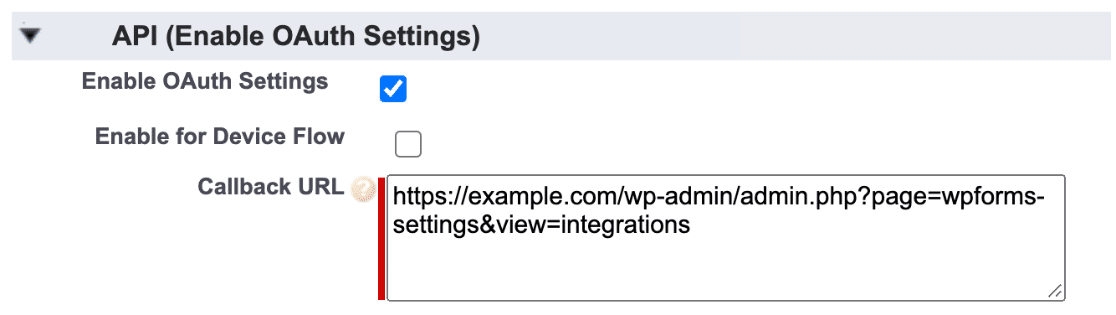
Большой. Мы почти закончили. Прокрутите немного вниз до Selected OAuth Scopes и найдите эти 2 элемента:
- Доступ к вашим данным и управление ими (api)
- Выполняйте запросы от вашего имени в любое время (refresh_token, offline_access)
Используйте стрелки справа, чтобы добавить эти 2 разрешения в поле Selected OAuth Scopes справа.
Вот короткое видео, чтобы показать, как это работает:
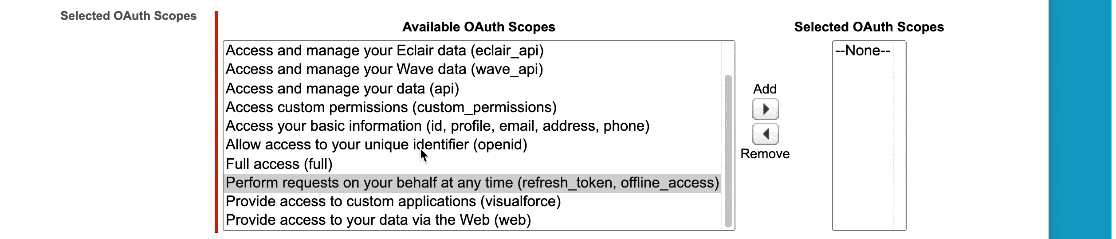
Все готово? Большой. Теперь вы можете нажать « Сохранить» внизу этого экрана.
Теперь Salesforce покажет вам сообщение, подтверждающее, что приложение настраивается в фоновом режиме.
Мы рекомендуем вам подождать не менее 10 минут, прежде чем переходить к шагу 4. Если вы попытаетесь забежать вперед, вы увидите ошибку, которая выглядит следующим образом:
error=invalid_client_id&error_description=client%20identifier%20invalid
Не волнуйтесь! Эта ошибка просто означает, что ваше соединение не было настроено в Salesforce. Лучше подождать еще несколько минут, прежде чем повторить попытку.
Шаг 5. Подключите WordPress к Salesforce
Большой! Теперь, когда мы подождали 10 минут, мы можем скопировать ключи API в WordPress.
Как и раньше, вам нужно, чтобы Salesforce и WPForms открывались на разных вкладках.
Выполните следующие 2 шага, чтобы скопировать ключи:
- На вкладке браузера Salesforce нажмите кнопку Копировать рядом с Consumer Key . Перейдите на вкладку WPForms и вставьте ключ.
- Вернитесь на вкладку Salesforce и посмотрите вправо. Рядом с секретным ключом нажмите Щелкните, чтобы открыть. Скопируйте ключ, затем вернитесь к WPForms и вставьте его тоже.
Вот и все сделано. Вы можете нажать Подключиться к Salesforce .
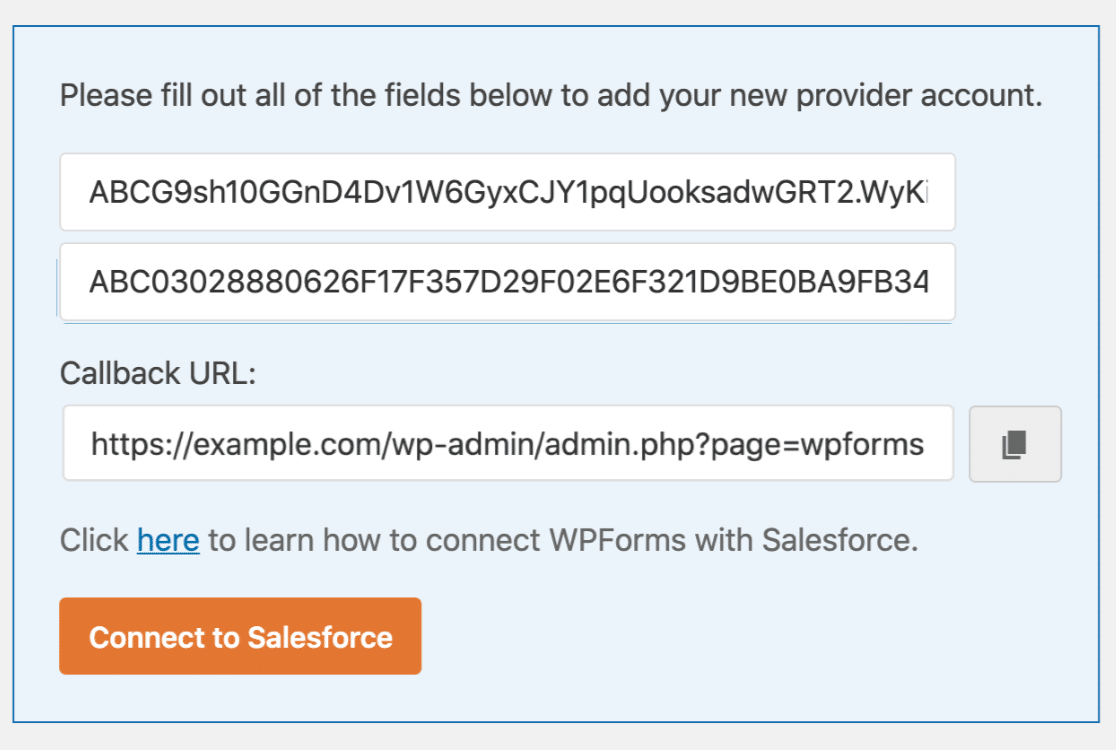
Возможно, вам придется снова войти в Salesforce здесь. Как только вы его получите, нажмите синюю кнопку « Разрешить» .
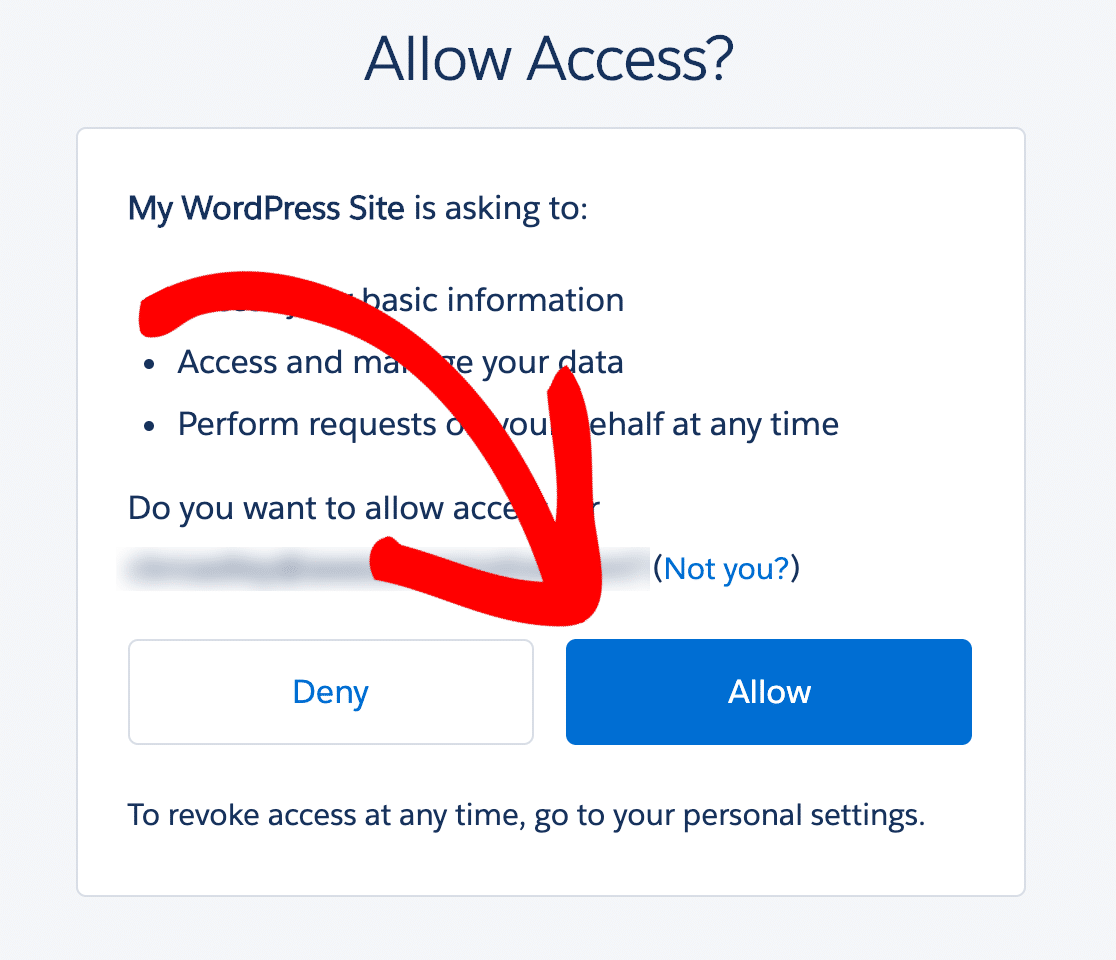
Вот и все! Ваша учетная запись Salesforce подключена к WordPress.
Вы можете видеть, что у нас есть сообщение об успешном завершении в WPForms в верхней части экрана:
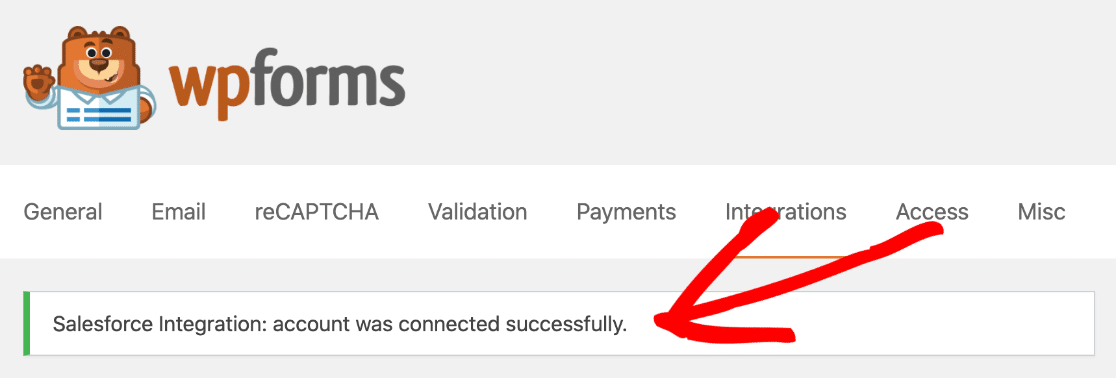
И у нас есть подключенная учетная запись на странице интеграции!
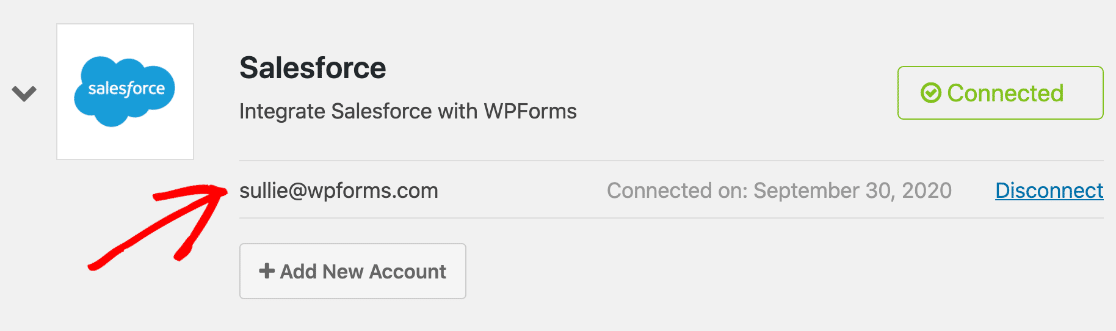
Это самая сложная часть. Теперь сделаем форму.
Шаг 6. Создайте форму WordPress для Salesforce.
Теперь у нас настроена интеграция с Salesforce WordPress и мы готовы отправлять данные из формы в Salesforce.
Если у вас еще нет контактной формы на вашем сайте, перейдите к этому руководству о том, как создать простую контактную форму. Вернитесь на эту страницу, когда ваша форма настроена так, как вы этого хотите.
WPForms позволяет подключать любую форму к Salesforce. И каждая форма может создавать разные объекты. Вы можете создать:
- учетные записи
- Кампании
- Случаи
- Контакты
- Ведет
- Возможности
- Продукты
В этом примере мы собираемся создать лид из созданной нами контактной формы.
Запустите конструктор форм и слева нажмите Маркетинг .
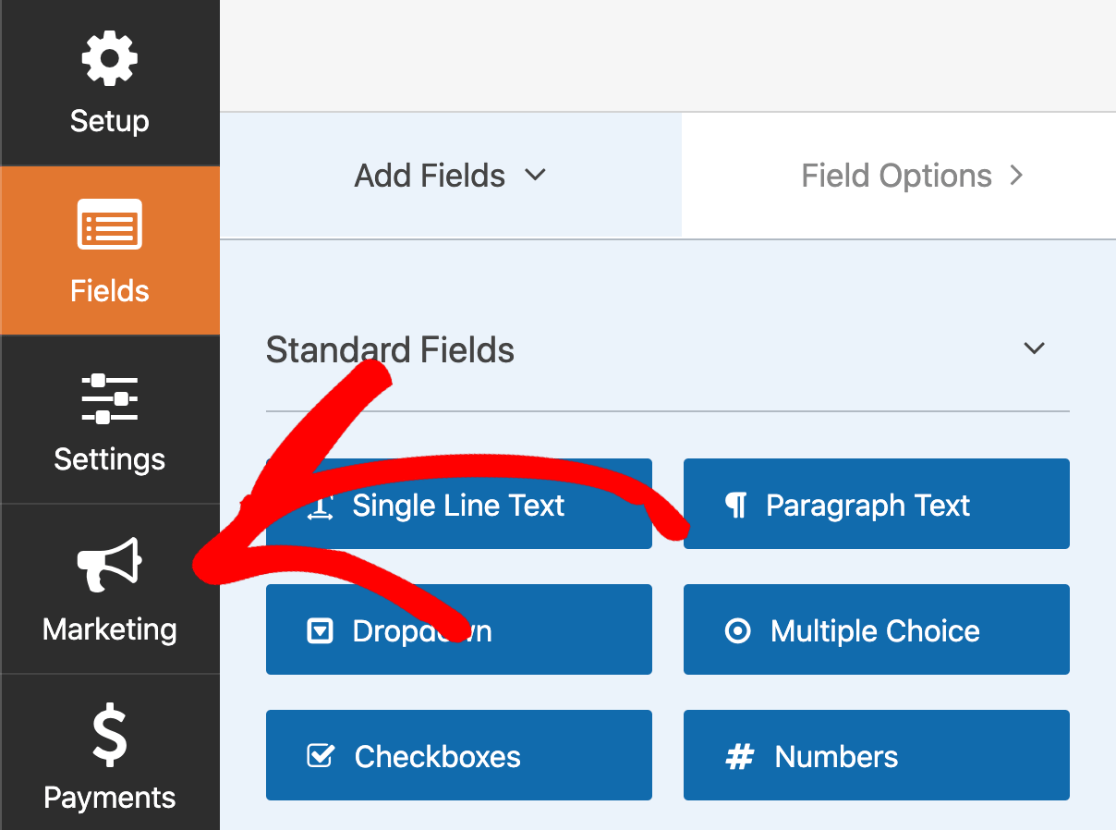
Отсюда щелкните Salesforce . Затем нажмите « Добавить новое соединение» .
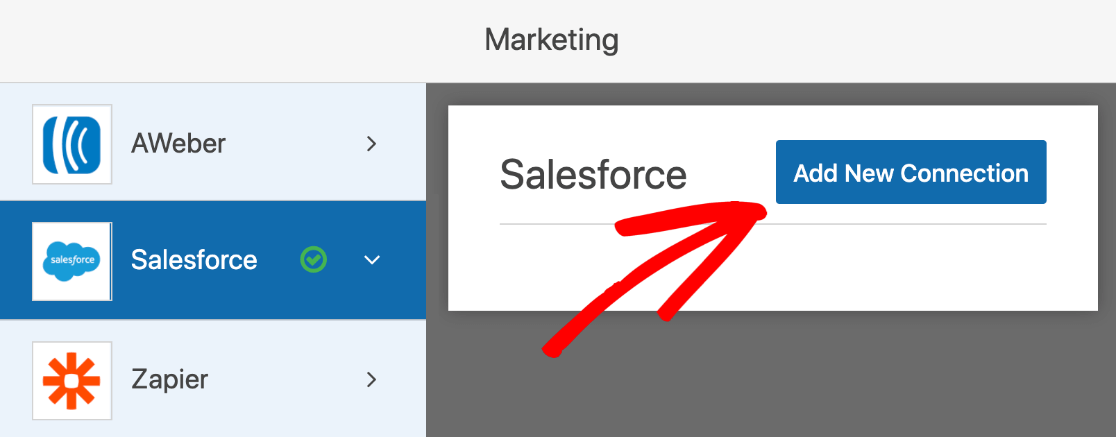
WPForms попросит вас дать вашему соединению имя. Он появится в конструкторе форм, чтобы вы могли легко идентифицировать его позже.
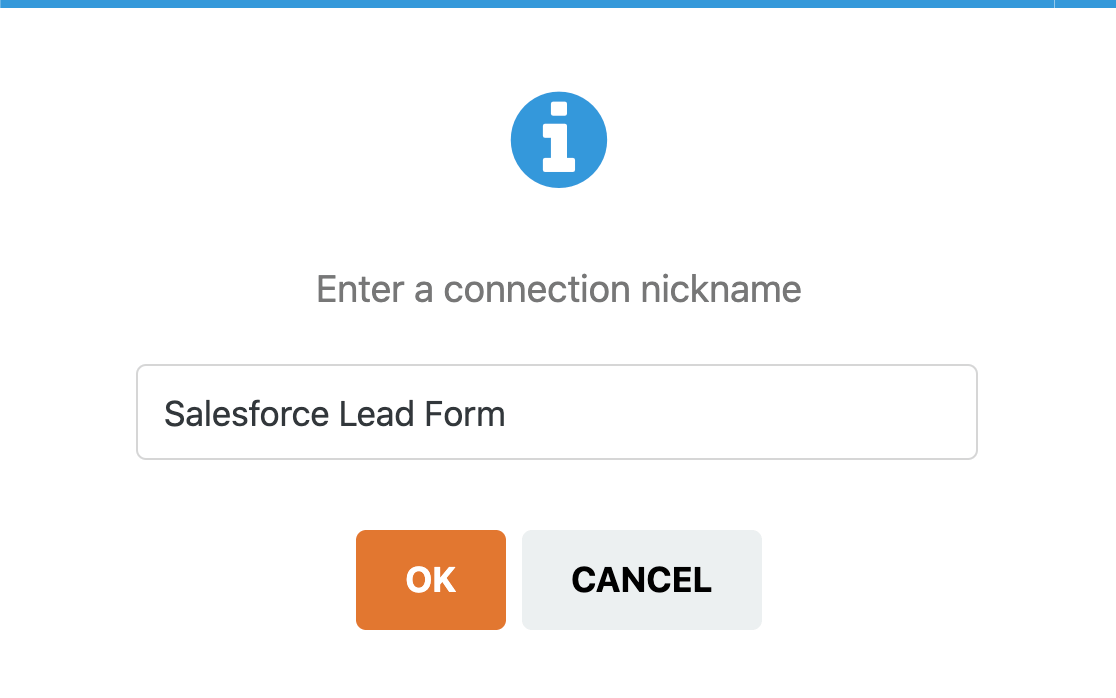
Теперь выберите учетную запись Salesforce, которую вы настроили ранее, в первом раскрывающемся списке. Во втором выберем Lead .
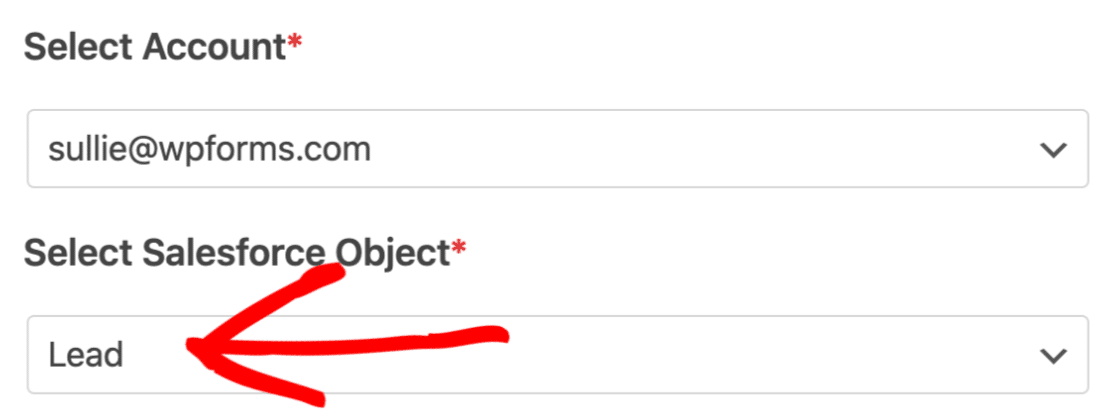
Ниже мы собираемся сопоставить поля в контактной форме с полями в области потенциальных клиентов нашей учетной записи Salesforce.
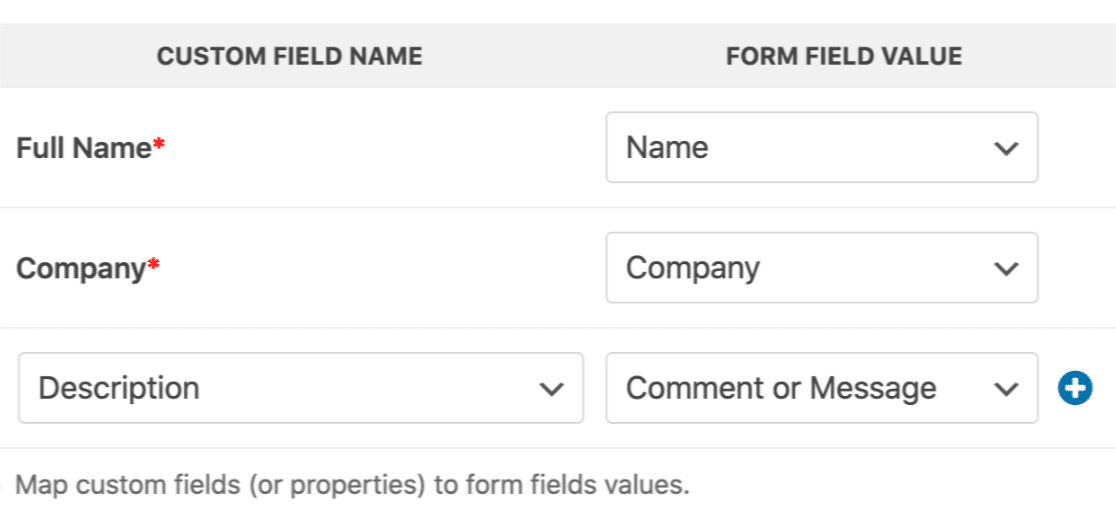
Вы можете остановиться здесь и сохранить форму, если хотите. Но вот еще один интересный трюк. Мы можем использовать интеллектуальную условную логику для автоматической фильтрации потенциальных клиентов, отправляемых в Salesforce.
Например, в нашей форме мы спрашивали посетителей, хотят ли они больше узнать о нашем продукте. Если мы включаем условную логику, мы можем выбрать только отправить привести к Salesforce , если посетитель ответил Да.
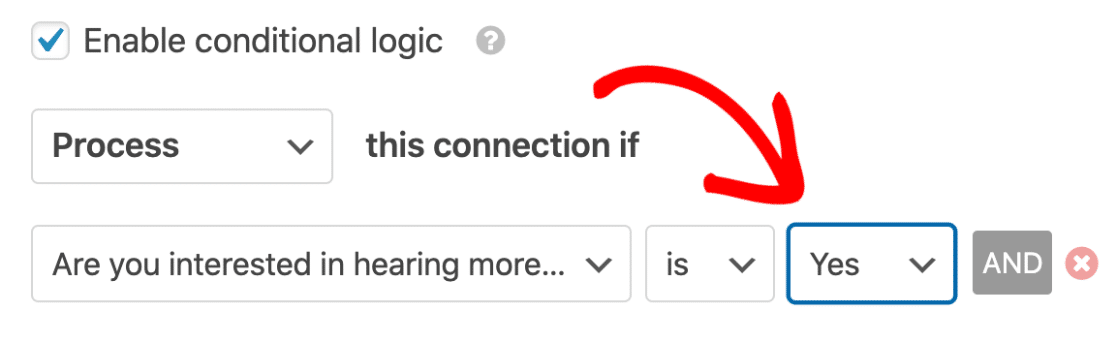
Вот и все. Просто нажмите « Сохранить» вверху, чтобы сохранить свой прогресс.
Мы почти закончили!
Шаг 7. Опубликуйте интеграцию с Salesforce с WordPress
Последний шаг - самый простой из всех. Вы можете опубликовать свою форму без использования кода.
Эта часть занимает всего несколько минут.
В верхней части конструктора форм нажмите « Встроить» .
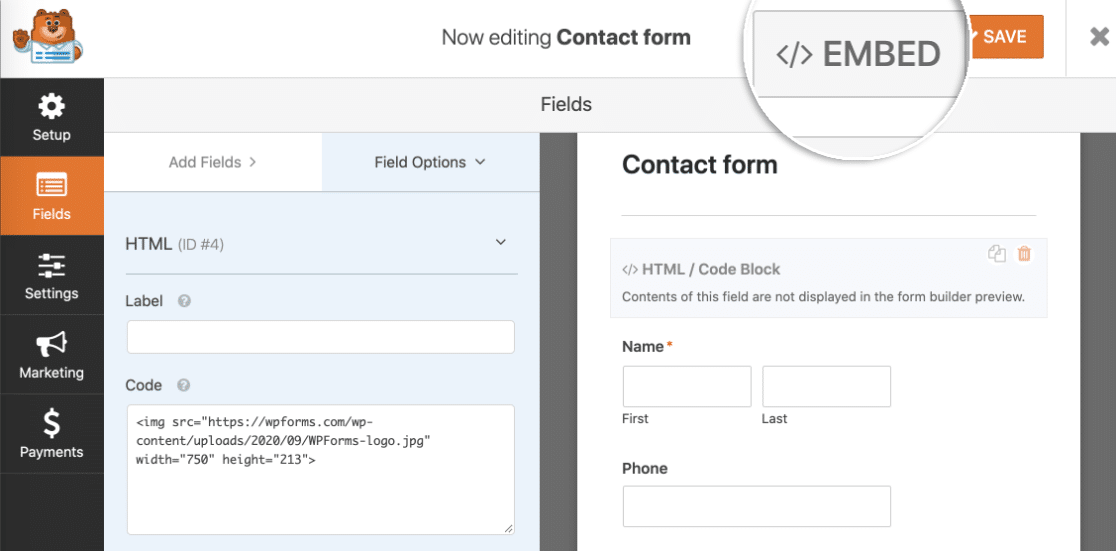
Теперь нажимаем Create New Page .
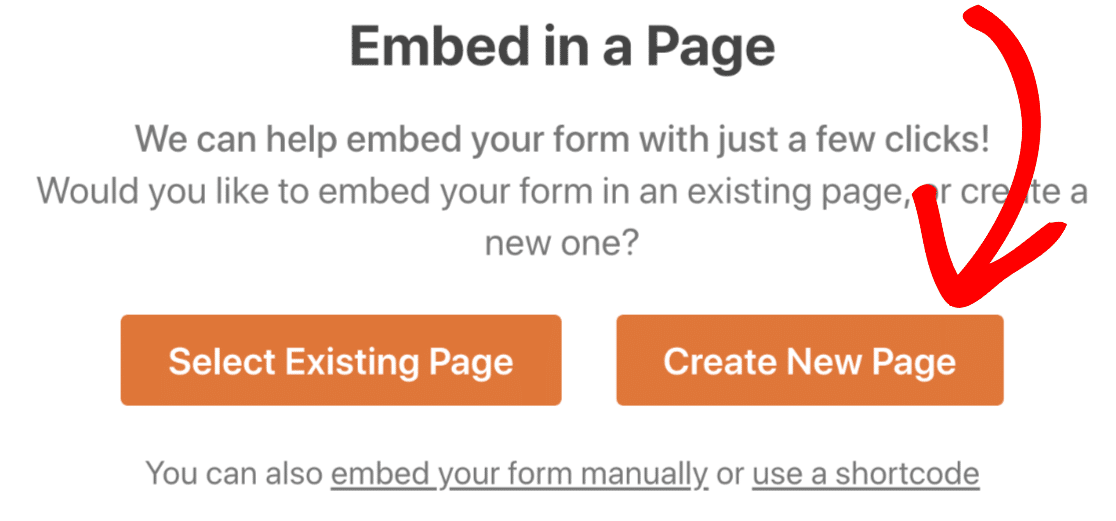
Теперь введите здесь имя для своей новой страницы.
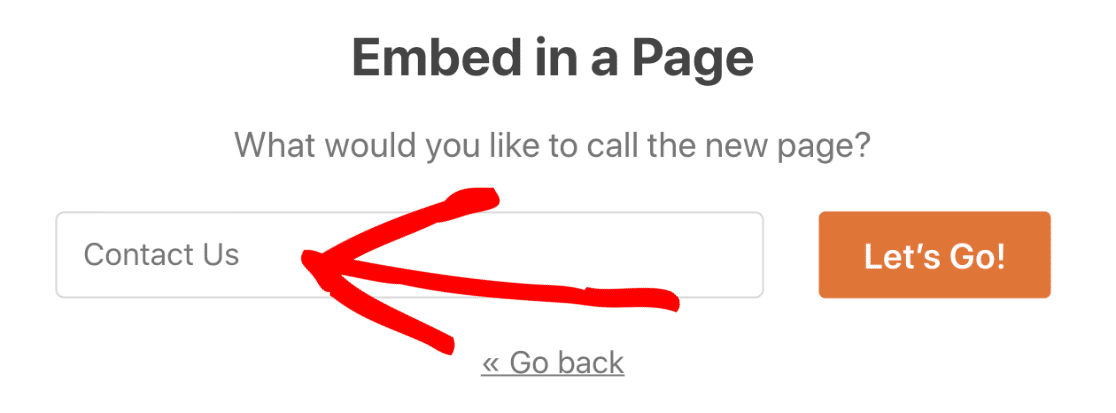
Когда вы нажимаете кнопку « Поехали» , WPForms автоматически создает страницу WordPress со встроенной в нее формой. Все, что нам нужно сделать, это нажать синюю кнопку « Опубликовать» , чтобы начать работу.
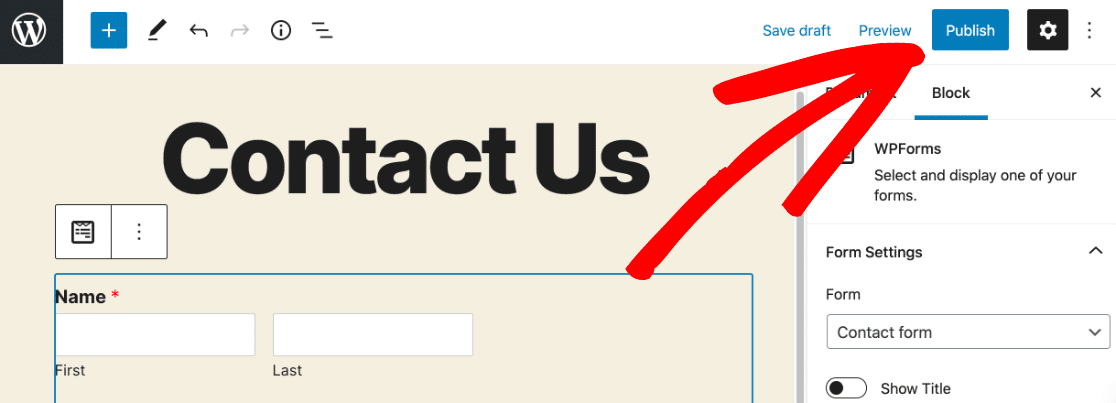
И мы закончили! Теперь вы можете протестировать форму и убедиться, что все работает. Когда вы отправите форму, вы увидите, что соответствующая запись появится в Salesforce:
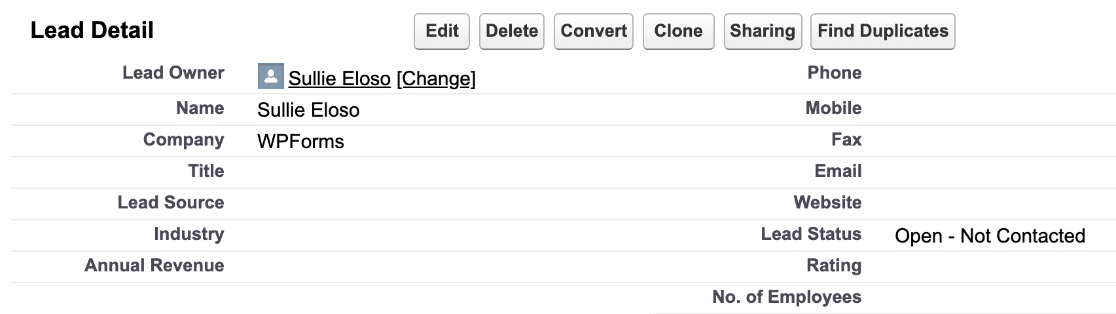
Вот и все! Ваша интеграция с WordPress Salesforce активна.
Создайте форму WordPress Salesforce прямо сейчас
Следующий шаг: сохраните записи в форме
Вы также хотите просматривать записи формы в WordPress? Сохранение записей на панели инструментов WordPress позволяет легко увидеть, как работают ваши формы захвата лидов.
Ознакомьтесь с этим руководством о том, как сохранить записи контактной формы в базе данных WordPress, чтобы быстро узнать, как это работает.
Готовы создать свою форму? Начните сегодня с самого простого плагина для создания форм WordPress. WPForms Pro включает бесплатные шаблоны форм и предлагает 14-дневную гарантию возврата денег.
Если эта статья вам помогла, подпишитесь на нас в Facebook и Twitter, чтобы получить больше бесплатных руководств и руководств по WordPress.
