Правильный способ перевести сайт WordPress в режим обслуживания
Опубликовано: 2020-08-19Независимо от того, обновляете ли вы существующую страницу, проводите ребрендинг своего веб-сайта или устраняете ошибку, вы не хотите расстраивать посетителей своего сайта. Однако это может быть реальной возможностью, когда вы вносите изменения на свой веб-сайт. Вот почему вам нужно перевести WordPress в режим обслуживания .
Это гостевой пост, написанный Джульет Джонс, редактором PRable.org. Если вы хотите написать гостевой пост в нашем блоге, не стесняйтесь обращаться к нам.
Режим обслуживания поможет вам спокойно работать за кулисами, одновременно отображая удобное уведомление для ваших посетителей о том, что происходит.
Итак, что такое режим обслуживания WordPress и как вы используете его на своем сайте? В этой статье мы поможем вам понять, как правильно перевести WordPress в режим обслуживания.

Почему и когда переводить WordPress в режим обслуживания
Давайте изучим основы. Режим обслуживания WordPress — это сообщение, которое вы используете, чтобы информировать пользователей о техническом обслуживании вашего сайта. Вы можете добавить примерное время, когда веб-сайт снова будет работать на этой странице.
Помните , что вам не нужно переводить свой веб-сайт в режим обслуживания каждый раз, когда вы публикуете новый контент , выполняете небольшие настройки или обновляете плагины или темы.
Однако по мере роста вашего веб-сайта изменений может быть много, они занимают больше времени и требуют длительного простоя. В течение этого периода ваш веб-сайт может казаться вашим посетителям неработающим.
Если ваш веб-сайт имеет большой трафик, вы не хотите создавать плохой пользовательский опыт. Неработающий веб-сайт может создать неправильное впечатление о вашем бренде .
Владельцы веб-сайтов справляются с этой ситуацией, работая над промежуточным веб-сайтом, который обычно предоставляется их хостинговой компанией WordPress. Это позволяет им устранять любые проблемы, прежде чем вносить изменения на работающий веб-сайт.
Помните, что вам все еще нужно создать страницу обслуживания в WordPress на короткий период, чтобы дать представление о том, что происходит.
Если вы не используете тестовый сайт, вам необходимо включить режим обслуживания, поскольку вы применяете изменения на работающем веб-сайте. Это позволяет решить проблему взаимодействия с пользователем, с которой вы можете столкнуться.
Зная это, давайте углубимся в то, как легко перевести ваш сайт WordPress в режим обслуживания.
Вариант 1. Используйте код для активации режима обслуживания по умолчанию
Если ваш веб-сайт требует кратковременного простоя — менее часа — вы можете избежать проблем с настройкой пользовательской страницы режима обслуживания. Вы можете использовать страницу режима обслуживания WordPress по умолчанию и сообщить пользователям, что вы скоро вернетесь.

Первый шаг — активировать режим обслуживания, перейдя в редактор тем в WordPress. Он находится в разделе «Внешний вид» .
Второй шаг — открыть файл functions.php или функции темы. Нажмите на файл, чтобы открыть его в редакторе кода.
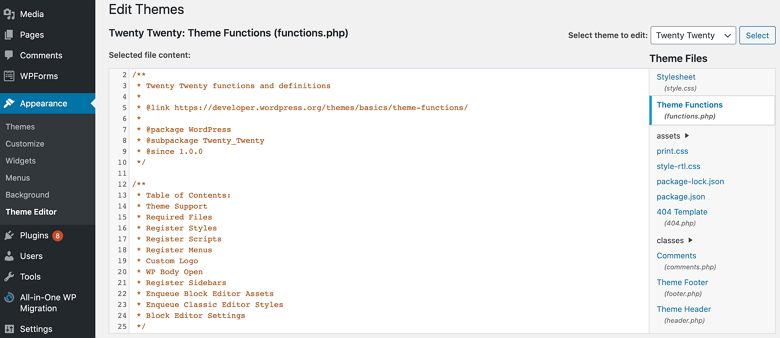
Третий шаг — добавить код режима обслуживания в functions.php . Вы можете добавить «Веб-сайт на плановом обслуживании. Пожалуйста, зайдите позже».
Если вы хотите настроить свое сообщение об обслуживании, нажмите « Обновить файл ». Всегда подтверждайте, что режим обслуживания активен, либо открыв WordPress в новом браузере, либо выйдя из системы и посетив веб-сайт.
Не забудьте отключить режим обслуживания, когда закончите. Вы делаете это, удаляя код, который вы добавили в файл functions.php .
Вариант 2: Используйте плагин WordPress
Исправление ошибки или ребрендинг веб-сайта может потребовать более длительного простоя , что может быть скучно для посетителей, чтобы увидеть серую страницу. Если вы оставите сообщение WordPress по умолчанию, оно также может не произвести хорошего впечатления.
Плагин обслуживания WordPress поможет вам создать что-то более привлекательное . У вас будет не только красиво оформленная страница, но вы также сможете предоставить более подробную информацию о предстоящих событиях или оставить контактную информацию.
Во-первых, вам нужно скачать и установить плагин режима обслуживания WP. После активации перейдите в « Настройки» »Режим обслуживания WP и настройте параметры плагинов. Настройка плагина разделена на пять вкладок.
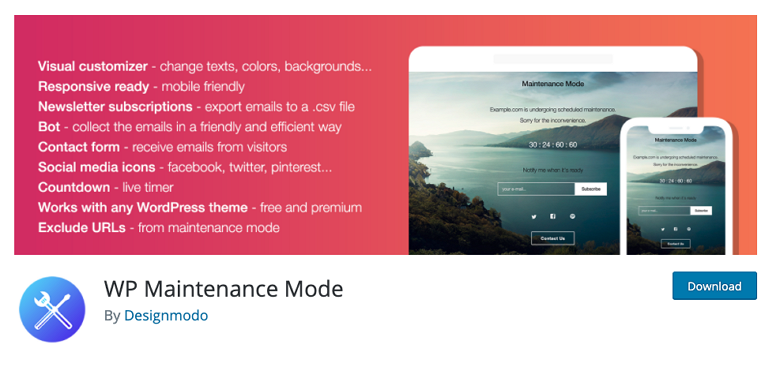
Вкладка «Общие»
Первый параметр на вкладке «Общие» — «Статус», для которого по умолчанию установлено значение «Деактивировано». Чтобы перевести WordPress в режим обслуживания, установите для него значение «Активировано». Если вы хотите, чтобы поисковые системы имели доступ к вашему поисковому веб-сайту во время обслуживания, установите для параметра «Обход поисковых ботов» значение «да».
Существуют параметры Backend Role и Fronted Role, которые позволяют вам выбирать, какие роли пользователей будут получать доступ к интерфейсу или серверу, пока веб-сайт находится в режиме обслуживания . По умолчанию он установлен только для администратора.
Дизайн
Если вы хотите создать привлекательную страницу, нажмите на эту вкладку. В опции заголовка (тег HTML) вы можете добавить заголовок своей страницы, заголовок и текст.
После настройки сообщения вы можете настроить фон страницы обслуживания. Вы можете изменить цвет или даже использовать изображение в качестве фона.
Модули
Если вы хотите, чтобы посетители знали, когда ваш сайт будет работать, вы можете установить таймер обратного отсчета на этой вкладке. Кроме того, вы можете попросить своих пользователей подписаться и получать уведомления, когда веб-сайт снова заработает. Эти посетители будут уведомлены через плагин, и они не будут подписаны на ваш список рассылок по электронной почте.
Также во вкладке «Модули» вы можете добавить ссылки на свои социальные сети. Поместите URL своего профиля в социальной сети , и плагин автоматически отобразит значок кнопки социальной сети .
Управление ботом
С помощью этой вкладки вы можете добавить чат-бота на свою страницу. Эта вкладка позволит вам поддерживать интерактивное общение с вашими посетителями, пока сайт находится на обслуживании. Вы даже можете дать боту аватар, чтобы сделать его более привлекательным.
Вкладка GDPR
Если вы просите посетителей вашего веб-сайта подписаться на вашу страницу или собираете пользовательские данные с помощью форм регистрации в режиме обслуживания, вам необходимо настроить вкладку GDPR . Перейдите на вкладку GDPR на странице настроек плагина и включите модуль конфиденциальности.
Не забудьте нажать кнопку «Сохранить настройки» и зайти на свой сайт в новом браузере. Угадай, что! Вас поприветствует сообщение «Скоро» или страница режима обслуживания. После завершения обслуживания вы можете отключить режим обслуживания , нажав кнопку отключения.
Заключение
Вот и все! Теперь вы знаете, как перевести WordPress в режим обслуживания как вручную, так и с помощью плагина.
