Полное руководство по режиму восстановления WordPress
Опубликовано: 2022-08-04Если вы являетесь постоянным пользователем WordPress, вы, скорее всего, время от времени сталкивались с ошибками. Критическая ошибка, технические трудности или ужасный белый экран смерти WordPress могут испортить вам день и отключить ваш сайт, оставив ничего не подозревающих посетителей в недоумении, что же произошло. Это не только будет стоить вам ценных кликов, но и может привести к тому, что посетители никогда не вернутся на ваш сайт. Благодаря режиму восстановления WordPress эти проблемы недолговечны, и их намного легче исправить.
Что такое режим восстановления WordPress?
До выпуска WordPress 5.2 вы обычно видели белый экран смерти WordPress. Поскольку режим восстановления WordPress был введен в мае 2019 года, пользователи обычно видят сообщение об ошибке на своем сайте, когда происходит что-то плохое. При обнаружении проблемы WordPress отправляет администратору электронное письмо, содержащее ссылку для входа и сведения об ошибке.
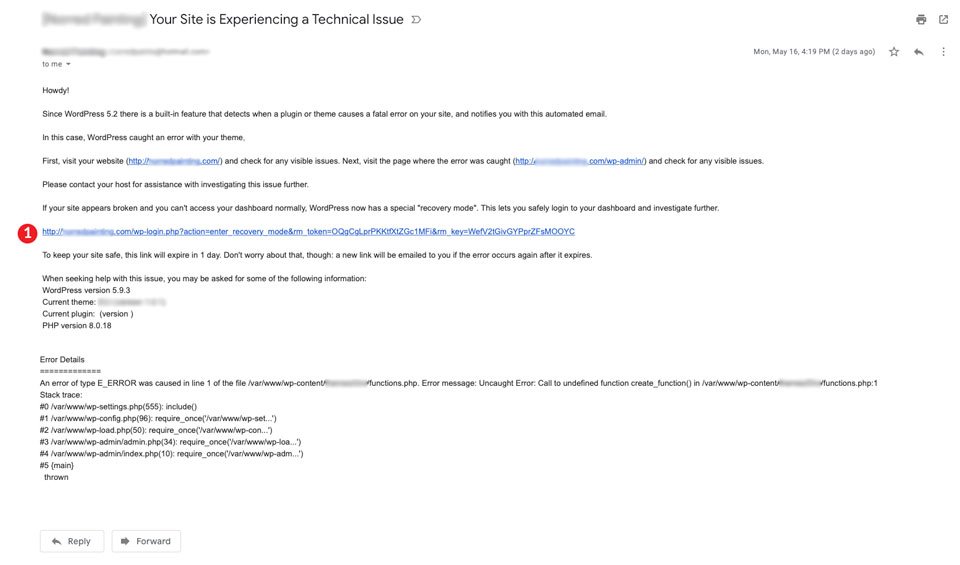
Вам может быть интересно, что вызывает эти сообщения. В большинстве случаев это происходит из-за неработающего кода или неправильного обновления плагина. Другими возможными причинами могут быть конфликты плагинов, проблема с вашей темой или пользовательский код, который вы могли внедрить. Какой бы ни была причина, WordPress довольно хорошо определяет наличие проблемы и сообщает вам о ней.
Что происходит, когда WordPress переходит в режим восстановления?
При возникновении ошибки WordPress попытается определить проблему и изолировать ее. Как упоминалось ранее, электронное письмо создается и отправляется администратору сайта. Затем WordPress отключит неисправный код, чтобы вы могли войти на свой сайт, чтобы исправить проблему. Помните, что режим восстановления не исправит ваш сайт за вас. Это только позволяет вам получить доступ к сайту, чтобы вы могли исправить его. Остальной мир увидит сообщение об ошибке, поэтому очень важно решить проблему как можно скорее.
Что вы можете сделать в режиме восстановления?
Самое лучшее в режиме восстановления — это возможность устранять ошибки без использования FTP. Это очень полезно при решении проблем с плагинами или темами, а также при исправлении неработающих строк кода или двух. Когда вы войдете в режим восстановления, вы, скорее всего, получите представление о своей проблеме прямо на панели управления WordPress. Режим восстановления обозначается большой красной кнопкой в правом верхнем углу панели администратора.
Вы можете исправить неисправный плагин
В этом примере вы увидите, что ошибка связана с неправильной загрузкой плагина. На панели мониторинга отображается сообщение об ошибке с описанием проблемы и ссылка для ее устранения.
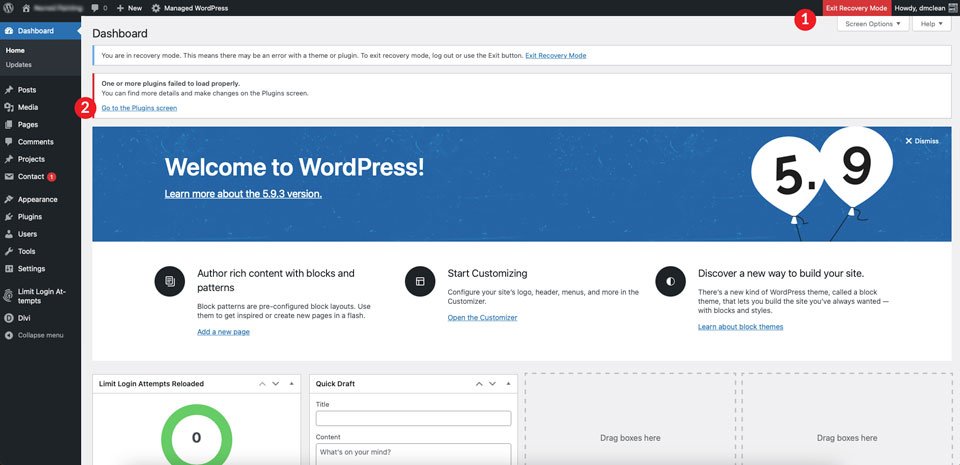
Как только вы щелкнете по предоставленной ссылке, вы будете перенаправлены на новый экран, на котором показан проблемный плагин, а также строки кода с подробным описанием конкретных возникших проблем. В этом примере у вас есть два варианта. Деактивируйте плагин или возобновите его использование. Очевидно, что безопасным выбором является деактивация плагина. Затем вы устраните неполадки, которые произошли, и предпримете шаги, чтобы исправить это.
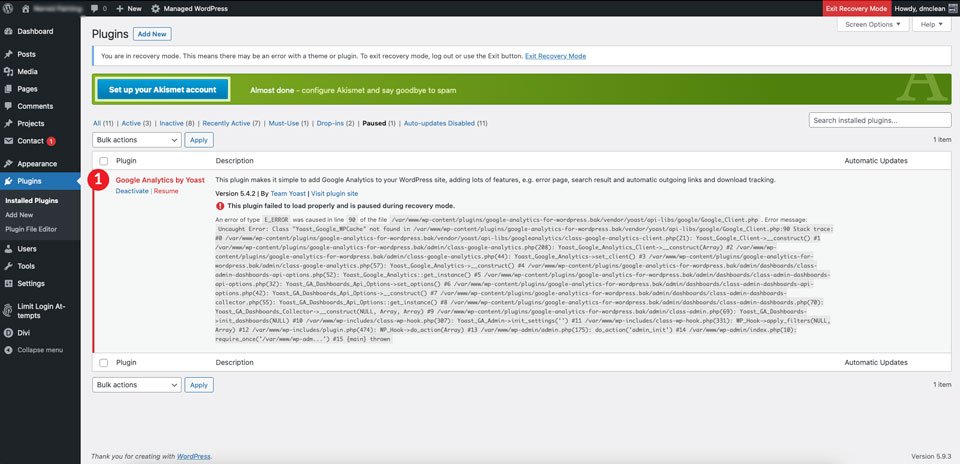
Устранение проблем с темой
Этот пример дает нам критическую ошибку с более подробной информацией о том, что вызвало ошибку. По сути, мы удалили точку с запятой в файле functions.php нашей темы, чтобы вызвать режим восстановления.
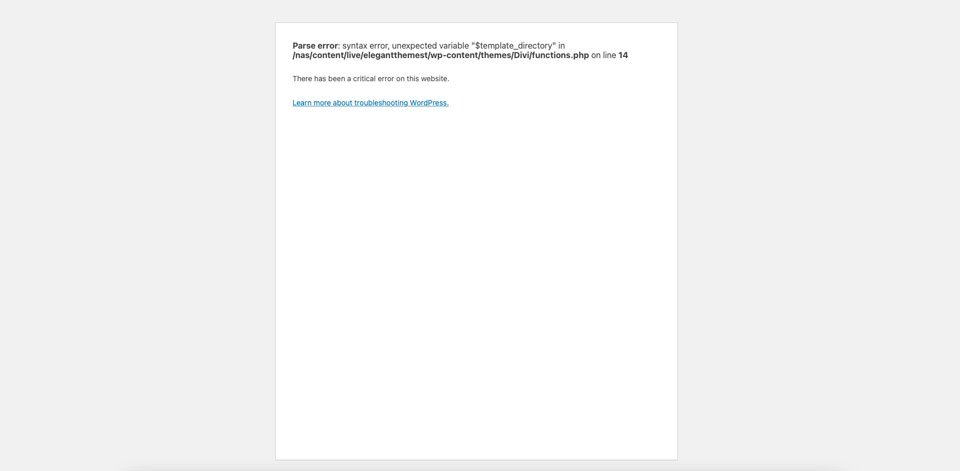
WordPress сделал свое дело и сгенерировал электронное письмо, сообщив нам о проблеме. Как показано на снимке экрана, нам предоставлена ссылка для входа в систему, чтобы исправить проблему. Кроме того, WordPress позволяет нам точно знать, в чем заключается ошибка.
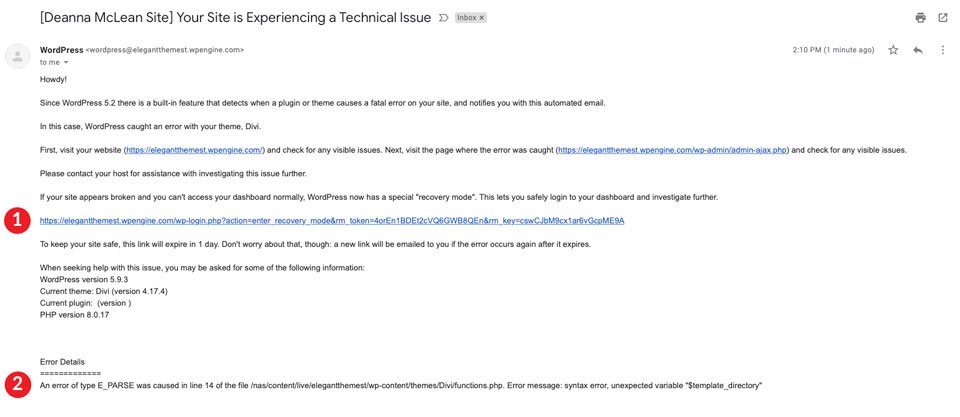
Как только мы войдем в систему, мы увидим, что с нашей темой возникла проблема. WordPress предлагает нам перейти на экран тем.
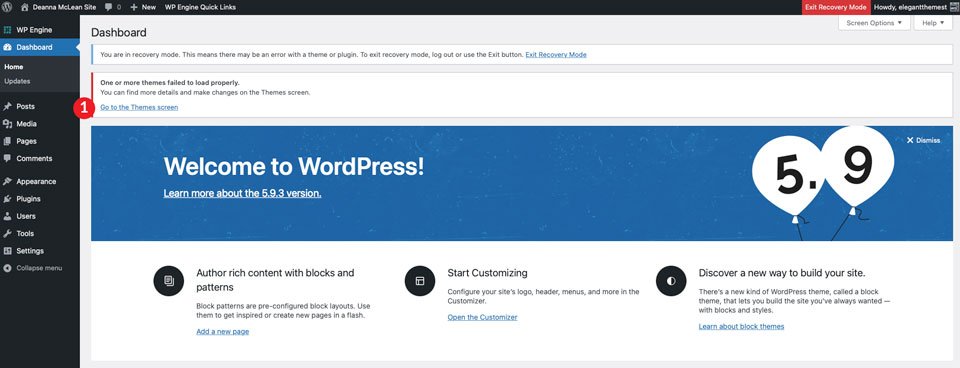
На данный момент мы знаем, в чем проблема (потому что мы ее вызвали), и исправим ее. Однако, если вы окажетесь в похожей ситуации, вашим следующим действием должно быть отключение вашей темы, проверка файла functions.php на наличие ошибок и включение темы по умолчанию, пока вы будете искать код, вызывающий проблемы.
Делает ли безопасный режим то же самое, что и режим восстановления?
Короче говоря, нет. Безопасный режим обычно используется такими темами, как Divi, для отключения плагинов, пользовательских скриптов и дочерних тем. Кроме того, некоторые плагины, такие как безопасный режим WP, предлагают ту же функциональность. Разница между режимом восстановления и безопасным режимом проста. В режиме восстановления отключается конкретный подключаемый модуль или тема, вызывающая проблему, а не все темы и подключаемые модули.
Зачем вам нужен режим восстановления WordPress?
Есть несколько причин, по которым вам может пригодиться режим восстановления WordPress. Во-первых, он позволяет выявлять ошибки сайта, отображая различные типы сообщений об ошибках на вашем сайте. Будь то сообщение о критической ошибке, технические трудности или просто ошибка PHP, режим восстановления может оказаться полезным для их решения. Другой возможной причиной может быть то, что ваша тема или один из ваших плагинов не поддерживаются вашей текущей версией PHP.
Распространенные ошибки, отображаемые в режиме восстановления WordPress
В большинстве случаев WordPress предупредит вас о проблеме, предоставив вам сообщение об ошибке. Существуют различные типы сообщений, которые вы можете увидеть, поэтому мы поможем вам идентифицировать их и понять, что может быть причиной каждого из них.
1. Сообщение о критической ошибке

Сообщение о критической ошибке в режиме восстановления WordPress обычно состоит из следующего сообщения:
На вашем сайте произошла критическая ошибка. Пожалуйста, проверьте почтовый ящик администратора сайта для получения инструкций.
Сообщение о критической ошибке Общие причины
Может быть много причин, по которым у вас появляется это сообщение об ошибке. В большинстве случаев его можно сузить до нескольких. Давайте рассмотрим наиболее распространенные причины.
Неисправные плагины
Большое количество плагинов, доступных для использования в WordPress, является одной из его лучших особенностей. При этом можно сказать, что это палка о двух концах. Как правило, лучше всего провести исследование, когда вы хотите установить и использовать новый плагин для своего сайта. Некоторые из них устарели, больше не поддерживаются или несовместимы с самой последней версией WordPress, и их следует избегать. Однако иногда даже самые продуманные планы могут рухнуть. В этом случае вам поможет режим восстановления.
Неверный пользовательский код
Даже опытные разработчики WordPress иногда могут ошибаться. WordPress хорош тем, что вы можете настроить его в соответствии со своими потребностями. Существует множество возможностей для написания пользовательских сценариев, создания пользовательских плагинов или просто использования небольшого количества javascript для расширения возможностей темы. Иногда достаточно пропущенной точки с запятой, чтобы все рухнуло. В режиме восстановления вам не нужно беспокоиться о создании с нуля, если вы совершите ошибку. Проблема обычно идентифицируется, иногда вплоть до точной строки кода, что позволяет вам решить проблему и вернуться к работе в один миг.
Сломанная или устаревшая тема
Темы отлично подходят для того, чтобы ваш WordPress выделялся из толпы. Такие темы, как Divi, позволяют вам широко настраивать свой сайт, предоставляя бесконечные варианты дизайна. На рынке есть 1000 тем. Иногда, когда темы обновляются, провода пересекаются, и ваша тема может сломаться. Кроме того, бывают ситуации, когда вы устанавливаете тему и забываете ее обновить. Если WordPress выпускает обновленную версию, несовместимую с вашей темой, вы можете получить сообщение об ошибке с техническими трудностями.
2. Сообщение об ошибке «Технические трудности»
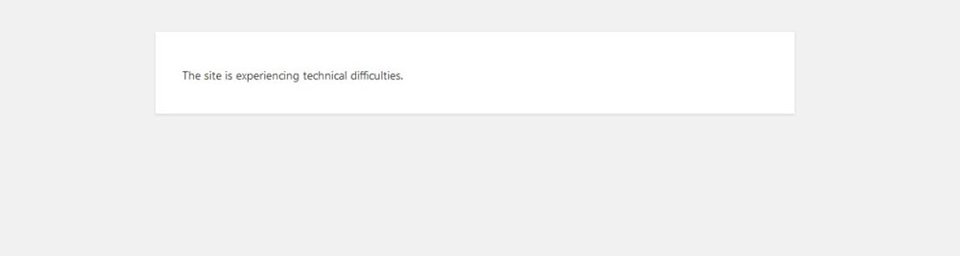
Еще одна причина, по которой вам может потребоваться режим восстановления, заключается в том, что у вас появляется страшное сообщение об ошибке технических трудностей. Сообщение об ошибке «Технические трудности» в режиме восстановления WordPress обычно состоит из следующего простого, но весьма нервирующего сообщения:
Сайт испытывает технические трудности.
Технические трудности Сообщение об ошибке Распространенные причины
Хотя может быть ряд причин, по которым вы видите это, наиболее распространенной проблемой является конфликт темы или плагина. Другие возможные причины могут заключаться в том, что на ваш сайт было внедрено вредоносное ПО.
Конфликт темы с плагином
Иногда во время обновления плагина может возникнуть конфликт с вашей темой. Уважаемые создатели тем, как правило, хорошо справляются с обновлением своих фреймворков. Однако бывают ситуации, когда обновлений темы недостаточно. Как упоминалось ранее, разумно выбрать плагин с хорошей репутацией благодаря регулярным обновлениям. Выбор плагина, который не был протестирован с вашей текущей версией WordPress, может привести к возникновению ошибок на вашем сайте.
Конфликт плагина с другим плагином
Подобно конфликтам тем, плагины также могут стать несовместимыми с другими плагинами. Проведите исследование, прежде чем устанавливать новые плагины. Проверьте каналы поддержки, а также страницу форума WordPress.org для этого конкретного плагина, чтобы узнать о потенциальных проблемах перед загрузкой. При рассмотрении нового плагина есть и другие варианты репозитория WordPress, которые вы должны учитывать. Если вы являетесь пользователем Divi, торговая площадка Divi — отличное место для поиска новых функций на вашем веб-сайте. Кроме того, другие плагины премиум-класса — это хорошие варианты, которые следует учитывать, когда вам нужны новые функции для вашего сайта.

Ваш сайт был взломан
Взлом вашего веб-сайта, вероятно, является одной из самых страшных ситуаций, с которыми может столкнуться владелец или разработчик сайта. Вы можете быть заблокированы на своем веб-сайте, ваш сайт может быть перенаправлен или он может быть использован злоумышленниками в гнусных целях. Когда ваш сайт взломан, могут быть запущены скрипты, которые будут выдавать ошибки, предупреждая WordPress об их присутствии. Вот когда сработает режим восстановления.
3. Ошибки кода PHP
Иногда вы не увидите сообщения об ошибке, связанной с критическими или техническими трудностями. На вашем экране может быть просто несколько строк PHP. В этом случае это обычно вызвано проблемой с вашей темой. Ваша тема может быть устаревшей, в ней может отсутствовать код или собственный код, который вы внедрили, что вызывает конфликт.
4. Ваша версия PHP вызывает проблемы
Еще одна вещь, которую нужно оценить, — это версия php, работающая на вашем сайте. Иногда проблема легко решается переходом на другую версию. Например, если ваша тема устарела и новая версия недоступна, откат php до более старой версии может решить проблему. Однако WordPress не рекомендует откатывать дальше, чем на 7.4. Это делает ваш сайт уязвимым для проблем с безопасностью и снижает производительность. Фактически, наша тема Divi в настоящее время поддерживает PHP версии 8.0+ и по этим причинам рекомендует как минимум PHP версии 7.4 в качестве требования к хостингу. Тем не менее, решение проблемы может быть непростым и может потребовать от вас отказа от устаревших плагинов и/или обновления вашего хостинг-провайдера.
Вы также можете проверить состояние работоспособности вашего сайта WordPress, используя встроенную функцию работоспособности сайта WordPress. Чтобы проверить работоспособность сайта для WordPress, перейдите в « Инструменты» > «Здоровье сайта» на панели инструментов. это должно показать вам, используете ли вы устаревшую версию PHP, среди других критических проблем и рекомендаций.
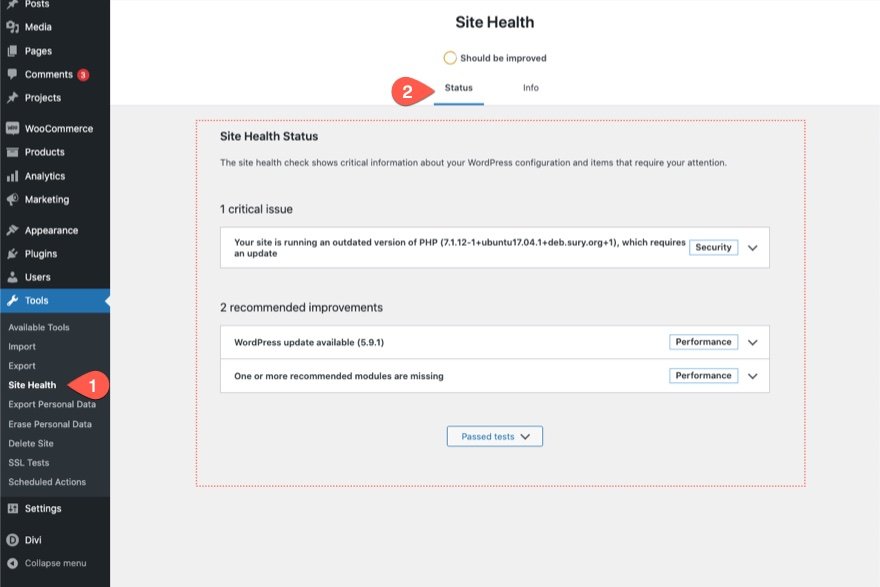
Как войти в режим восстановления WordPress
Есть три основных способа получить доступ к режиму восстановления:
- Доступ к электронной почте для восстановления WordPress. Для этого нужно щелкнуть ссылку, указанную в электронном письме о режиме восстановления WordPress.
- Доступ к режиму восстановления WordPress вручную через wp-config.php . Это включает в себя добавление строки кода PHP в ваш файл wp-config.php через FTP, если у вас нет доступа к электронной почте администратора.
- Добавление URL-адреса восстановления вручную. Это включает в себя повторное создание URL-адреса режима восстановления вручную.
Давайте рассмотрим эти методы более подробно.
Доступ к электронной почте для восстановления WordPress
Первый шаг к тому, чтобы обеспечить резервные электронные письма, — убедиться, что ваш адрес электронной почты администратора в WordPress правильный. Вы захотите сделать это до того, как у вас возникнут проблемы, потому что у вас может не быть доступа к панели управления wp-admin. Неправильный адрес электронной почты администратора не позволит вам использовать режим восстановления простым способом.
Чтобы проверить это, войдите на свой сайт WordPress и перейдите в настройки . Далее нажмите на общие . Найдите адрес электронной почты администратора WordPress. Если ваш адрес электронной почты правильный, вы сможете получать электронные письма для восстановления в случае возникновения проблемы.
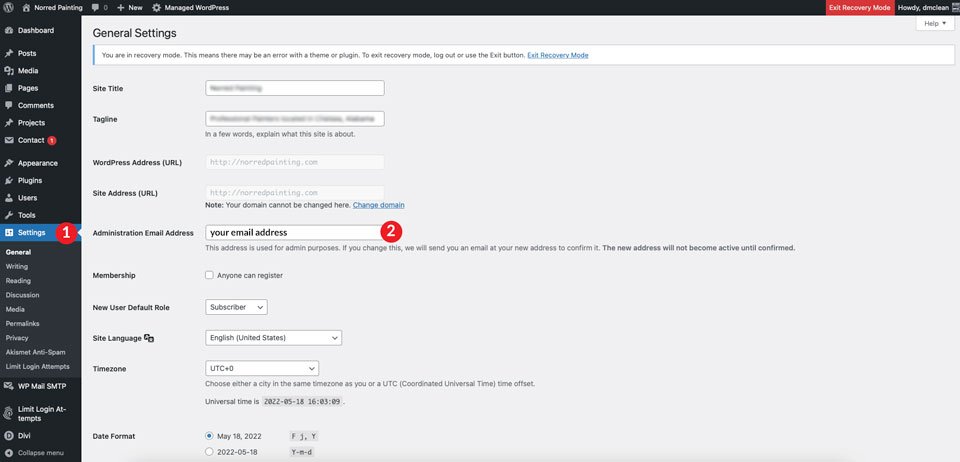
При возникновении ошибки WordPress отправит вам адрес электронной почты с предупреждением о проблеме на вашем сайте. Ссылка, содержащаяся в электронном письме, приведет вас к экрану входа в систему восстановления. После входа в систему вы увидите подробную информацию о вашей ошибке, что позволит вам исправить проблему.
Как войти в режим восстановления WordPress вручную
Режим восстановления WordPress — отличная функция, но что, если у вас нет доступа к электронной почте администратора и вам нужно его изменить? Бывают случаи, когда у вас не будет доступа к серверной части вашего сайта, чтобы изменить адрес электронной почты, поэтому вам нужно будет попробовать разные способы включения режима восстановления.
Отредактируйте файл Wp-config.php
В этом примере вы будете использовать программу FTP, такую как FileZilla, для редактирования файла wp-config.php . Вам нужно будет определить адрес электронной почты, чтобы WordPress знал, куда отправлять предупреждающие сообщения. Мы будем использовать FileZilla, чтобы показать вам, как редактировать файл.
Сначала откройте FileZilla и установите соединение с вашим сервером. Вы можете найти и сгенерировать учетные данные SFTP через большинство хостинг-провайдеров WordPress. Когда у вас будет информация, необходимая для установления соединения, нажмите «Управление сайтом» .
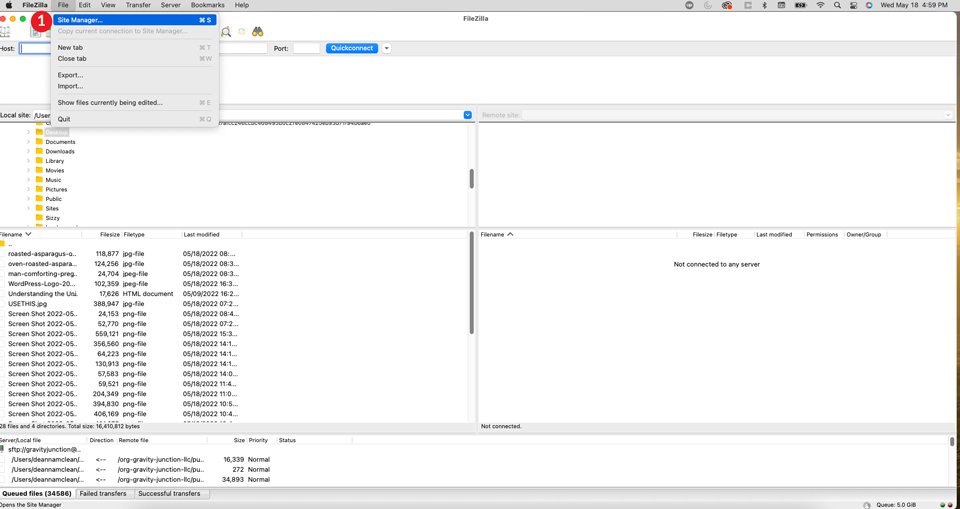
Когда появится диалоговое окно, щелкните текущий сайт или добавьте новый, нажав новый сайт . Выберите SFTP в раскрывающемся меню, затем введите свой хост и порт . Затем выберите обычный тип входа в меню, введите информацию о пользователе и пароле , затем нажмите « Подключиться ».

Перейдите к файлу wp-config, выбрав корневую папку /public-html/ . Выберите файл wp-config.php , затем нажмите « Просмотр/редактирование ».
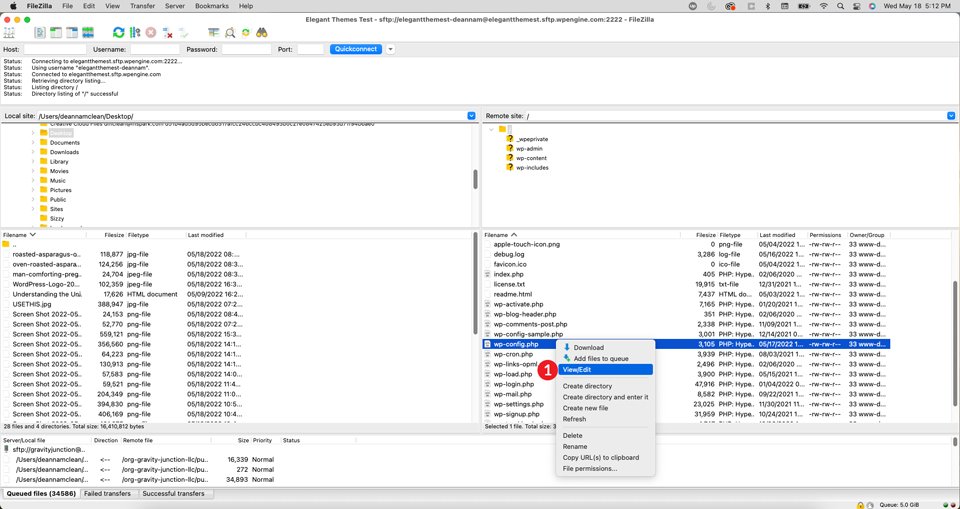
Затем добавьте в файл следующую строку кода. Обязательно измените [email protected] на свой адрес электронной почты.
define( 'RECOVERY_MODE_EMAIL', '[email protected]' );
Наконец, нажмите «Сохранить ». Добавление кода указывает WordPress отправить электронное письмо для восстановления на адрес электронной почты администратора, указанный в ваших настройках WordPress. Имейте в виду, что если система уже сгенерировала электронное письмо в этот день, вам придется подождать 24 часа, прежде чем вы получите следующее. Это не всегда будет работать для вас, поэтому давайте рассмотрим другой способ.
Добавить URL-адрес восстановления вручную
Если вы не можете ждать 24 часа, пока WordPress отправит электронное письмо для восстановления, есть еще один способ. Вы можете вручную создать ссылку для восстановления, чтобы получить доступ к сайту.
Откройте домашнюю страницу вашего сайта в браузере. Затем добавьте это за URL.
/wp-login.php?action=entered_recovery_mode
Мы хотели бы отметить, что это сработало на большинстве сайтов, на которых мы пытались это исправить. При этом, если вы используете плагин или другой метод для маскировки URL-адреса входа в wp-admin, вам нужно будет использовать вариант по ссылке ниже. Обязательно замените /custom-login/ суффиксом пользовательского URL-адреса для входа.
/пользовательский вход/?action=entered_recovery_mode
Когда вы вручную воссоздаете URL-адрес восстановления, вы можете не получить этих удобных ошибок, сообщающих вам, в чем проблема. В этом случае вам нужно надеть шапку по устранению неполадок и приступить к работе.
Как выйти из режима восстановления
Выйти из режима восстановления довольно просто. WordPress предоставляет пару ссылок для выхода. Во-первых, нажмите красную кнопку выхода из режима восстановления на верхней панели панели wp-admin. Во-вторых, щелкнув ссылку рядом с сообщением об ошибке на панели инструментов.
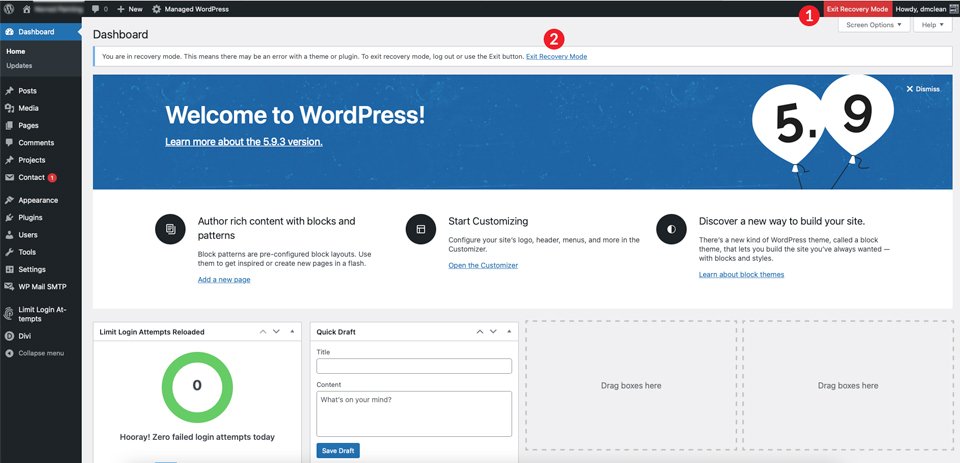
Важно отметить, что вы должны быть уверены, что исправили все проблемы, прежде чем выходить из режима восстановления. Если вы сделаете это, не устранив проблему, ваш сайт будет продолжать отображать сообщения об ошибках, что сделает ваш сайт недоступным для посетителей.
Что делать, если вы не можете выйти из режима восстановления?
В редких случаях вы можете обнаружить, что не можете выйти из режима восстановления даже после решения проблемы. В таких ситуациях вам нужно включить отладку, чтобы попытаться определить, в чем проблема. Есть несколько подходов к этому.
Во-первых, вы можете отредактировать файл wp-config.php . Для этого откройте файл wp-config.php через FTP. Первая строка уже должна присутствовать. Вы просто захотите изменить false на true. Вторую строку нужно будет добавить. По сути, это говорит WordPress сделать журнал отладки доступным для просмотра. Этот метод полезен, если у вас все еще нет доступа к серверной части вашего сайта.
define( 'WP_DEBUG', true ); define( 'WP_DEBUG_LOG', true );
Второй способ лучше всего использовать, когда у вас есть доступ к серверной части. В репозитории WordPress доступно несколько плагинов для отладки. Один из них, который мы рекомендуем, — проверка работоспособности и устранение неполадок. Это даст вам хорошее представление о том, что происходит на вашем сайте, и может помочь вам в решении проблем.
Последний вариант — использовать режим отладки у вашего хостинг-провайдера. Такие поставщики, как Flywheel, предоставляют простой способ включить отладку на вашем сайте с помощью режима отладки на панели инструментов Flywheel.
Что делать, если режим восстановления не решил вашу проблему?
Режим восстановления WordPress — отличная функция, которая поможет вам выявить и исправить проблемы на вашем сайте. В большинстве случаев проблему можно легко отследить до плагина, конфликта тем или ошибок в пользовательском коде. Однако могут быть ситуации, когда требуется дополнительное устранение неполадок. Если наши ранее упомянутые методы не работают для вас, попробуйте устранить некоторые распространенные ошибки WordPress, чтобы вернуть свой сайт на грань смерти.
Были ли у вас проблемы с WordPress в прошлом? Что вы сделали, чтобы исправить проблему? Оставьте нам комментарий ниже.
Избранное изображение Князефф / Shutterstock.com
