9 вещей, которые нужно сделать, если ваш сайт WordPress продолжает падать
Опубликовано: 2023-04-28Вы задаетесь вопросом, что делать, если ваш сайт WordPress продолжает падать?
Сайт, который не работает (офлайн), может навредить вашему бизнесу. Это создает плохой пользовательский опыт для посетителей, которые не могут получить доступ к вашему контенту, и вы даже можете потерять клиентов и потенциальных продаж.
В этой статье мы расскажем о самых важных вещах, которые вам нужно сделать, если ваш сайт WordPress продолжает падать.
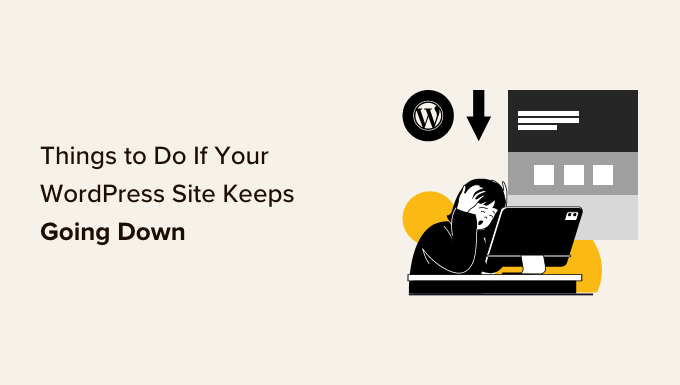
Почему ваш сайт WordPress продолжает падать?
Когда ваш веб-сайт WordPress не работает, ваши пользователи увидят сообщение об ошибке, которое не позволит им посетить страницу.
Если ваш веб-сайт не работает из-за одной из распространенных ошибок WordPress, вы можете просто исправить ее, чтобы решить проблему.
Однако, если проблема продолжает возникать или на вашем веб-сайте не отображается ошибка, вам необходимо изучить ее дополнительно.
Простой веб-сайта может произойти по нескольким причинам, включая ненадежный хостинг, просроченный домен, соображения безопасности, ошибку в пользовательском коде и многое другое.
Еще одной причиной простоя может быть повышенный трафик веб-сайта, превышающий лимит ресурсов вашего хостинга WordPress.
Независимо от причины, если ваш веб-сайт WordPress регулярно выходит из строя, это может навредить вашему бизнесу. Ваши коэффициенты конверсии могут упасть, и вы можете потерять клиентов.
К счастью, мы составили список того, что нужно делать, если ваш сайт WordPress продолжает падать. Эти шаги помогут вам устранить причину и легко устранить ее.
- Проверьте, если это только вы или сайт недоступен для всех
- Убедитесь, что срок действия вашего плана хостинга WordPress не истек
- Убедитесь, что срок действия вашего домена не истек
- Проверьте свои плагины и темы
- Проверьте настройки WordPress
- Убедитесь, что постоянные ссылки не повреждены
- Попробуйте повторно загрузить основные файлы WordPress.
- Установите брандмауэр на свой сайт
- Переход на надежный план хостинга WordPress
1. Проверьте, это только вы или сайт недоступен для всех
Ваш сайт WordPress может быть недоступен не для всех. Иногда вы просто не можете получить доступ к своему сайту из-за сетевой ошибки или отсутствия подключения к Интернету.
Во-первых, вам нужно убедиться, что ваш сайт недоступен для всех, а не только для вас.
Для этого вы можете использовать бесплатную программу проверки времени безотказной работы IsItWP.
Сначала посетите веб-сайт проверки состояния работоспособности веб-сайта и введите URL-адрес своего сайта.
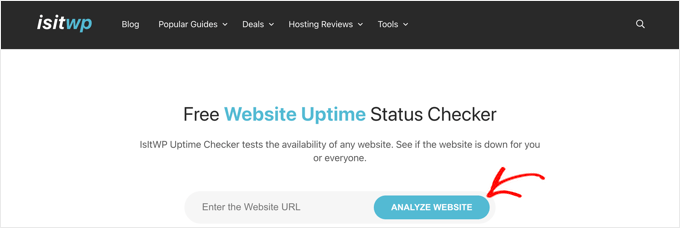
Нажмите кнопку «Анализ веб-сайта», и инструмент сообщит вам, не работает ли ваш веб-сайт для всех или только для вас.
Если он не работает только у вас, мы рекомендуем проверить ваше интернет-соединение. Вы можете попробовать очистить кеш браузера или перезагрузить сетевой маршрутизатор.
С другой стороны, если ваш веб-сайт недоступен для всех, продолжайте читать, чтобы узнать, как это исправить.
2. Убедитесь, что срок действия вашего плана хостинга WordPress не истек
Одной из наиболее распространенных причин простоя сайта является ваш хостинг-провайдер WordPress. Возможно, срок действия вашего плана истек, или у провайдера могут быть проблемы с сервером.
Во-первых, вам нужно убедиться, что срок действия вашего хостинг-плана не истек. Обычно вы можете найти эту информацию в панели управления вашей учетной записи хостинга.
Если срок действия вашего плана не истек, но ваш веб-сайт WordPress продолжает работать, вам необходимо связаться с вашим хостинг-провайдером. Вполне возможно, что они столкнулись с проблемой на своей стороне и могут предоставить вам дополнительную информацию об этом.
Например, ваша хостинговая компания может проводить техническое обслуживание серверов, сталкиваться с DDoS-атаками или отключить несколько серверов. Все эти причины могут привести к простою.
Ваш сайт также может быть недоступен из-за отказа некоторых аппаратных компонентов сервера хоста.
В этих случаях ваш веб-сайт должен снова работать после того, как хостинг-провайдер устранит проблемы.
Если у вас постоянно возникают проблемы с вашим хостинг-провайдером, то рекомендуется переключиться на более надежную управляемую хостинговую компанию WordPress.
Мы рекомендуем использовать SiteGround, Hostinger или WP Engine.
3. Убедитесь, что срок действия вашего домена не истек
Иногда веб-сайт перестает работать из-за того, что срок действия доменного имени, купленного вами при запуске веб-сайта, истек. Если это так, его необходимо обновить.
Чтобы проверить, действителен ли ваш домен, вы можете использовать инструмент поиска WHOIS. Вам просто нужно ввести свое доменное имя и нажать кнопку «Поиск».
Инструмент будет искать информацию о вашем доменном имени. Если срок действия вашего домена истек, он может отображаться как доступный для регистрации.
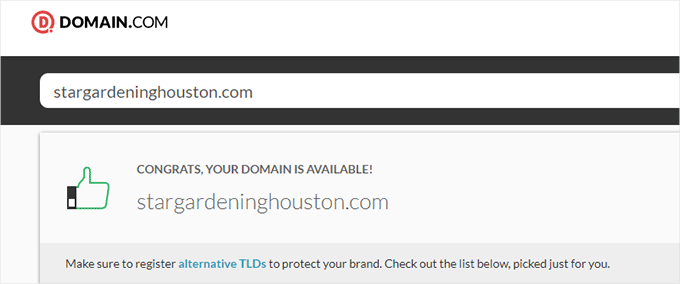
Если срок действия вашего домена истек, теперь вы можете продлить его, используя любого регистратора доменов, например Domain.com.
Вы также можете получить бесплатный домен у некоторых хостинг-провайдеров, включая Hostinger. Это ведущая хостинговая компания WordPress, которая предоставляет бесплатное доменное имя с любым планом веб-хостинга.
Вы также можете использовать наш код купона Bluehost, который предоставляет пользователям WPBeginner бесплатное доменное имя, сертификат SSL и скидку на планы веб-хостинга.
4. Проверьте свои плагины и темы
Плагины или темы WordPress иногда могут вызывать простои сайта. Программное обеспечение может быть устаревшим и/или иметь уязвимость, которую хакеры могут использовать для отключения вашего сайта.
Точно так же тема WordPress может конфликтовать с определенной версией WordPress или плагином на вашем сайте.
Чтобы узнать, вызывает ли плагин или тема простои, вам нужно деактивировать все ваши плагины и переключиться на тему по умолчанию.
Деактивировать все плагины WordPress
Деактивация всех ваших плагинов WordPress может быстро показать вам, является ли один из инструментов причиной простоя вашего сайта.
Если у вас есть доступ к административной панели WordPress, вам необходимо посетить страницу Плагины » Установленные плагины на боковой панели администратора.
Отсюда вы можете выбрать все плагины, просто установив флажок массового выбора вверху.
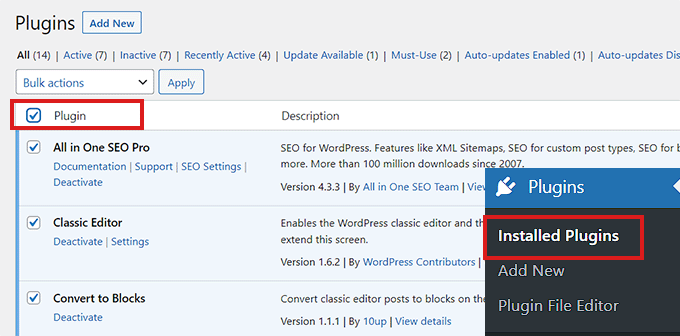
Затем откройте раскрывающееся меню «Массовые действия» и выберите параметр «Деактивировать».
После этого нажмите кнопку «Применить», чтобы деактивировать все плагины.
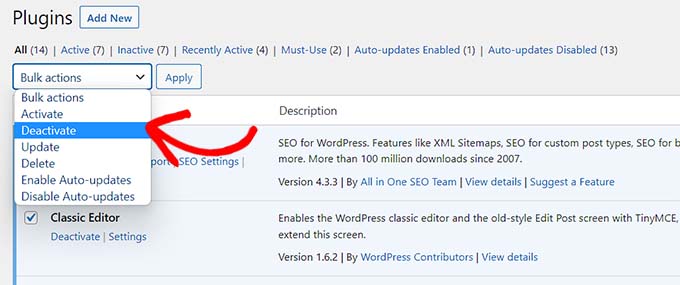
Однако, если у вас нет доступа к администратору WordPress, вы можете деактивировать плагины с помощью клиента протокола передачи файлов (FTP).
Во-первых, вам нужно подключиться к вашему веб-сайту с помощью FTP-клиента или приложения «Диспетчер файлов» в панели управления вашей учетной записью хостинга. Как только ваш сайт будет подключен, перейдите в папку /wp-content/.
Внутри вы должны увидеть папку с названием «плагины». Здесь хранятся все ваши файлы плагинов WordPress.
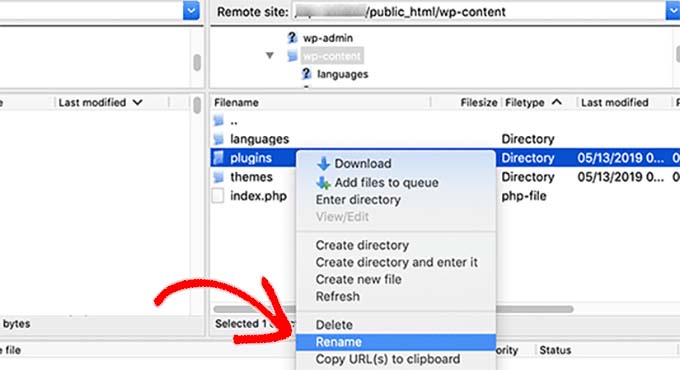
Просто переименуйте папку плагинов в «plugins_deactivate». Это деактивирует все плагины WordPress, установленные на вашем сайте.
Для получения более подробных инструкций см. наш учебник о том, как деактивировать плагины WordPress, когда нет доступа к WP-Admin.
Переключиться на тему WordPress по умолчанию
Ваша тема WordPress также может привести к сбоям в работе вашего сайта. Это может произойти, если вы используете плохо закодированную или устаревшую тему WordPress, которая некоторое время не обновлялась.
Чтобы узнать, вызывает ли ваша текущая тема WordPress простои, вам нужно будет переключиться на тему WordPress по умолчанию.
Сначала подключитесь к своему веб-сайту с помощью FTP-клиента или приложения «Файловый менеджер» в панели управления вашей учетной записью хостинга.
После этого перейдите в папку /wp-content/themes/.
Отсюда вам нужно найти папку «темы». Здесь хранятся все темы с вашего сайта WordPress.
Просто переименуйте папку в «themes_deactivate», чтобы деактивировать текущую тему.

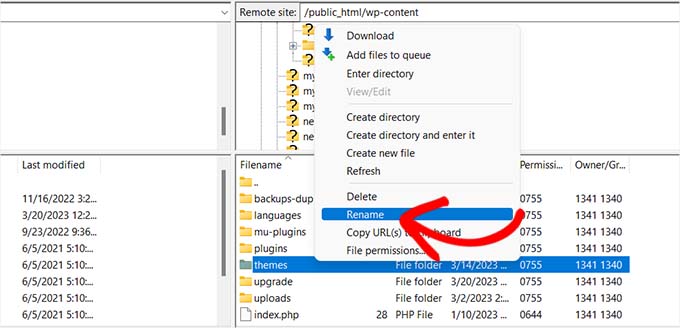
Затем вам нужно создать новую папку с именем «темы».
После этого вы можете скачать тему WordPress по умолчанию, например Twenty Twenty-Three, из каталога тем WordPress.
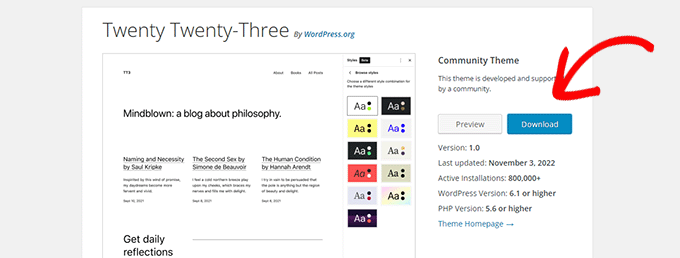
После того, как он будет загружен, вам нужно распаковать файл.
Затем просто загрузите загруженный файл темы в новую папку «темы». Это активирует его на вашем сайте WordPress.
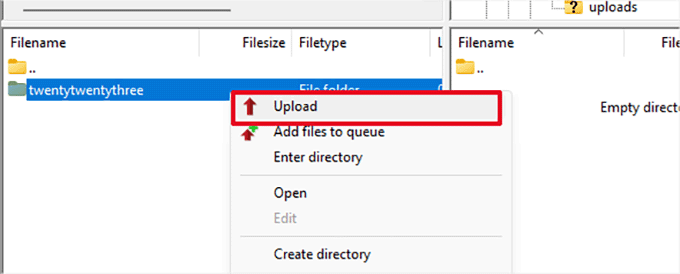
Вы также можете удалять темы, используя базу данных WordPress. Дополнительные инструкции можно найти в нашем руководстве по удалению темы WordPress.
Если смена темы или деактивация плагинов не помогли решить проблему, продолжайте читать.
5. Проверьте настройки WordPress
Ваш сайт также может столкнуться с простоями из-за неправильных настроек конфигурации WordPress. Чаще всего ваш сайт может использовать неправильный адрес WordPress.
Во-первых, вам нужно проверить, совпадают ли ваш адрес WordPress и адрес сайта.
Адрес WordPress — это место, где хранятся ваши файлы и папки WordPress. Напротив, адрес сайта указывает на ту часть вашего веб-сайта, которую посетители видят и с которой взаимодействуют.
Если у вас есть доступ к панели администратора WordPress, просто перейдите на страницу «Настройки» > «Общие» на боковой панели администратора.
Отсюда убедитесь, что поля «Адрес WordPress» и «Адрес сайта» имеют один и тот же URL-адрес.
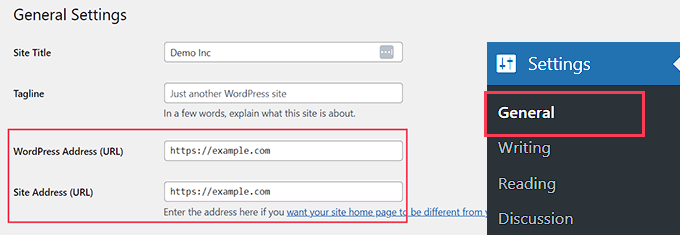
Однако, если у вас нет доступа к администратору WordPress, вы можете проверить URL-адреса своего сайта, отредактировав файл wp-config.php.
Для получения более подробных инструкций вы можете ознакомиться с нашим руководством о том, как изменить URL-адреса вашего сайта WordPress.
6. Убедитесь, что постоянные ссылки не повреждены
Постоянные ссылки — это постоянные URL-адреса для сообщений и страниц на вашем сайте.
Ваши постоянные ссылки могут сломаться из-за установки или обновления определенной темы или плагина. Кроме того, перенос вашего веб-сайта на новый сервер или домен также может нарушить ваши постоянные ссылки и привести к тому, что ваш сайт выйдет из строя.
В этом случае вы можете восстановить постоянные ссылки вашего сайта, перейдя в «Настройки» »Постоянные ссылки на боковой панели администратора. Здесь убедитесь, что вы выбрали правильную структуру постоянных ссылок.
Затем вам просто нужно нажать кнопку «Сохранить изменения» внизу, чтобы восстановить неработающие постоянные ссылки.
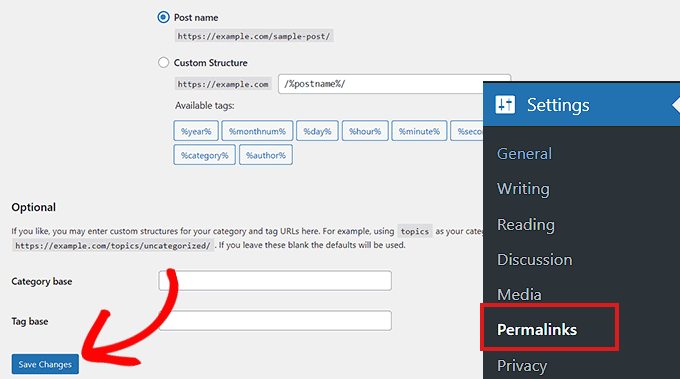
Если этот метод не работает, мы рекомендуем ознакомиться с нашим руководством о том, как восстановить постоянные ссылки в WordPress для других решений.
Если ваш веб-сайт по-прежнему не работает после восстановления постоянных ссылок, вам нужно продолжить чтение.
7. Попробуйте повторно загрузить основные файлы WordPress
Обновление основного программного обеспечения WordPress также может привести к простою из-за изменений или повреждения основных файлов. Когда это происходит, важные системные файлы вашего веб-сайта недоступны.
Чтобы решить эту проблему, вы можете попробовать повторно загрузить папки /wp-admin/ и /wp-includes/ из новой установки WordPress.
Примечание . Этот метод не удалит какую-либо информацию или контент с вашего сайта, но может исправить поврежденный основной файл.
Во-первых, вам нужно посетить веб-сайт WordPress.org и щелкнуть ссылку меню «Загрузить и расширить», а затем «Получить WordPress». Затем нажмите синюю кнопку «Загрузить WordPress», чтобы загрузить папку .zip на свой компьютер.
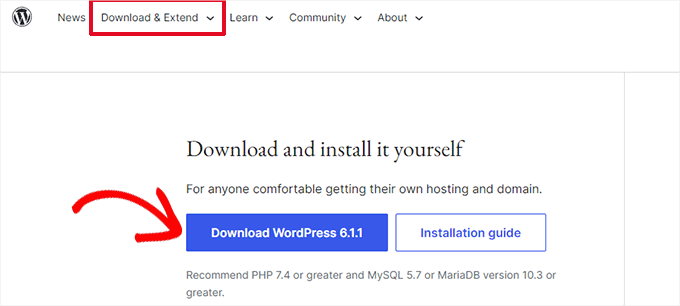
Затем вам нужно распаковать zip-файл и найти внутри него папку «wordpress».
После этого подключитесь к своему сайту с помощью FTP-клиента. После того, как вы установили соединение, перейдите в корневую папку вашего сайта. Обычно он называется «public_html» и содержит папки wp-admin, wp-includes и wp-content вместе с другими файлами.
Откройте папку WordPress на вашем компьютере в левой колонке. Затем выберите все его файлы и нажмите «Загрузить», чтобы перенести их на свой сайт.
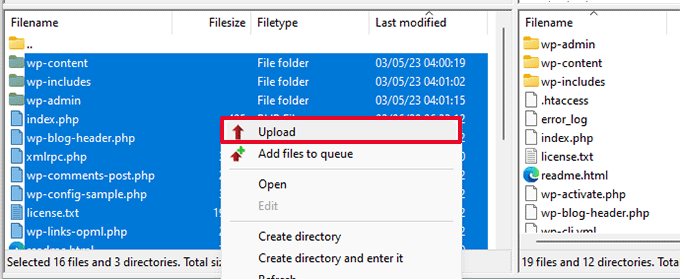
Теперь FTP-клиент перенесет эти папки на ваш сервер.
Затем он спросит, хотите ли вы перезаписать файлы. Вам нужно просто установить флажок «Перезаписать», а затем выбрать «Всегда использовать это действие».
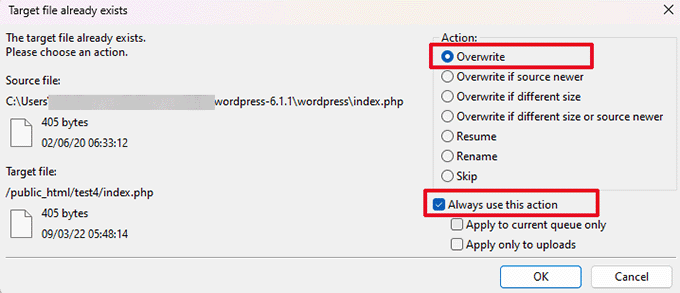
Наконец, нажмите кнопку «ОК». Ваши старые файлы WordPress теперь будут заменены свежими копиями.
Если замена поврежденных файлов не решает проблему, вам нужно перейти к следующему шагу.
8. Установите брандмауэр на свой сайт
Ваш веб-сайт WordPress также может быть недоступен из-за вредоносных программ или DDoS-атак.
Во время DDoS-атаки хакер отправляет большое количество запросов данных на ваш хостинг-сервер WordPress. Это приводит к замедлению работы сервера и, в конечном итоге, к сбою.
Точно так же вредоносное ПО — это программное обеспечение, которое внедряется в ваши файлы WordPress. Он использует ресурсы вашего сервера WordPress, атакуя другие веб-сайты или создавая спам.
К счастью, вы можете легко предотвратить DDoS-атаки и вредоносное ПО, используя брандмауэр веб-приложений.
Брандмауэр действует как фильтр между вашим сайтом и входящим трафиком. Он идентифицирует и блокирует все подозрительные запросы до того, как они достигнут вашего сервера.
Мы рекомендуем использовать Sucuri, потому что это лучший плагин безопасности WordPress с брандмауэром веб-сайта.
Он работает на уровне DNS и перехватывает DDoS-атаки еще до того, как они смогут отправить запрос на ваш сайт.
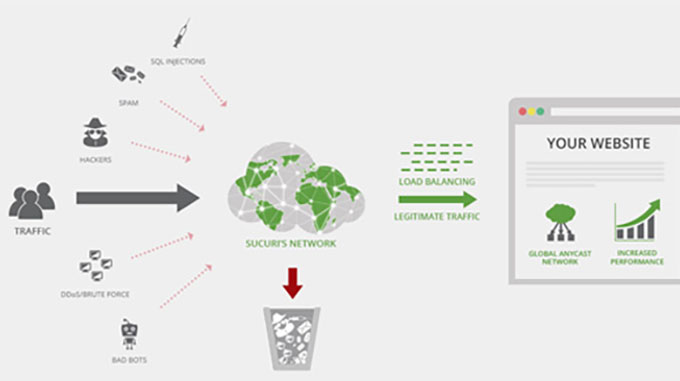
Однако, если вы ищете бесплатное решение, мы рекомендуем вместо этого использовать Cloudflare.
Вы можете прочитать нашу статью о Sucuri и Cloudflare для подробного сравнения.
Для лучшей защиты веб-сайта вам также необходимо использовать передовые методы безопасности на своем веб-сайте WordPress. Для получения более подробной информации см. наше полное руководство по безопасности WordPress с пошаговыми инструкциями о том, как защитить свой сайт.
9. Перейдите на надежный план хостинга WordPress
Наконец, если вы выполнили все шаги, описанные выше, и ваш сайт продолжает падать, возможно, пришло время перейти к надежному хостинг-провайдеру WordPress.
Если у вас есть небольшой бизнес или блог, мы рекомендуем перейти на Bluehost или Hostinger.
Если вы управляете интернет-магазином, то SiteGround — это хостинг-провайдер, потому что он поставляется с управляемым планом хостинга EDD. Это позволяет вам запустить готовый к работе магазин электронной коммерции.
В качестве альтернативы, если у вас быстро растущий бизнес, вам следует подумать о переходе на управляемого хостинг-провайдера WordPress, такого как WP Engine.
После того, как вы выбрали провайдера, вам нужно будет перенести свой сайт на новый хостинг.
Большинство хостинговых компаний предлагают бесплатную услугу миграции, которая позволяет перенести ваш сайт без простоев.
Вы также можете переместить свой сайт самостоятельно. Для получения подробных инструкций вы можете посмотреть наш учебник о том, как перенести WordPress на новый хост или сервер.
Мы надеемся, что эта статья помогла вам узнать, что делать, если ваш сайт WordPress продолжает падать. Вы также можете ознакомиться с нашей статьей о сравнении лучших сервисов электронного маркетинга и нашим руководством о том, как получить бесплатный SSL-сертификат для своего веб-сайта.
Если вам понравилась эта статья, подпишитесь на наш канал YouTube для видеоуроков по WordPress. Вы также можете найти нас в Twitter и Facebook.
