Как перевести немецкий веб-сайт на английский (2 простых способа!)
Опубликовано: 2024-01-17В этой статье мы хотим поговорить о разных способах перевода немецкого сайта на английский. Для этого мы сосредоточимся на двух разных аспектах.
Во-первых, мы покажем вам, как можно перевести любой немецкий веб-сайт, который вы встретите в Интернете, на английский. В то же время, что более важно, мы также расскажем, как навсегда перевести ваш собственный веб-сайт с немецкого языка на английский, если вы это пытаетесь сделать.
Вы обнаружите, что в любом случае не возникает особых проблем при использовании правильных инструментов.
Переведите любой веб-сайт с немецкого на английский с помощью нашего бесплатного переводчика
Давайте сначала рассмотрим простой способ перевода немецких веб-сайтов на английский с помощью бесплатного и простого онлайн-инструмента. Это, например, если вы столкнулись с немецким сайтом во время серфинга в Интернете и думаете, что он может содержать важную информацию, но вы недостаточно говорите по-немецки, чтобы понять ее.
Или, может быть, вы хотели бы купить что-нибудь на немецком сайте. Может быть, часы с кукушкой, свод правил или фунт квашеной капусты? (Ладно, хватит стереотипов о моем народе.) Чтобы избежать ошибок при переводе, вы ищете способ перевести всю веб-страницу на английский язык.
К счастью, нет ничего проще с нашим бесплатным переводчиком веб-сайтов.
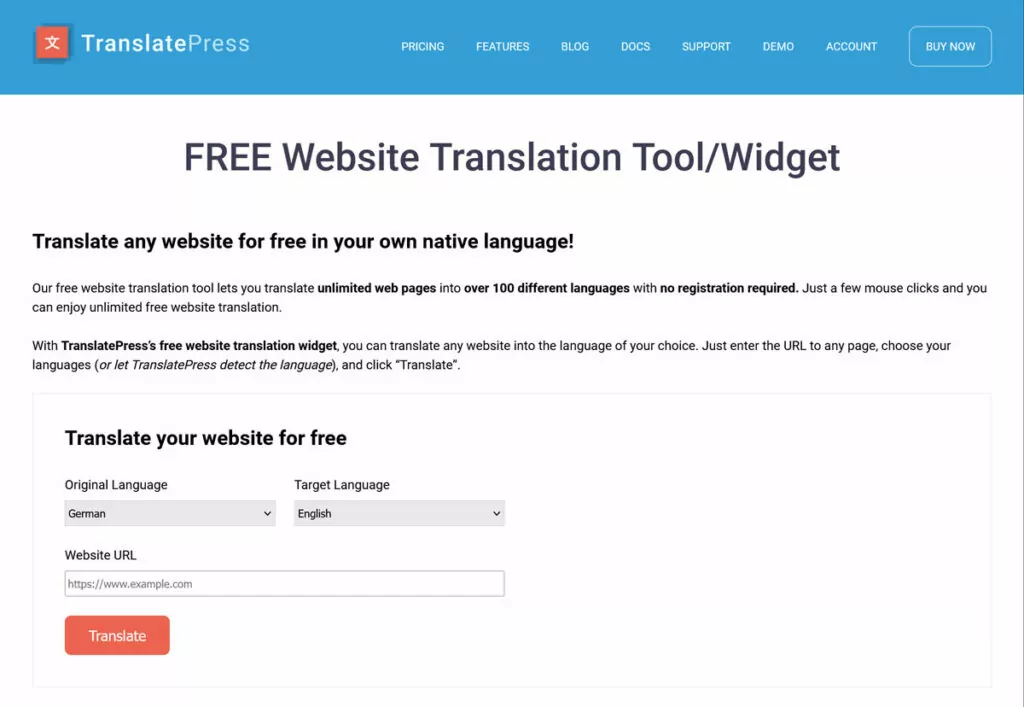
Просто нажмите на ссылку, чтобы открыть ее, а затем выполните следующие действия:
- Выберите язык веб-сайта, который вы хотите перевести, в данном случае немецкий.
- Выберите желаемый целевой язык, например, английский.
- Введите URL-адрес веб-страницы или веб-сайта, который вы хотите видеть, на английском языке.
- Нажмите кнопку «Перевести» .
Когда вы это сделаете, он автоматически откроет для вас переведенную версию веб-сайта.
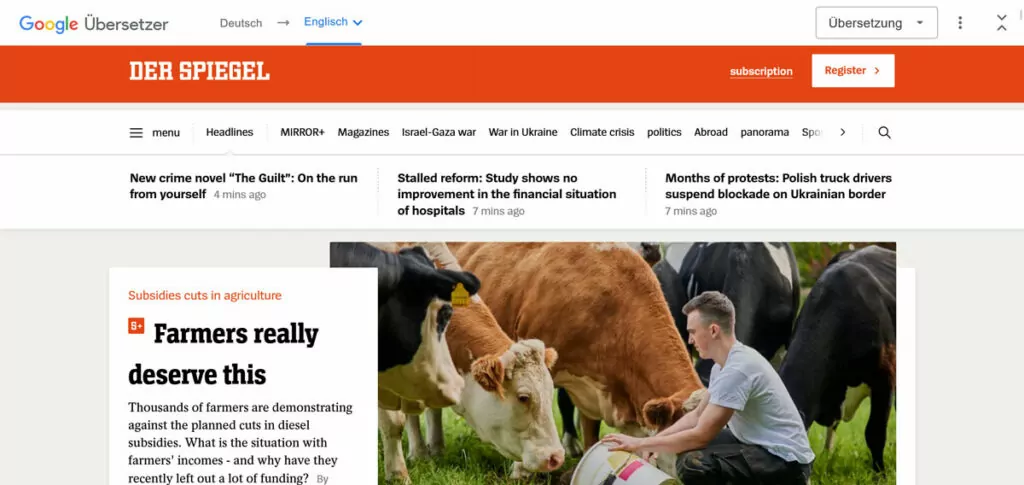
Теперь вы можете получить информацию на желаемом языке.
Это отличное быстрое решение, если вы хотите просмотреть любой сторонний сайт на другом языке. Но что, если вы хотите навсегда перевести свой веб-сайт с немецкого на английский, чтобы помочь своим посетителям? Давайте поговорим об этом сейчас.
Как перевести немецкий сайт WordPress на английский
Хотя немецкий не является одним из самых сложных языков, его не обязательно легко освоить (даже будучи носителем немецкого языка, я все еще испытываю трудности каждый день). И хотя это один из самых распространенных языков в Интернете, группа людей, говорящих на нем, все еще относительно невелика по сравнению с английским. Поэтому, если у вас есть немецкий веб-сайт, перевод его на английский может быть хорошей идеей, чтобы сделать его доступным для более широкой аудитории (например, для ведения многоязычной электронной коммерции).
Хорошей новостью является то, что если ваш сайт создан на WordPress, вы можете легко сделать это с помощью бесплатного плагина TranslatePress. Это делает ваш веб-сайт многоязычным и позволяет переводить его на множество языков, включая немецкий и английский.
TranslatePress также включает функции машинного перевода, которые значительно ускоряют конвертацию вашего веб-сайта. Но вы также можете выполнить перевод вручную через удобный интерфейс.
Самое приятное: если вам нужен только один дополнительный язык, этот процесс совершенно бесплатен! Давайте шаг за шагом рассмотрим, как перевести ваш сайт с немецкого на английский.
1. Установите TranslatePress
Первое, что нужно сделать, это установить плагин TranslatePress WordPress.
Как уже упоминалось, вы можете сделать все это только с помощью бесплатной версии TranslatePress. Однако у использования версии Pro есть свои преимущества, о которых мы поговорим в ходе этого руководства. Если вы начнете с бесплатной версии, а позже решите, что вам нужны некоторые функции Pro, вы всегда можете обновить ее, не потеряв при этом никаких результатов своей работы.
Итак, начнем.
В качестве первого шага войдите на свой сайт WordPress и выберите «Плагины» → «Добавить новый» . Здесь найдите TranslatePress по имени и нажмите кнопку «Установить сейчас» , когда она появится.
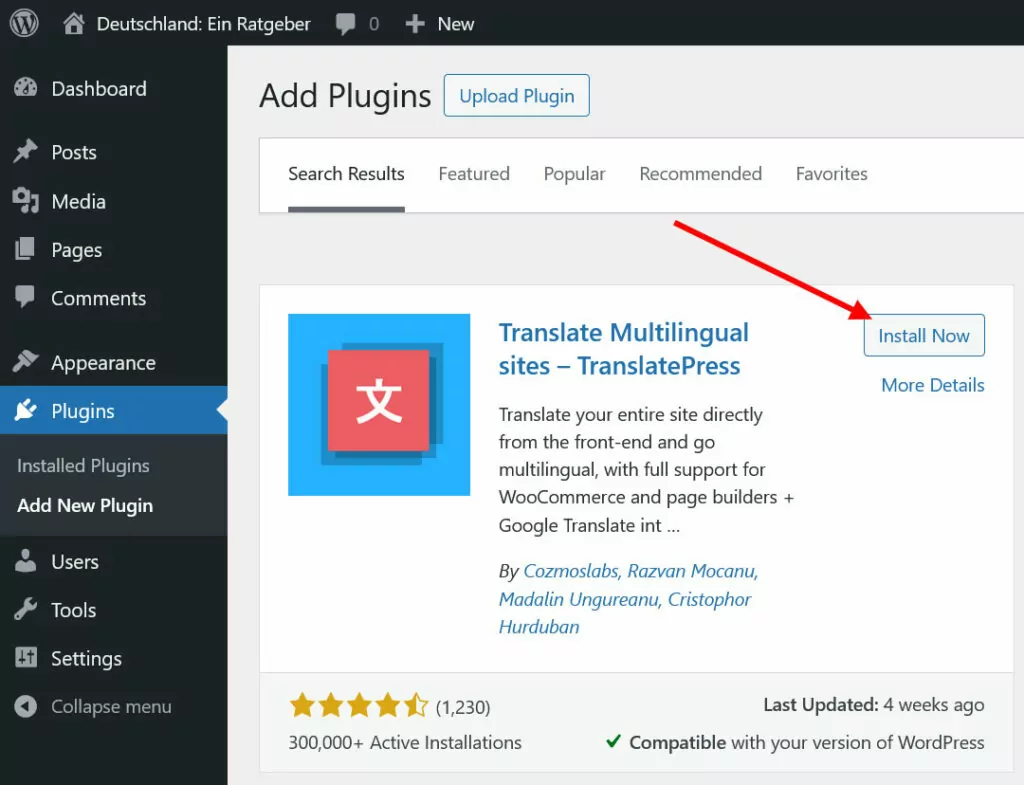
После завершения загрузки плагина нажмите появившуюся кнопку «Активировать» .
2. Выберите языки
Когда TranslatePress активен на вашем сайте, пришло время выбрать нужные языки для вашего сайта. Это происходит в разделе TranslatePress → Настройки в серверной части WordPress.
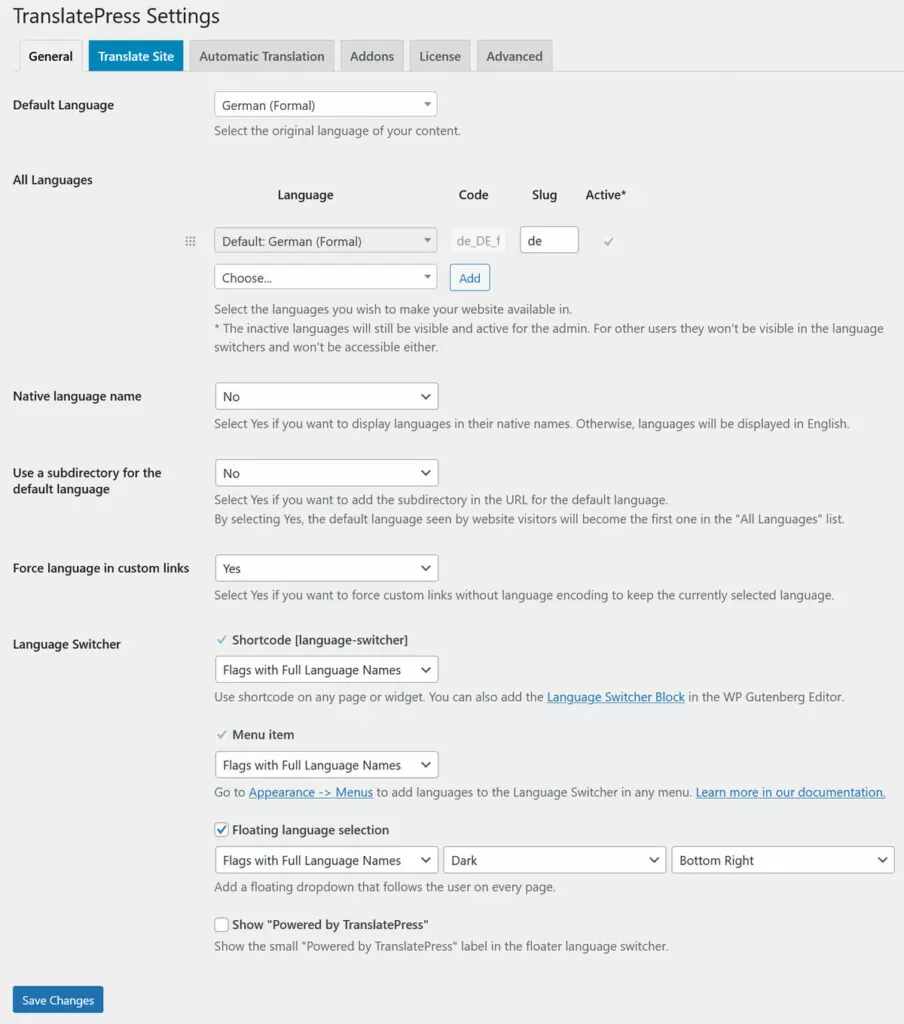
Вверху выберите язык по умолчанию, в данном случае немецкий. У вас есть несколько вариантов. Поскольку на немецком языке говорят в нескольких странах, вы также можете выбрать австрийский и швейцарский немецкий, а также формальные или неформальные варианты (которые меняют местоимения, используемые для обращения к кому-либо — да, немецкий — это весело!). Вы также можете изменить уровень формальности постфактум.
В данном случае мы выбираем немецкий (формальный) .
После этого пришло время определить целевой язык. Для этого в раскрывающемся меню «Все языки» выберите английский.
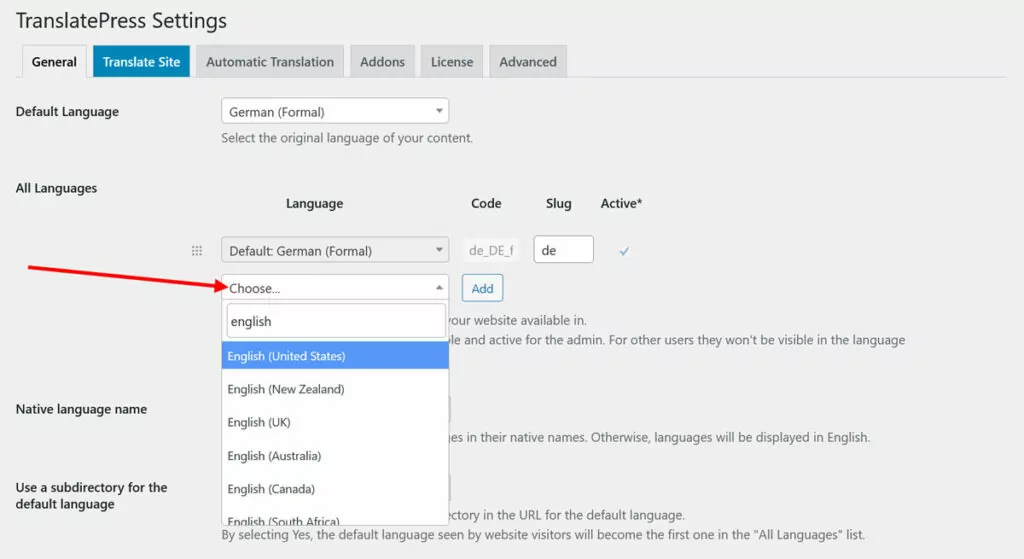
TranslatePress также распознает различные варианты, например, американский и британский английский, а также варианты, на которых говорят в Канаде, Южной Африке и Новой Зеландии. Выберите тот, который наиболее подходит. Здесь мы будем использовать американский английский.
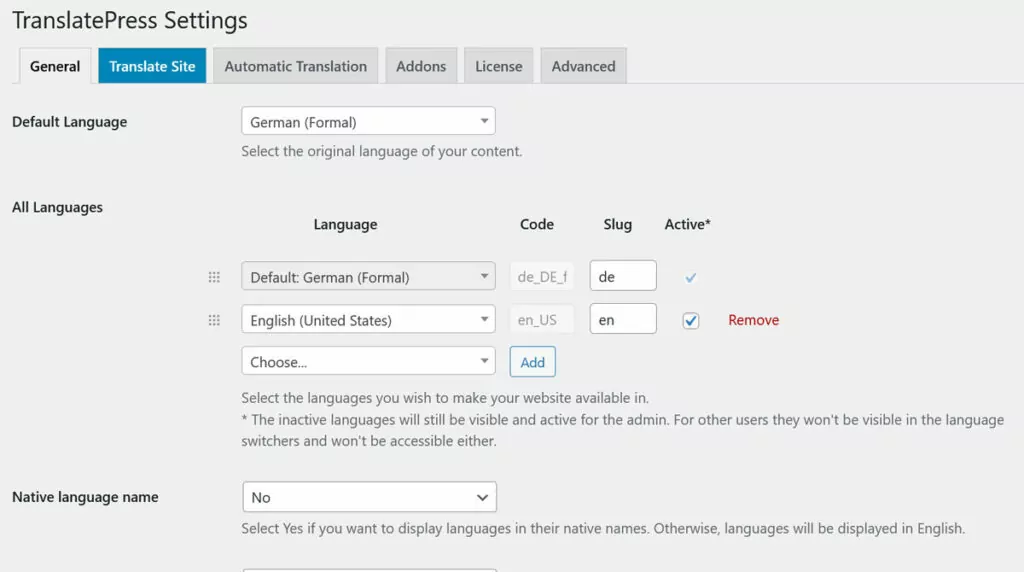
Когда все будет готово, нажмите «Добавить» , чтобы подтвердить свой выбор, а затем сохраните его внизу.
3. (Необязательно) Включите автоматический перевод.
Этот шаг не является обязательным, но он может сэкономить вам много времени в процессе перевода. TranslatePress позволяет автоматически переводить ваш веб-сайт с помощью сервисов машинного перевода, таких как Google Translate и DeepL. Оба инструмента перевода с использованием искусственного интеллекта известны своим качеством и скоростью.
В бесплатной версии вы ограничены Google Translate. TranslatePress Pro также имеет возможность использовать DeepL, который более точен, чем Google Translate.
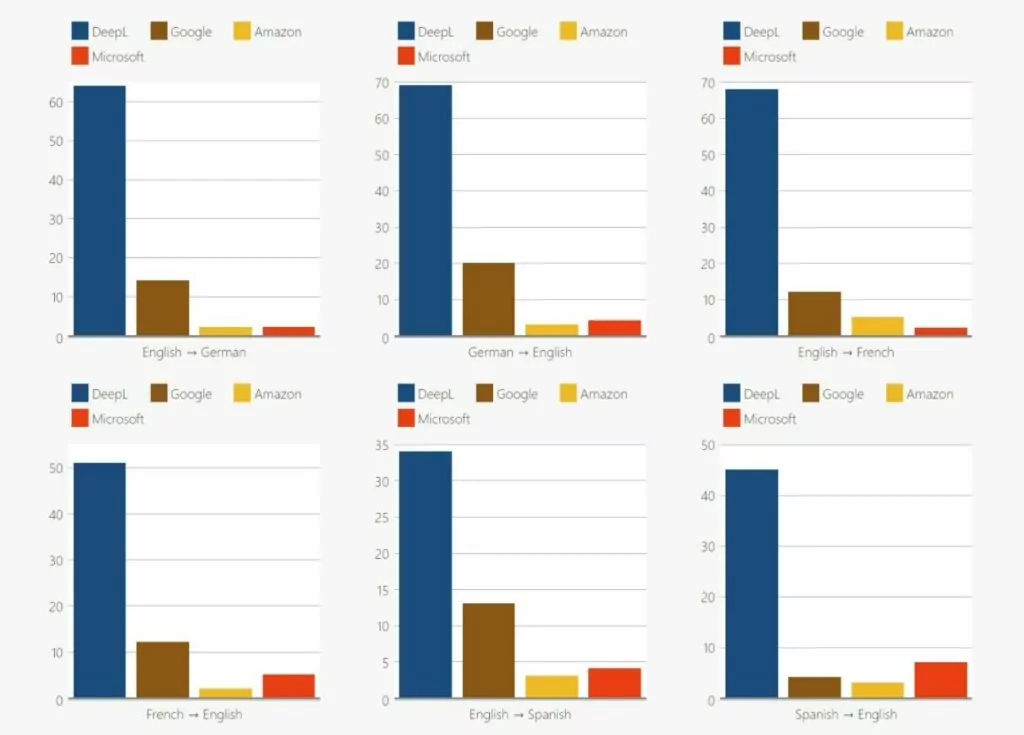
Однако Google Translate неплохо справляется с переводом с немецкого на английский, и вы всегда можете просто использовать его в качестве основы, а затем вручную исправить и уточнить автоматический вывод.
Если вас это интересует, перейдите в раздел «Автоматические переводы» в настройках TranslatePress.
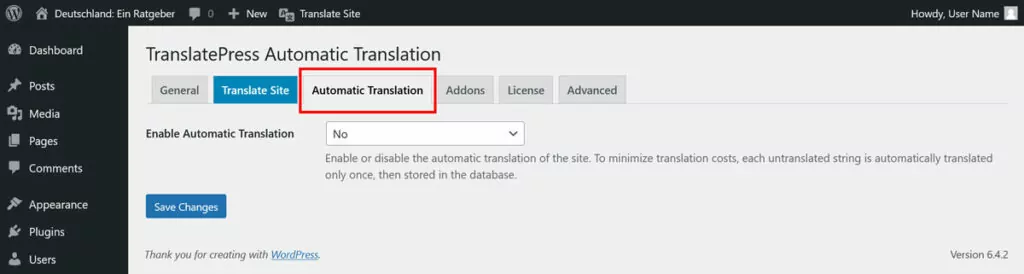
Здесь первое, что нужно сделать, это установить в раскрывающемся меню в разделе «Включить автоматический перевод» значение « Да» . После этого вы получаете доступ к дополнительным возможностям.
Самый важный из них — выбор системы перевода. Как уже упоминалось, в бесплатной версии доступен только Google Translate.
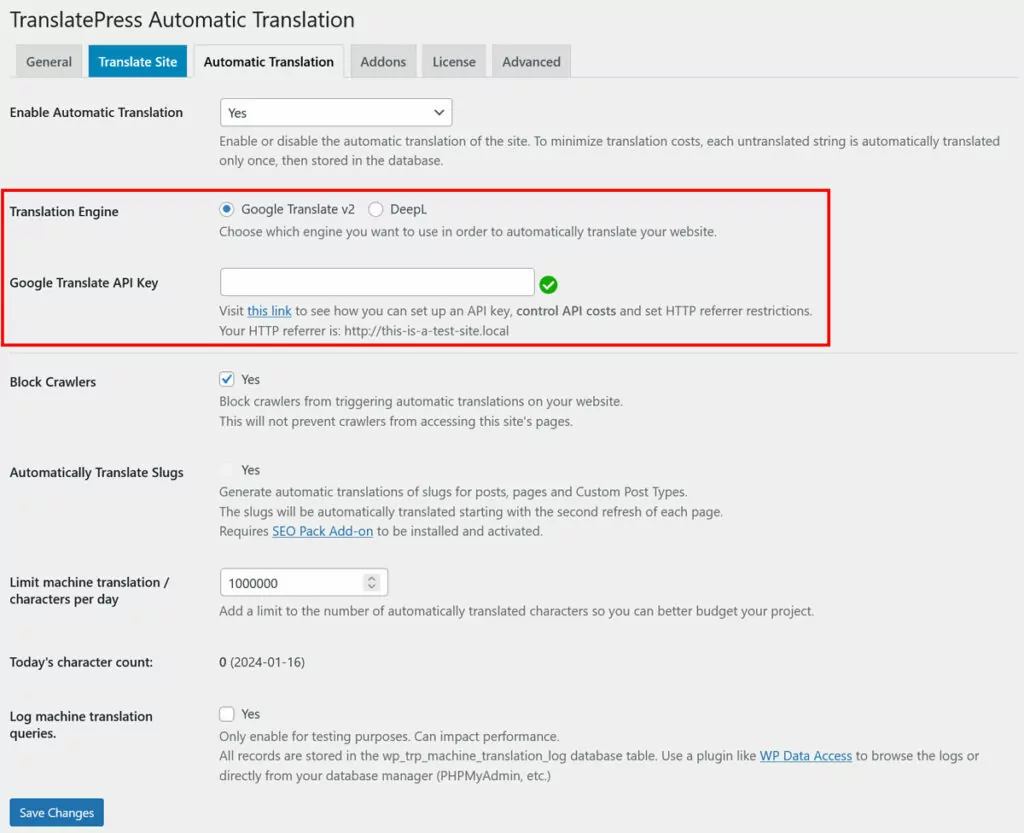
Затем вам необходимо получить ключ API и вставить его в соответствующее поле. Ниже есть ссылка на инструкции по его приобретению, но они также есть здесь для API Google Translate и DeepL API. После того, как вы вставили ключ, сохраните его внизу.
Возможно, вы также захотите проверить другие параметры, особенно настройку ограничения перевода определенным количеством символов в день, поскольку это может быть фактором затрат. Однако имейте в виду, что это что-то между вами и службой перевода, а не TranslatePress.
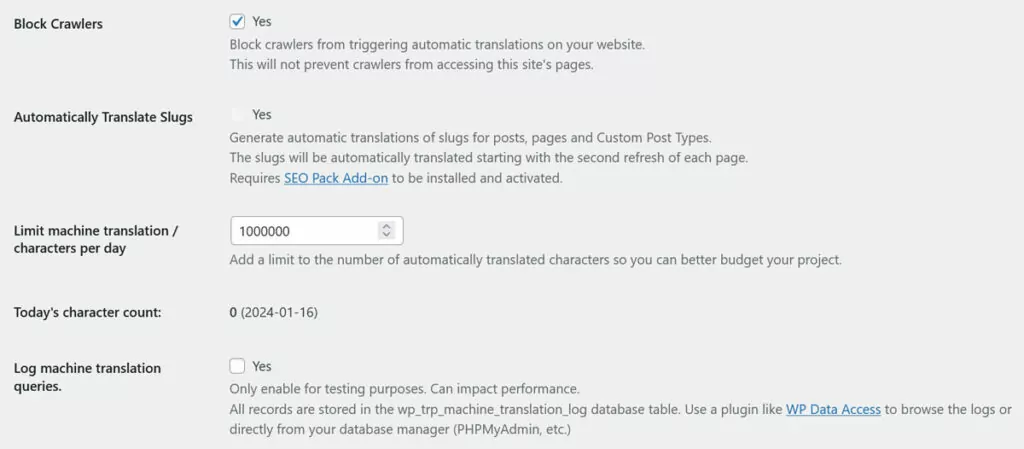
Когда вы будете удовлетворены, пора двигаться дальше.
4. Переведите свой сайт в интерфейсе перевода
Почти вся работа по переводу в TranslatePress происходит в одном и том же интерфейсе. Вы можете получить к нему доступ, нажав «Перевести сайт » или «Перевести страницу» в настройках TranslatePress или на панели задач WordPress.
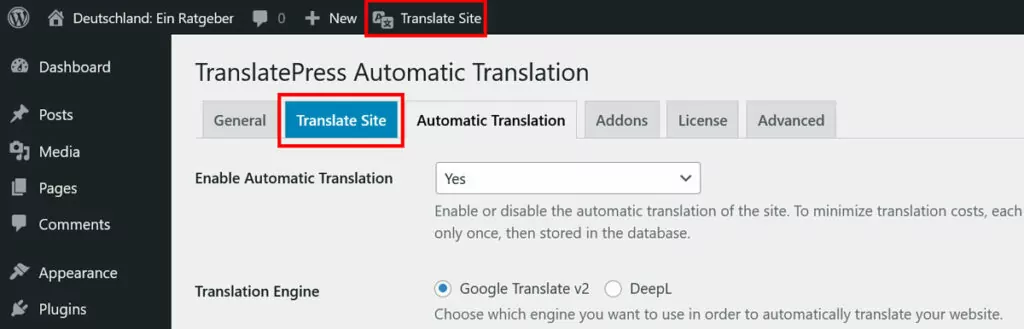
Вы попадете в основной интерфейс перевода TranslatePress.
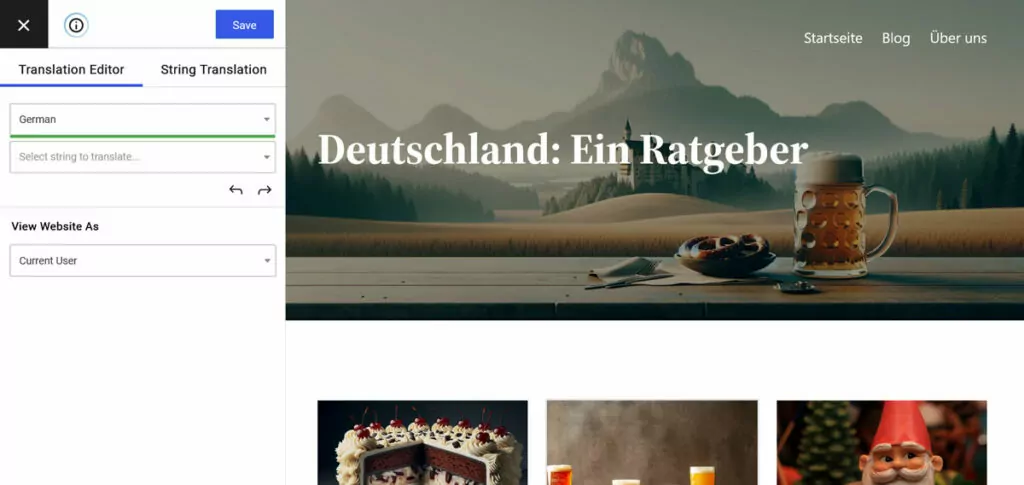
Он состоит из двух частей. Справа у вас есть окно предварительного просмотра, в котором вы можете не только увидеть предварительный просмотр вашего сайта, который скоро будет переведен, но также использовать его для навигации по сайту и выбора контента для конвертации на английский язык. С другой стороны, слева у вас есть боковая панель, на которой вы предоставляете перевод.

Процесс предположительно прост. Выберите любой текст (также называемый «строкой») в окне предварительного просмотра. Вы можете сделать это напрямую, наведя указатель мыши на текст и щелкнув символ пера, используя раскрывающийся список в левом верхнем углу, чтобы выбрать любую из строк, присутствующих на странице, или переключаться между ними с помощью стрелок назад и вперед под ним.
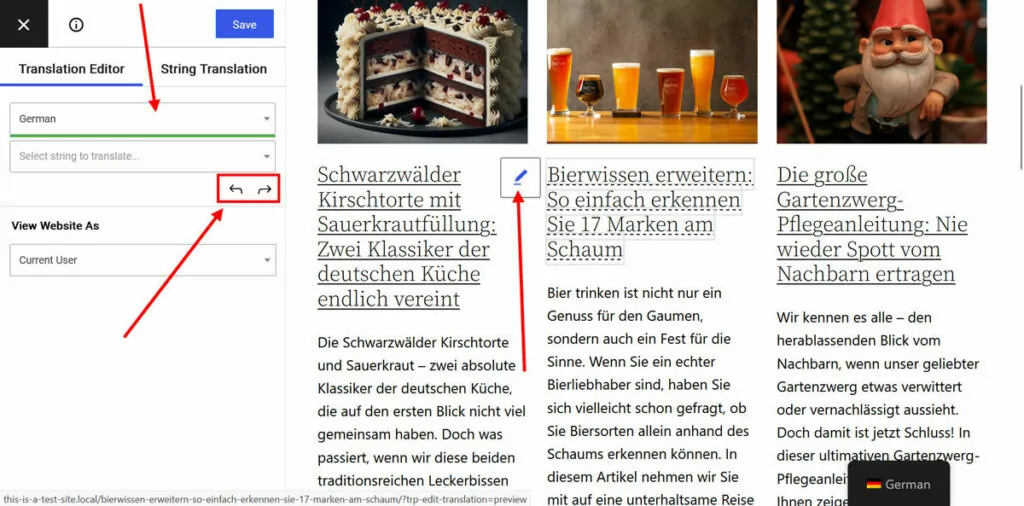
Как только вы это сделаете, вы увидите новое поле, в которое можно ввести переведенную строку. Еще лучше: если вы включили автоматический перевод, перевод появится автоматически.
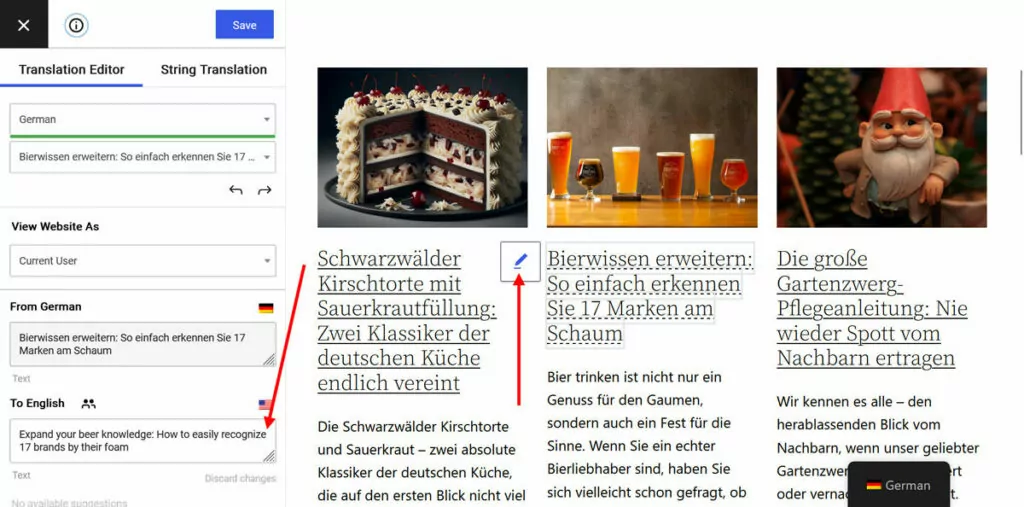
Внесите необходимые изменения и уточнения. Когда все будет готово, нажмите кнопку «Сохранить» вверху, чтобы сделать перевод доступным на вашем сайте — вот и все! Отныне посетители смогут получить доступ к различным языковым версиям, и они начнут появляться в поисковых системах.
Какой контент вы можете перевести?
Это работает для всех типов контента: от пунктов меню над заголовками до форм, кнопок и многого другого. Вы можете перевести свою домашнюю страницу, другие страницы, верхний и нижний колонтитулы, а также любую другую часть вашего веб-сайта.
Кроме того, TranslatePress предлагает возможность предоставлять разные изображения для разных языков, то есть вы можете включать альтернативные версии, которые могут содержать переведенный текст или просто более подходят с культурной точки зрения для определенного языкового рынка. Это важно для транскреации и локализации и работает так же, как и для текста. Наведите указатель мыши на изображение, нажмите на символ пера, затем укажите альтернативный вариант на боковой панели.
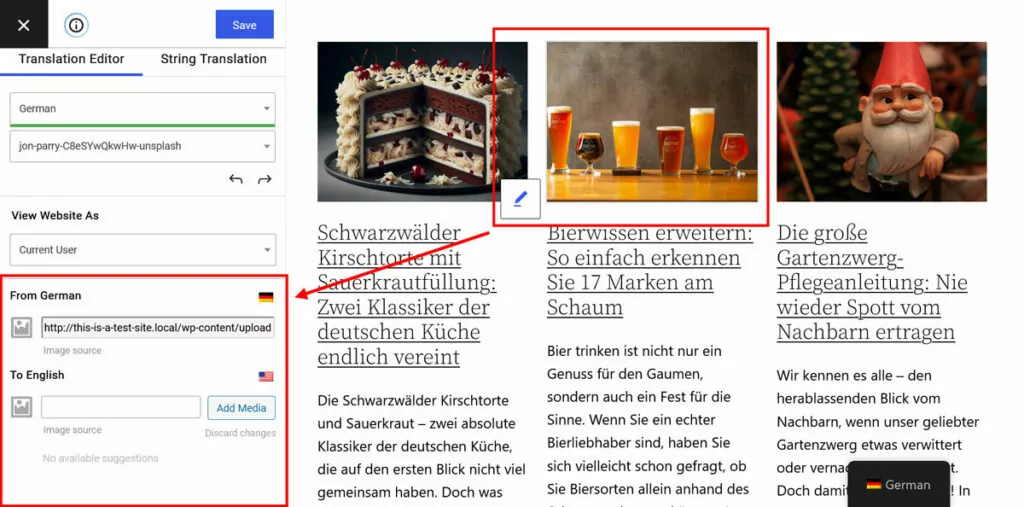
Обязательно освежите знания о том, как заниматься SEO для изображений, пока вы этим занимаетесь!
Кроме того, если вы не владеете немецким языком и не доверяете автоматическому переводу, вы можете воспользоваться услугами переводчиков-фрилансеров или профессиональной службы перевода, чтобы выполнить перевод. В этом случае лицензия TranslatePress Business позволяет вам создавать специальные учетные записи переводчиков, чтобы любой, кого вы нанимаете, мог работать непосредственно на вашем веб-сайте. Просто для вашей информации.
5. Переводы строк из тем, плагинов и т. д.
Как упоминалось выше, большая часть работы по переводу происходит в одном и том же интерфейсе. В отличие от других плагинов перевода, TranslatePress сканирует HTML-код страницы в поисках текста для перевода и работает непосредственно с тем, что появляется на сайте.
Однако есть также некоторые строки, которые добавляются на ваш сайт темами и плагинами. Вы можете найти их в меню «Перевод строк» .
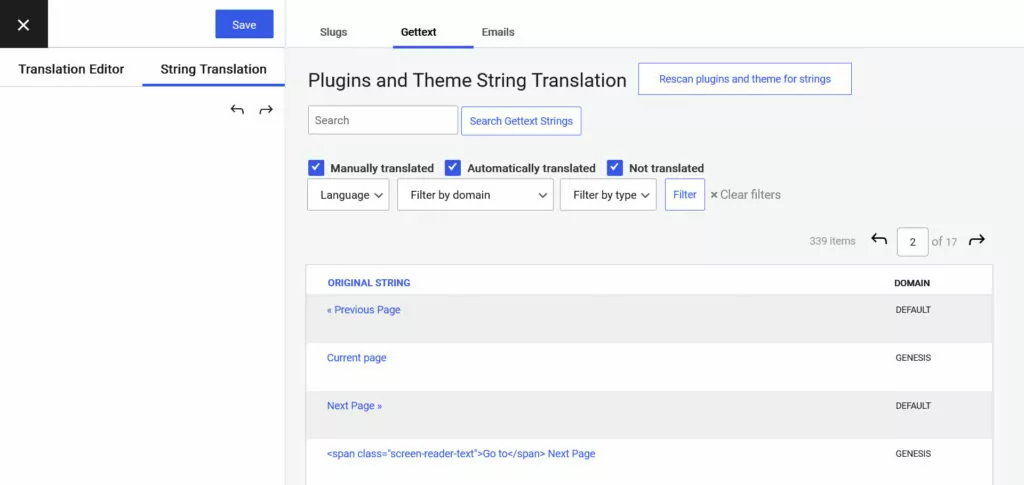
Если щелкнуть по нему и выбрать «Получить текст» вверху, вы увидите список строк, найденных TranslatePress при сканировании вывода плагина и темы.
Наведите указатель мыши на любой из них и нажмите «Изменить» , чтобы открыть те же параметры перевода, что и для остальной части вашего сайта. Очень просто.
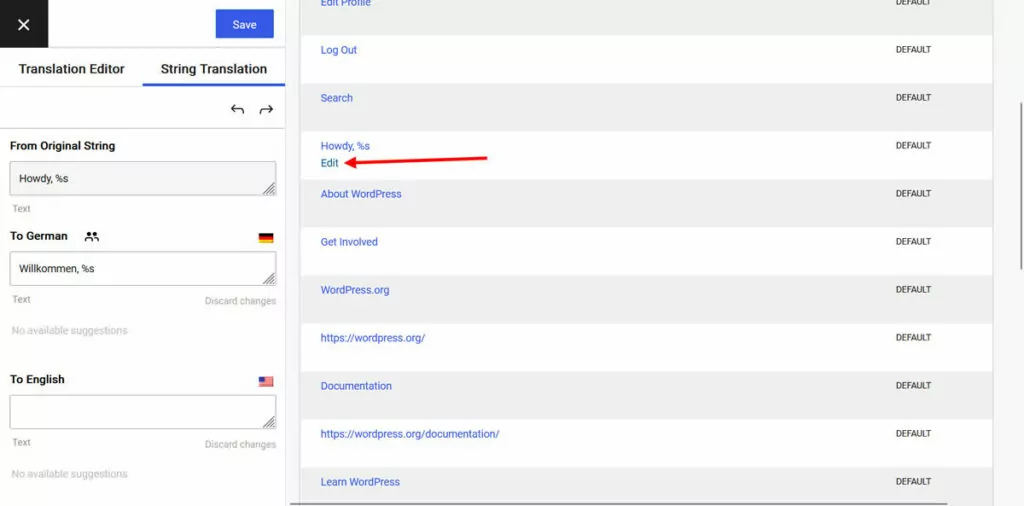
В разделе «Электронная почта» вы можете найти текст, который отображается в электронных письмах, отправляемых с помощью плагинов, например в уведомлениях.
В версии Pro в этом меню вы также можете перевести фрагменты URL-адресов ваших страниц, чтобы они имели веб-адреса на своем родном языке, что отлично подходит для SEO.
6. Настройте переключатель языка
Как только на вашем сайте появятся новые языки, вам необходимо предоставить посетителям возможность доступа к ним. Это происходит с помощью переключателя языка, который по умолчанию отображается в виде плавающего меню в правом нижнем углу вашего сайта.
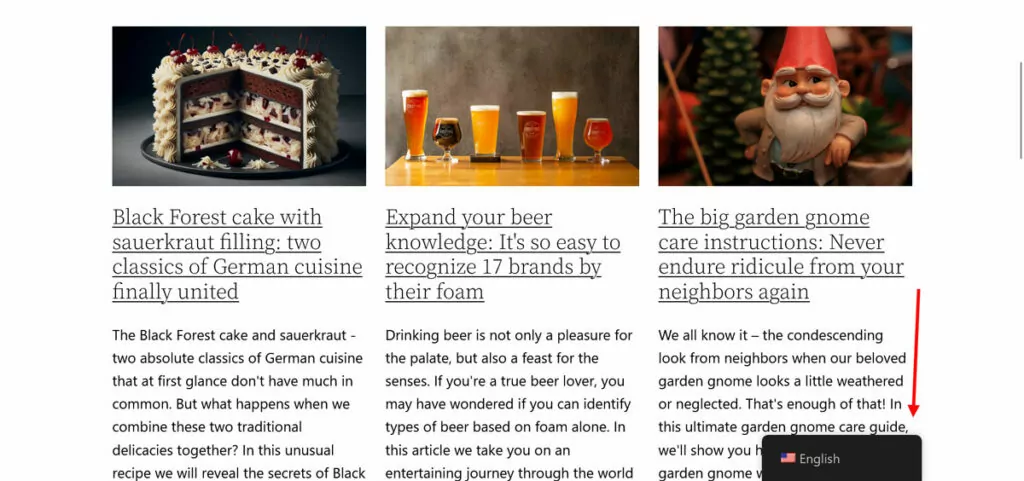
Если вам это не по вкусу, есть множество вариантов настройки. Вы найдете их в настройках TranslatePress внизу.
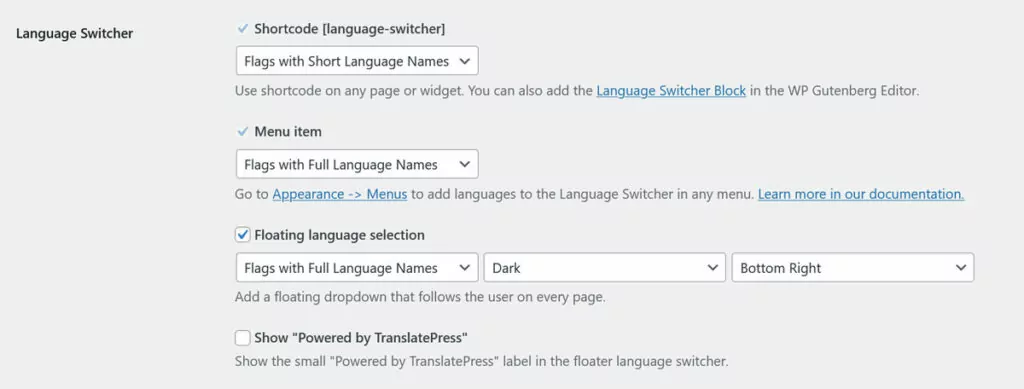
Давайте пройдемся по ним один за другим.
Доступные Варианты
Первый вариант — разместить переключатель языка в виде шорткода. Это означает, что вы можете разместить [language-switcher] в любом месте вашего сайта, где вы хотите, чтобы этот переключатель появился.
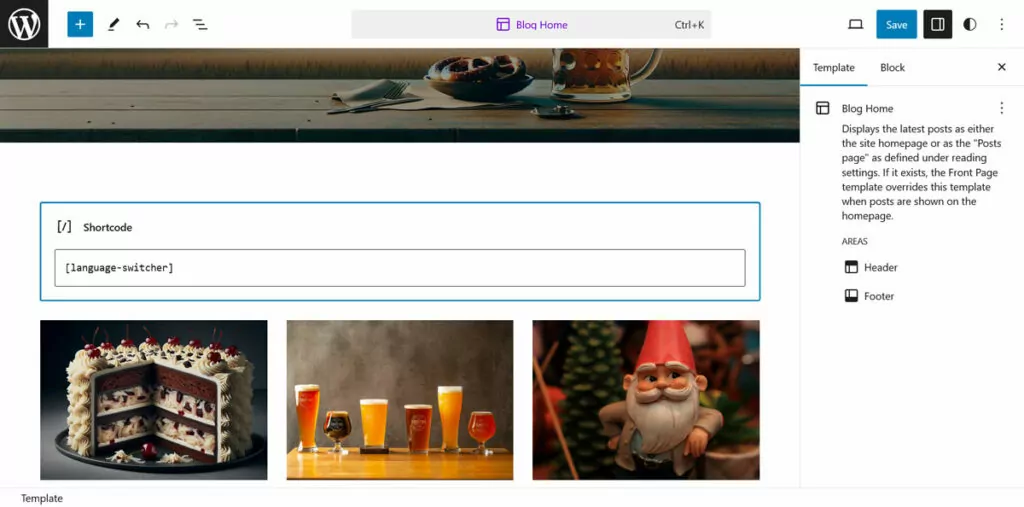
Существует также блок переключения языка для блока WordPress и редактора сайта, позволяющий добиться того же.
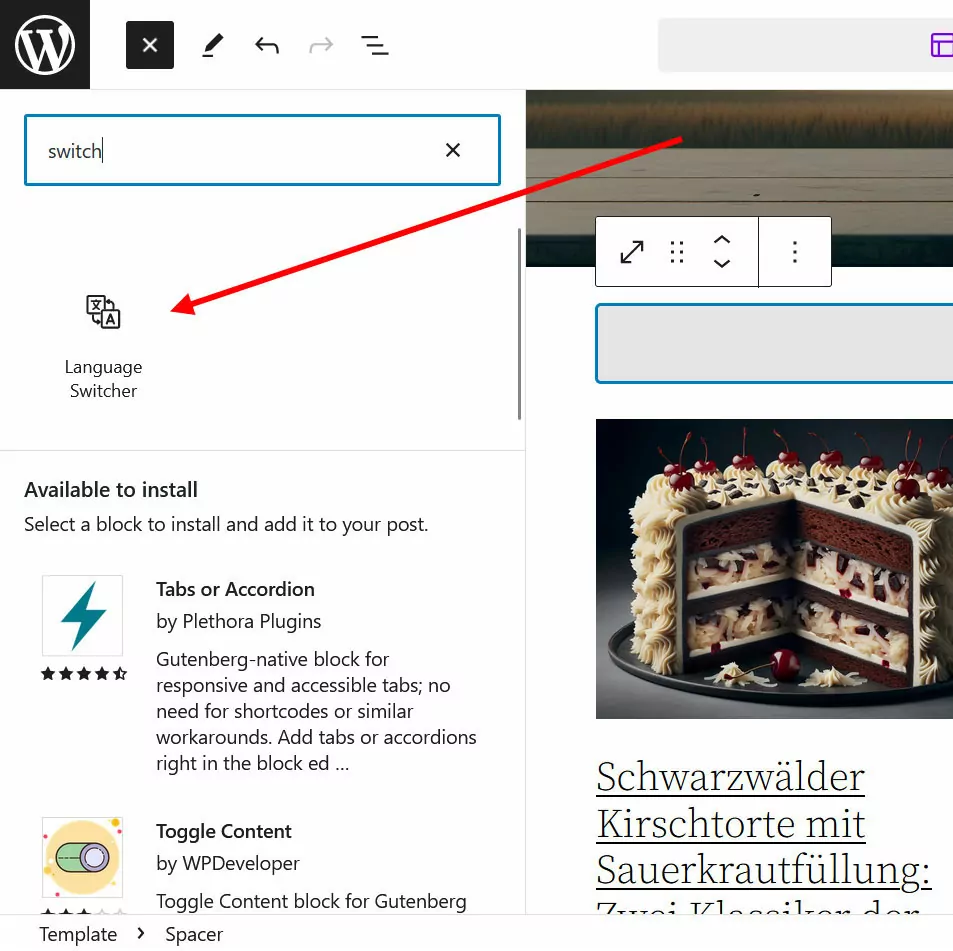
В настройках вы можете решить, что именно должен отображать переключатель: флаг языка с полным названием, флаги с сокращенными названиями, только полное или сокращенное имя или только флаги.
Второй вариант — включить переключатель языка как пункт меню. В этом случае вы можете добавить его в меню WordPress.
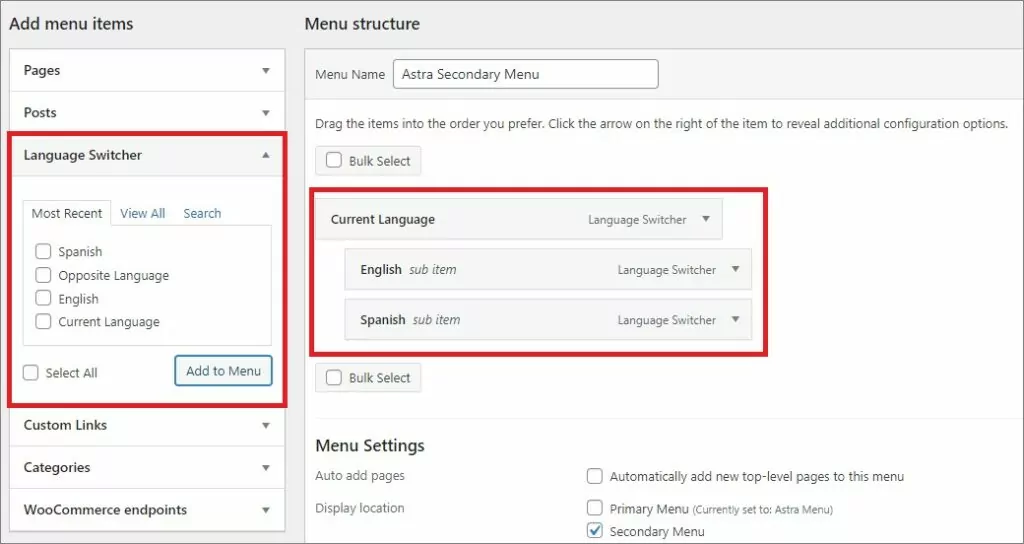
Обратите внимание, что это работает только с классическими меню, поэтому это зависит от темы WordPress, которую использует ваш сайт. У вас есть те же возможности настройки внешнего вида, что и для шорткода.
Последний вариант — плавающий переключатель языка по умолчанию. Вы можете включать и выключать его в настройках, решать, что он содержит (флаги, названия и т. д.), выбирать тему (светлую или темную) и положение (один из четырех углов сайта).
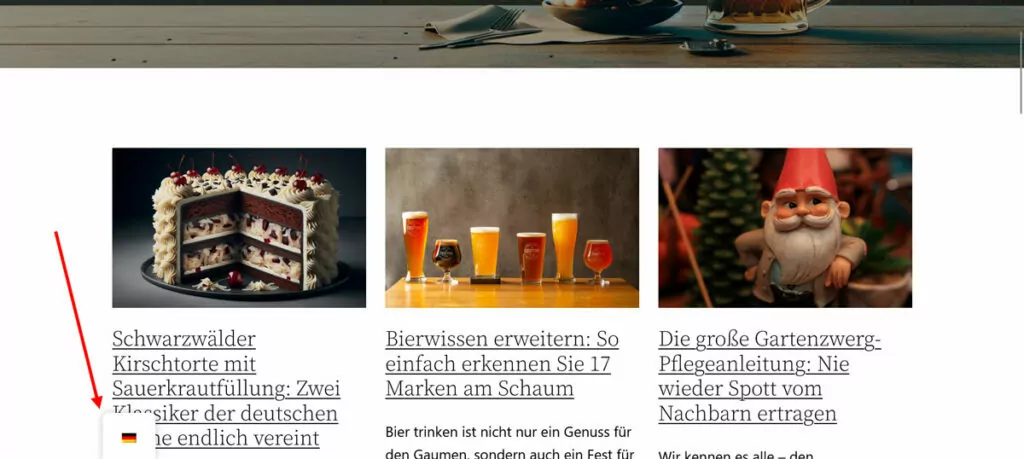
Любые изменения, которые вы вносите здесь, сохраните их, чтобы применить на своем сайте. Если вы используете Elementor, у нас также есть статья о том, как добавить переключатель языка Elementor.
Кстати, в бесплатной версии TranslatePress посетителям придется вручную переключаться на предпочитаемую языковую версию. Если вы перейдете на бизнес-лицензию, вы также сможете автоматически перенаправлять их в зависимости от языка браузера или IP-адреса.
7. Воспользуйтесь преимуществами расширенных функций
Как уже упоминалось, всего вышеперечисленного вы можете достичь с помощью бесплатной версии плагина. Однако существует также TranslatePress Pro с дополнительными функциями, помимо упомянутых выше, в том числе:
- Многоязычный пакет SEO — позволяет переводить URL-адреса страниц, SEO-заголовки, метаописания, ALT-теги и другие важные SEO-маркеры. Это поможет вашим переведенным страницам быть найденными в Google.
- Просмотреть как роль пользователя . Посмотрите на свой сайт как на определенную роль пользователя в редакторе переводов.
- Навигация на конкретном языке пользователя — отображение разных меню для разных языков.
Купите TranslatePress Pro сейчас, чтобы получить доступ к этим и многим другим функциям.
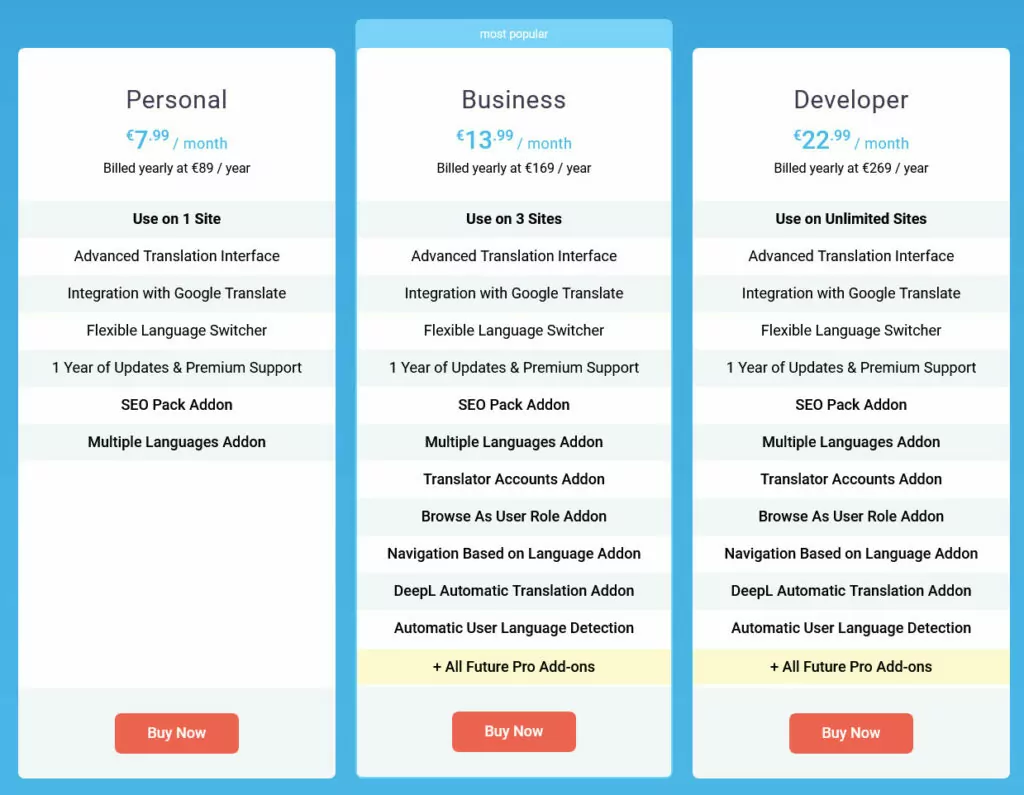
Легко переведите свой сайт с немецкого на английский
В этом руководстве мы рассмотрели, как переводить веб-сайты с немецкого на английский, как сторонние, так и ваши собственные. Повторим: в первом случае вы можете использовать наш бесплатный инструмент переводчика веб-сайтов, а во втором — плагин перевода TranslatePress.

TranslatePress Многоязычный
TranslatePress — это самый простой способ перевести ваш сайт WordPress. Он быстрый, не замедляет работу вашего сайта, работает с ЛЮБОЙ темой или плагином и оптимизирован для SEO.
Получить плагинИли скачайте БЕСПЛАТНУЮ версию
Перевод вашего сайта происходит в простом интерфейсе. Вы также можете использовать автоматический перевод для ускорения обработки и создания базовой линии для работы.
Лучше всего то, что все вышеперечисленное возможно в бесплатной версии. Если вы хотите большего, попробуйте TranslatePress Pro.
