Как превратить публикацию в страницу в WordPress
Опубликовано: 2021-06-24Ищете способы конвертировать ваши сообщения в страницы? В этом уроке мы покажем вам различные способы превратить публикацию в страницу в WordPress.
Если вы использовали WordPress, вы, вероятно, знаете, что вы можете легко создавать записи и страницы, а также настраивать их несколькими способами. Например, вы можете изменить макеты, элементы и функции этих сообщений и страниц.
Однако могут возникнуть ситуации, когда вам может понадобиться преобразовать публикацию в страницу на вашем веб-сайте. Прежде чем мы покажем вам, как это сделать, давайте поймем разницу между страницей и публикацией.
В чем разница между публикацией и страницей?
Несмотря на то, что они могут показаться похожими, посты и страницы служат совершенно разным целям. Как сообщения, так и страницы предоставляют информацию вашим посетителям, но, хотя вы добавляете сообщения в определенный период времени или в течение определенного периода времени , страницы не чувствительны ко времени и, как правило, существуют на вашем сайте неопределенно долгое время . Некоторыми из наиболее распространенных страниц являются Домашняя страница, О нас, Блог, Документация и Контактная страница.
Другими словами, вы создаете сообщения, чтобы постоянно обновлять свой веб-сайт новой информацией, относящейся к разным категориям. Это могут быть сообщения в блогах, объявления, отчеты и многое другое, отображаемое на разных страницах вашего сайта.
Кроме того, вы можете сгруппировать тип сообщения и создать категорию, в которой все сообщения имеют одинаковый макет. Например, давайте посмотрим на сообщения в блоге QuadLayers.
Это пост о лучших плагинах для загрузки файлов WooCommerce.
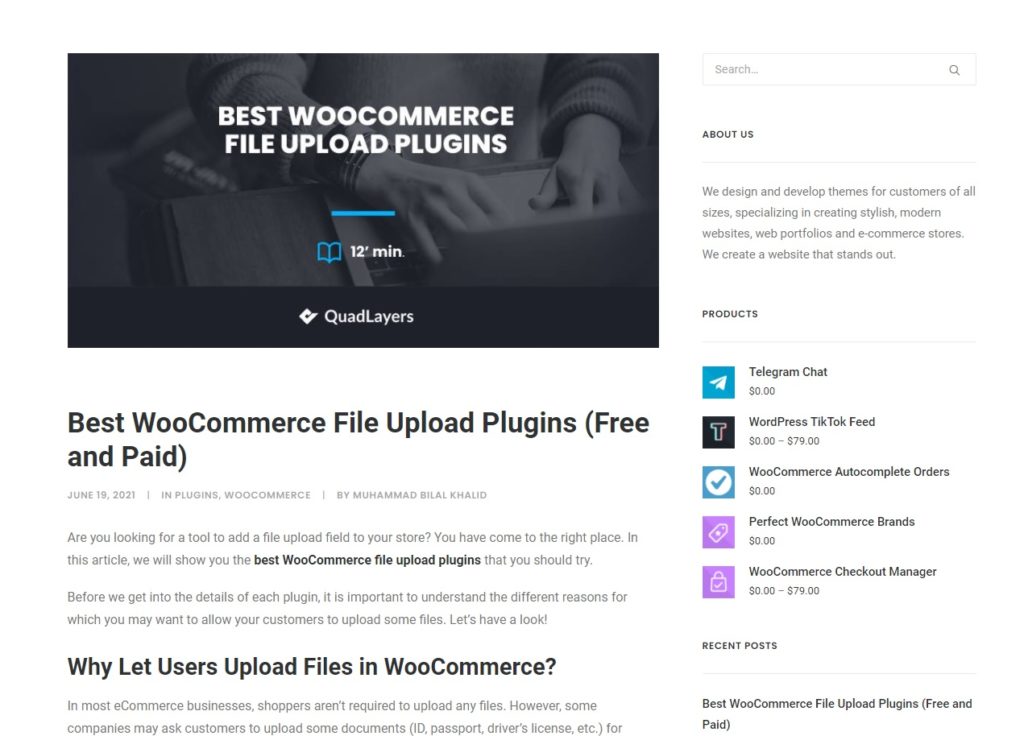
Ниже приведено руководство по настройке и отображению рекомендуемых продуктов.
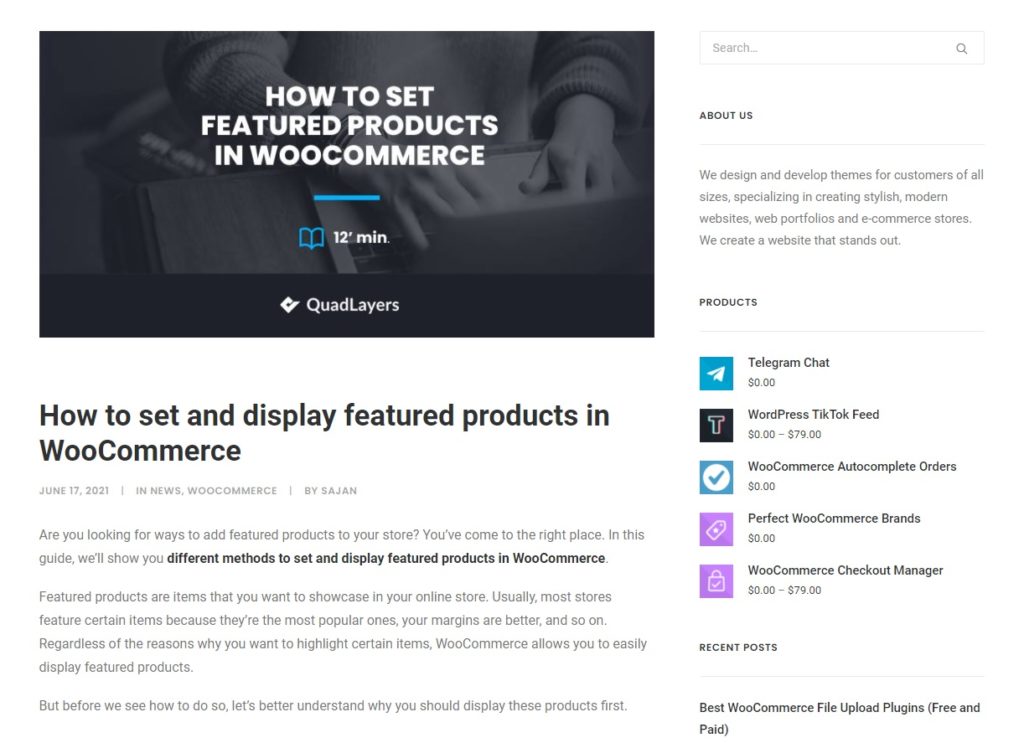
Как видите, сообщения в блоге имеют одинаковую боковую панель, разделы комментариев и макет, но содержание отличается.
С другой стороны, страницы содержат статический контент, который вы добавляете на веб-сайт. Они создаются на ранних этапах разработки веб-сайта и, как правило, остаются неизменными на протяжении всего срока службы сайта. Вы можете добавлять новые страницы или обновлять их содержимое, но эти изменения обычно являются частью крупных изменений на веб-сайте.
Кроме того, макет основной части страниц отличается от одной страницы к другой, но они могут иметь общие сообщения. Например, давайте взглянем на домашнюю страницу и страницу блога QuadLayer.
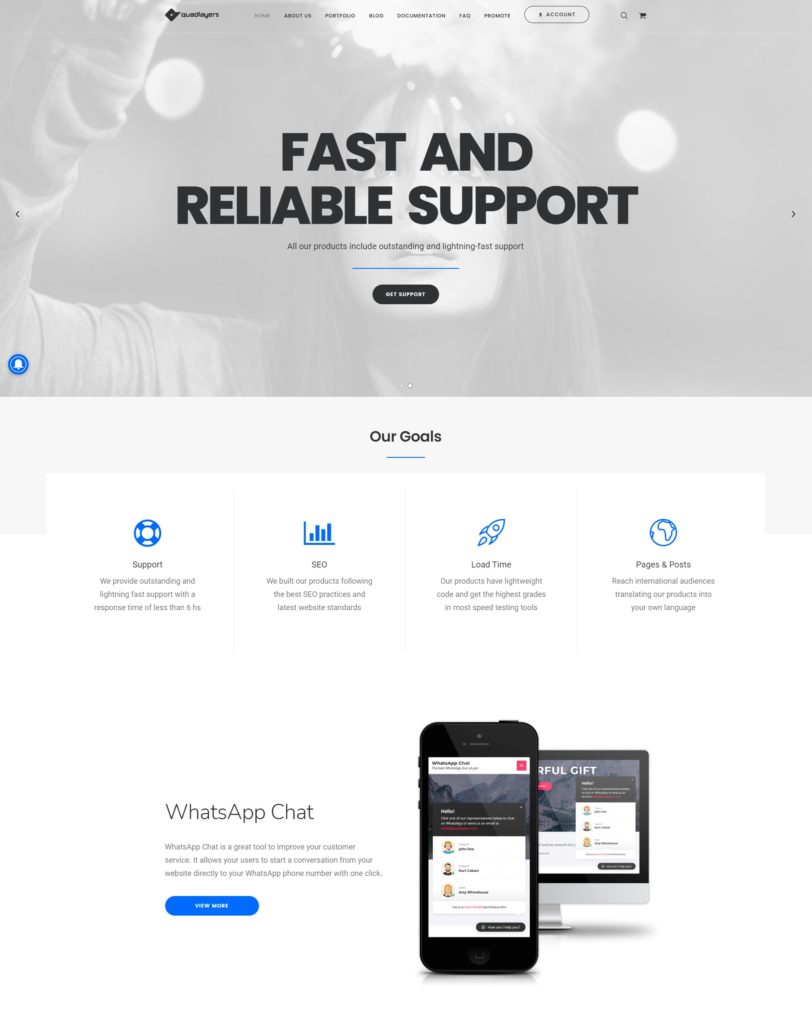
Домашняя страница
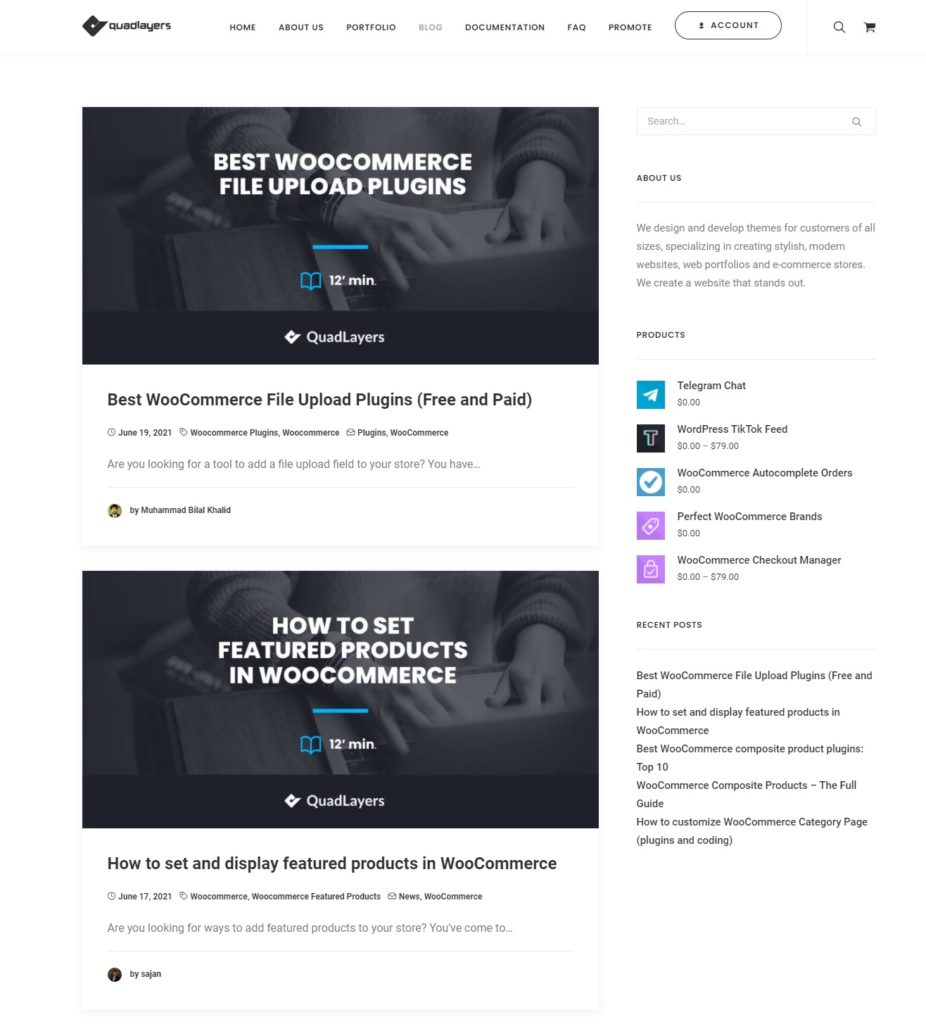
Страница блога
Как видите, у них совершенно разная компоновка кузова.
Зачем превращать запись WordPress в страницу?
Мы объяснили, что посты и страницы отличаются друг от друга и служат разным целям. Однако нередки случаи, когда начинающие пользователи случайно создают запись вместо страницы, поскольку оба редактора очень похожи. Кроме того, вам также необходимо добавить похожие URL-адреса для обоих, что может затруднить их различение.
Могут возникнуть ситуации, когда вам может понадобиться превратить публикацию в страницу. Например, если вы получаете много запросов с просьбой предоставить ту же информацию, которую вы уже добавили в сообщение, вы можете просто преобразовать ее в страницу и связать с главной страницей, чтобы посетители могли легко получить необходимую им информацию, перейдя по ссылке. через ваш сайт. Это, как правило, происходит с документацией или часто задаваемыми вопросами/страницами.
Другой вариант — сохранить пост, создать новую страницу и скопировать/вставить туда весь контент. Однако мы не рекомендуем этого делать. Если пост уже опубликован, это может повлиять на SEO, так как будет создана новая ссылка, для индексации которой потребуется больше времени. Кроме того, вы будете дублировать контент на своем сайте. Вот почему лучший вариант — превратить этот пост WordPress в страницу.
Как превратить публикацию в страницу в WordPress
Есть два основных способа превратить публикацию в страницу в WordPress:
- С плагинами
- Через cPanel
Давайте рассмотрим оба метода шаг за шагом.
1. Превратите публикацию в страницу с помощью плагинов
WordPress по умолчанию не позволяет превратить запись в страницу. Но есть огромный репозиторий плагинов, чтобы сделать это возможным.
Плагины расширяют функциональные возможности вашего веб-сайта и являются одним из самых быстрых и эффективных способов превратить сообщение в страницу.
В этом уроке мы будем использовать Post Type Switcher . Это бесплатный плагин, который добавляет возможность превратить сообщение в страницу или наоборот в редакторе.
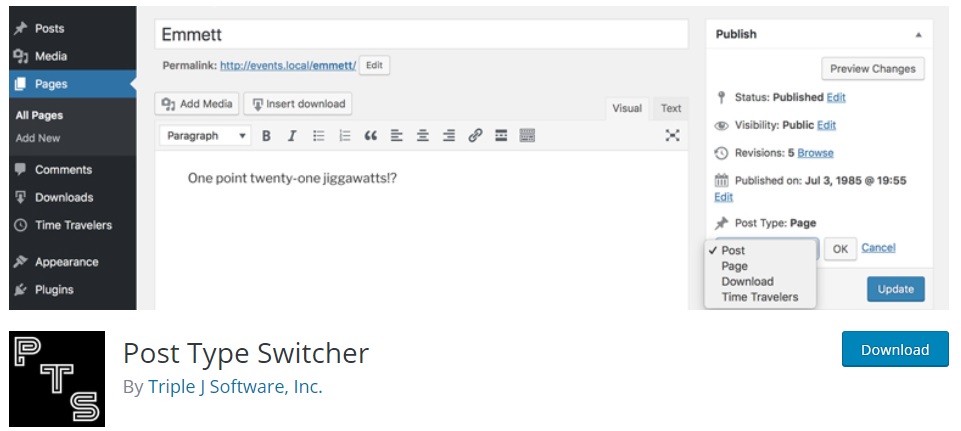
Чтобы начать использовать его, вам необходимо установить и активировать его.
1.1. Установить плагин
Чтобы установить плагин, перейдите в « Плагины» > «Добавить новый » на панели управления WordPress и найдите «Переключатель типов сообщений» .
Найдя инструмент, нажмите « Установить сейчас» , а затем активируйте его.
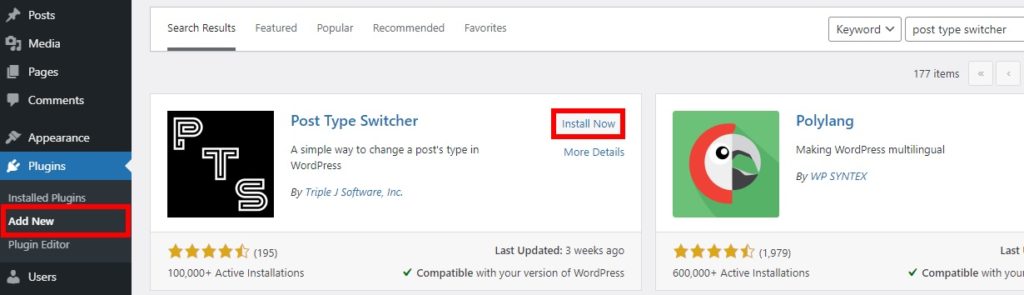
Кроме того, вы можете установить его вручную. Если вы не знаете, как это сделать, ознакомьтесь с нашим руководством по установке плагина WordPress вручную.
1.2. Настройте параметры в редакторе сообщений
После того, как вы установили и активировали плагин, перейдите в « Сообщения » и нажмите « Изменить » на сообщении, которое вы хотите превратить в страницу. Вы будете перенаправлены в редактор сообщений.
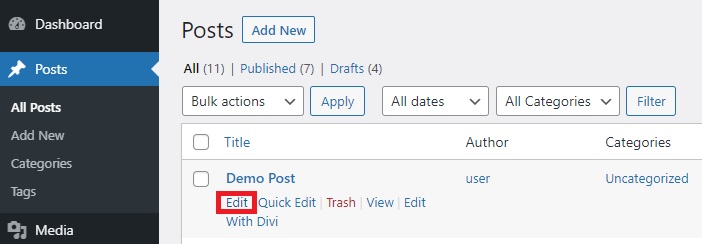
Теперь проверьте правую боковую панель, и вы увидите опцию « Тип сообщения ». Поскольку это сообщение, оно будет отображаться как сообщение , но если вы нажмете на него, вы увидите различные варианты изменения типа сообщения. Вы можете превратить пост в страницу, проект или продукт. Так как мы хотим превратить пост в страницу, выбираем Page .
Появится всплывающее окно, и вам нужно будет нажать « Да », чтобы подтвердить, что вы хотите превратить публикацию в страницу. Затем внесите все необходимые изменения в публикацию, прежде чем изменить ее на страницу и обновить публикацию.
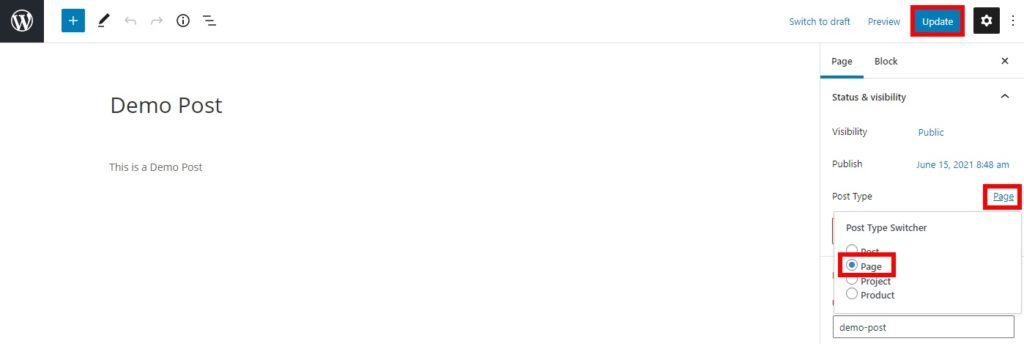
Вот и все! Вы только что преобразовали сообщение WordPress в страницу. Перейдите на вкладку « Страницы » на панели инструментов WordPress, чтобы увидеть изменения.
2. Превратите публикацию в страницу с помощью cPanel
Хотя использование плагинов — это простой и быстрый способ превратить публикацию в страницу, вы также можете сделать это через cPanel . Это отличная альтернатива, если вы не хотите устанавливать плагины на свой сайт. Этот метод требует редактирования некоторых файлов, и хотя код очень прост, рекомендуется иметь некоторые базовые знания в области программирования.

Большинство веб-сайтов WordPress используют виртуальный хостинг и имеют доступ к cPanel. Это позволяет вам использовать параметры администрирования через вашу платформу хостинга, а также получать доступ к файлам базы данных.
Поскольку мы изменим некоторую информацию в базе данных, прежде чем начать, мы рекомендуем сделать резервную копию всех ваших файлов и использовать дочернюю тему. Вы можете либо создать его, либо использовать любой из этих плагинов. После этого вы готовы к работе.
2.1. Откройте phpMyAdmin.
Чтобы начать процесс, войдите в свою cPanel и откройте phpMyAdmin. Перейдите на официальный сайт cPanel и войдите в систему , используя данные своей учетной записи. В панели управления cPanel найдите раздел « Базы данных » и нажмите « phpMyAdmin ».
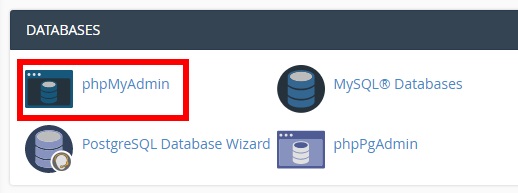
Вы будете перенаправлены на страницу phpMyAdmin, где сможете получить доступ к базе данных вашего сайта.
2.2. Доступ к базе данных вашего веб-сайта для таблицы сообщений
Там вы увидите ряд баз данных в левой части панели инструментов. Найдите базу данных конкретного веб-сайта, который вы используете, и нажмите на нее. Открыв его, вы увидите список таблиц базы данных. В этих таблицах хранится вся необходимая информация для вашего сайта, так что будьте осторожны.
Поскольку мы будем редактировать пост, найдите таблицы постов. Обычно они называются ' wp_posts ', но название может отличаться. Как только вы найдете почтовый стол, откройте его.
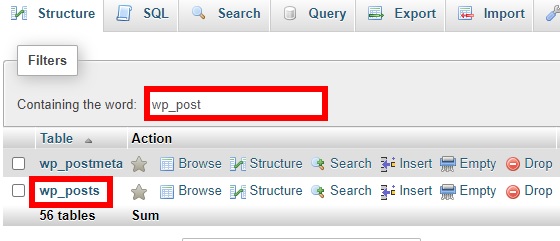
Если вы не можете найти таблицу, вы можете найти ее, используя поле «Содержит слово» и фильтры.
2.3. Найдите свое сообщение в phpMyAdmin
После того, как вы откроете таблицу сообщений, вы сможете увидеть все сообщения на своем веб-сайте. Вам нужно найти пост, который вы хотите превратить в страницу.
Если у вас много сообщений, может быть довольно сложно найти конкретное сообщение, просто прокручивая его, поэтому вы можете легко найти его с помощью SQL-запроса. Прежде чем вы это сделаете, вам понадобится идентификатор сообщения.
Чтобы найти идентификатор сообщения, перейдите на вкладку « Сообщения » на панели инструментов WordPress и найдите сообщение, которое хотите отредактировать. Затем наведите указатель мыши на кнопку « Редактировать », и вы увидите URL-адрес редактора сообщений в левом нижнем углу браузера. В этом URL-адресе вы также увидите идентификатор сообщения после атрибута « post= », как показано ниже.
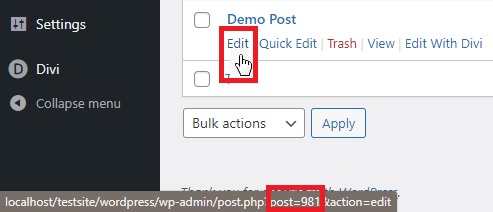
Число после атрибута « post= » — это идентификатор вашего сообщения. Запишите идентификатор и положите его где-нибудь под рукой, так как он понадобится вам, чтобы найти свое сообщение в phpMyAdmin .
Теперь вернитесь к таблице сообщений на панели инструментов phpMyAdmin и щелкните вкладку SQL .
На этой вкладке будет запрос по умолчанию для отображения всего содержимого таблицы, поэтому просто замените его следующим запросом:
SELECT * FROM '[имя таблицы сообщений]', ГДЕ 'ID' = [ID сообщения]
При этом мы извлекаем всю информацию из определенного идентификатора сообщения в этой таблице. Как мы видели ранее, имя нашей таблицы сообщений — « wp_post », а идентификатор сообщения — 981, поэтому наш запрос будет таким:
ВЫБЕРИТЕ * ИЗ 'wp_posts', ГДЕ 'ID' = 981
Просто добавьте соответствующее имя таблицы сообщений и идентификатор сообщения из базы данных вашего веб-сайта, чтобы выполнить запрос.
Затем нажмите «Перейти» , и он покажет вам сообщение.
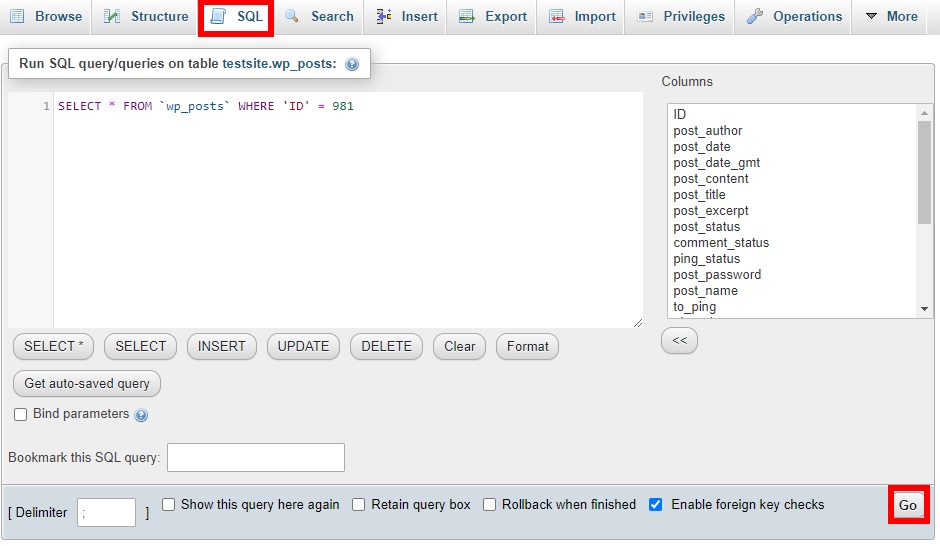
2.4. Изменить тип сообщения
Как только вы нашли пост, нажмите « Редактировать ».
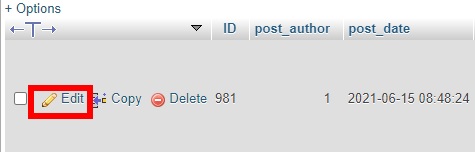
Прокрутите вниз, пока не найдете параметр post_type . Вы увидите, что его значение установлено как «post». Измените его на « страница » и нажмите « Перейти ».
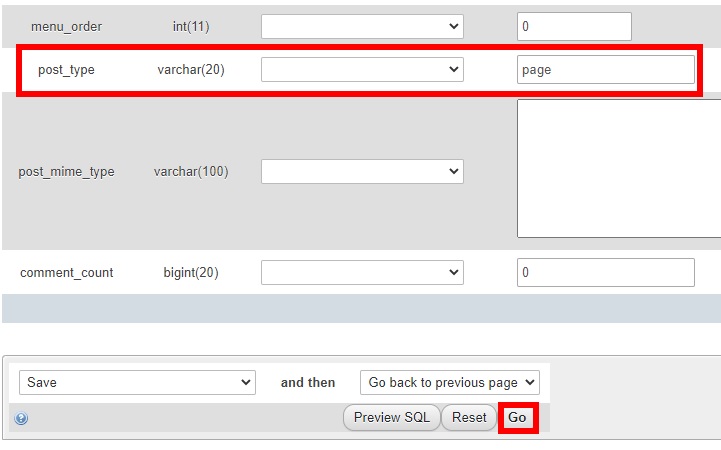
Это изменит тип сообщения определенного идентификатора сообщения с сообщения на страницу.
Вот и все! Вы превратили этот пост WordPress в страницу. Вы можете просмотреть его, перейдя на вкладку « Страницы » в панели управления WordPress.
Массовое превращение сообщений в страницы
В приведенном выше руководстве показано, как легко преобразовать публикацию в страницу, но вы также можете преобразовать их массово, используя SQL-запросы в cPanel.
Все, что вам нужно сделать, это выполнить описанные выше шаги, пока вы не перейдете на вкладку SQL в панели управления phpMyAdmin . Оказавшись там, вместо добавления SQL-запроса для поиска вашего сообщения вы можете добавить следующие SQL-запросы:
- Этот запрос изменит все сообщения, которые имеют тип сообщения как сообщение, на страницу.
ОБНОВЛЕНИЕ 'wp_posts' SET 'post_type'='page' ГДЕ 'post_type'='post'
- Если вы хотите просмотреть несколько сообщений в одной категории, вы можете сделать это, используя этот запрос:
SELECT * FROM `wp_posts`, ГДЕ `post_type`='post' AND `post_status`='draft'
Например, этот запрос покажет вам все сообщения, сохраненные как черновики. Однако имейте в виду, что вам нужно редактировать тип сообщения для каждого сообщения один за другим, чтобы превратить их в страницы.
Вывод
В целом, мы увидели, что, несмотря на то, что сообщения и страницы предоставляют информацию вашим посетителям, сообщения обычно зависят от времени, тогда как страницы содержат менее чувствительный ко времени контент.
В некоторых ситуациях может быть полезно преобразовать публикацию в страницу. Например, вы можете превратить популярные сообщения в страницы, чтобы пользователи не спрашивали одно и то же снова и снова.
В этом руководстве мы рассмотрели разные способы превратить публикацию в страницу в WordPress:
- Использование плагина
- cPanel
Если вам нужно быстрое и простое решение, вы можете использовать плагины для преобразования сообщений в страницы. Просто установите инструмент и отредактируйте сообщение, которое хотите преобразовать. В качестве альтернативы, если вы не хотите устанавливать какие-либо сторонние инструменты, вы можете превратить сообщения в страницы с помощью cPanel. Кроме того, вы также можете массово превращать сообщения в страницы с помощью нескольких простых SQL-запросов.
Вы нашли этот пост полезным? Какой метод вы использовали, чтобы превратить ваши сообщения в страницы? Дайте нам знать в комментариях ниже!
Если вам понравился этот урок, вас также могут заинтересовать следующие руководства:
- Как добавить записи на страницу в WordPress
- Как поделиться публикацией WordPress в WhatsApp
