Руководство для начинающих: как безопасно обновлять WordPress (инфографика)
Опубликовано: 2023-06-08Хотите обновить WordPress, но не знаете с чего начать? Часто новички боятся, что обновление может сломать их сайт.
Этот страх понятен. Однако важно использовать последнюю версию WordPress для лучшей безопасности и производительности веб-сайта.
В этом руководстве для начинающих мы покажем вам, как безопасно обновлять WordPress, как профессионал, не нарушая работу вашего сайта.
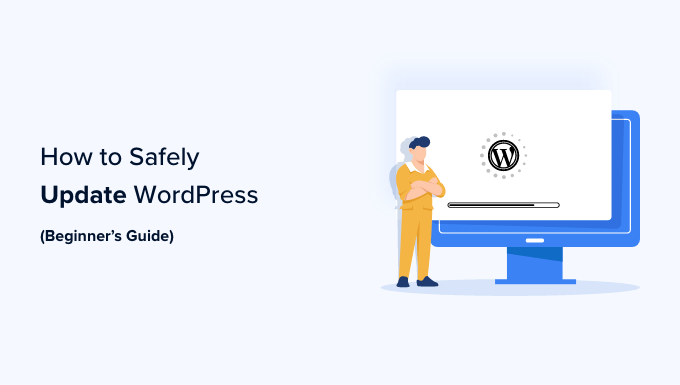
Обновление вашего веб-сайта WordPress — это регулярная задача обслуживания. Мы создали удобную инфографику, которую вы можете использовать в качестве справочного руководства.
Просто нажмите на изображение ниже, чтобы просмотреть полную инфографику, или продолжите чтение текстовых инструкций.
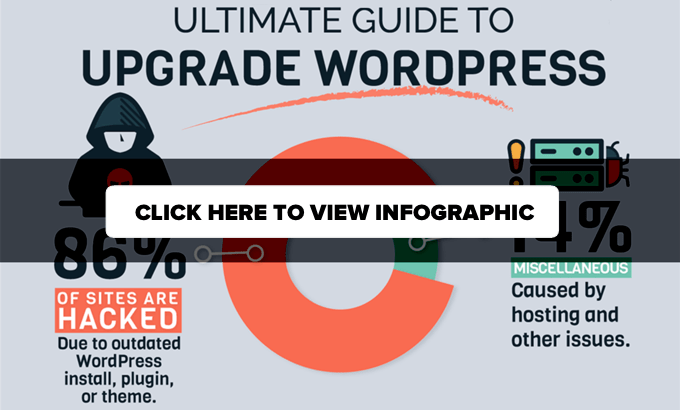
Почему вы всегда должны обновлять WordPress?
Ведущие исследования безопасности WordPress показывают, что большинство взломанных веб-сайтов WordPress имеют устаревшее ядро, плагины или темы WordPress.
WordPress активно поддерживается разработчиками со всего мира. Эти разработчики регулярно находят и устраняют ошибки, добавляют новые функции и выявляют уязвимости в системе безопасности. Затем эти изменения выпускаются в новой версии WordPress.
Если это небольшой выпуск, WordPress может автоматически обновиться до более новой версии. Для основных выпусков, если вы не находитесь на управляемом хостинге WordPress, вам придется вручную инициировать обновление самостоятельно.
Вам необходимо обновиться, чтобы убедиться, что на вашем веб-сайте установлены последние исправления безопасности, новейшие функции, а также максимальная скорость и производительность.
Вы можете узнать больше об этой важной теме в нашем руководстве о том, почему вы всегда должны использовать последнюю версию WordPress.
При этом давайте посмотрим, как безопасно обновить WordPress до последней версии.
Что нужно сделать перед обновлением WordPress
Самое важное, что вам нужно сделать перед обновлением WordPress, — это создать полную резервную копию WordPress.
Даже если у вас настроен автоматический плагин резервного копирования WordPress, такой как Duplicator, вам все равно нужно создать новую резервную копию и безопасно сохранить ее в удаленном месте, например, на вашем компьютере или в облачном хранилище, таком как Google Диск.
Полная резервная копия WordPress включает в себя все:
- Ваша база данных WordPress
- Все ваши загруженные изображения и медиафайлы
- Ваши плагины и темы WordPress
- Ваши файлы конфигурации WordPress
- Основные файлы WordPress
Этот шаг имеет решающее значение, так как он позволит вам восстановить WordPress из резервной копии, если что-то пойдет не так.
После того, как вы создали полную резервную копию и сохранили ее удаленно, вы можете перейти к следующему шагу.
Обновление WordPress до последней версии
Есть два простых способа обновить ваш сайт WordPress до последней версии. Один автоматический, а другой ручной. Мы покажем вам их обоих.
Способ 1: Обновление WordPress с помощью встроенной системы (в 1 клик)
Этот метод проще и рекомендуется для всех пользователей.
Сначала войдите в админ-панель вашего сайта WordPress и перейдите на страницу «Панель инструментов» »Обновления .
Вы увидите уведомление о том, что доступна новая версия WordPress. Теперь вам просто нужно нажать кнопку «Обновить до версии XXX», чтобы начать обновление.
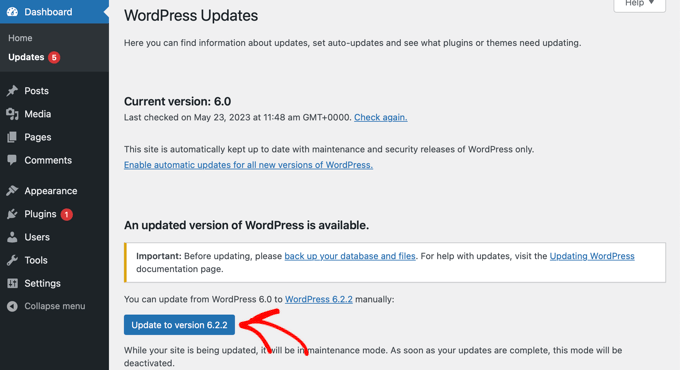
Теперь WordPress получит последнюю версию программного обеспечения и установит ее для вас.
Вы увидите ход обновления на своем экране. Во время обновления WordPress переведет ваш сайт в режим обслуживания.
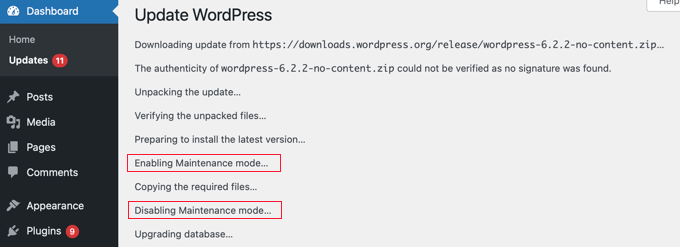
Ваш сайт по-прежнему будет виден пользователям, но вы не сможете устанавливать плагины или темы, пока выполняется обновление.

После завершения обновления вы будете перенаправлены на экран приветствия WordPress. В зависимости от каждого выпуска вы можете увидеть страницу, объясняющую, что нового в WordPress и функции, которые вы должны попробовать.
Вот и все; вы успешно обновили WordPress до последней версии.
Способ 2: вручную обновить WordPress с помощью FTP
Этот метод требует, чтобы вы использовали FTP для ручной загрузки файлов WordPress. Вы можете использовать это, если первый метод не работает.
Во-первых, вам нужно будет загрузить последнюю версию WordPress. Перейдите на страницу загрузки WordPress и нажмите кнопку «Загрузить».
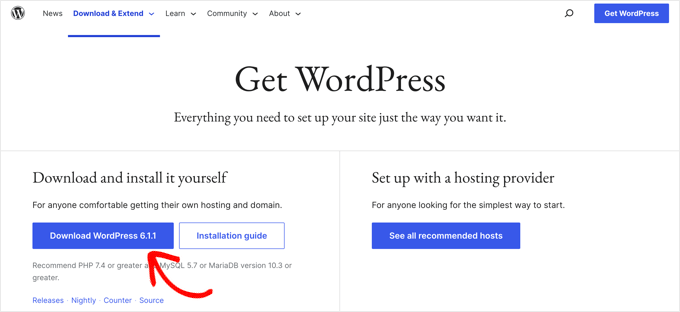
Теперь ваш браузер загрузит WordPress в виде zip-файла. После загрузки вам необходимо распаковать zip-файл.
Внутри вы увидите папку wordpress . Эта папка содержит все файлы WordPress, необходимые для обновления.
Затем вам нужно открыть FTP-клиент и подключиться к вашему веб-сайту. После подключения перейдите в папку wordpress , которую вы только что извлекли из zip-файла, в столбце локальных файлов.
В столбце удаленных файлов перейдите в корневую папку вашего сайта. Эта папка может иметь имя public_html или имя домена вашего веб-сайта. Внутри этой папки вы увидите ваши файлы и папки WordPress.
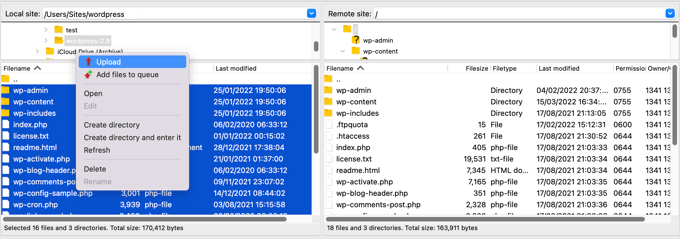
Вы должны выбрать все файлы в папке wordpress на вашем компьютере, а затем щелкнуть правой кнопкой мыши, чтобы выбрать «Загрузить».
Теперь ваш FTP-клиент начнет загружать файлы WordPress с вашего компьютера на ваш сайт.
Однако на вашем сайте уже есть более старые версии файлов с таким именем. Вас спросят, что вы хотите сделать с этими файлами. Вам нужно выбрать «Перезаписать» и установить флажок «Всегда использовать это действие».
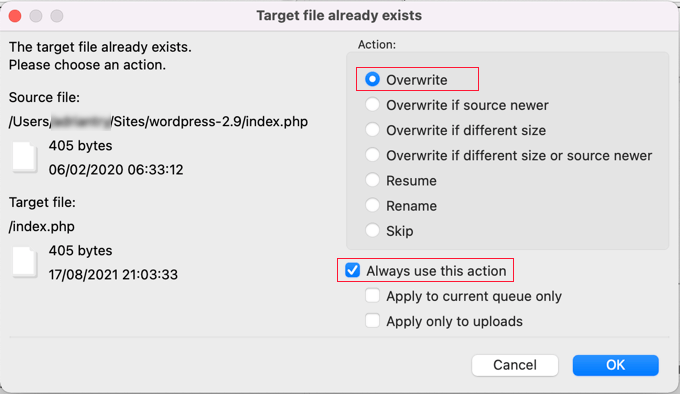
Это гарантирует, что все файлы WordPress на вашем веб-сайте будут заменены более новыми версиями.
После завершения загрузки вам нужно перейти в административную область вашего сайта WordPress. Этот шаг необходим, потому что иногда более новой версии WordPress также может потребоваться обновить вашу базу данных WordPress.
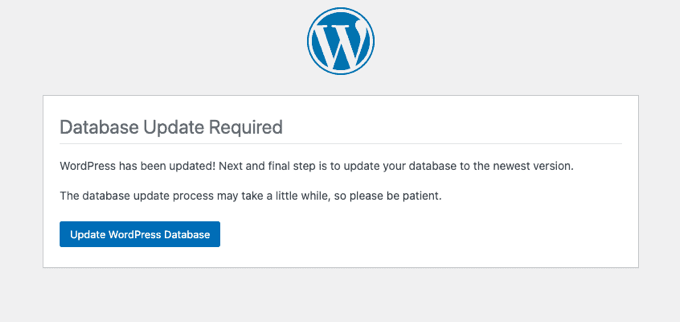
В этом случае вы можете увидеть страницу с упоминанием о необходимости обновления базы данных. Просто нажмите кнопку «Обновить базу данных WordPress», чтобы продолжить.
Вот и все; вы успешно обновили свой сайт WordPress.
Что нужно сделать после обновления WordPress
После того, как вы обновили WordPress на своем веб-сайте, вам необходимо убедиться, что все работает должным образом. Просто зайдите на свой сайт в новом окне браузера и просмотрите настройки в административной области WordPress.
Если вы столкнетесь с какими-либо проблемами, ознакомьтесь с нашим списком распространенных ошибок WordPress и способами их исправления. Если проблемы, с которой вы столкнулись, нет в списке, следуйте инструкциям в нашем руководстве по устранению неполадок WordPress, чтобы выяснить проблему и применить решение.
Мы надеемся, что эта статья помогла вам обновить WordPress до последней версии. Вы также можете ознакомиться с нашим пошаговым руководством по поисковой оптимизации WordPress для начинающих или подборкой лучших аналитических решений для пользователей WordPress нашими экспертами.
Если вам понравилась эта статья, подпишитесь на наш канал YouTube для видеоуроков по WordPress. Вы также можете найти нас в Twitter и Facebook.
