Как удалить и переустановить WordPress без потери контента?
Опубликовано: 2017-08-06
Удаление WordPress может быть не тем, что все делают с какой-то регулярностью. Но… это может быть надежным запасным вариантом для решения проблем, когда все другие меры не срабатывают.
При этом важно поддерживать актуальность SEO и данных. Вы, конечно, не хотите ничего терять — и в этой статье мы собираемся обсудить, как выполнить этот процесс.
Почему вы хотите удалить и переустановить WordPress?
Это хороший вопрос. И, честно говоря, удаление никогда не должно быть вашим первым вариантом. Большинство проблем легко исправить , не прибегая к таким радикальным шагам.
Но… с учетом сказанного, некоторые проблемы, которые нельзя устранить никаким другим методом устранения неполадок, на самом деле могут быть устранены таким образом.
Это то что тебе нужно знать.
Начало работы: что нужно сделать ДО удаления
Прежде чем вы даже подумаете об удалении, создайте полную резервную копию вашего существующего сайта WordPress. Лучший способ сделать это — использовать плагин резервного копирования WordPress. На самом деле мы рекомендуем Backup Buddy… но, честно говоря, есть много хороших.
Убедитесь, что все ваши файлы надежно сохранены... в облаке, на Google Диске или на вашем компьютере.
Эта резервная копия не обязательно нужна для переустановки WordPress, но очень полезно сохранить ее на случай, если что-то пойдет не так.
Первый шаг: экспортируйте свой контент
Итак, первый шаг к успешному удалению, а затем переустановке WordPress — это экспорт вашего контента. Этот экспорт будет содержать много личных данных вашего сайта… сообщения, страницы, комментарии, категории и т. д.
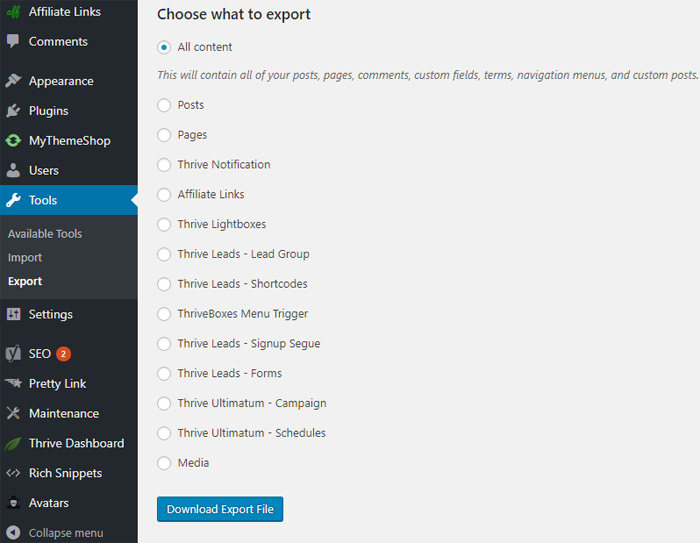
Для этого вам нужно зайти в админку WordPress. Затем перейдите в Инструменты >> Экспорт . Выберите весь контент, а затем просто нажмите кнопку «Загрузить экспортный файл».
Второй шаг: загрузка папки содержимого WordPress
Папка /wp-content/ вашего сайта WordPress содержит плагины, изображения, темы и загрузки — все, что вы использовали для создания своего сайта. Вам нужно убедиться, что все это загружено, чтобы вы могли переустановить все это позже.
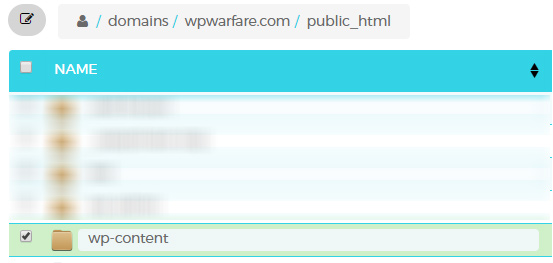
Здесь все становится немного сложнее. Вам необходимо подключиться к вашему сайту с помощью FTP-клиента или файлового менеджера в cPanel, а затем выбрать папку wp-content. После того, как вы это сделаете, вы можете загрузить его на свой компьютер.
Если вам нужен FTP-клиент, нам очень нравится WinSCP для пользователей Windows… но Cyberduck также очень хорош, и его можно использовать с Mac или ПК.
На этом этапе вы готовы перейти к следующему важному шагу — фактическому удалению WordPress.
Шаг номер три: удаление WordPress (правильный способ)
Эта часть также немного техническая, но потерпите. Чтобы начать этот шаг, вам нужно использовать FTP-клиент или файловый менеджер в cPanel, чтобы удалить все файлы WordPress с вашего сайта WordPress.
Теперь, с учетом сказанного, многие люди задаются вопросом, должны ли они удалить свою базу данных WordPress , но на самом деле вам это не нужно. Возможно, вы захотите обратиться в свою хостинговую компанию, но большинство хостинговых компаний разрешат вам иметь столько имен пользователей и баз данных, сколько вы хотите, поэтому вместо удаления старого вы можете просто создать новое.
Для этого вам необходимо войти в свою учетную запись cPanel. После того, как вы это сделаете, вам нужно щелкнуть значок «Базы данных MySQL». Существуют разные Cpanels и способы, которыми вы можете это сделать, поэтому мы не будем описывать это более подробно. Просто следуйте инструкциям и создайте новую базу данных через свою Cpanel.
Это должно привести вас на страницу, где вы можете добавить новую базу данных.
Затем вам нужно будет прокрутить вниз до раздела «Пользователи MySQL» и добавить нового пользователя. Как только вы это сделаете, вам нужно будет добавить нового пользователя в базу данных, которую вы только что создали. Вам нужно будет прокрутить страницу вниз до раздела «Добавить пользователя в базу данных», а затем сопоставить новое имя пользователя с новой базой данных.
Эту новую базу данных следует использовать при переустановке WordPress.
Шаг номер четыре: установка свежей версии WordPress
Первая часть этого довольно проста. Вам нужно зайти на WordPress.org и скачать новую копию. После того, как вы закончили эту часть, вам нужно разархивировать файл. Вы найдете папку, содержащую все файлы, необходимые для переустановки WordPress.
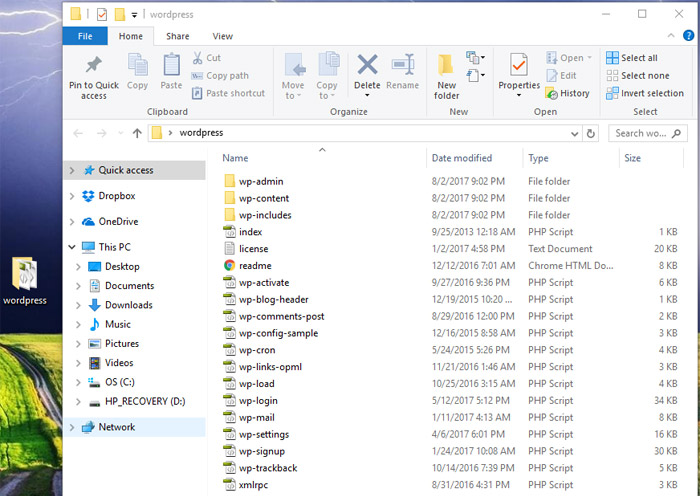

Следующим шагом будет загрузка этих файлов на ваш сайт. Лучше всего это сделать с помощью вашего FTP-клиента. После того, как вы выполните эту задачу, вы должны перейти на свой сайт. Затем WordPress запросит у вас информацию о вашей базе данных.
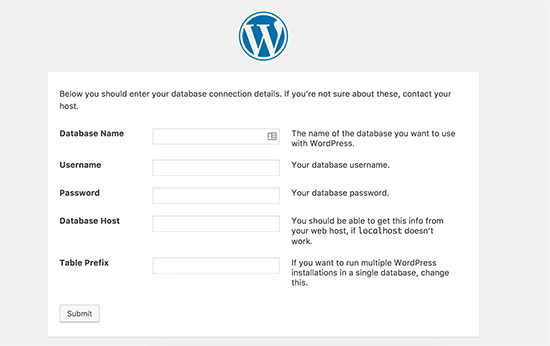
Здесь крайне важно указать имя базы данных, а также имя пользователя и пароль , которые вы создали ранее (новые) . После того, как вы заполните всю необходимую информацию, вам нужно будет попытаться подключиться к вашей базе данных. Если все работает правильно, вы должны увидеть сообщение об успехе, и вы сможете нажать кнопку с надписью «Выполнить установку», чтобы продолжить.
Это приведет к процессу, в котором вас попросят предоставить информацию о вашем сайте. Это будет включать название, описание, адрес электронной почты администратора, пароль и т. д. Заполните все это по мере необходимости и завершите установку.
Шаг номер пять: вход в систему
Для этого следующего шага вы перейдете в область администратора (убедитесь, что используете имя пользователя и пароль, которые вы создали ранее) и войдете в систему. После этого вам нужно будет удалить все содержимое по умолчанию. Другими словами, все маленькие текстовые поля и образцы изображений, которые были на сайте, когда вы его создавали, должны быть удалены. После того, как вы это сделаете, наступит время восстановить контент, который вы использовали на своем сайте.
Шаг номер шесть: восстановление изображений, темы и загрузок
Если вы помните, мы попросили вас загрузить папку wp-content. Что ж, на этом этапе вы собираетесь использовать это, чтобы вернуть все эти вещи.
Во-первых, вам нужно будет подключиться к вашему сайту с помощью вашего FTP-клиента. Затем вам нужно перейти в папку /wp-content/.
Затем, с вашей стороны, вам нужно выбрать папку /wp-content/uploads/ на вашем компьютере. Эту папку нужно будет загрузить на ваш сайт.
Вы также можете загрузить любые изменения, которые вы внесли в свои темы, найдя папки тем, которые вы можете найти в /wp-content/themes/.
Шаг седьмой: импорт всего вашего контента
Хорошо. На данный момент вы почти закончили! На вашем сайте WordPress теперь есть все его темы, изображения и загрузки, но вам все равно нужно импортировать весь контент, который вы накопили перед удалением.
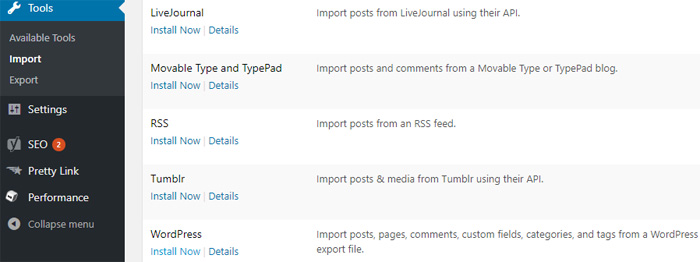
Для этого вам нужно перейти в « Инструменты» >> «Импорт» . Вы увидите кнопку под разделом WordPress с надписью «Установить сейчас», и вам нужно нажать на нее.
Как только вы это сделаете, WordPress установит средство импорта WordPress, которое вам понадобится для импорта вашего контента. После этого вам нужно будет щелкнуть ссылку «Запустить импортер». После этого вы попадете прямо на страницу импортера, где вам нужно будет нажать кнопку с надписью «Выбрать файл».
Следующая часть очень важна. Как только вы это сделаете, вам нужно будет выбрать файл XML, который вы загрузили еще в начале процесса , еще на шаге 1. После того, как вы это сделаете, вам нужно будет загрузить этот файл и импортировать его. Есть кнопка, которая будет буквально помечена как «Загрузить файл и импортировать». Так что используйте это.
В этот момент WordPress спросит вас, хотите ли вы создать новых авторов или просто назначить все сообщения вашей текущей учетной записи. Если вы хотите, чтобы авторы остались прежними, ничего не делайте. Если вы хотите изменений, то вносите их по мере необходимости. Эта часть довольно понятна.
После того, как вы сделали все это, нажмите кнопку отправки, чтобы продолжить. Это заставит WordPress начать импортировать весь тот контент, который вы сохранили, на ваш новый сайт WordPress.
После этого останется только установить ваши плагины. Вы должны устанавливать их по одному, и вам может потребоваться изменить их настройки, просто чтобы убедиться, что они будут работать правильно.
Но… как только вы закончите эту часть, вы обнаружите, что ваша новая, чистая установка WordPress завершена . Это почти все, что вам нужно сделать, чтобы удалить, а затем переустановить WordPress без потери вашего контента.
Могут быть некоторые детали, которые кажутся немного техническими, но после небольшого исследования и внимательного отношения к деталям у вас не должно возникнуть с этим проблем!
