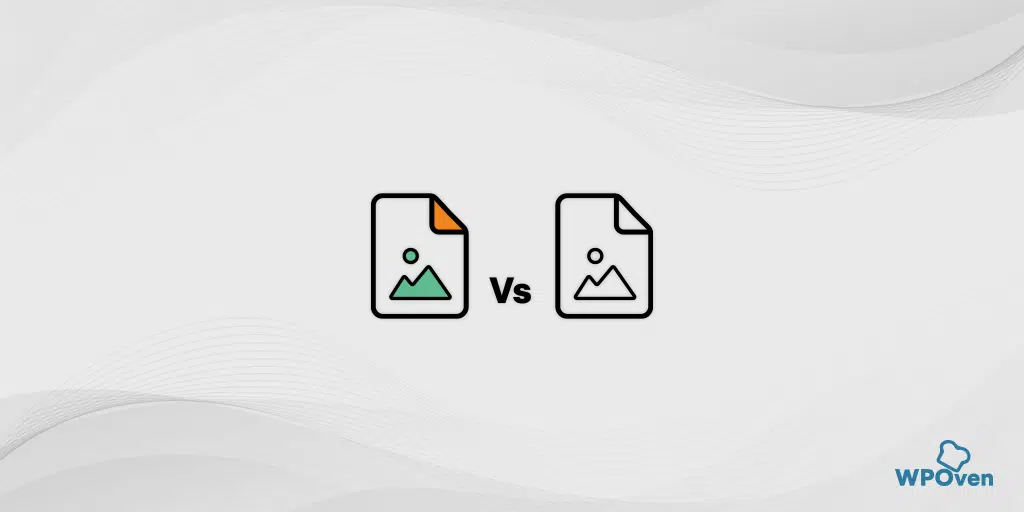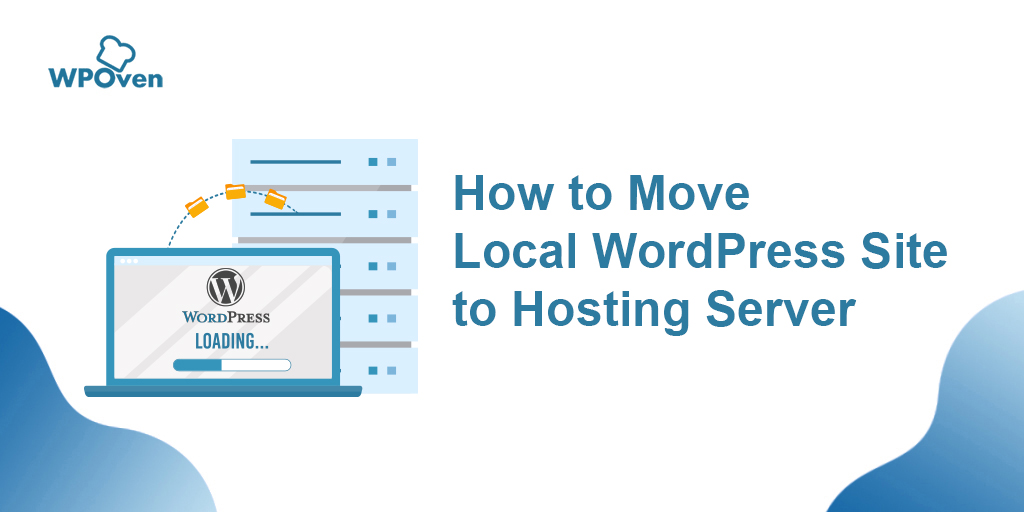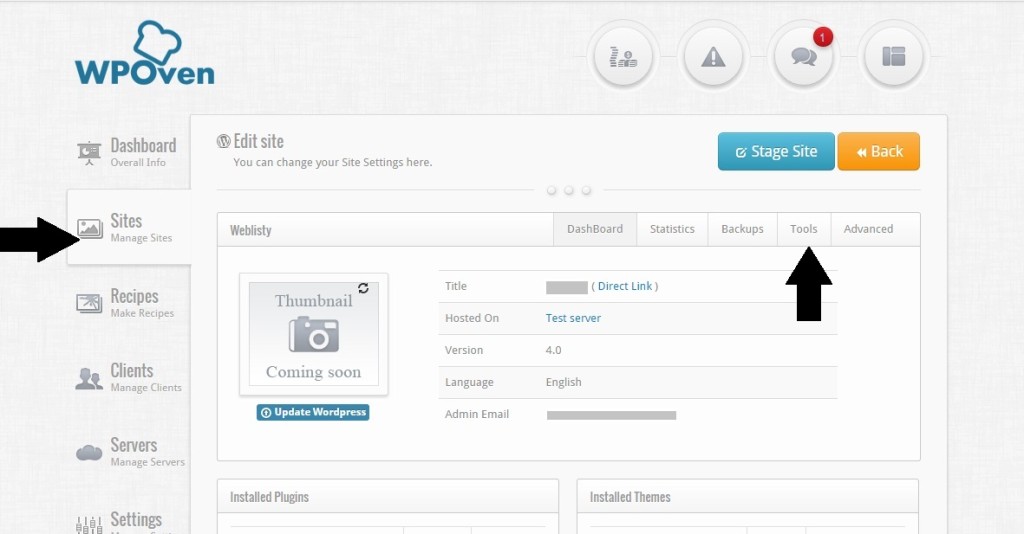Как извлечь/разархивировать файлы .tar.gz? [Линукс и Windows]
Опубликовано: 2024-01-26Что такое файлы tar.gz?
Файл .tar.gz, также известный как tarball, представляет собой специальный формат файлов, содержащий набор файлов, сжатых в один архив. Этот конкретный формат файла обычно используется в операционных системах Unix и Linux.
Он просто создается путем объединения нескольких файлов или каталогов в один файл и последующего сжатия его с помощью сжатия gzip.
Вам может быть интересно, откуда взялось слово «tar». Слово «tar» было использовано в названии Tape Archiver, который первоначально использовался для хранения данных на магнитной ленте.
Как и файлы .zip, о которых вы, возможно, слышали и даже использовали, файлы .tar также используются для сжатия больших файлов в один пакет, что делает их удобными для хранения и отправки по различным каналам, таким как электронная почта, серверы и т. д.
В этот момент вам, должно быть, пришел в голову вопрос: почему бы нам тогда просто не использовать формат файла .zip? Почему для сжатия файлов необходим отдельный формат файлов, например «.tar»?
Разница между файлом .Zip и файлом .Tar
Чтобы лучше понять основную разницу между этими двумя понятиями, лучше всего изучить их простое определение.
Что такое файл .tar?
В файле .tar вы обнаружите набор несжатых каталогов или файлов. Для сжатия файлов в коллекции требуется отдельная утилита сжатия, т. е. gzip или bz2, для сжатия файлов, основная цель которых — сжать .tar в .tar.gz или .tar.bz2.
Что такое файл .tar.gz?
Из самого названия формата вы можете легко понять, что он объединяет два файла: файл TAR и файл GZ. Эта комбинация происходит, когда файл архива TAR подвергается сжатию с помощью утилиты сжатия Gzip и становится файлом TAR.GZ.
.GZ вариант №
Говоря о файле GZ, он создается утилитой сжатия Gzip. Когда один файл сжимается с помощью утилиты сжатия Gzip, он преобразуется в один файл GZ. Однако если вы сжимаете несколько файлов с помощью одной и той же утилиты, будет создано несколько отдельных файлов GZ.
Что такое ZIP-файл?
Вместо этого в ZIP-файле вы найдете набор сжатых файлов. В отличие от файла .tar, файл .zip изначально не требует никакого сжатия и сжимает каждый файл в коллекции.
.ZIP против .TAR
| Особенность | ZIP-файлы | .tar-файлы |
|---|---|---|
| Алгоритм сжатия | ZIP-сжатие | В основном используется для архивирования (а не сжатия как такового). |
| Межплатформенная совместимость | Широко поддерживается в Windows, macOS, Linux | Встроенная поддержка Unix-подобных систем (Linux, macOS); требуются дополнительные инструменты на некоторых платформах |
| Уровень сжатия | Хороший баланс между степенью сжатия и скоростью | Обычно это одноэтапный процесс сжатия и архивирования. |
| Структура файлов и каталогов | Сохраняет структуру файлов и каталогов. | В первую очередь основное внимание уделяется сохранению структуры каталогов; сжатие — это отдельный шаг при использовании только .tar |
| Соглашение об именовании | Использует расширение файла .zip | Использует расширение файла .tar в несжатом виде; дополнительные расширения, такие как .tar.gz или .tar.bz2 при сжатии |
| Одно-/двухэтапный процесс | Обычно это одноэтапный процесс сжатия и архивирования. | Архивирование и сжатие — это отдельные шаги при использовании только .tar |
Оба формата файлов имеют свои области применения и зависят от ваших конкретных потребностей, требований совместимости и ваших целевых платформ.
Если вы ищете формат, который широко поддерживается и используется, лучшим вариантом может стать .zip. Однако если вы специально работаете на Unix-подобных платформах, обычно используется .tar.
Как мне разархивировать файл .tar.gz в Linux?
К вашему сведению, многие дистрибутивы Linux, такие как Ubuntu и MacOS, имеют встроенные инструменты для сжатия и извлечения файлов .tar и .tar.gz.
Хотя для большинства задач достаточно утилиты tar, вам также потребуется утилита gzip для создания файлов .tar.gz.
Разархивируйте .tar.gz в Linux с помощью утилиты tar.
В операционной системе Linux первое, что вам нужно сделать, это открыть терминал, одновременно нажав ключевые слова CTRL+ALT+T, и ввести следующую команду:
1. Извлечение .tar.gz в текущий рабочий каталог и распечатка вывода.
tar -xf Yourfile.tar.gz
В приведенной выше команде
- Команда «Tar» будет управлять tar-архивами.
- опция «-x» укажет «tar» извлечь файлы.
- «-f» указывает файл, который нужно извлечь. В приведенной выше команде за ним следует yourfile.tar.gz, который показывает имя сжатого файла tarball.
Когда вы запустите эту команду, она извлечет содержимое этого конкретного файла tarball, т. е. «Yourfile.tar.gz», в текущий рабочий каталог.
Примечание. Извлеченные файлы будут храниться в том же каталоге, где выполняется команда. А также не забудьте заменить « Yourfile.tar.gz » на фактическое имя вашего сжатого файла tarball.
Чтобы распечатать вывод, введите следующую команду:
tar -xvf Yourfile.tar.gz
2. Извлечение файлов .tar.gz в другой рабочий каталог.
tar -xf Yourfile.tar.gz -C /home/user/files
3. Извлечение файлов из tar-архива, сжатого с помощью gzip.
tar –xvzf Yourfile.tar.gz
-
tar: это основная команда для работы с tar-архивами. -
-x: означает извлечение, что означает, что вы хотите извлечь файлы из архива. -
-v: означает подробный текст, который предоставляет более подробную информацию о процессе извлечения, отображая имена файлов по мере их извлечения. -
-z: указывает, что архив сжат с помощью gzip. -
-f: указывает имя файла архива.
Команда извлечет содержимое архива, предоставляя подробный вывод процесса.
4. Если вы хотите просмотреть список содержимого файла .tar перед его распаковкой, введите команду, указанную ниже:
tar –tzf Yourfile.tar.gz
5 . Если вы хотите поместить извлеченные разархивированные файлы в определенный каталог, введите следующие команды:
tar –xvzf Yourfile.tar.gz –C /home/user/destination
6. Если вы хотите извлечь только определенный файл или каталог из файла .tar.gz
Предположим, вы хотите извлечь конкретный файл, например «Ваш файл», и каталог, например «Каталог1», из файла .tar.gz в текущий рабочий каталог. В этом случае команда должна выглядеть так:
tar -xf Yourfile.tar.gz file1 directory1
Все, что вам нужно, просто добавить пробел между файлами, которые вы хотите извлечь.
Примечание. Пожалуйста, укажите точное имя файла в команде, иначе появится ошибка. Поэтому проверьте имя файла, указанное в файле .tar. Чтобы просмотреть содержимое файла . tar- файл, вы можете использовать команду «tar –tzf Yourfile.tar.gz».
7. Если вы хотите извлечь файл расширения определенного типа или имя, используйте следующие команды:
tar -xf Yourfile.tar.gz --wildcards '*.txt'
Эта команда извлечет все файлы с расширением .txt из файла .tar.gz.
8. Если вы хотите вместо этого создать файл .tar.gz, введите следующую команду:
tar –cvzf NewFile.tar.gz ~/Documents
Эта команда создаст сжатый tar-архив содержимого каталога ~/Documents , т.е. расположенного в каталоге /home/user/Documents, в один файл NewFile.tar.gz .
9. Добавьте несколько файлов в файл tar.
tar -cvf Yourfile.tar ~/Documents
Эта команда добавит файлы, скопировав содержимое папки ваших документов в Yourfile.tar.
Извлечение файлов .tar.gz с помощью утилиты gzip
Команда Gzip особенно используется для сжатия и распаковки файлов. Однако, если вы хотите извлечь файл .tar.gz , вам необходимо использовать команду tar и команду gzip в комбинации.
Gzip по умолчанию извлекает файл в текущий каталог.
gzip -d yourfile.tar.gz
Здесь вам нужно заменить yourfile.tar.gz фактическим именем вашего файла .tar.gz , а опция -d укажет gzip распаковать файл. После распаковки файла gzip у вас будет tar-архив, и вы сможете продолжить, распаковав tar-архив с помощью команды tar .

Извлечение файлов .tar.gz с помощью стандартного ввода
Если у вас есть файл tar.gz, который вы хотите извлечь из стандартного ввода (stdin), вы можете использовать команду tar с опцией -z для распаковки.
Давайте разберемся в этом на примере. Предположим, нам нужно загрузить файл с URL-адреса «www.wpoven.com/yourfile». В этом случае мы можем использовать команду wget и передать ее вывод команде tar .
wget -c https://Wpoven.com/Yourfile.tar.gz -O - | sudo tar -xz
Разархивируйте файл tar gz Windows 10
Пользователи Windows 10 могут быть удивлены, узнав, что, как и операционные системы MacOS и Linux, Windows также предоставляет вам эту утилиту.
Без сомнения, Windows предоставляет более удобный и простой в использовании графический интерфейс пользователя для распаковки и извлечения файлов .zip, но для файлов tar вам необходима командная строка, и для этого доступна командная строка.
Разархивируйте файл .tar.gz с помощью командной строки в Windows.
Командная строка доступна во всех версиях устройств Windows, независимо от того, какую версию вы используете. Все, что вам нужно, чтобы открыть командную строку, выполнив следующие шаги:
- Нажмите кнопки Windows + R на клавиатуре.
- Это запустит небольшое окно для команд запуска.
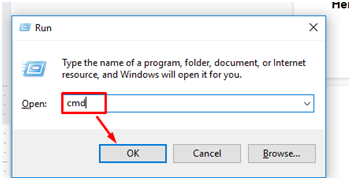
- Введите CMD в поле и нажмите Enter.
- Откроется экран командной строки и запустится от имени администратора.
![Как извлечь/разархивировать файлы .tar.gz? [Линукс и Windows] 3 Command Prompt](/uploads/article/53085/9G5ktZNdgH2uuyGw.webp)
И введите следующие команды.
Чтобы извлечь файл .tar.gz в текущий рабочий каталог, введите приведенные ниже команды и нажмите кнопку «Ввод».
tar -xvzf Yourfile.tar.gz
Если вы хотите извлечь файл .tar.gz из исходного пути в путь назначения, введите следующие команды:
tar -xvzf C:\PATH\TO\SOURCE\YourFile.tar.gz -CC:\PATH\TO\DESTINATION
Вы также могли заметить, что команды в обеих операционных системах, то есть Windows и Linux, практически одинаковы.
В качестве альтернативы, если вы не знакомы с командной строкой и хотите использовать более простой и легкий метод, воспользуйтесь сторонними инструментами.
Доступны различные инструменты, некоторые из них бесплатны, а некоторые предлагают бесплатные пробные версии, такие как WinZip. Но они легкие и их стоит попробовать.
Устранение ошибок при извлечении файла .tar.gz
Также возможно, что в какой-то момент или при вводе команд у вас могут возникнуть ошибки. Чтобы помочь вам в этом отношении, вот несколько шагов по устранению некоторых распространенных ошибок, которые можно выполнить:
1. Если на выходе отображается сообщение об ошибке:
tar: Archive is compressed. Use -z option
tar: Error is not recoverable: exiting now
Решение: Если вы получили такое сообщение об ошибке, это просто означает, что вы пропустили «-z» во введенной команде.
например, если вы ввели:
wget -c https://WPOven.com/Yourfile.tar.gz -O - | sudo tar -x
Вы должны указать конкретный параметр распаковки, например gzip (-z) в приведенной выше команде tar, то есть « Sudo tar -xz » в крайнем правом углу.
2. Если на выходе отображается сообщение об ошибке:
tar: FILE: Not found in filename
tar: Exiting with failure status due to previous errors
Это означает, что либо вы ввели неправильное имя файла, либо файл не существует в файле .tar.gz.
Решение . Вам необходимо перепроверить имя файла и его написание и убедиться, что оно доступно в файле .tar.gz.
Краткое содержание
Этот лучший парень поможет вам разархивировать или извлечь файл .tar.gz с помощью утилиты tar и gzip, а также устранить ошибки при их использовании. Внимательно прочитав этот пост, вы теперь готовы легко разархивировать любой файл tar.gz на любой платформе, будь то Linux, macOS или Windows, с помощью командной строки.
Если использование командной строки вам не по душе, вы также можете воспользоваться альтернативными вариантами, такими как инструменты извлечения.
Часто задаваемые вопросы
Как разархивировать файл tar GZ в командной строке Linux?
Вы можете легко разархивировать файл tar GZ в Linux, просто введя код « tar -xf Yourfile.tar.gz » в терминале и нажав Enter.
Можете ли вы разархивировать файл tar GZ в Windows?
Windows поставляется со встроенной утилитой tar, и для этого вам необходимо использовать командную строку. Чтобы разархивировать файл tar gz в Windows, используйте следующую команду:
tar -xvzf Ваш файл.tar.gz
Какой тип файла является tar?
Файл tar создается командой tar и используется для объединения нескольких файлов и каталогов в один файл. Он не сжимает данные; он просто архивирует его.
![Как извлечь/разархивировать файлы .tar.gz? [Линукс и Windows] 4 WPOven Author](/uploads/article/53085/yn5paZaBz4N5gTRT.jpg)
Рахул Кумар — веб-энтузиаст и контент-стратег, специализирующийся на WordPress и веб-хостинге. Обладая многолетним опытом и стремлением быть в курсе тенденций отрасли, он создает эффективные онлайн-стратегии, которые привлекают трафик, повышают вовлеченность и повышают конверсию. Внимание Рахула к деталям и способность создавать интересный контент делают его ценным активом для любого бренда, стремящегося улучшить свое присутствие в Интернете.

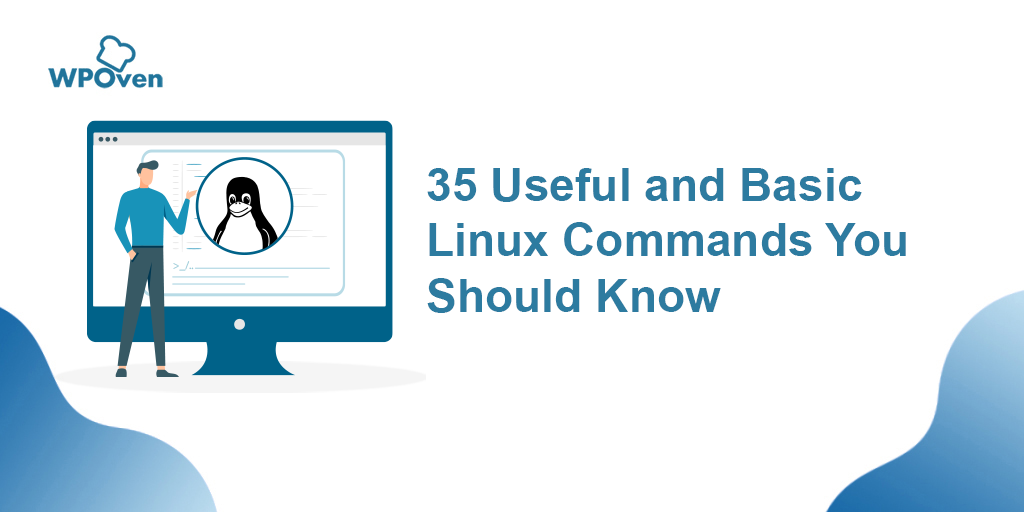
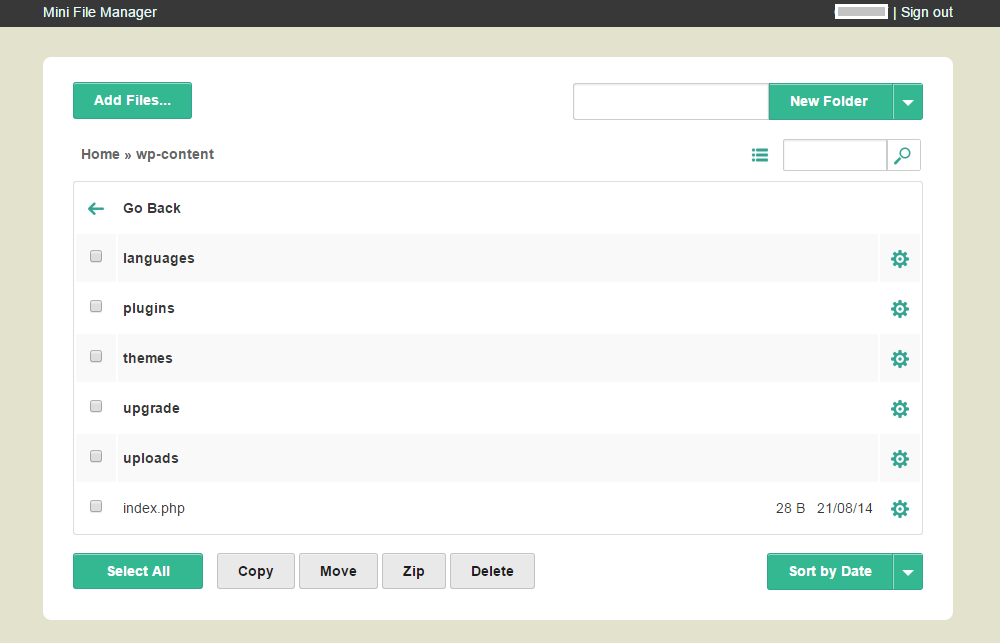
![Как использовать SSH для безопасного подключения к вашему серверу [Руководство] how to use SSH](/uploads/article/53085/6P8e64OmPkh2JjAc.png)