Как обновить тему WordPress
Опубликовано: 2021-12-09Вы хотите обновить свою тему, но не знаете, как лучше всего? У нас есть кое-что для вас. В этом руководстве мы покажем вам различные способы обновления вашей темы WordPress .
Если вы хотите обеспечить безопасность своего веб-сайта и пользоваться всеми новейшими функциями, вам необходимо регулярно обновлять тему. Для этого существуют разные методы со своими преимуществами и недостатками. Прежде чем мы рассмотрим их все, давайте лучше разберемся в некоторых преимуществах постоянного обновления темы WordPress.
Почему вы должны обновлять свою тему WordPress?
Темы — это структура, которая контролирует каждый аспект внешнего вида вашего сайта. Они также влияют на другие аспекты, такие как скорость, безопасность и совместимость , и обычно включают дополнительные функции, предоставляющие возможности настройки .
Вот почему постоянное обновление темы WordPress поможет вам управлять всеми этими аспектами вашего сайта. Разработчики тем постоянно работают над улучшением своих тем и выпуском новых версий. Эти обновления обеспечивают лучшую безопасность, больше функций и функций, больше интеграций и так далее. Кроме того, эти обновления темы также могут быть полезны, если на вашем веб-сайте возникают проблемы, такие как проблемы с размером изображения в WooCommerce.
В общем, постоянное обновление темы WordPress — один из лучших способов обеспечить бесперебойную работу вашего сайта.
Почему вы теряете настройки при обновлении темы?
Если вы внесете изменения или добавите пользовательский код в файлы темы вашего веб-сайта, а затем обновите тему, вы потеряете эти настройки. Почему это происходит? Когда вы обновляете тему WordPress, текущие файлы заменяются новой версией темы . Новые файлы перезаписывают предыдущие и удаляют все пользовательские изменения, которые вы применили к своему веб-сайту в более старой версии темы.
Обычно это происходит, когда вы изменили основные файлы темы, такие как functions.php, style.css и templates.php, используя собственный код. Одним из решений является использование дочерней темы. Но это не единственное решение. В следующем разделе мы покажем вам различные способы правильного обновления темы WordPress , чтобы вы не потеряли свои настройки.
Как обновить тему WordPress
Есть несколько способов обновить тему WordPress на вашем сайте:
- Из панели управления WordPress
- Вручную
- С FTP-клиентом
Давайте рассмотрим каждый метод, чтобы вы могли выбрать наиболее подходящий для вас.
1. Обновите тему WordPress с панели инструментов
Один из самых простых способов обновить тему — с панели управления WordPress. Все, что вам нужно сделать, это перейти в « Внешний вид»> «Темы» , и вы увидите все темы, установленные на вашем сайте. Если для какой-либо из тем доступно новое обновление, вы увидите его там.
Например, мы используем тему Divi и видим, что доступно новое обновление. Чтобы обновить тему, мы можем просто щелкнуть ссылку « Обновить сейчас» .
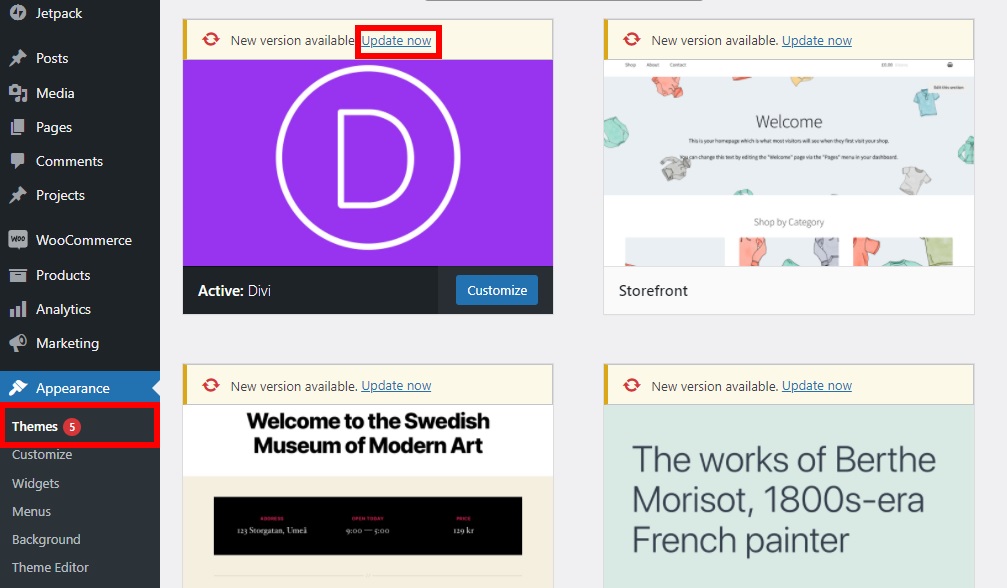
Затем он автоматически запустит обновление и сообщит вам, как только оно будет завершено. Вот и все, вы обновили свою тему WordPress.
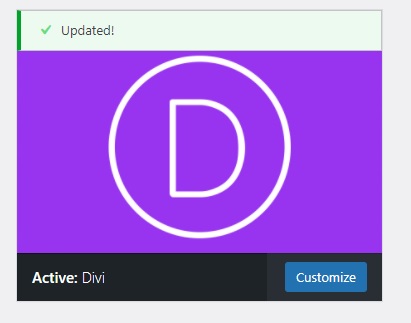
Помимо обновления темы вручную, вы можете включить автоматическое обновление, чтобы тема обновлялась автоматически.
Включить автоматические обновления для темы
Чтобы включить автоматические обновления, вам нужно перейти к сведениям о теме темы, которую вы хотите обновлять автоматически, и нажать ссылку « Включить автоматические обновления », как показано ниже.
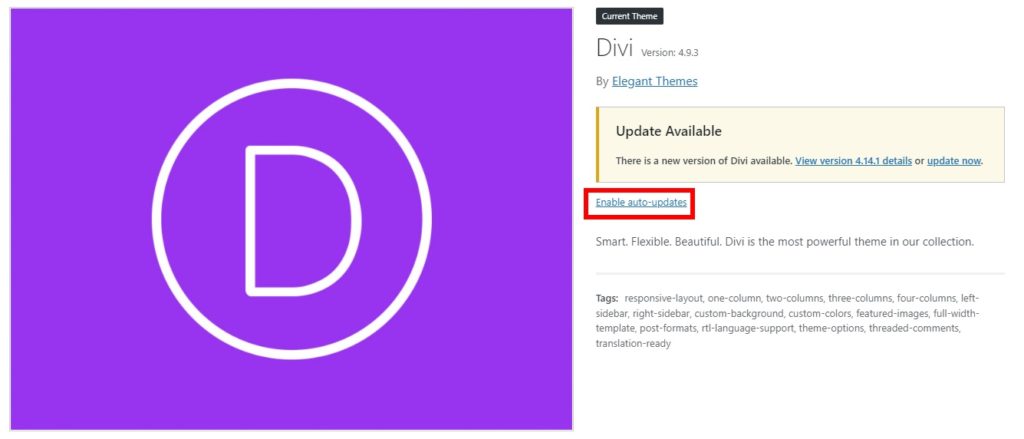
Таким образом, обновления тем будут автоматически запланированы соответствующим образом. Если вы предпочитаете иметь больший контроль и решать, когда обновлять свою тему, вы можете отключить автоматические обновления, используя ту же ссылку.
Обновление нескольких тем WordPress одновременно
Если у вас есть несколько тем, которые вы хотите регулярно обновлять, для вас есть интересная альтернатива. Вы можете обновить несколько тем WordPress одновременно. Это полезно, когда вы сталкиваетесь с проблемами совместимости или похожими проблемами на своем веб-сайте, и у вас установлено более одной темы.
Чтобы обновить сразу несколько тем, на панели инструментов перейдите в раздел « Обновления » и прокрутите до раздела « Темы ». Вы увидите все темы, для которых доступно обновление. Выберите темы, которые вы хотите обновить, или установите флажок « Выбрать все », если вы хотите обновить все темы, а затем нажмите « Обновить темы» .
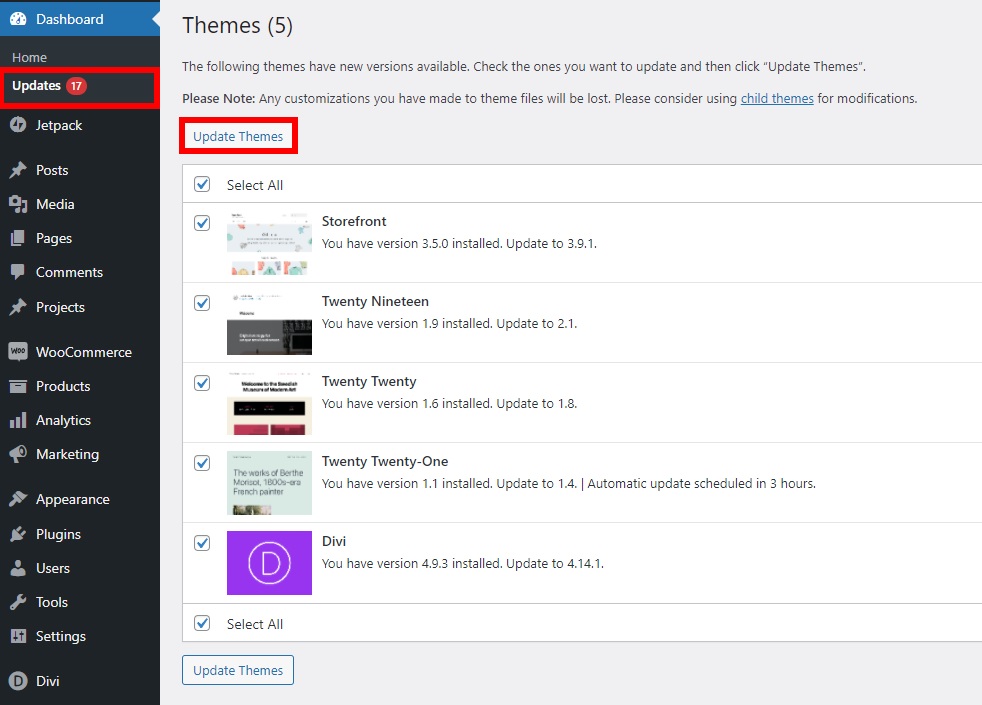
Вот и все! Все ваши темы на вашем сайте будут обновлены до последней версии.
2. Обновите тему WordPress вручную
Хотя вы можете легко обновить свою тему WordPress с панели управления, в некоторых ситуациях вам может потребоваться обновить ее вручную. Например, если вы используете стороннюю тему на своем сайте, вам может потребоваться обновить ее вручную. Точно так же, если при обновлении темы с панели инструментов возникает какая-либо ошибка, вам, возможно, придется делать это вручную.
Чтобы обновить тему вручную, сначала вам нужно зайти на официальный сайт темы и загрузить последнюю версию в формате .zip . Поскольку мы используем тему Divi, мы загрузим ZIP -файл Divi.
После этого перейдите в «Внешний вид» > «Темы» и нажмите « Добавить новую ».
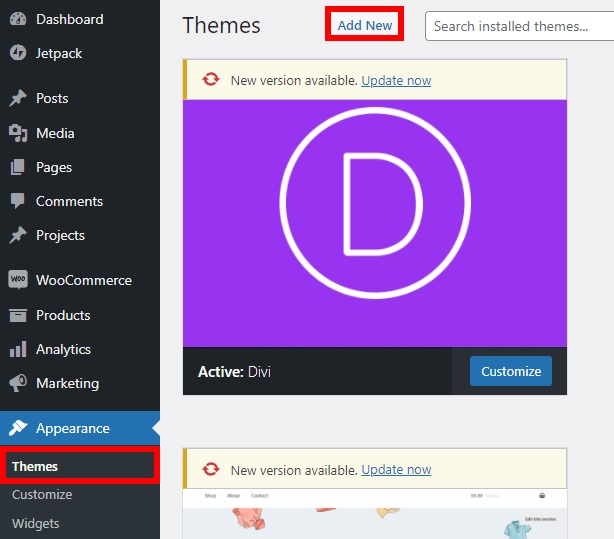
Затем вам нужно загрузить файл темы сюда, нажав Upload Theme . Вы должны выбрать файл , который вы недавно загрузили с веб-сайта темы, и загрузить его. После этого нажмите « Установить сейчас» , и тема будет установлена на вашем сайте.
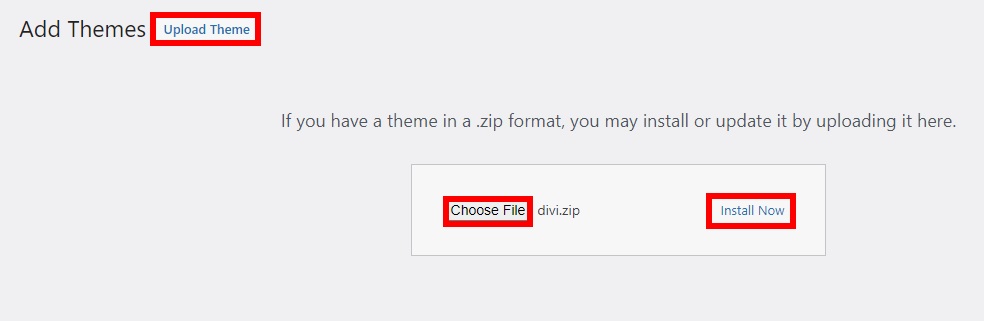
Поскольку вы обновляете тему, вас спросят, хотите ли вы заменить новые файлы темы существующим файлом темы. Для завершения обновления вам потребуется заменить их.
ПРИМЕЧАНИЕ . Имейте в виду, что это не заменит настройки на вашем сайте, если вы применили их к дочерней теме. Однако, если вы изменили файлы темы напрямую, новая версия перезапишет все ваши изменения.
После завершения установки активируйте тему, и все готово!
3. Обновите тему WordPress с помощью FTP-клиента
Другой вариант обновить вашу тему — использовать FTP-клиент. Для этого вам необходимо подключить ваш хостинг WordPress к FTP-клиенту . Вы можете получить к нему доступ, связавшись с владельцем вашего сайта или поставщиком услуг хостинга.
Прежде чем начать, обязательно загрузите ZIP-файл темы, которую хотите загрузить , с официального веб-сайта темы. Затем извлеките его в папку на своем компьютере, и вы готовы начать.
3.1. Подключите свою учетную запись хостинга к FTP-клиенту
Во-первых, вам нужно открыть FTP-клиент, такой как FileZilla, Cyberduck или WinSCP, для подключения к вашей учетной записи хостинга. Для этой демонстрации мы будем использовать FileZilla, но вы можете использовать любой FTP-клиент, который вам нравится.
Затем откройте FTP-клиент и выберите « Файл» > «Диспетчер сайтов» . Вы также можете использовать сочетание клавиш Ctrl+S .

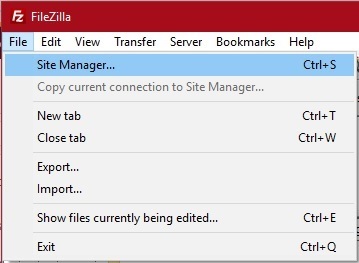
Нажмите кнопку « Новый сайт » и введите здесь название вашего сайта.
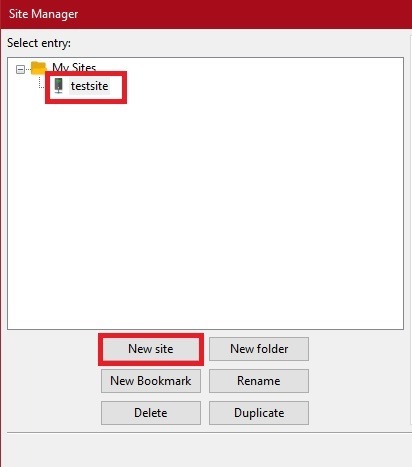
На вкладке « Общие » вам нужно будет ввести учетные данные, предоставленные вашим хостинг-провайдером, для подключения к FTP-клиенту. Как только вы это сделаете, нажмите Подключиться .
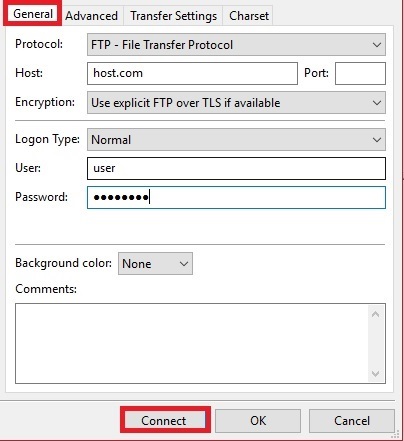
Теперь вы можете получать доступ и редактировать файлы своего веб-сайта с помощью FTP-клиента.
3.2. Загрузите и активируйте тему на свой сайт
Чтобы добавить файл темы на свой веб-сайт, найдите файл темы, который вы ранее извлекли на свой компьютер из проводника, и найдите папку wp-content/themes/ в FTP-клиенте. Затем перетащите разархивированную папку темы из проводника в папку тем в FTP-клиенте.
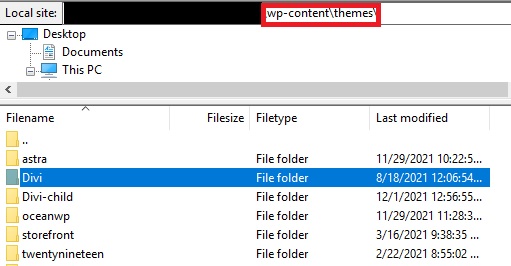
Файлы будут загружены на ваш сайт. Будьте терпеливы, так как это может занять несколько минут в зависимости от размера файла и вашего интернет-соединения. Поскольку вы обновляете тему, вам нужно будет заменить существующие файлы темы новыми.
Наконец, после завершения загрузки перейдите в « Внешний вид»> «Темы » на панели управления WordPress. Вы сможете увидеть тему, которую вы только что загрузили. Нажмите « Активировать », чтобы начать использовать обновленную тему на своем сайте.
Эти методы довольно просты, но они перезаписывают исходные файлы и приводят к потере настроек. Давайте посмотрим, что вам нужно сделать, чтобы обновить тему без потери изменений.
Обновите тему WordPress без потери настроек
Как упоминалось ранее, если вы применили изменения непосредственно к файлам темы, при обновлении темы новые файлы перезапишут старые, и вы потеряете свои изменения. Хорошей новостью является то, что есть способы обновить тему WordPress без потери ваших пользовательских изменений .
В этом уроке мы изменим расположение некоторых файлов темы, поэтому, прежде чем мы начнем, мы рекомендуем сделать резервную копию вашего сайта. Таким образом, вы сможете вернуться к этой версии, если что-то пойдет не так.
1. Создайте дочернюю тему
Создание дочерней темы — один из лучших способов сохранить настройки темы в безопасности и не потерять их при обновлении темы.
Есть два способа сделать это. Вы можете либо использовать некоторые из лучших плагинов для дочерних тем, либо создать дочернюю тему без использования плагина, следуя этому пошаговому руководству.
Тема, которую вы собираетесь обновить, должна быть родительской темой . Убедитесь, что вы еще не активировали дочернюю тему . Мы активируем его в конце урока.
2. Загрузите родительскую тему и ее обновленную версию.
Теперь вам нужно подключить свой веб-сайт к FTP-клиенту , чтобы загрузить файлы родительской темы. Просто выполните шаг 3.1. и найдите родительскую тему в каталоге wp-content/themes/ с помощью FTP-клиента. Затем загрузите файл родительской темы , который вы хотите обновить, на свой компьютер.
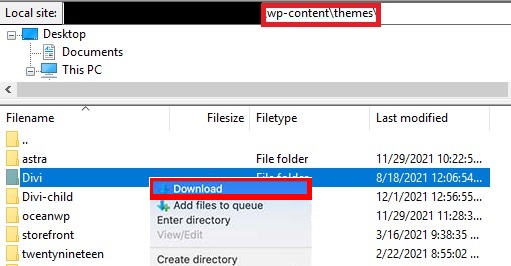
Это также будет резервная копия вашей текущей версии темы.
Точно так же вам необходимо загрузить последнюю версию вашей темы с официального веб-сайта темы и извлечь файл темы .zip на свой компьютер.
Теперь у вас должно быть 3 файла темы на вашем компьютере : старая версия файла темы, последняя версия и файл дочерней темы.
3. Скопируйте настройки в дочернюю тему
Теперь вы можете начать добавлять предыдущие настройки родительской темы в дочернюю тему . Для этого вам нужно убедиться, что вы можете идентифицировать все изменения, внесенные вами в родительскую тему.
Если вы не уверены, вы можете использовать программное обеспечение для сравнения файлов, такое как WinMerge. Этот инструмент позволяет сравнивать старую версию и последнюю версию файлов темы и легко выявлять изменения.
Просто откройте программное обеспечение, и вы увидите все измененные файлы, выделенные , как показано ниже.
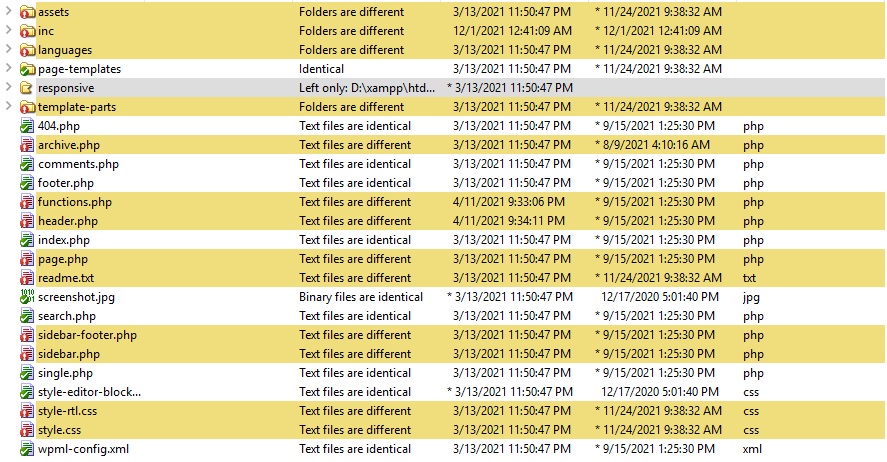
Скопируйте все выделенные файлы и папки из файла старой версии в файл новой версии, кроме файлов functions.php и style.css . В вашей дочерней теме уже есть эти два файла, поэтому вам нужно отредактировать их по-другому.
Откройте и сравните файл functions.php старой настроенной версии и новой версии файлов темы. Затем скопируйте выделенные части старой версии и вставьте их в файл functions.php дочерней темы.
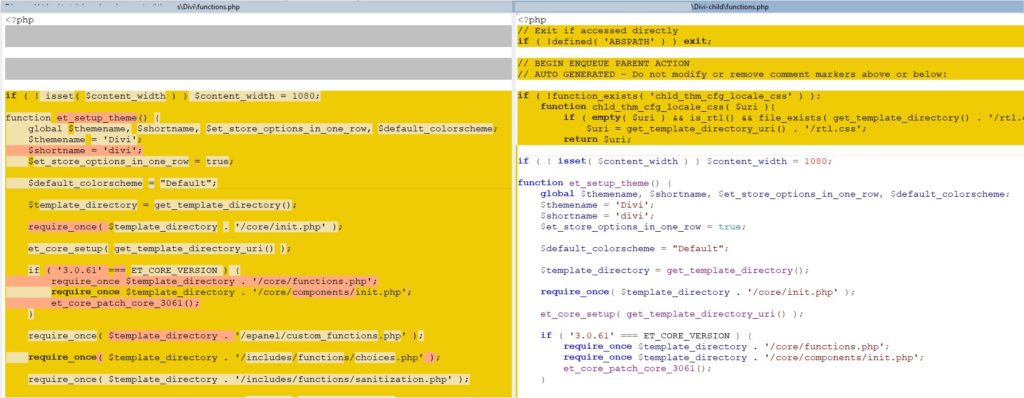
Затем сделайте то же самое с файлом style.css .
4. Загрузите и активируйте обновленные файлы
Наконец, после того, как вы их изменили, вы можете загрузить обновленные файлы темы на свой веб-сайт WordPress. Найдите обновленную тему и файлы дочерней темы, которые вы только что обновили на предыдущем шаге.
Затем подключите свой сайт к FTP-клиенту и найдите папку wp-content/themes . Здесь вы можете загрузить обновленную тему и файлы дочерней темы, просто перетащив их .
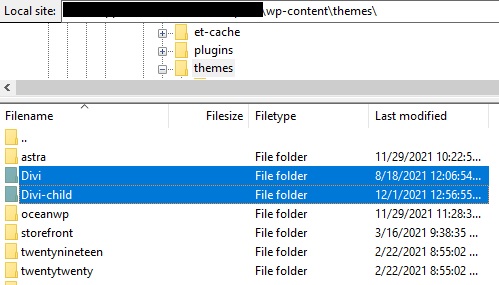
Он спросит вас, перезаписать ли существующий файл темы или нет. Поскольку вам нужно обновить тему WordPress, вам нужно будет заменить существующие файлы. Однако, поскольку вы ранее перенесли свои изменения в новую тему, вы сохраните все настройки.
После завершения загрузки перейдите в раздел « Внешний вид» > «Темы » на панели управления WordPress и активируйте дочернюю тему .
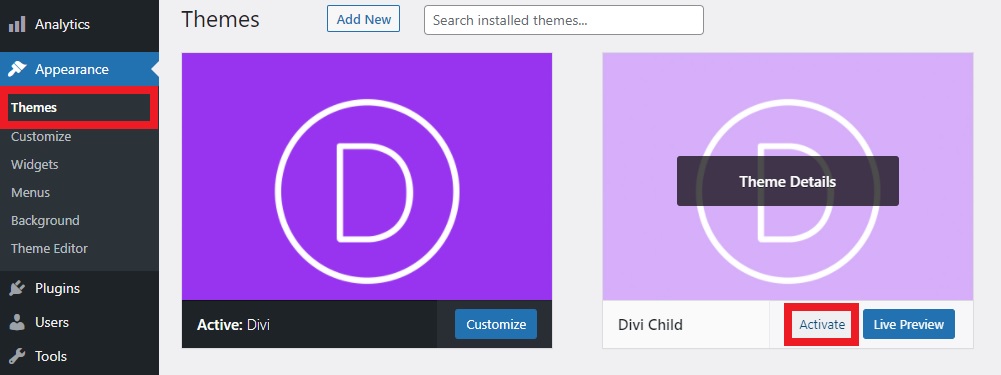
Вот и все! Ваша текущая тема WordPress теперь обновлена, и вы не потеряли никаких настроек!
Вывод
В общем, поддержание вашей темы в актуальном состоянии важно для обеспечения безопасности вашего сайта и использования новейших функций. Однако, когда вы обновляете свою тему, новые файлы перезаписывают старые, поэтому вы теряете все пользовательские изменения, внесенные в вашу тему.
В этом руководстве мы рассмотрели различные способы обновления вашей темы WordPress:
- Из панели управления WordPress
- Вручную
- С FTP-клиентом
Следует иметь в виду, что если вы использовали пользовательские коды в основных файлах темы, вы можете потерять настройки при обновлении темы. Чтобы предотвратить это, вы можете использовать дочернюю тему для безопасного обновления темы без потери каких-либо изменений на веб-сайте.
Мы надеемся, что это руководство было полезным и вы научились обновлять тему на своем веб-сайте. Если вы нашли это руководство полезным, вот еще несколько статей, которые могут вас заинтересовать:
- Как выбрать лучшую тему WordPress для вашего сайта
- Исправление проблемы с загрузкой панели управления WordPress
- Как понизить версию плагинов и тем в WordPress
Вы когда-нибудь теряли изменения при обновлении темы WordPress? Что ты сделал? Дайте нам знать в комментариях ниже.
