Обновление сломанного моего веб-сайта WordPress
Опубликовано: 2021-07-24Это худший кошмар для всех… вы обновляете плагин или, возможно, свою тему или даже версию PHP или WordPress, и ваш сайт ломается! То, что должно было быть простой работой, потенциально может стать многочасовой работой, когда вы боретесь, чтобы найти виновника и исправить свой сайт.
Если обновление сломало ваш сайт WordPress, то эта статья для вас! Мы рассмотрим ряд распространенных причин и способы их устранения. Давайте начнем!
Застрял в режиме обслуживания
Пока выполняется любой процесс обновления, WordPress переходит в режим обслуживания, и в результате посетитель видит сообщение об обслуживании, которое гласит что-то вроде «Веб-сайт проходит плановое обслуживание».
После успешного выполнения обновления сообщение отображается в течение нескольких минут, а затем автоматически исчезает. Но иногда сценарий, запускающий обновление, истекает по тайм-ауту, и вы обнаружите, что ваш сайт застрял в режиме обслуживания. Итак, что пошло не так? Это зависит от того, какое обновление вы делали.
Прежде всего, однако, прежде всего, и это посмотреть, сможем ли мы восстановить доступ к нашему сайту. Когда вы обновляете почти любой аспект вашего сайта WordPress, временный файл .maintenance создается в корневой папке вашего сайта. Если вы застряли в режиме обслуживания, вам необходимо удалить этот файл. Для этого используйте ваш любимый FTP-клиент для подключения к вашему сайту, перейдите в корневую папку, и вы должны увидеть там файл .maintenance. Удалить это.
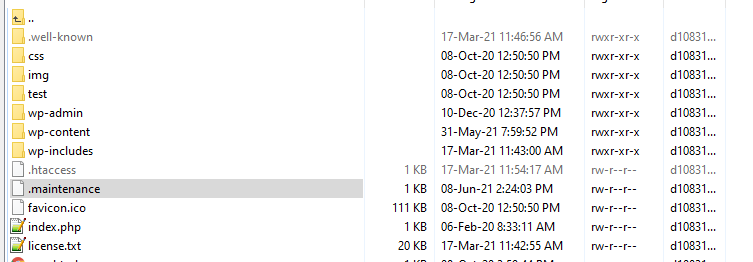
Если ваш сайт кешируется, вы, вероятно, захотите также очистить кеш. Теперь, после этого, если вы обновите интерфейс, ваш сайт должен отображаться правильно.
Теперь, когда наш сайт снова запущен и работает, нам нужно проверить, что все, что мы обновили, действительно обновилось правильно. Итак, мы «решили» проблему зависания экрана обслуживания, но важно изучить эту проблему глубже, чтобы установить, была ли основная причина, по которой эта проблема возникла в первую очередь.
Плагин как преступник
Если экран зависания в режиме обслуживания был вызван, когда вы обновляли плагины, то в будущем не стоит обновлять все ваши плагины за один раз (при условии, что вы это сделали). Обновление их по отдельности снижает нагрузку на сервер и с большей вероятностью будет успешным.
Другой возможный виновник заключается в том, что обновление вызывает проблему несовместимости. В этом случае ожидается, что процесс зависнет. На этом этапе вы, возможно, не сможете войти в административную область, и вам придется вручную отслеживать ответственный плагин, деактивируя все плагины, а затем повторно активируя их один за другим. Вам нужно будет сделать это, зайдя в папку плагинов через FTP и переименовав каждый плагин во что-то вроде exampleplugin_disabled. Это остановит работу этого конкретного плагина. Если ваш сайт теперь работает правильно, значит, вы определили виновника.
Дальнейшие действия зависят от того, сможете ли вы заменить плагин или нет. Если это плагин, который можно заменить подходящей альтернативой, то сделайте это. Если вам нужно продолжать использовать тот же плагин, попробуйте вернуться к предыдущей версии с помощью такого инструмента, как WP Rollback.
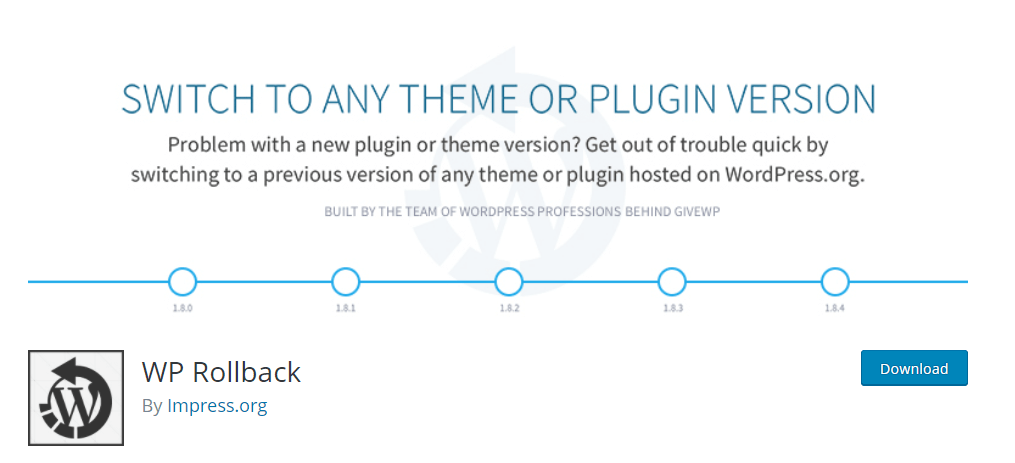
Если этого недостаточно для ваших требований, рассмотрите возможность найма разработчика, чтобы проверить это, или свяжитесь с разработчиком (разработчиками) плагина и попросите помощи, описав им, что вы испытали, предоставив как можно больше деталей.
Наконец, перед обновлением любого плагина всегда проверяйте, совместим ли он с вашей версией WordPress.
Когда ваша тема — проблема
Другой возможной причиной, по которой ваш сайт не может выйти из режима обслуживания, может быть ваша тема. Это чаще всего происходит, когда вы обновляете WP Core, а не саму тему, поэтому может не сразу прийти в голову, что тема является проблемой. Причина проблемы в том, что ваша тема несовместима с версией WordPress, до которой вы обновляете свой сайт. Обновления темы часто упускают из виду (или игнорируют!), и поэтому базовый код темы может устареть все больше и больше, пока что-то внезапно не сломается.
Чтобы убедиться, что проблема связана с вашей темой, вам необходимо деактивировать текущую тему и активировать тему WordPress по умолчанию, например тему Twenty Twenty-One. Если область администратора недоступна после неудачного обновления, вы всегда можете деактивировать свою тему через свой любимый FTP-клиент. Вам просто нужно перейти в папку тем и переименовать тему, используемую в данный момент. В этом случае WordPress автоматически активирует тему по умолчанию. Если проблема решится сама собой, то вы знаете, что виновата ваша тема.
Затем вам нужно будет обновить свою тему до последней версии, которая (надеюсь, в любом случае) будет совместима с этой версией WordPress. Если у вас по-прежнему возникают проблемы, вам необходимо обратиться за поддержкой к автору темы или разработчику.
Просто помните, что при обновлении темы любые изменения, внесенные в код непосредственно в теме, будут потеряны. Вам нужно будет повторить это. Лучше всего всегда использовать дочернюю тему при внесении прямых изменений в код темы, поскольку это позволяет избежать такой проблемы при обновлении темы.
После обновления версии PHP
Если проблема возникает после обновления вашей версии PHP, то во многих случаях проблема может быть связана с устаревшим плагином. Просто следуйте инструкциям, описанным выше, чтобы вручную деактивировать, а затем повторно активировать ваши плагины через FTP-клиент, пока не найдете виновника.

Если это не сработает, попробуйте изменить свою тему на тему WordPress по умолчанию. Иногда настраиваемая тема может быть причиной возникновения проблем после обновления, связанных с версией PHP. Если у вас нет доступа к панели администратора, вы можете снова отключить текущую тему через FTP-клиент, как описано выше, что заставит WordPress загрузить тему по умолчанию.
Если вы размещаете свой сайт на Pressidium, вам доступен альтернативный вариант. Если обновление версии PHP вашего сайта нарушило работу вашего сайта, вы можете легко понизить его снова прямо из панели управления.
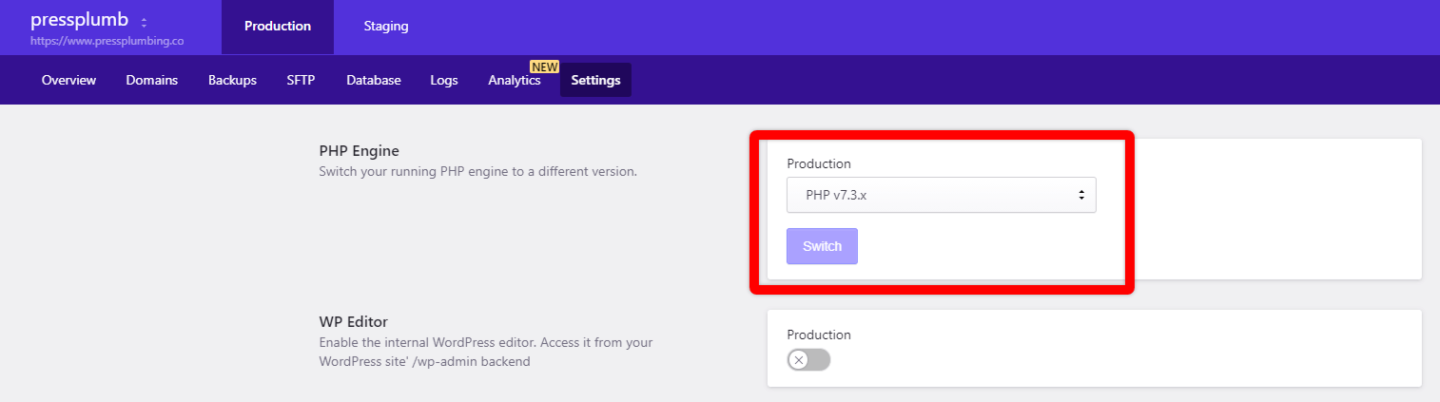
Это очень легко сделать и может быть настоящим спасением!
Проблемы, связанные с сервером — ошибка HTTP 500
Вместо сообщения «Застрял в режиме обслуживания» вы можете получить ошибку HTTP 500 после выполнения обновления. В этом случае проблема, скорее всего, связана с сервером, а не с темой или плагином.
Эти проблемы на стороне сервера чаще всего вызваны недостаточными/перегруженными общими серверами, обычно используемыми для бюджетного хостинга. Возможно, медленный ответ или нехватка памяти прервали процедуру обновления. В этом случае ваш единственный реальный вариант — связаться с хостом и попросить его о помощи.
Белый экран смерти
Белый экран смерти (WSOD) — это когда вы видите пустой экран вместо своего веб-сайта. Это одна из самых распространенных проблем, с которой сталкиваются пользователи WordPress. Не волнуйтесь, однако… у нас есть полное руководство по исправлению этого здесь.
Ошибка установки: не удалось создать каталог
Если вы когда-нибудь получите сообщение «Ошибка установки: не удалось создать каталог», не паникуйте! Эта проблема обычно возникает из-за проблемы с правами доступа к файлу при обновлении плагина или темы. Иногда это также может быть вызвано нехваткой места на диске.
Чтобы решить проблему с разрешениями, вам придется сбросить разрешения. Еще раз вам нужно подключиться к каталогу вашего веб-сайта с помощью FTP-клиента и проверить, какие разрешения установлены для папок wp_content, wp_includes и wp_admin, щелкнув их правой кнопкой мыши.
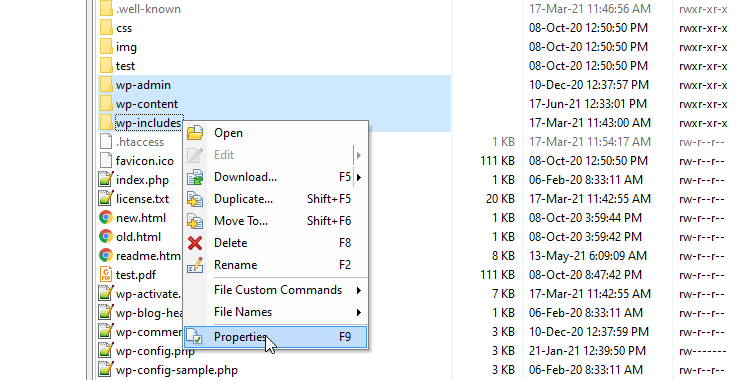
Если это действительно проблема, связанная с разрешениями, папка wp-content не будет иметь надлежащих разрешений 755. Если это так, обязательно исправьте их и нажмите кнопку OK, как показано ниже.
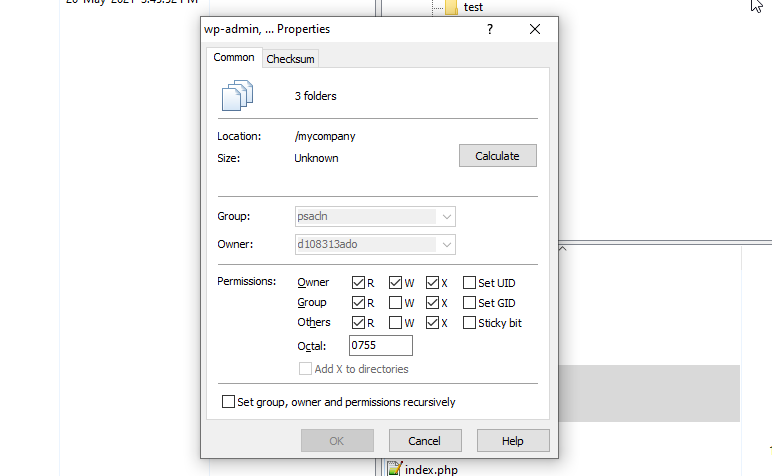
Числовое значение 755 соответствует Чтение-Запись-Выполнение для Владельца, Чтение-Выполнение для Разрешений Группы и Чтение-Выполнение для Разрешений Других. Разрешения «Владелец» используются назначенным владельцем файла или каталога, разрешения «Группа» используются членами группы, которой принадлежит файл или каталог, разрешения «Другие» используются всеми другими пользователями. Вы также можете обратиться к инструменту Chmod Calculator для преобразования.
Другие причины
Существует также вероятность того, что вы застряли в режиме обслуживания, потому что вы просто закрыли браузер во время обновления либо потому, что не знали, что запущено автоматическое обновление, либо случайно. В этом случае удалите файл .maintenance, как мы описали выше, и повторите попытку обновления.
Меры предосторожности при обновлении вашего сайта WordPress
Перед обновлением вашего сайта вы можете предпринять некоторые «рекомендуемые» шаги, которым следует, по возможности, следовать независимо от того, обновляете ли вы плагины, темы, файлы ядра или даже версию PHP. Давайте посмотрим на них.
Сделайте резервную копию вашего сайта
Перед выполнением ЛЮБОЙ работы на вашем веб-сайте вы всегда должны делать резервную копию. Это критически важно при обновлении файлов ядра, плагинов и так далее. Проблемы с обновлениями возникают довольно часто, и если вы регулярно работаете с WordPress, скоро наступит день, когда вы будете благодарны за то, что сделали резервную копию!
Прочтите эту статью «Как создать резервную копию веб-сайта WordPress — параметры» для получения подробной информации о том, как сделать резервную копию вашего веб-сайта WordPress.
Доступны сведения о доступе к веб-сайту
Если вам необходимо обратиться за поддержкой к вашему хостинг-провайдеру, чем больше (релевантной) информации вы предоставите, тем быстрее они смогут вам помочь. Стоит иметь под рукой копию важной информации, относящейся к вашему сайту, чтобы вы могли быстро действовать в случае возникновения проблемы — это может включать информацию о регистраторе домена, логин на хостинге, учетные данные для доступа к вашей базе данных, FTP или cPanel, если они доступны. .
Промежуточная среда
Промежуточный сервер предлагает оптимальное решение, помогающее гарантировать, что ваш работающий сайт никогда не выйдет из строя из-за сбоя. Как уже упоминалось, обновления на самом деле нередко ломают веб-сайт WordPress на каком-то этапе… таким образом, выполнение обновлений на промежуточном сервере означает, что вы можете применить более спокойный подход к устранению неполадок, если произойдет самое худшее (поскольку ваш работающий сайт не будет поврежден). затронутый). Только когда вы будете уверены, что обновления пошли по плану, вы сможете опубликовать эти изменения.
Pressidium предлагает промежуточные сайты всем нашим клиентам. Чтобы узнать, как они работают, ознакомьтесь с этой статьей.
Вывод
Поддержание вашего веб-сайта WordPress в актуальном состоянии действительно важно. Чем чаще вы обновляете ядро, темы и плагины, тем меньше вероятность того, что у вас возникнут проблемы с этими обновлениями (поскольку обновления будут более поэтапными по своей природе, а это означает, что меньше вероятность того, что обновление сломает ваш сайт). Тем не менее, проблемы могут и будут возникать. Надеюсь, следуя приведенным выше инструкциям, вы сможете исправить их, когда они возникнут!
