Как использовать Gmail со своим собственным доменным именем (2 метода, 1 бесплатный!)
Опубликовано: 2020-08-27Хотите использовать Gmail со своим собственным доменным именем? Gmail очень удобен во многих отношениях, но использовать адрес @gmail.com для серьезных приложений выглядит не очень профессионально.
Итак, можете ли вы использовать Gmail со своим собственным доменным именем? И если да, то можете ли вы сделать это бесплатно? Ответы на эти вопросы – «да» и «да». И в этом посте вы узнаете, как это сделать.
Вы можете использовать отличный обходной путь для доступа к своему личному домену электронной почты из существующей бесплатной учетной записи Gmail. Или вы можете заплатить за сервис бизнес-инструментов Google под названием Workspace. Вот разбивка этих двух методов:
- Бесплатный метод – если у вас уже есть хостинг электронной почты (например, с вашего веб-хостинга), вы можете бесплатно подключить Gmail к своему собственному доменному имени, используя учетные данные SMTP/POP3 (не волнуйтесь, если вы еще не представляете, что означают эти термины). ). Перейдите к руководству по этому методу.
- Метод Google Workspace/G Suite – если вы готовы платить, вы можете использовать Google Workspace (ранее G Suite), чтобы иметь выделенную учетную запись Gmail для вашего собственного доменного имени (включая другие преимущества, такие как выделенное хранилище на Диске, отдельные документы/таблицы). , и более). Перейдите к руководству по этому методу.
Как бесплатно использовать Gmail со своим собственным доменным именем
В этом первом методе я покажу вам, как бесплатно настроить Gmail с использованием собственного адреса электронной почты.
С помощью этого метода вы сможете связать свое собственное доменное имя с обычной бесплатной учетной записью Gmail (например, [email protected] ). После этого вы сможете отправлять/получать электронную почту, используя свой личный домен, из своей обычной учетной записи Gmail.
Когда вы создаете новое сообщение, вы можете выбирать между бесплатным адресом @gmail.com и личным доменом Gmail. Если вы получите электронное письмо на свой личный домен, Gmail автоматически ответит по этому адресу:
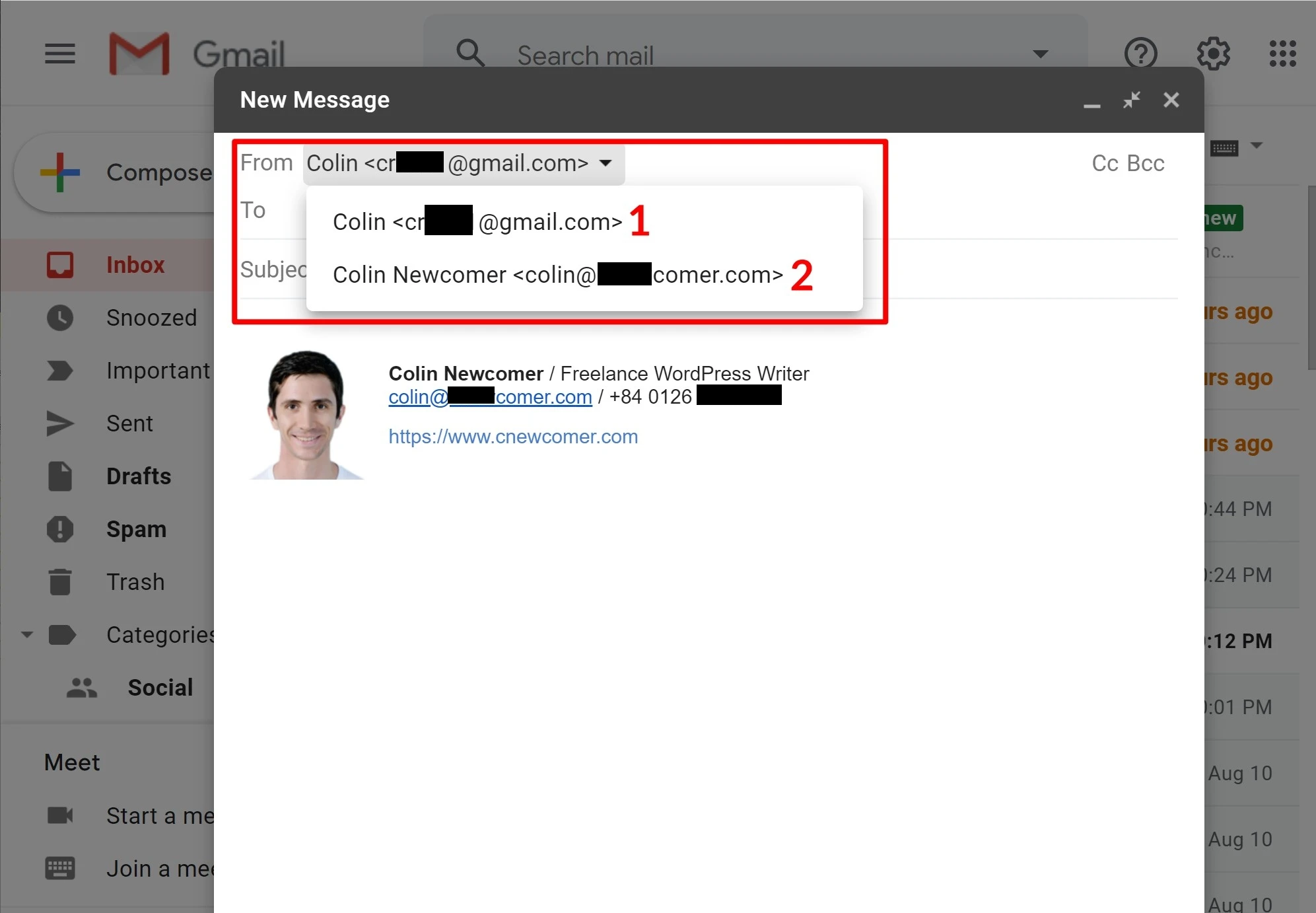
Несколько важных замечаний об этом методе
Хотя часть этого метода для Gmail на 100% бесплатна, у этого метода есть некоторые предостережения: чтобы он работал, вам уже понадобится хостинг электронной почты. Обычно вы получаете это через свой веб-хостинг, если у вас есть веб-сайт.
В оставшейся части этого руководства мы будем использовать Bluehost для скриншотов наших примеров. Однако к любому хосту применимы одни и те же основные принципы — интерфейс будет немного отличаться. И помните, что у вас также есть возможность подписаться на Google Workspace (о чем мы объясним сразу после этого), если вы не хотите возиться с хостингом электронной почты.
Ниже приведены шаги:
- Создайте обычную бесплатную учетную запись Gmail.
- Создайте свой собственный адрес электронной почты на своем почтовом хостинге.
- Разрешить Gmail получать электронную почту по протоколу POP3
- Разрешить Gmail отправлять электронные письма с использованием SMTP
- Тест
1. Создайте обычную бесплатную учетную запись Gmail.
Для начала создайте обычную бесплатную учетную запись Gmail — например, [email protected] . Если у вас уже есть учетная запись Gmail, вы можете использовать существующую учетную запись.
Однако помните, что электронные письма вашего личного домена будут смешаны с любыми электронными письмами вашей обычной учетной записи Gmail, поэтому, возможно, будет проще создать отдельную учетную запись, если вы уже получаете много электронных писем на свой адрес Gmail.
2. Создайте свой собственный адрес электронной почты на своем почтовом хостинге.
Далее вам необходимо создать собственный адрес электронной почты с помощью почтового хостинга, если вы еще этого не сделали. Например, [email protected]
Если вы используете Bluehost, вы можете использовать инструмент учетной записи электронной почты Bluehost, чтобы создать свой адрес электронной почты на вкладке «Электронная почта и офис» :
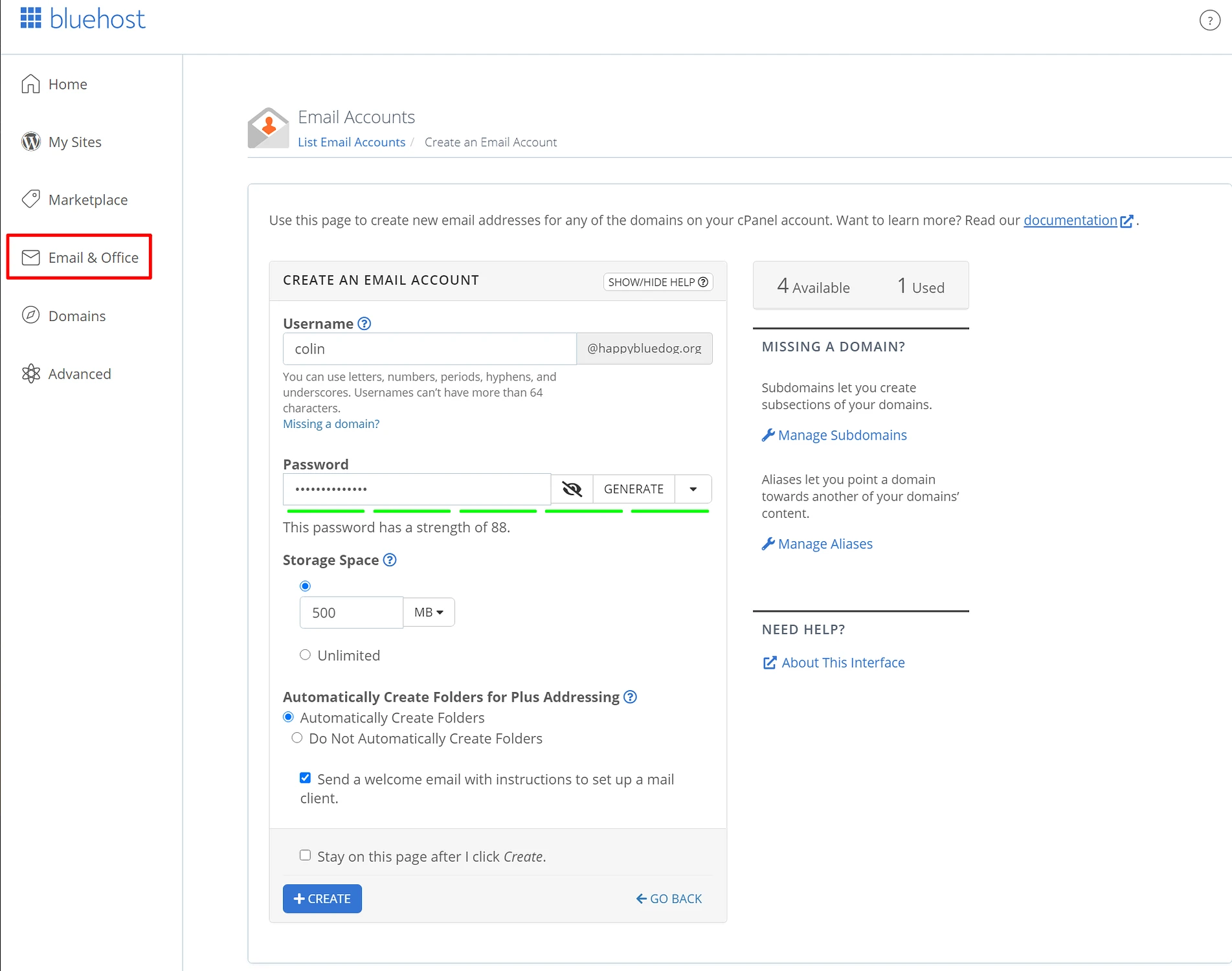
При создании учетной записи электронной почты обязательно запомните пароль, который вы выбрали для своей учетной записи электронной почты.
3. Разрешите Gmail получать электронную почту по протоколу POP3.
Если у вас есть собственная учетная запись электронной почты, вы будете использовать протокол POP3 для подключения Gmail к вашему собственному адресу электронной почты. По сути, эти настройки позволяют вашей бесплатной учетной записи Gmail импортировать электронные письма с вашего почтового хостинга (в нашем примере Bluehost, но для вас это может быть по-другому).
Чтобы начать, вам нужно найти настройки POP3 вашей электронной почты. В Bluehost вы можете сделать это, щелкнув вкладку «Подключение устройств» при редактировании своей учетной записи электронной почты. Вот как это выглядит:
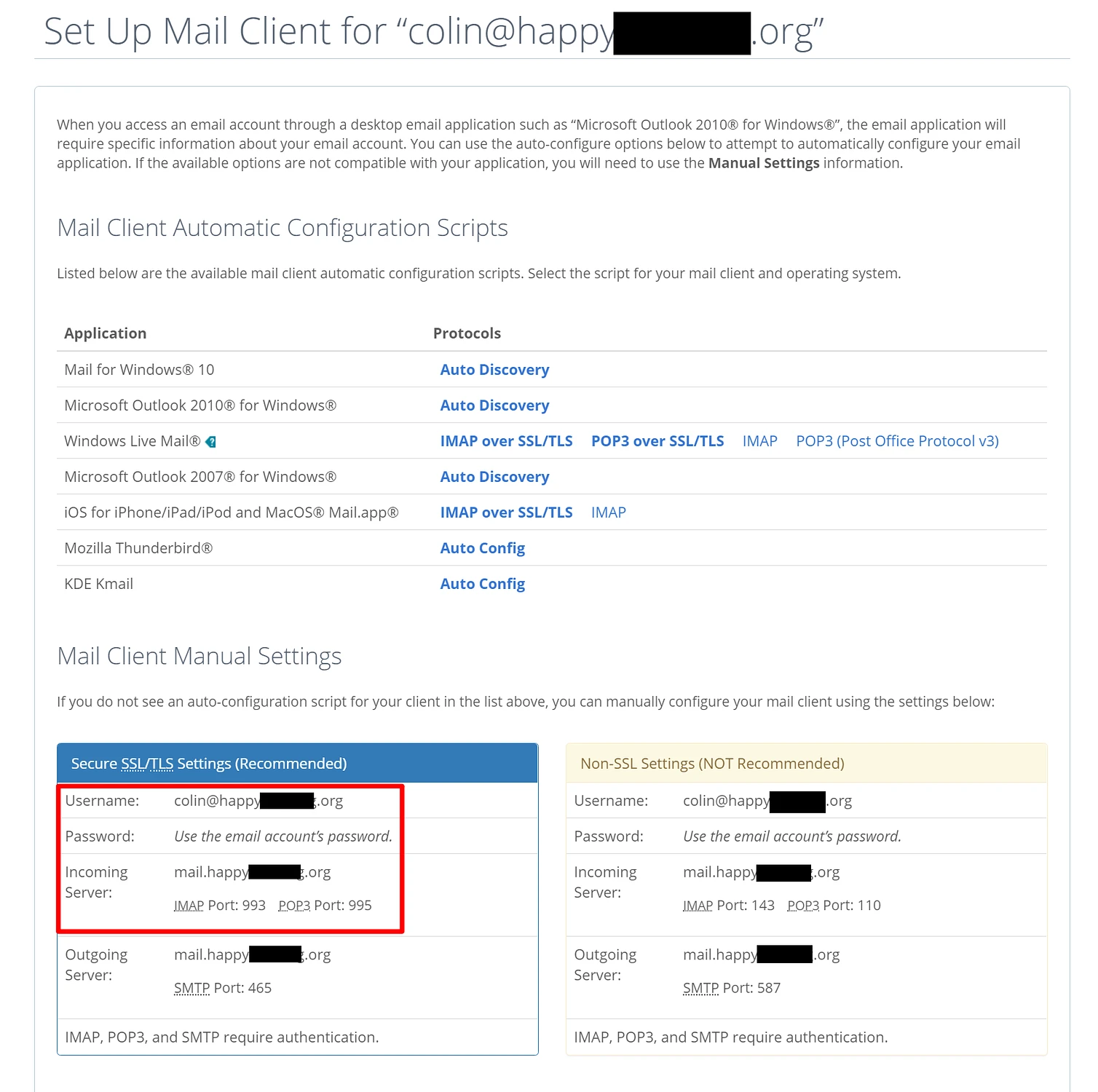
Если ваш хостинг электронной почты находится в другом месте, вам следует ознакомиться с документацией вашего сервиса или обратиться в их службу поддержки, если вы не можете найти информацию о POP3.
Затем:
- Откройте настройки Gmail, щелкнув значок шестеренки в правом верхнем углу и выбрав «Просмотреть все настройки» .
- Перейдите на вкладку «Аккаунты и импорт» .
- Найдите параметр «Проверять почту из других учетных записей ».
- Нажмите Добавить учетную запись почты .
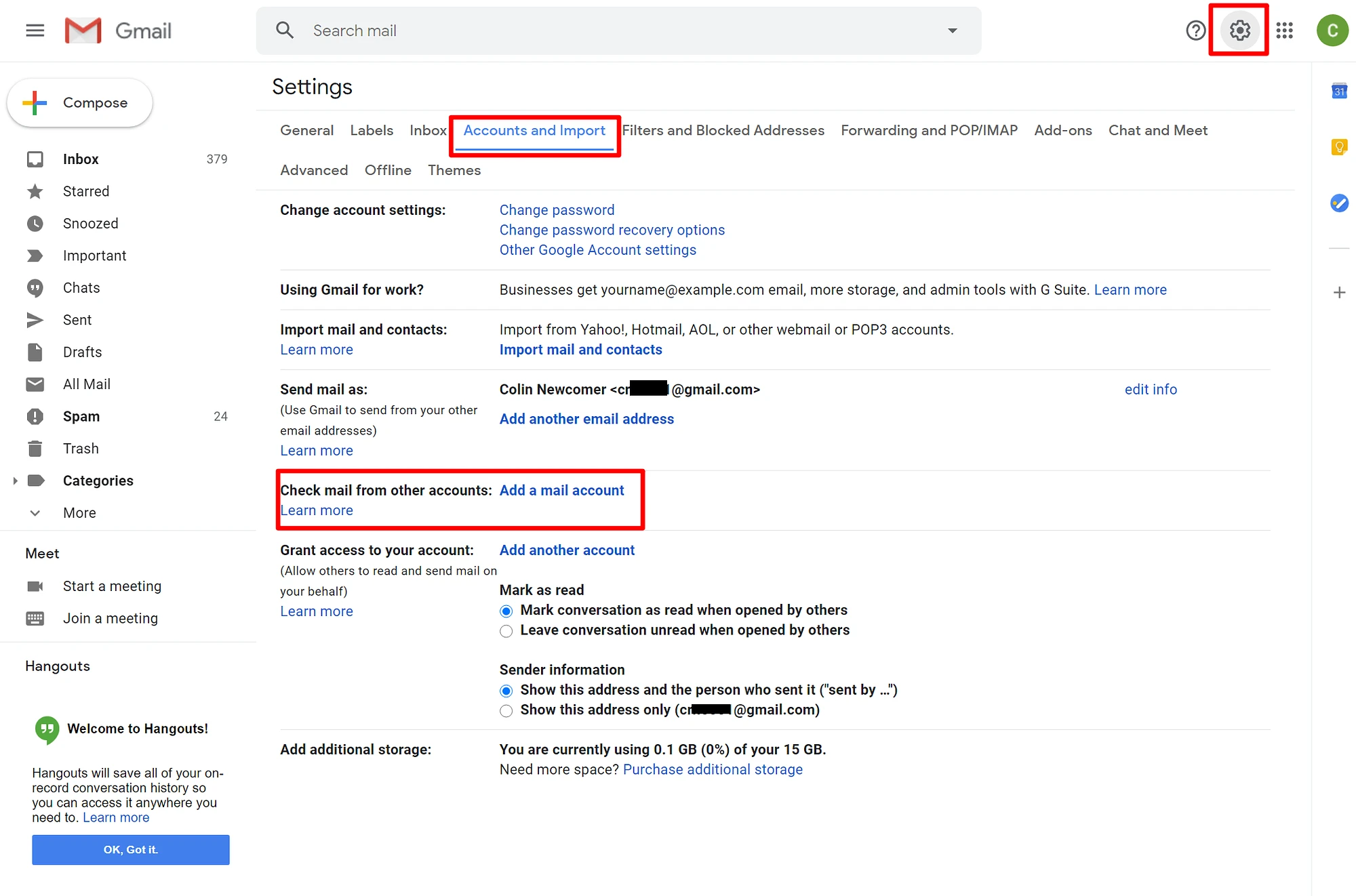
Должно открыться всплывающее окно с несколькими шагами.
На первом этапе введите свой собственный адрес электронной почты, например [email protected] :
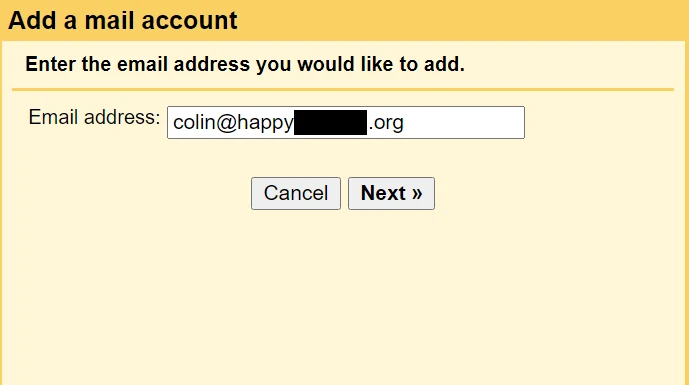
На следующем шаге выберите «Импортировать электронные письма из другой учетной записи (POP3)» :
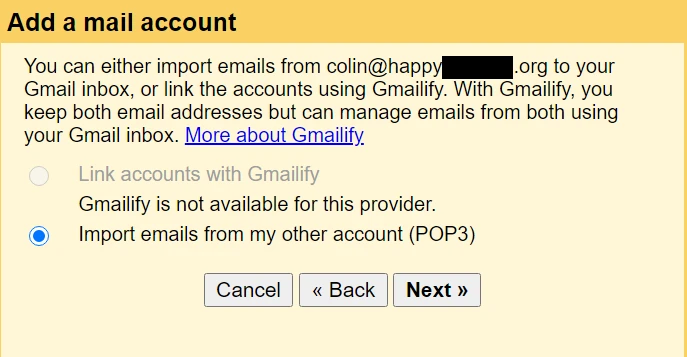
Введите следующую информацию:
- Имя пользователя – обычно это ваш полный адрес электронной почты, но иногда это только часть, которая идет перед
@. - Пароль – пароль, который вы установили при создании собственного адреса электронной почты.
- POP-сервер и порт – с вашего почтового хоста.
- Установите флажок Оставить копию… .
- Установите флажок Всегда использовать безопасное соединение ….
- При желании можно добавить метку.
- Нажмите «Добавить учетную запись» , чтобы завершить процесс.
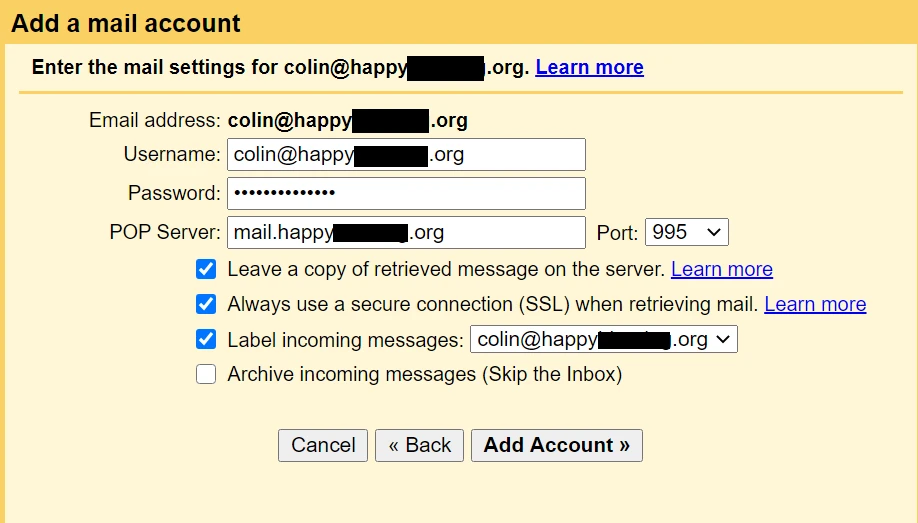
4. Разрешите Gmail отправлять электронные письма с использованием SMTP.
На этом этапе новые электронные письма на ваш личный домен должны появиться в вашей учетной записи Gmail. Однако вы пока не сможете отвечать на них со своего личного домена электронной почты.
Чтобы это исправить, вам необходимо настроить свою учетную запись Gmail для отправки через SMTP-сервер вашей собственной электронной почты. Обычно вы найдете информацию о SMTP-сервере вашей электронной почты там же, где вы нашли информацию о POP3:
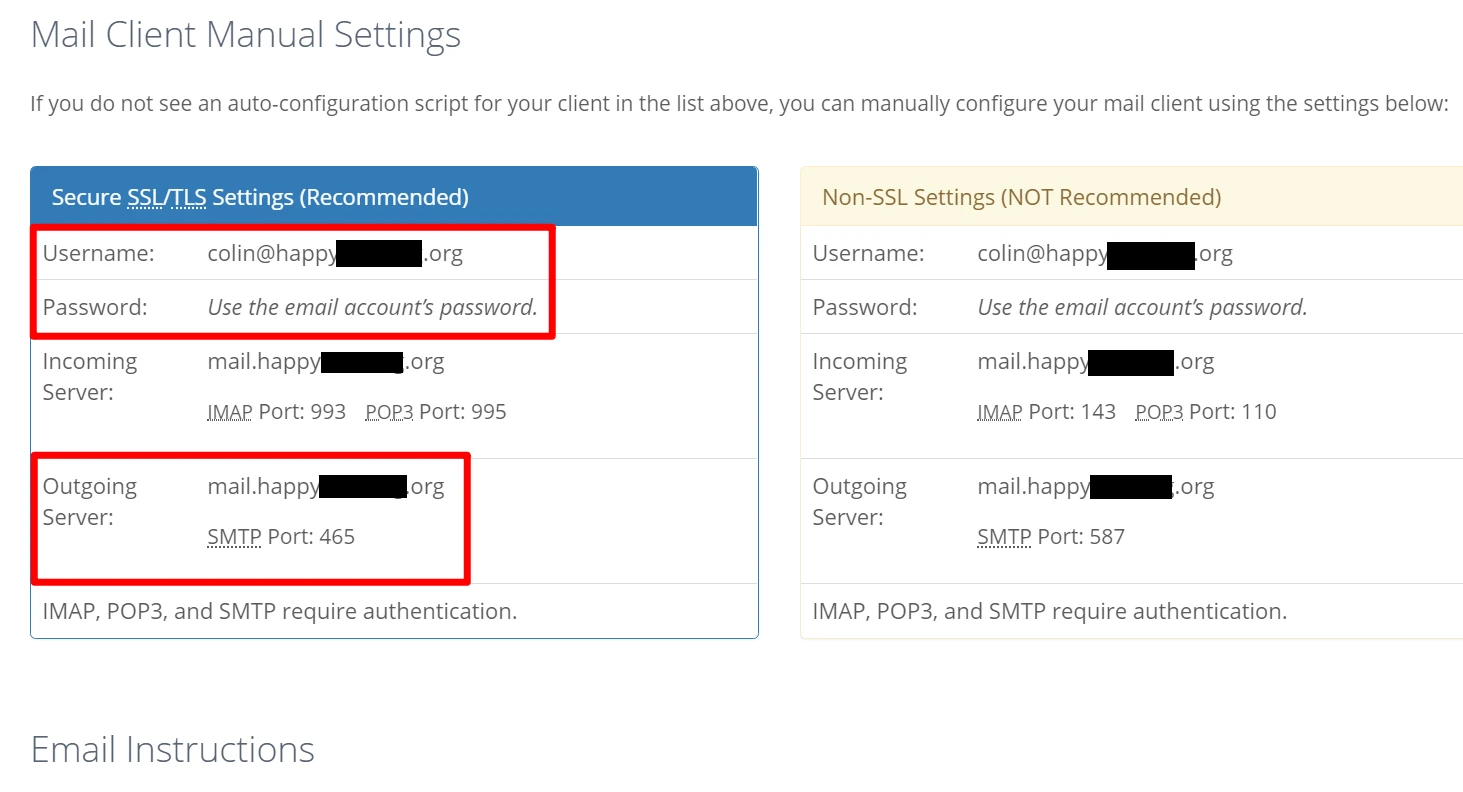
Если у вас есть информация SMTP:
- Вернитесь в область «Учетные записи и импорт» в настройках вашей учетной записи Gmail.
- Найдите параметр «Отправить почту как» .
- Нажмите Добавить еще один адрес электронной почты .
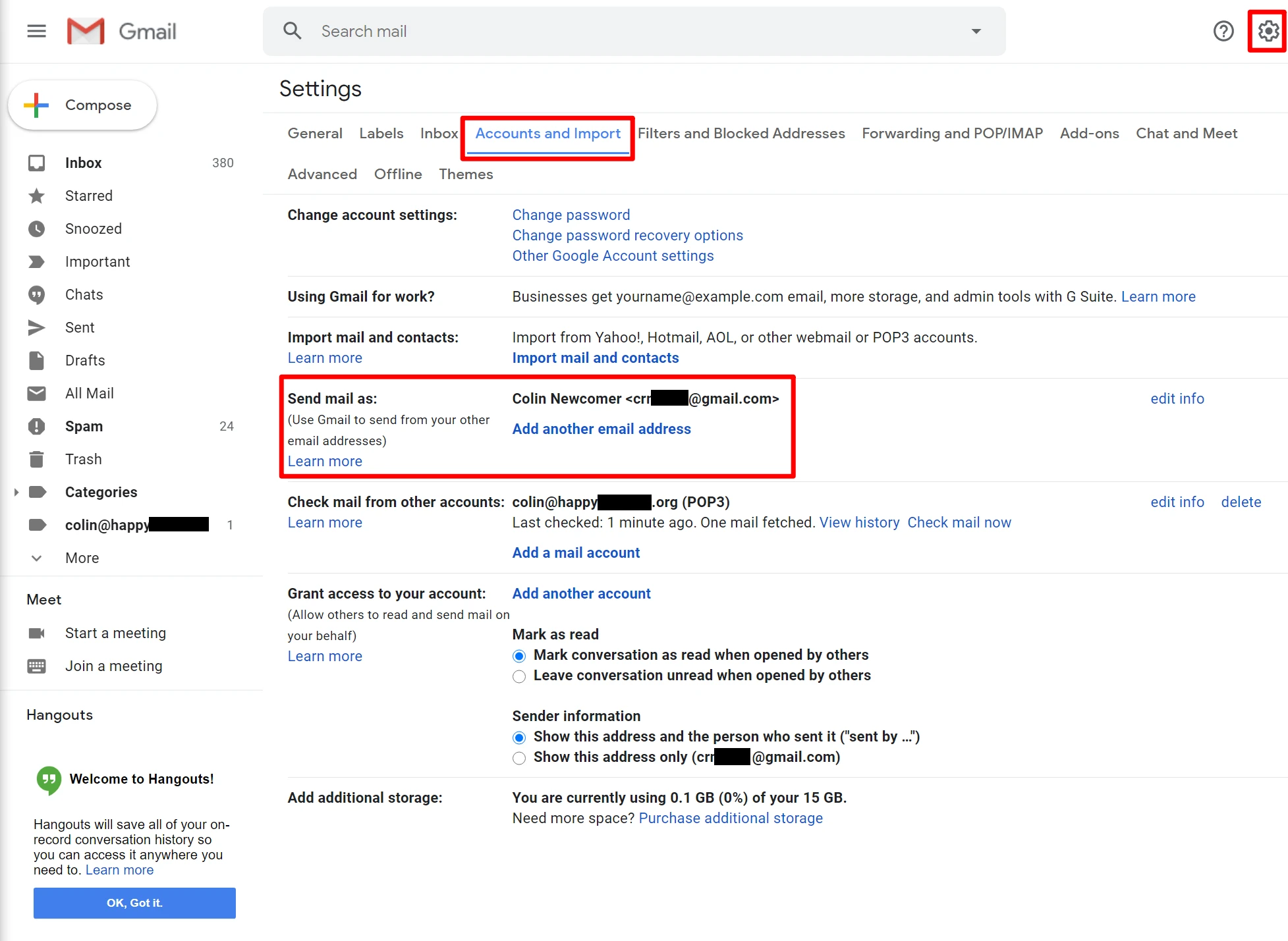
Откроется еще одно всплывающее окно, состоящее из нескольких шагов.
На первом экране:
- Введите ваше имя.
- Введите собственный адрес электронной почты, который вы используете.
- Установите флажок «Считать псевдонимом».
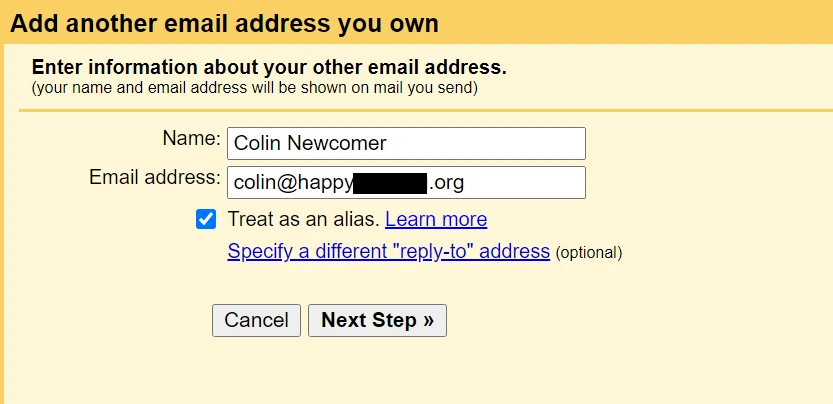
Затем введите информацию SMTP с вашего почтового хоста:
- SMTP-сервер и порт — с вашего почтового хоста.
- Имя пользователя – обычно это ваш полный адрес электронной почты, но иногда это только часть, которая идет перед
@. - Пароль – пароль, который вы установили при создании собственного адреса электронной почты.
- Выберите тот метод защищенного подключения , который рекомендует Gmail.
- Нажмите Добавить учетную запись .
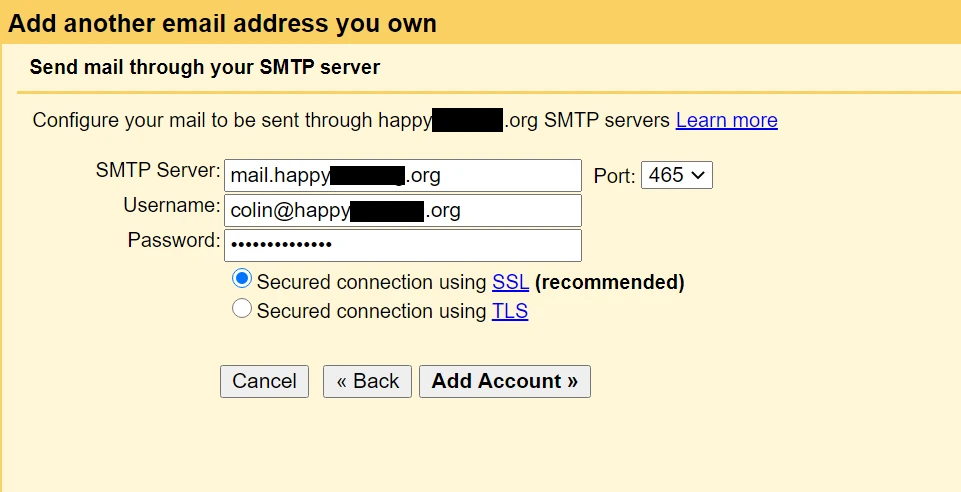
Затем Gmail отправит код подтверждения на ваш индивидуальный адрес электронной почты. Вам нужно щелкнуть ссылку в этом электронном письме и нажать «Подтвердить» , чтобы завершить процесс.

Поскольку вы уже настроили Gmail для получения электронных писем с вашего собственного доменного имени, вы сможете получать это письмо из своей учетной записи Gmail. Gmail может потребоваться несколько минут, чтобы получить письмо с вашего сервера .
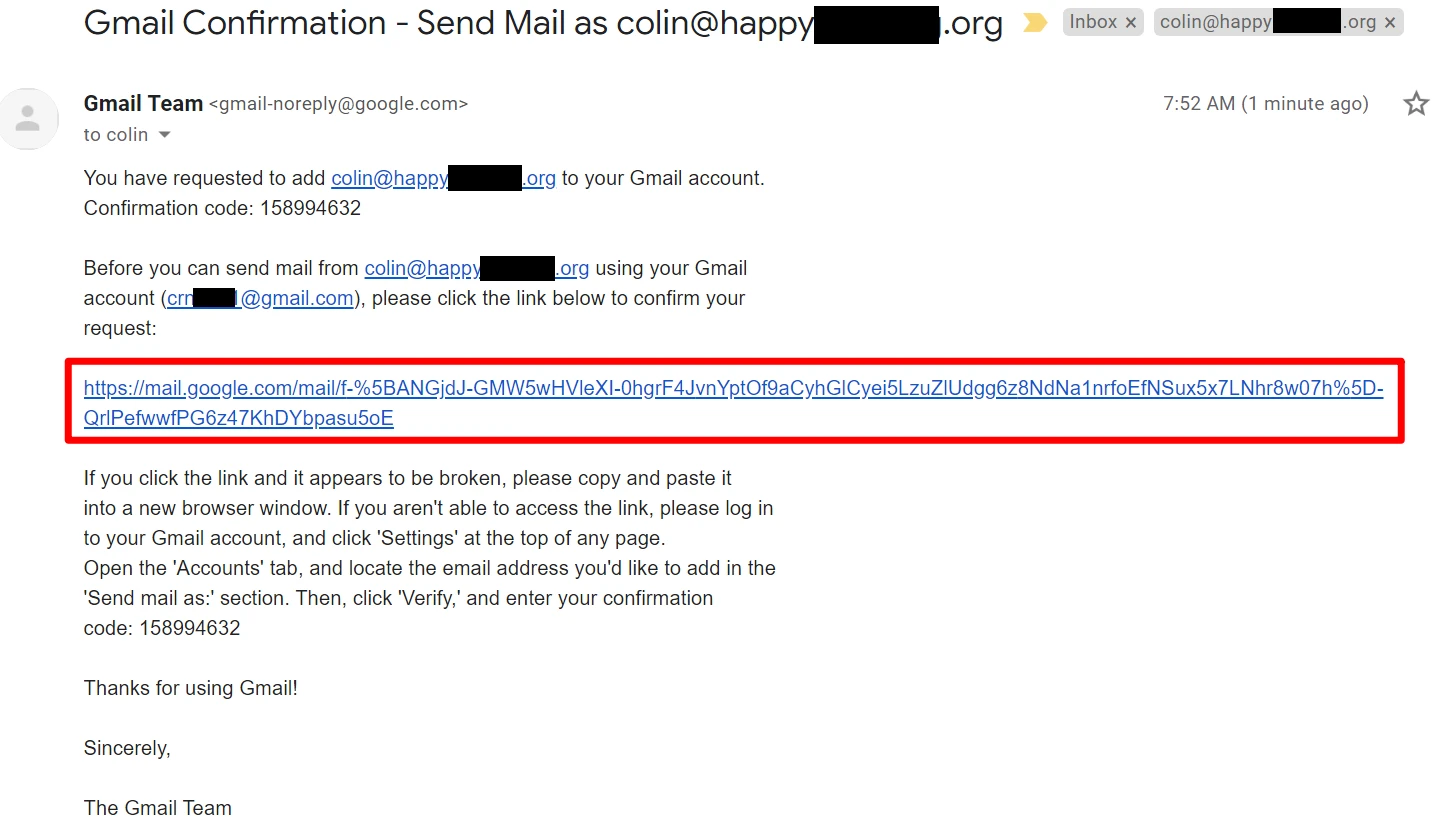
5. Тест!
На этом этапе вы должны быть готовы к рывку. Вы можете отправлять и получать несколько тестовых писем, чтобы убедиться, что все работает.
Когда вы создаете новое электронное письмо в Gmail, у вас должна быть возможность выбрать, какое электронное письмо отправить, над строкой «Кому» :
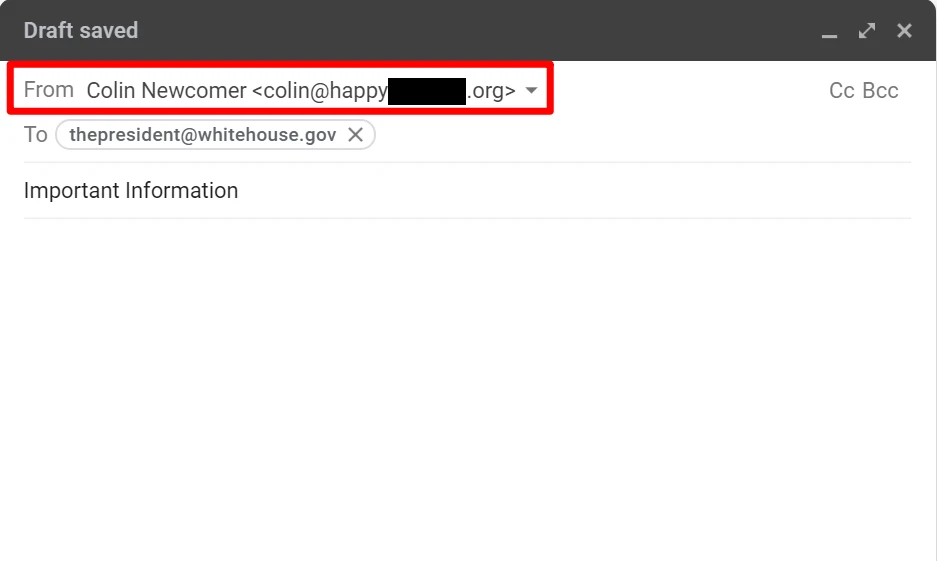
Если все работает, все готово!
Как использовать Gmail со своим собственным доменным именем, заплатив за Google Workspace (G Suite)
Если вы готовы платить, еще один способ использовать Gmail с собственным доменным именем — это заплатить за сервис Google Workspace, ранее называвшийся G Suite.
Google Workspace, по сути, позволяет вам создать целую учетную запись Google с собственным адресом электронной почты вместо использования адреса Gmail. Это не только дает вам доступ к Gmail с вашим собственным доменным именем, но также дает вам отдельный доступ к другим инструментам Google, таким как:
- Водить машину
- Документы
- Листы
- Встретиться
- Календарь
- И т. д.
Если у вас есть организация, вы также можете настроить Google Workspace (G Suite) для всей организации, чтобы вы могли легко обмениваться файлами друг с другом.
В этом методе есть что понравиться. Однако недостатком является то, что это не бесплатно!
Есть два способа использования Google Workspace:
- Бизнес-планы — эти планы позволяют платить за пользователя, начиная с 6 долларов США в месяц за пользователя. Так что, если это только вы, вы будете платить всего 6 долларов в месяц. Однако, если в вашем бизнесе пять сотрудников, вы будете платить 30 долларов в месяц (5x6 долларов в месяц).
- Индивидуальный план – этот план предназначен для отдельных лиц, которым не нужно добавлять других членов команды. Однако это немного дороже — 9,99 долларов в месяц.
Если вы хотите сэкономить, лучше всего использовать бизнес-планы ( даже если вы частное лицо ). Однако, поскольку бизнес-планы ориентированы на команды, настроить их немного сложнее.
Если вы готовы заплатить небольшую надбавку за простоту и знаете, что вам никогда не понадобится добавлять новых членов команды, вполне можно выбрать индивидуальный план.
Ниже мы поделимся кратким руководством о том, как настроить это с помощью бизнес-планов. Однако, если вас интересует этот метод, у нас есть полное руководство по настройке Google Workspace (G Suite). В противном случае вот шаги:
- Создайте учетную запись Google Workspace и следуйте указаниям мастера.
- Подтвердите свое доменное имя в Google Workspace (G Suite)
- Добавьте записи MX для электронной почты
1. Создайте учетную запись Google Workspace и следуйте указаниям мастера.
Чтобы начать, перейдите на сайт Google Workspace.
Следуйте указаниям мастера настройки учетной записи, чтобы настроить основные сведения, например, какой персональный домен вы хотите использовать с Google Workspace. Это будет доменное имя в конце вашего адреса электронной почты, например @yoursite.com :
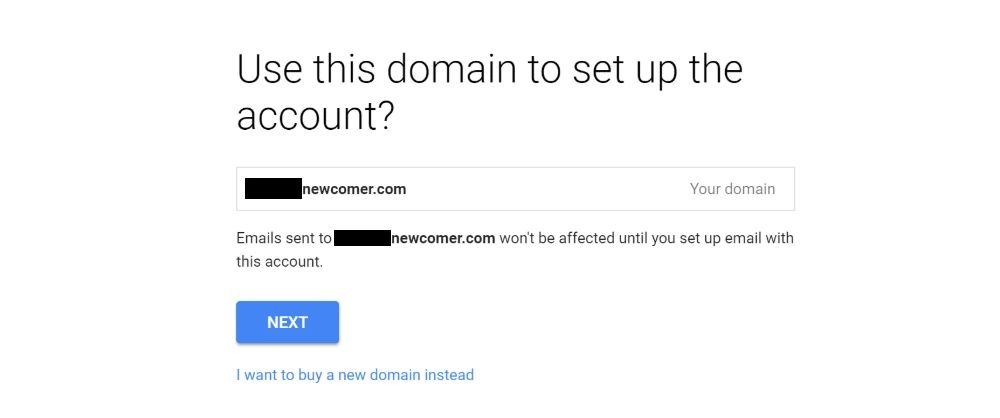
Если вы единственный человек, который будет использовать Google Workspace (G Suite), вы закончите работу после завершения работы мастера. Если вы хотите предоставить другим людям собственные адреса электронной почты, вы также можете сделать это после завершения мастера первоначальной настройки:
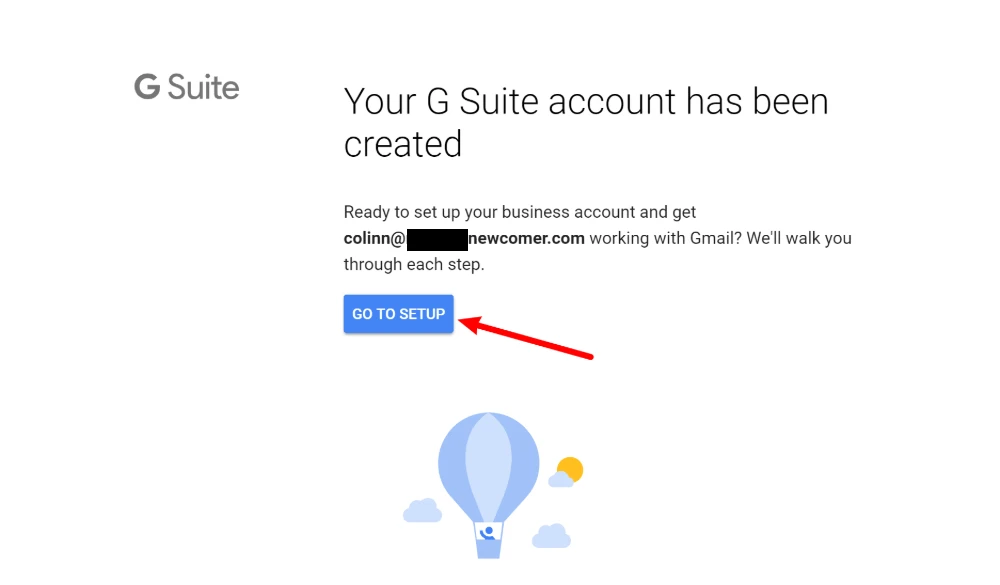
2. Подтвердите свое доменное имя в Google Workspace (G Suite).
Затем вам необходимо подтвердить свое доменное имя в Google Workspace (G Suite), добавив так называемую запись TXT . В зависимости от того, как у вас все настроено, вы можете сделать это либо:
- Ваш веб-хостинг ( если вы указали свое доменное имя на серверах имен вашего хоста )
- Место, где вы зарегистрировали свое доменное имя
Google Workspace (G Suite) предоставит подробные инструкции для большинства популярных хостов/регистраторов.
Вот как выглядит добавление записи TXT с помощью cPanel (через мою учетную запись хостинга SiteGround):
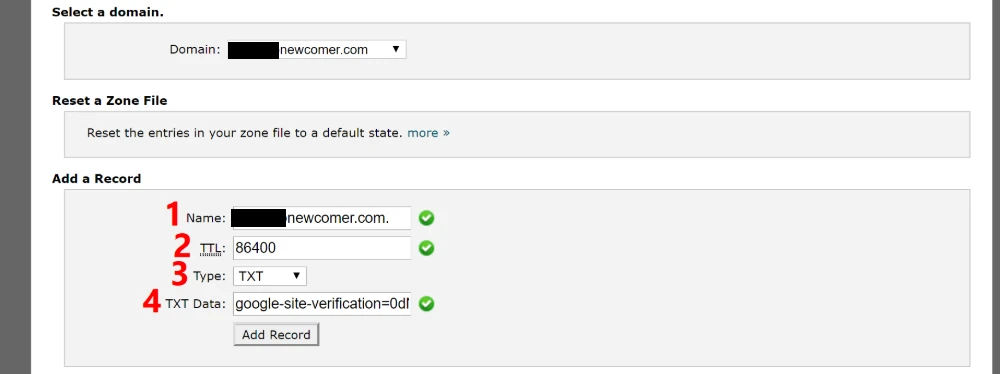
3. Добавьте записи MX для электронной почты.
После того как вы подтвердили свое доменное имя, вам также необходимо добавить еще один тип записей, называемый записями MX , чтобы Google Workspace (G Suite) мог управлять электронной почтой для вашего доменного имени.
Вы можете сделать это через тот же интерфейс, в котором вы добавили запись TXT . Кроме того, многие веб-хосты включают встроенный инструмент, который поможет вам добавить записи MX Google Workspace (G Suite).
Например, с помощью панели управления cPanel на SiteGround вы получаете специальный инструмент Set Google MX в интерфейсе MX Entry :
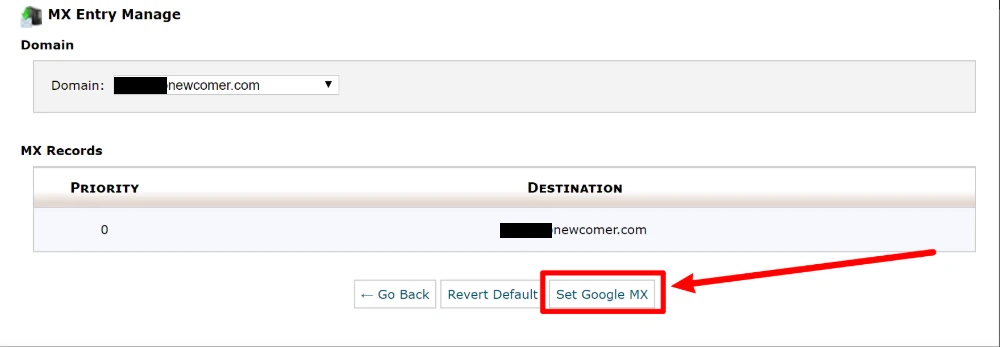
Вот и все! Вы должны быть готовы использовать Gmail со своим собственным доменным именем.
Помните: если вы хотите получить более подробную информацию, ознакомьтесь с нашим полным руководством по Google Workspace (G Suite).
Начните использовать Gmail со своим собственным доменом сегодня
Используя методы, описанные в этом посте, вы можете получить удобство Gmail, а также профессионализм и узнаваемость вашего собственного адреса электронной почты.
Если у вас уже есть веб-сайт и хостинг электронной почты , вы можете бесплатно использовать первый метод для использования Gmail со своим собственным доменным именем. Еще раз, вот шаги для этого:
- Создайте обычную бесплатную учетную запись Gmail.
- Создайте свой собственный адрес электронной почты на своем почтовом хостинге.
- Разрешить Gmail получать электронную почту по протоколу POP3
- Разрешить Gmail отправлять электронные письма с использованием SMTP
- Тест
Если у вас еще нет хостинга электронной почты и/или вы хотите полностью отделить свой собственный адрес электронной почты от бесплатного адреса Gmail, вы можете вместо этого заплатить за Google Workspace (G Suite):
- Создайте учетную запись Google Workspace и следуйте указаниям мастера.
- Подтвердите свое доменное имя в Google Workspace (G Suite)
- Добавьте записи MX для электронной почты
В качестве альтернативы вы можете зарегистрироваться на стороннем веб-хостере, таком как Bluehost, и получить комплексное предложение хостинга веб-сайта + хостинга электронной почты + доменного имени за 2,75 доллара США в месяц.
Если вы хотите увидеть другие варианты помимо Gmail, вы также можете ознакомиться с нашим руководством о том, как создать корпоративный адрес электронной почты.
Остались вопросы о том, как использовать Gmail с собственным доменным именем? Спросите нас в комментариях!
Бесплатное руководство
4 основных шага для ускорения
Ваш сайт WordPress
Следуйте простым шагам из нашей мини-серии из 4 частей.
и сократите время загрузки на 50-80%.
Бесплатный доступ* Этот пост содержит партнерские ссылки. Это означает, что если вы нажмете на одну из ссылок на продукт, а затем купите его, мы получим комиссию. Не беспокойтесь: вы все равно заплатите стандартную сумму, поэтому с вашей стороны не потребуется никаких дополнительных затрат.
