Как использовать Trello для вашего бизнеса веб-дизайна
Опубликовано: 2017-07-21Нам нравится находить новые способы оптимизировать наши деловые процессы с помощью новых технологий и программного обеспечения. Одним из таких инструментов, который нам очень понравился, является Trello .
Мы использовали Trello с самого начала. С самого начала существования бренда Aspen Grove Studios Trello помогал владельцам бизнеса и менеджерам отслеживать работу растущей международной команды.
Посмотрите, как один из соучредителей Aspen Grove Studios, Кори Дженкинс, обсуждает процесс управления распределенной командой с использованием ряда инструментов, включая Trello.
Если вы уже знакомы с Trello, не убегайте прямо сейчас. Мы включили в этот пост несколько бесплатных материалов, поэтому дочитайте до конца.
Для тех, кто еще не использовал Trello, мы надеемся, что вам понравится читать этот пост, и мы рекомендуем попробовать Trello.
В следующей записи блога мы подробно обсудим Trello. Он предложит информацию о том, как настроить доску Trello, а также объяснит несколько интересных вещей, которые может сделать Trello.
Мы раздаем две доски Trello в подарок. Одна представляет собой простую универсальную доску управления задачами, вторая специально разработана для помощи веб-дизайнерам и разработчикам в их проектах разработки.
Давайте начнем!
Что такое Трелло?
Trello — один из ведущих инструментов для совместного управления проектами и повышения производительности. За последние несколько лет, с момента запуска в 2011 году, Trello привлек более 19 миллионов пользователей по всему миру. В 2017 году компания Atlassian приобрела Trello, чтобы дополнить свой и без того впечатляющий портфель программного обеспечения для совместной работы разработчиков программного обеспечения.
Несмотря на выкуп, Trello по-прежнему на 100 % бесплатен для использования, а теперь он поставляется с еще большим количеством интеграций для соответствующего программного обеспечения для совместной работы и повышения производительности.
Приложение Trello основывает всю свою систему на методе Канбан. Якобы созданный в начале 1940-х годов командой инженеров Toyota для оптимизации процесса разработки, метод Канбан использует «карточки», организованные в виде «досок», и помогает командам преобразовать свой список задач и рабочий процесс в удобную для понимания форму. Визуальное представление.
По сути, Trello — это цифровая версия доски или системы листинга задач.
В то время как традиционный метод Канбан в значительной степени сосредоточен на разработке программного обеспечения и соответствующих этапах в нем (т. е. этапах, включая анализ, проверку кода, разработку, тестирование и т. д.), та же самая теория может применяться практически в любой форме для любого проекта.
Вероятно, самым простым применением метода Канбан будет разделение большого списка задач на три этапа или этапа, например:
- Делать
- В ходе выполнения
- Готово
В Trello настроить эти «Этапы» так же просто, как создать «Список». Затем эти «списки» могут быть заполнены различными «задачами» (называемыми «карточками»), которые можно перемещать между списками в зависимости от прогресса.
Если все это звучит немного туманно, не волнуйтесь. В следующем разделе вы проведете точный пошаговый процесс настройки Trello.
Как настроить доску Trello
Прежде всего, если у вас еще нет учетной записи Trello, зарегистрируйте ее. Перейдите в Trello и создайте учетную запись .
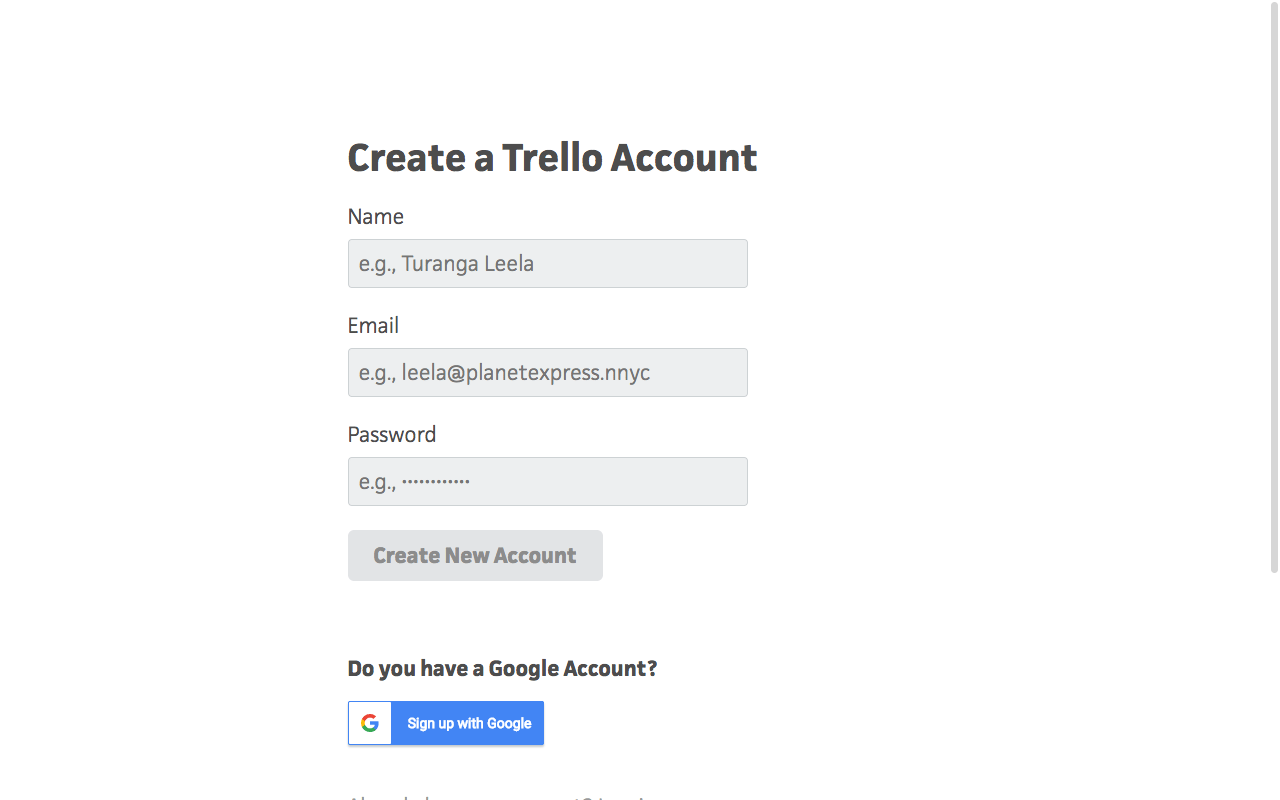
После регистрации вам будет предложено подтвердить свою учетную запись по ссылке, отправленной на вашу электронную почту.
Когда вы, наконец, доберетесь до своей панели управления Trello, вы найдете уже существующую доску под названием «Доска приветствия».
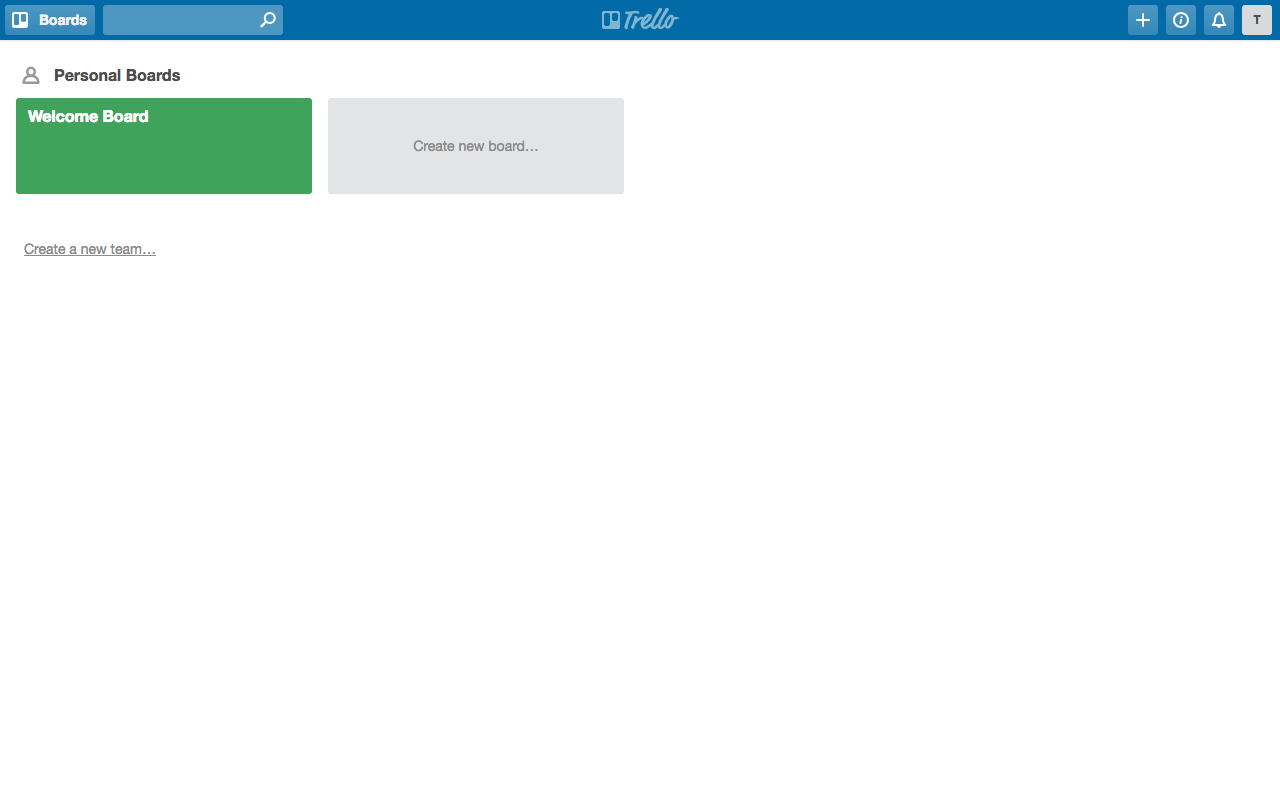
Это доска Trello по умолчанию, и она объяснит несколько простых шагов для начинающих пользователей. Новые пользователи получат несколько полезных советов и смогут найти больше в руководстве по Trello .
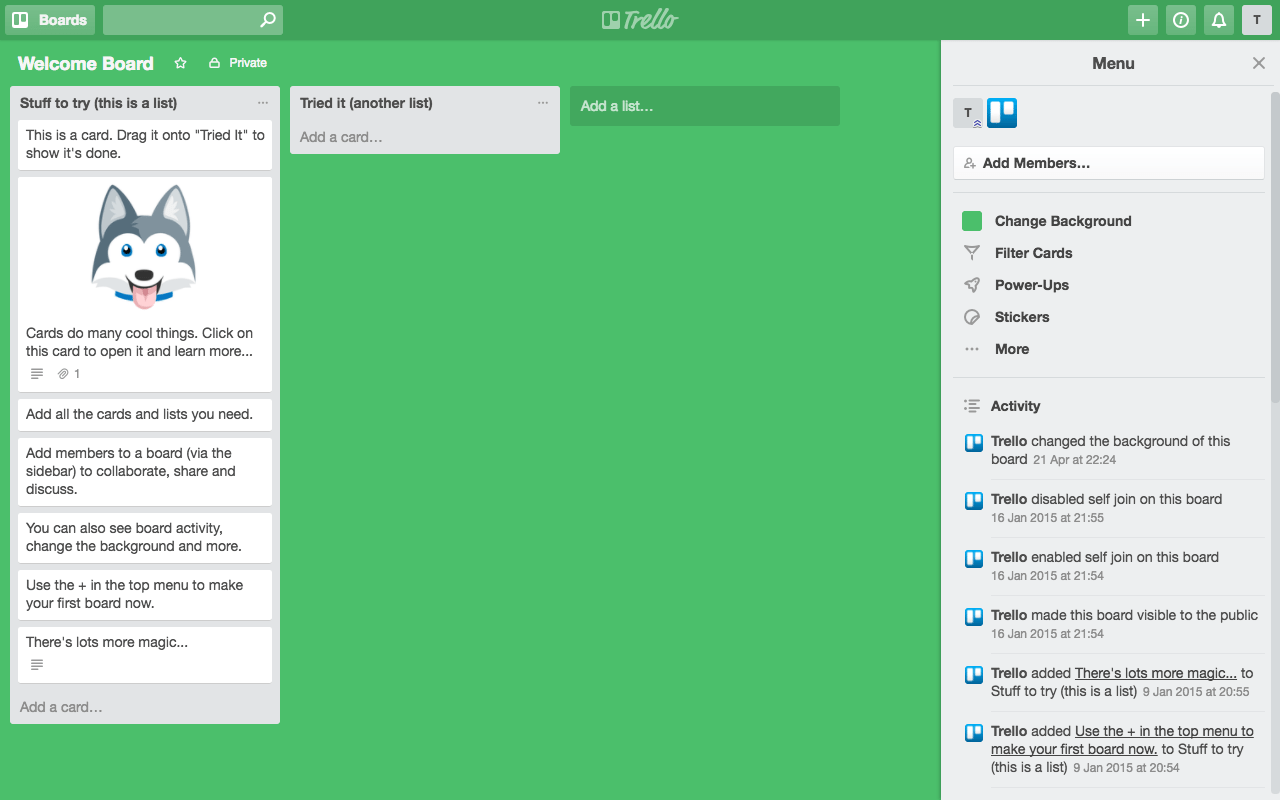
Чтобы начать новый проект Trello, щелкните серую область «Создать новую доску».
Вам будет предложено дать название доске. Здесь вас также спросят, хотите ли вы назначить доску команде или изменить ее настройки конфиденциальности. Я расскажу об этом чуть позже.
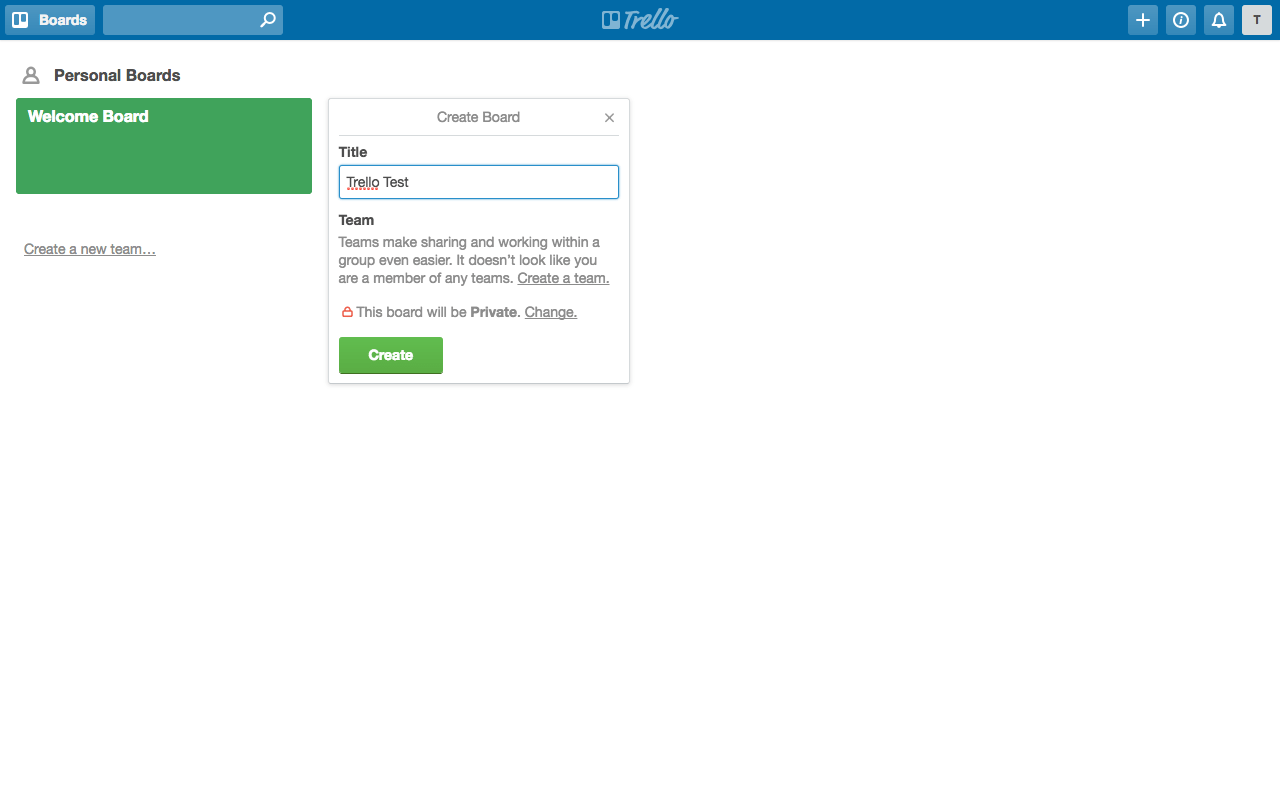
После того, как вы нажмете «Создать», вы будете перенаправлены на новую доску Trello.
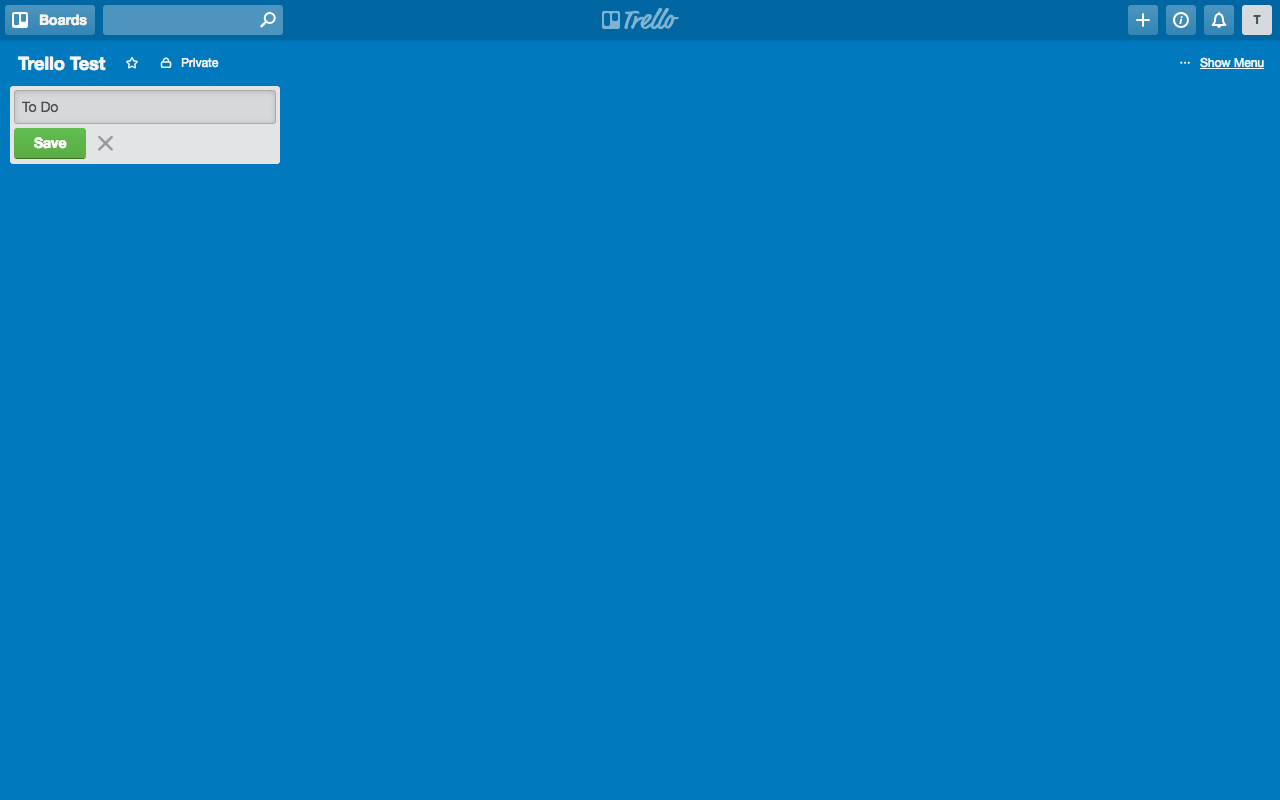
В верхней левой части экрана вы найдете область с текстом «Добавить список…». Щелкните это поле и начните вводить название вашего первого списка (например, «To Do»). После завершения нажмите Сохранить.
Затем добавьте еще несколько списков, например, «Выполняется» и «Готово».
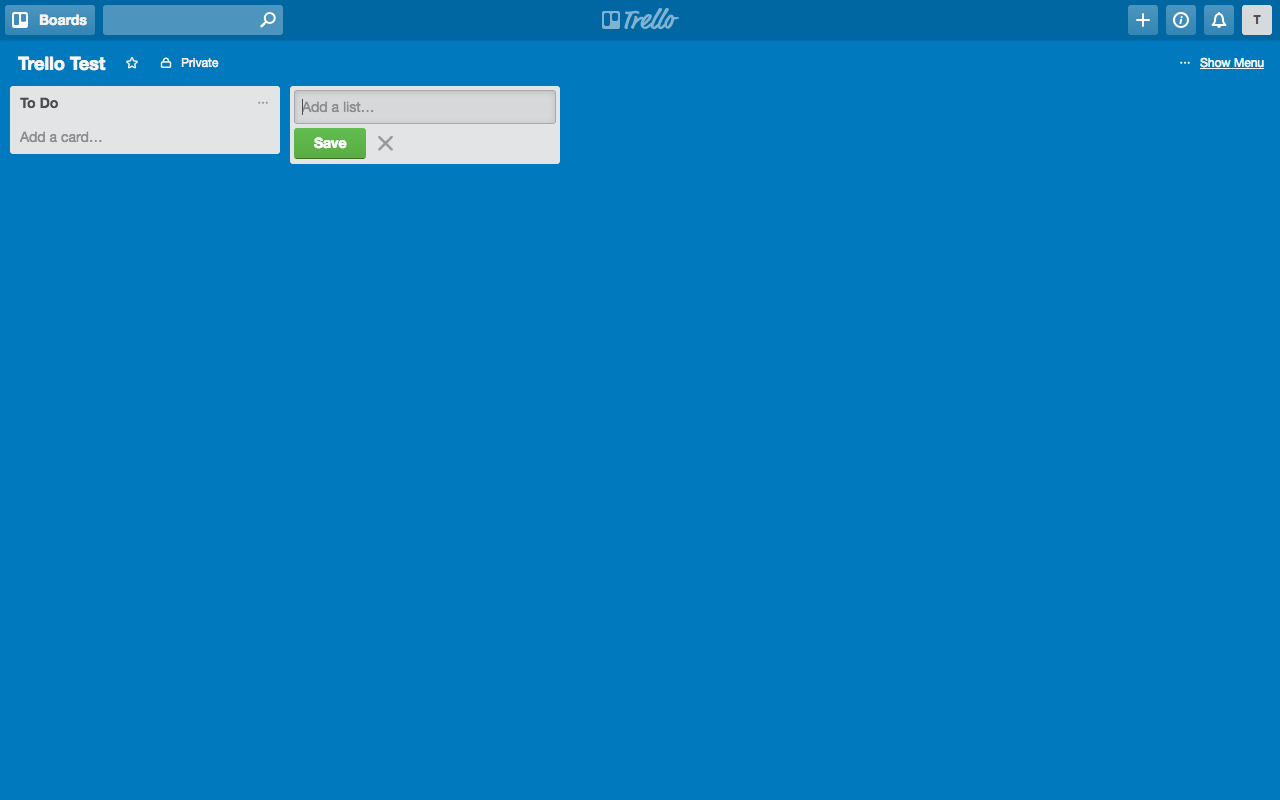
Теперь, когда вы настроили списки, вы можете заполнить их задачами (известными как «карточки»).
Выберите соответствующий список и нажмите на текст «Добавить карту». Здесь введите задачу и нажмите «Добавить». Продолжайте добавлять ряд задач (карточек) в соответствующий список, пока каждый из шагов вашего проекта не будет задокументирован. Из-за отсутствия воображения я просто пронумеровал задачи от 1 до 10.
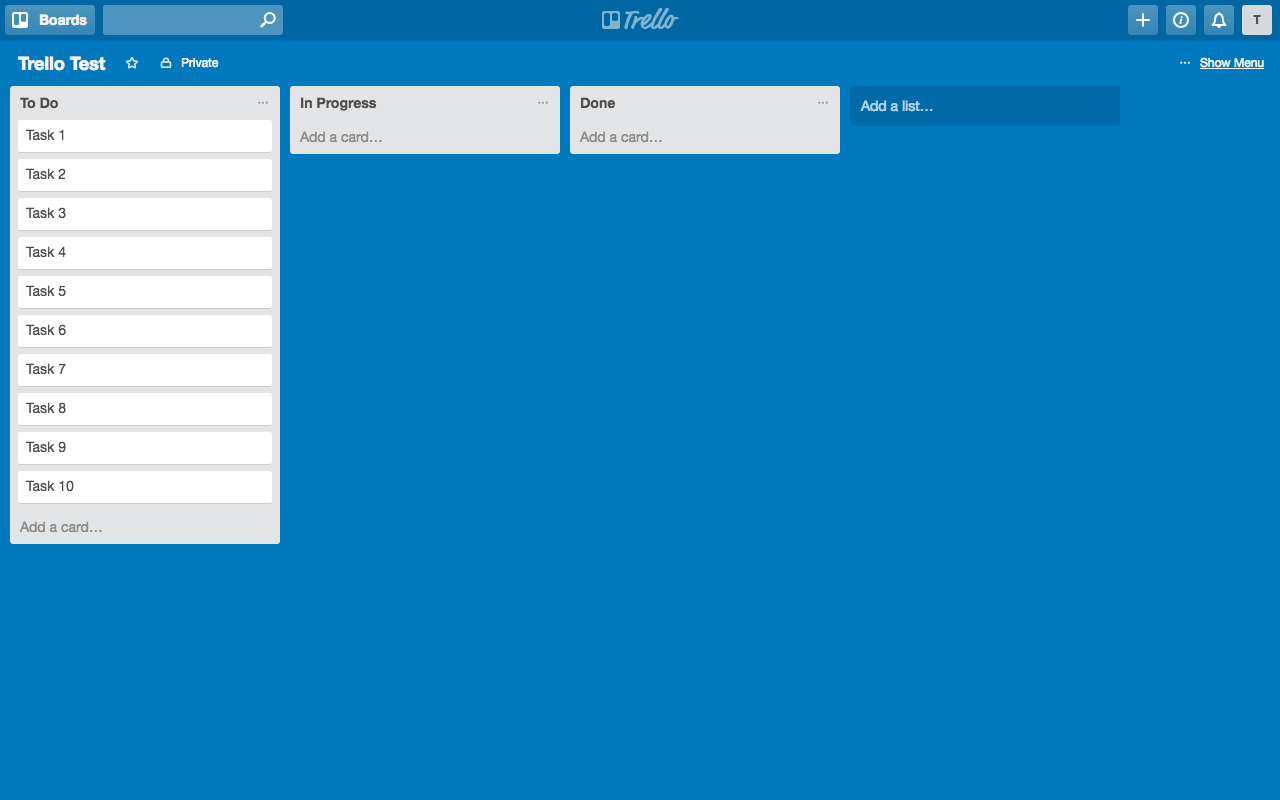
Чтобы добавить больше деталей к задаче или карточке, просто нажмите на саму карточку, и появится всплывающее окно. Здесь вы можете отредактировать описание карты, чтобы директивы задач были четкими и действенными.
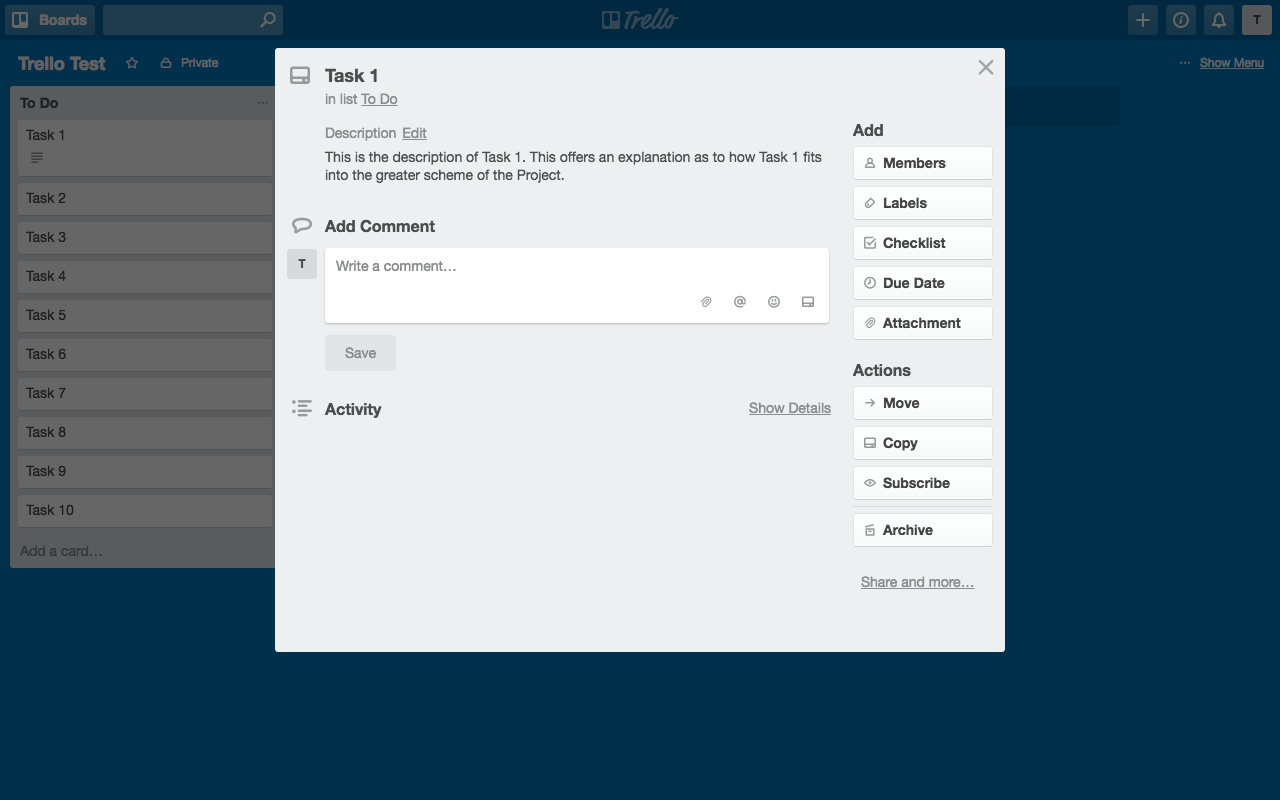
Регистрация команды и организация вашей доски Trello
Trello создан для того, чтобы команды могли эффективно сотрудничать в визуально стимулирующей и приятной форме.
В следующем разделе будет рассказано, как добавить членов команды на вашу доску Trello, а также будут объяснены способы структурирования ваших карточек и управления ими.
Добавьте участников в совет проекта. Если вы хотите назначить задачу или карточку члену команды или просто сообщить им об их участии в самой задаче, вы можете добавить их на карточку. Для этого вам нужно выйти из карты и вернуться к доске проекта. Нажмите «… Показать меню», затем «Добавить участников» и введите адрес электронной почты члена команды. Когда они примут приглашение к сотрудничеству, вы сможете назначить им карточку.
Общайтесь с членами команды через комментарии. После того, как вы подключили членов своей команды к проекту Trello, вы можете @упомянуть их в разделе комментариев карточки и создать с ними диалог. Любой участник, упомянутый @ в карточке, также получит уведомление по электронной почте, чтобы предупредить его.
Используйте ярлыки для классификации вашего проекта. Отличный способ добавить дополнительную глубину или информацию к вашей карточке — присвоить ей метку. На самом деле метки с цветовой кодировкой могут называться практически как угодно, и их можно искать и фильтровать для удобства. Чтобы присвоить метку карте, вам нужно сначала создать метку. Просто нажмите «Ярлыки», затем нажмите «Создать новый ярлык», введите название ярлыка в разделе «Имя» и выберите цвет. После того, как вы создали несколько меток, их можно легко присвоить различным картам.
Создайте контрольный список для подзадач. Идеально подходящие для управления многогранными задачами, контрольные списки отлично подходят для разбиения больших частей работы на более мелкие, более управляемые части. Чтобы создать контрольный список подзадач, нажмите «Контрольный список», дайте своему списку название и нажмите «Добавить». Затем заполните свой контрольный список, введя имена подзадач в области «Добавить элемент». После того, как вы или ваш товарищ по команде начали выполнять подзадачи, просто отметьте пункт контрольного списка и просмотрите процесс.

Уложитесь в сроки, добавив дату выполнения. Если у вас есть задача, зависящая от времени, нажмите кнопку «Срок выполнения» и назначьте крайний срок. Если вы ранее назначали членов команды на карту и только что решили добавить срок выполнения, они получат уведомление по электронной почте об обновлении карты.
Добавляйте различные файлы в свои карты. Trello разработан, чтобы помочь командам продвигаться в своих проектах. Благодаря этому вы можете обмениваться множеством файлов в самых разных форматах между членами команды. Для этого нажмите кнопку «Прикрепить» и загрузите файл. Вы можете загружать и обмениваться файлами либо непосредственно со своего компьютера, по URL-ссылке, либо импортировать файл из нескольких различных источников облачного хранилища. Если вы добавите изображение на карточку, оно будет отображаться как «избранное изображение».
Раздел «Действия» довольно прост:
- Если вы считаете, что карточка лучше подходит для другой доски проекта, вы можете переместить ее на другую доску и в соответствующий список.
- Если вы хотите скопировать карту и сохранить все ее дополнительные элементы (например, описание, контрольный список, ярлыки), просто скопируйте карту и назначьте ее второй доске.
- Если вам не назначена карта, но вы все равно хотите быть в курсе ее хода, вы можете подписаться на карту, чтобы получать оповещения и уведомления.
- Когда вы закончите работу с задачей или картой, вы можете либо заархивировать, либо удалить карту.
Перемещение карт между списками
Весь смысл Trello заключается в том, чтобы создать простое для понимания визуальное представление суммы задач, составляющих весь проект, а также иметь возможность видеть, как выполняется каждая задача.
Для этого просто нажмите и удерживайте карточку и перетащите ее на соответствующую доску.
Скажем, например, задачи 1–4 были выполнены, а задачи 5–7 в настоящее время выполняются, вы просто перетаскиваете соответствующие задачи/карточки в соответствующие списки.
Несколько дополнительных вещей, которые вы можете сделать в Trello
После того, как вы освоите искусство создания карточек и управления ими, вы сможете добавить множество дополнительных опций для своей доски проектов Trello.
Измените фон вашего проекта. Перейдите к «… Показать меню» и нажмите «Изменить фон». Здесь вы найдете два варианта. Один позволит вам просто изменить цвет фона доски (здесь не так уж много вариантов). Другой позволит вам выбрать изображение из Unsplash (на ваш выбор доступно множество классных изображений).
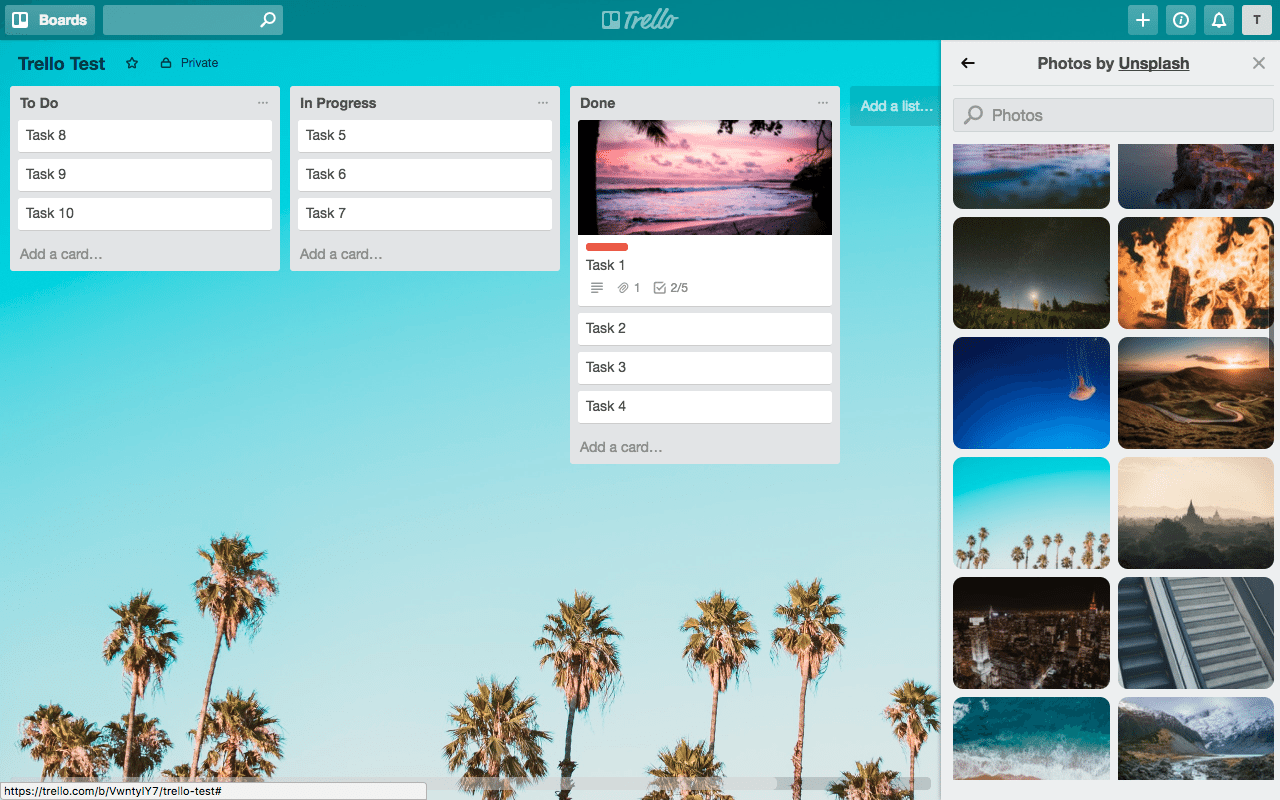
Отфильтруйте карты по ряду параметров. Несмотря на то, что этот пример действительно прост, вы можете обнаружить, что работаете с доской Trello, на которой есть множество списков и карточек. Чтобы упростить вашу жизнь и жизнь ваших товарищей по команде, Trello позволяет фильтровать карточки на основе ряда переменных. Вы можете отфильтровать свой проект по названию и цвету ярлыка, члену команды, назначенному карточке, и сроку выполнения.
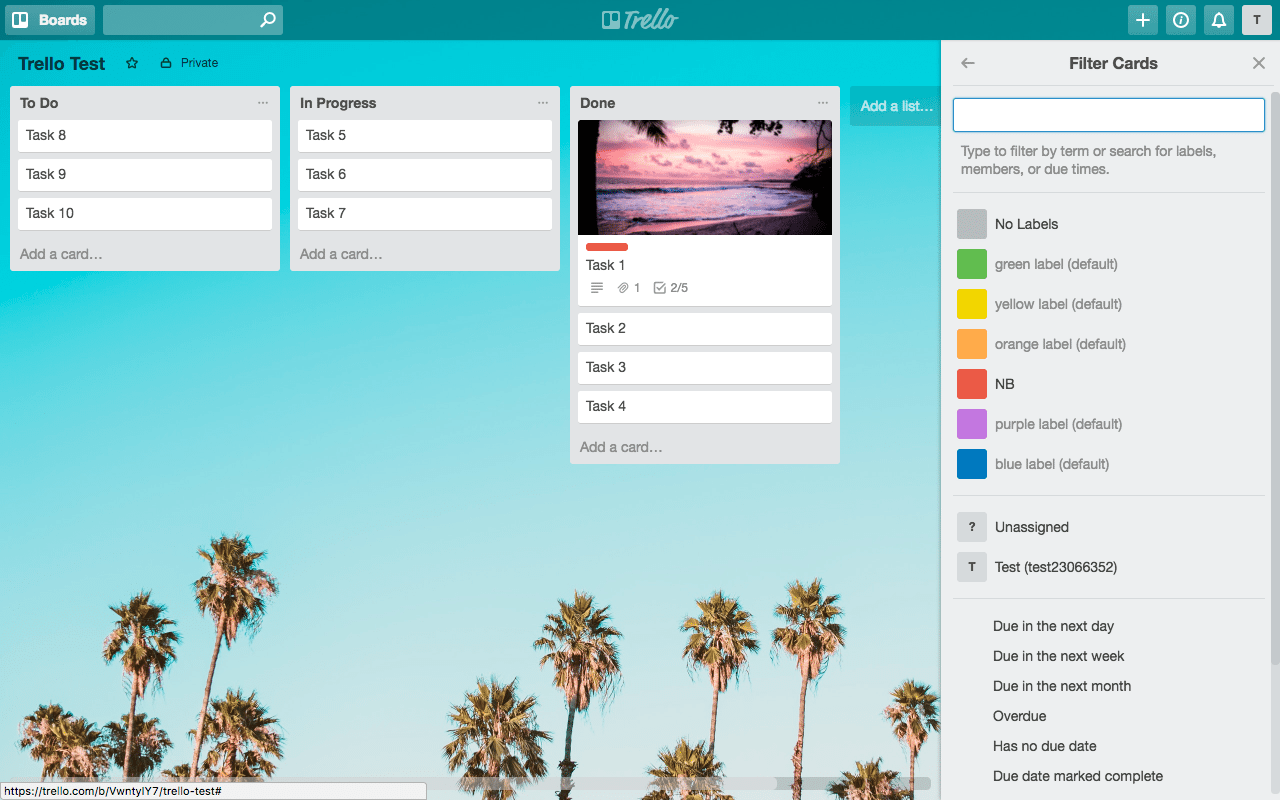
Свяжите Trello с другими ведущими приложениями и программным обеспечением с помощью бонусов. Разработанный, чтобы помочь совместным командам достичь целей проекта, Trello связан с рядом других приложений и платформ для повышения производительности и управления проектами, включая Appear.in, Dropbox, Evernote, GIPHY, GitHub и многие, многие другие. Доступно огромное количество усилений, но оно ограничено одним усилением только для бесплатных команд. Дополнительные бонусы можно приобрести в версии Trello для бизнес-класса.
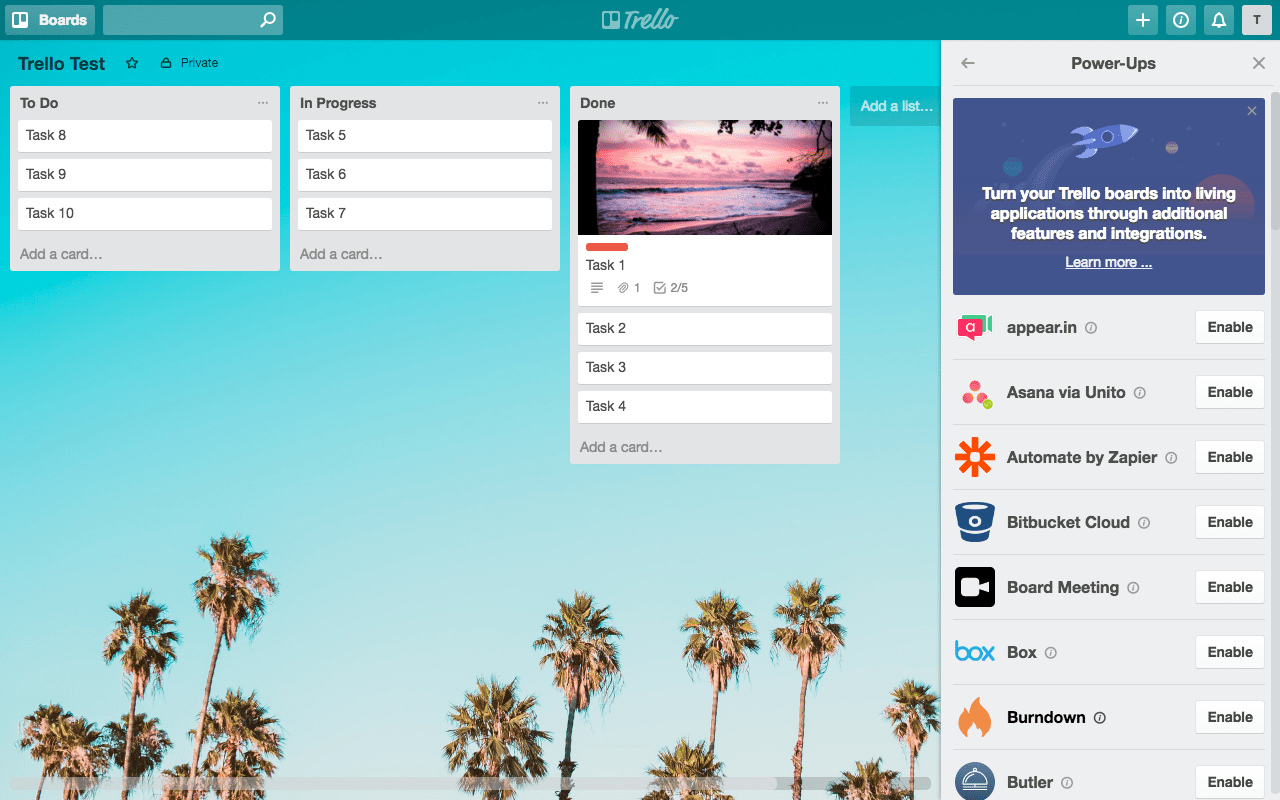
Добавляйте стикеры к своим картам для дополнительного визуального отличия. Если вы хотите добавить дополнительный слой к своим картам, вы можете добавить к ним стикеры. Перейдите в раздел «… Показать меню», нажмите кнопку «Наклейки» и перетащите соответствующую наклейку на выбранную карточку.
Несколько заключительных фактов о Trello
По умолчанию для всех досок Trello при первом создании установлено значение Private. Это означает, что никто другой не может видеть вашу доску, ее прогресс или активность, если вы не пригласите члена команды для совместной работы над доской вместе с вами.
Вы можете изменить эти разрешения, если хотите, в соответствии с целями вашего проекта или стилем совместной работы.
Чтобы изменить разрешения, щелкните текст «Частное» рядом с названием доски в верхней левой части доски Trello. Здесь вы можете настроить видимость доски либо строго для членов команды, добавленных на доску напрямую, либо для других членов более крупной команды, либо до общедоступной доски, которую может просматривать любой, у кого есть ссылка на доску.
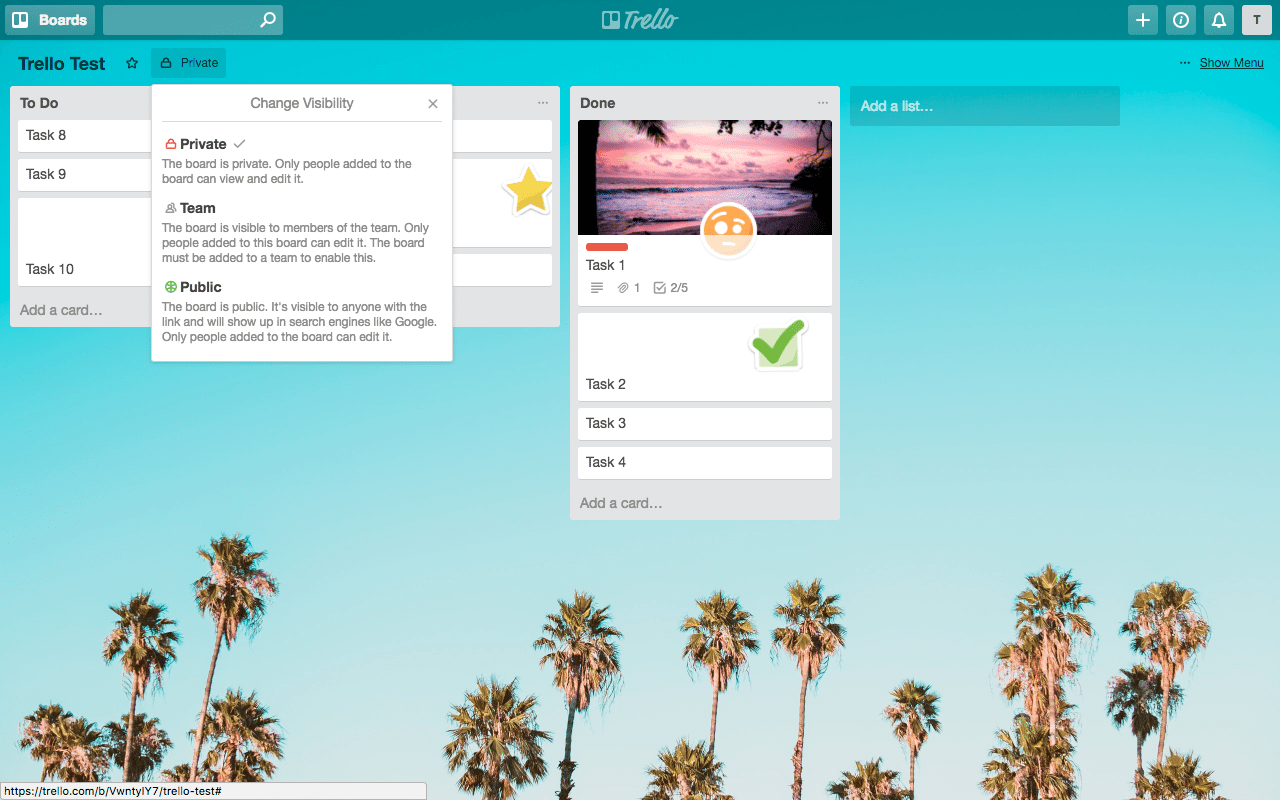
Если вы сделали доску общедоступной и хотите поделиться ею, перейдите к опции «… Показать меню», нажмите «… Еще», скопируйте и поделитесь URL-адресом в разделе «Ссылка на эту доску». Перед этим обязательно настройте видимость доски.
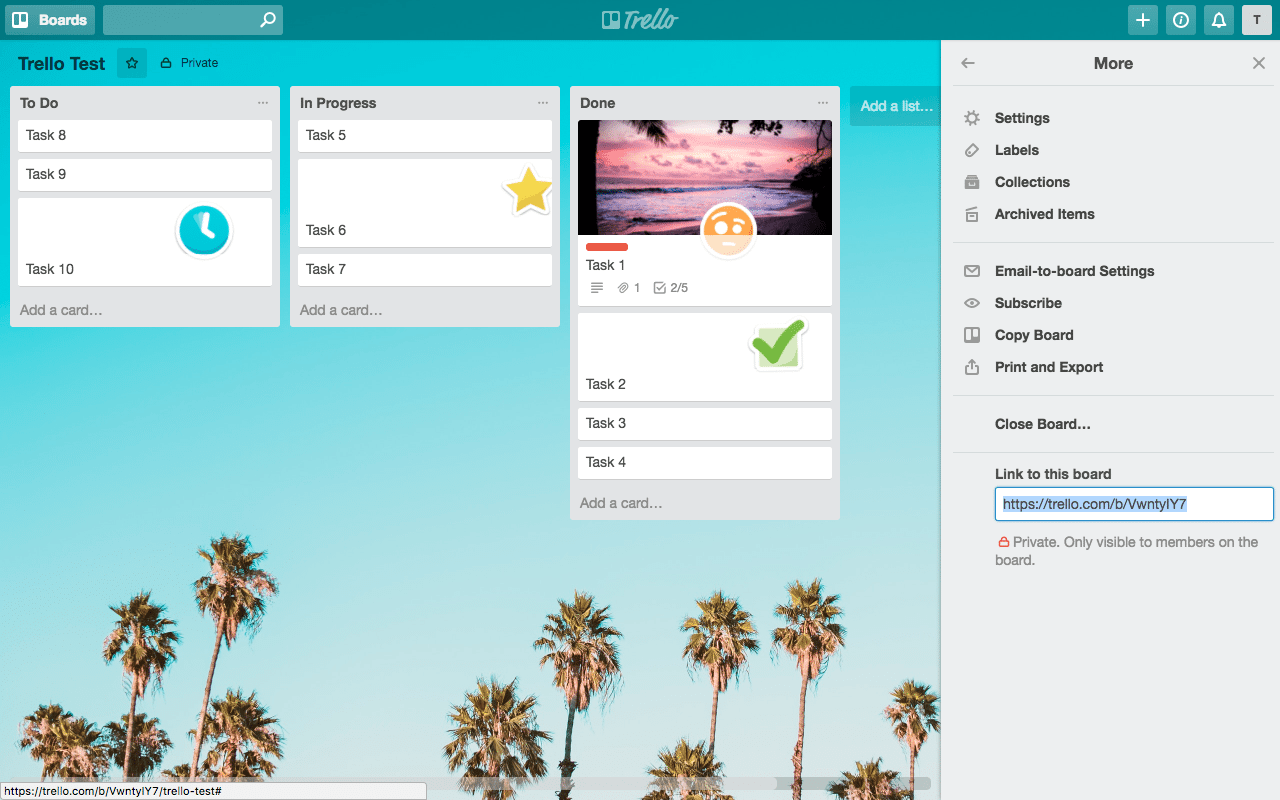
Вернувшись на свою панель инструментов Trello, вы можете создать огромное количество команд в соответствии с вашим бизнесом и рабочим процессом. Если, например, у вас есть несколько досок Trello для нескольких команд, вы можете пометить доску, чтобы выделить ее. Для этого перейдите в верхнюю левую часть доски и нажмите на маленькую звездочку рядом с названием доски. Это автоматически пометит доску, так что, когда вы вернетесь на панель инструментов, она будет отображаться как приоритетная.
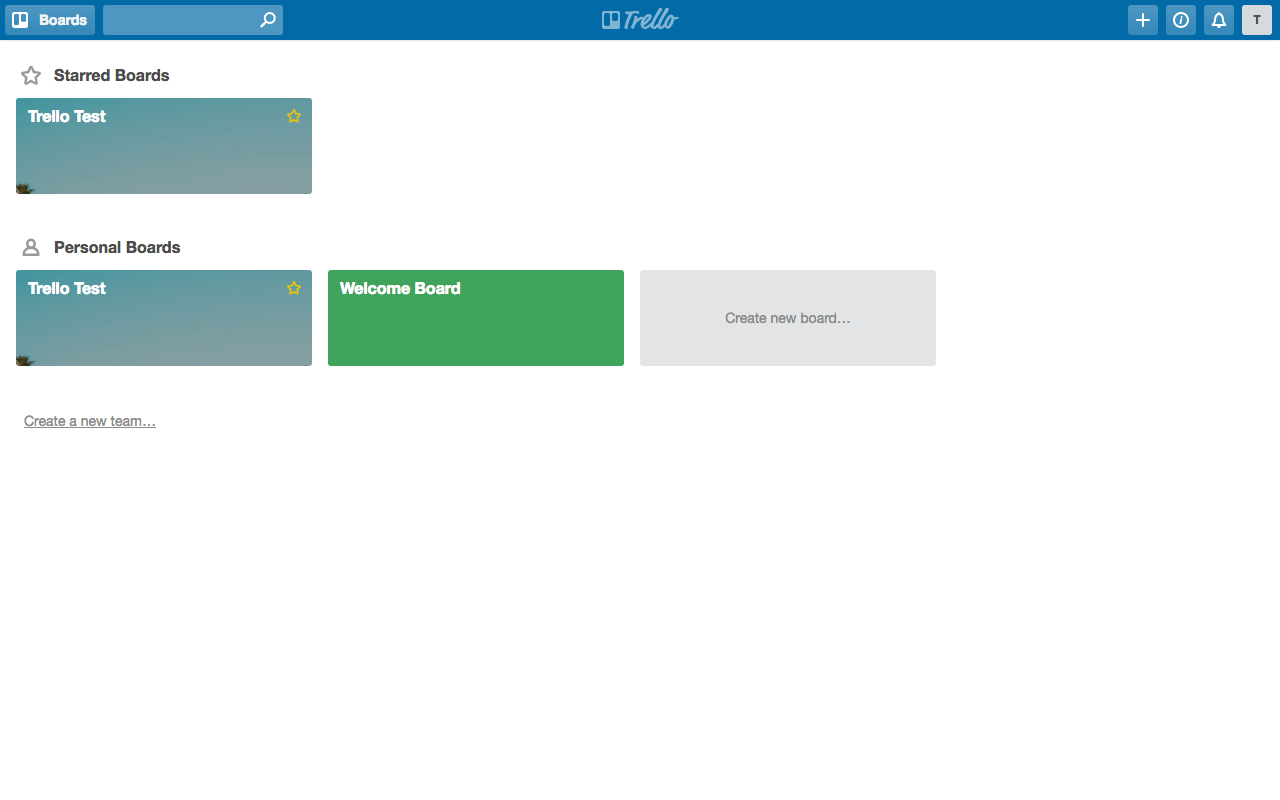
Бесплатные!
Чтобы вы могли начать работу с Trello, мы создали ряд досок, которые вы можете использовать в своих проектах.
Прежде всего, если вы хотите использовать простую доску To Do Trello, используемую в этом примере — Trello Test — просто щелкните эту ссылку .
Как только доска Trello загрузится на вашей стороне, перейдите к «… Показать меню», нажмите «… Еще», а затем «Копировать доску». Затем назначьте доску команде и нажмите «Создать».
Затем мы создали две дополнительные доски Trello, чтобы вы могли использовать их специально для своих проектов по разработке веб-сайтов! Опять же, посетите соответствующие доски здесь и здесь и сохраните их на панели инструментов Trello, нажав «Копировать доску» и назначив их командам.
Ждем вашего ответа!
Используете ли вы Trello для управления своими проектами? Если да, то что вам нравится в Trello, а если нет, то какие другие инструменты, приложения или платформы вы используете? Мы всегда ищем интересные новые технические инновации для оптимизации деловых процессов, поэтому присылайте нам свои предложения, и мы их рассмотрим!
Если у вас есть какие-либо вопросы или комментарии, пожалуйста, поделитесь ими ниже. Мы любим получать ваши отзывы!
Спасибо за чтение!
