Используйте консоль поиска Google, чтобы улучшить видимость вашего магазина
Опубликовано: 2019-08-15Google Search Console — это мощный бесплатный инструмент, который может помочь владельцам интернет-магазинов создать надежный и удобный для поисковых систем веб-сайт.
Он был создан, чтобы помочь вам отслеживать и поддерживать присутствие вашего сайта в результатах поиска Google, предупреждая вас об ошибках, проблемах безопасности и проблемах с индексацией, которые могут повлиять на ваш поисковый рейтинг. Search Console — это единственное место, где можно получить информацию об оптимизации вашего веб-сайта для поисковых систем (SEO) непосредственно из Google.
При этом может потребоваться некоторое время, чтобы научиться эффективно его использовать. Итак, чтобы помочь вам начать работу, мы составили руководство по ключевым элементам, которые могут помочь улучшить видимость вашего интернет-магазина.
Начальные шаги:
Чтобы воспользоваться преимуществами Google Search Console, вы должны сначала зарегистрировать бесплатную учетную запись. Перейдите на веб-сайт Google Search Console и нажмите синюю кнопку « Начать сейчас ».
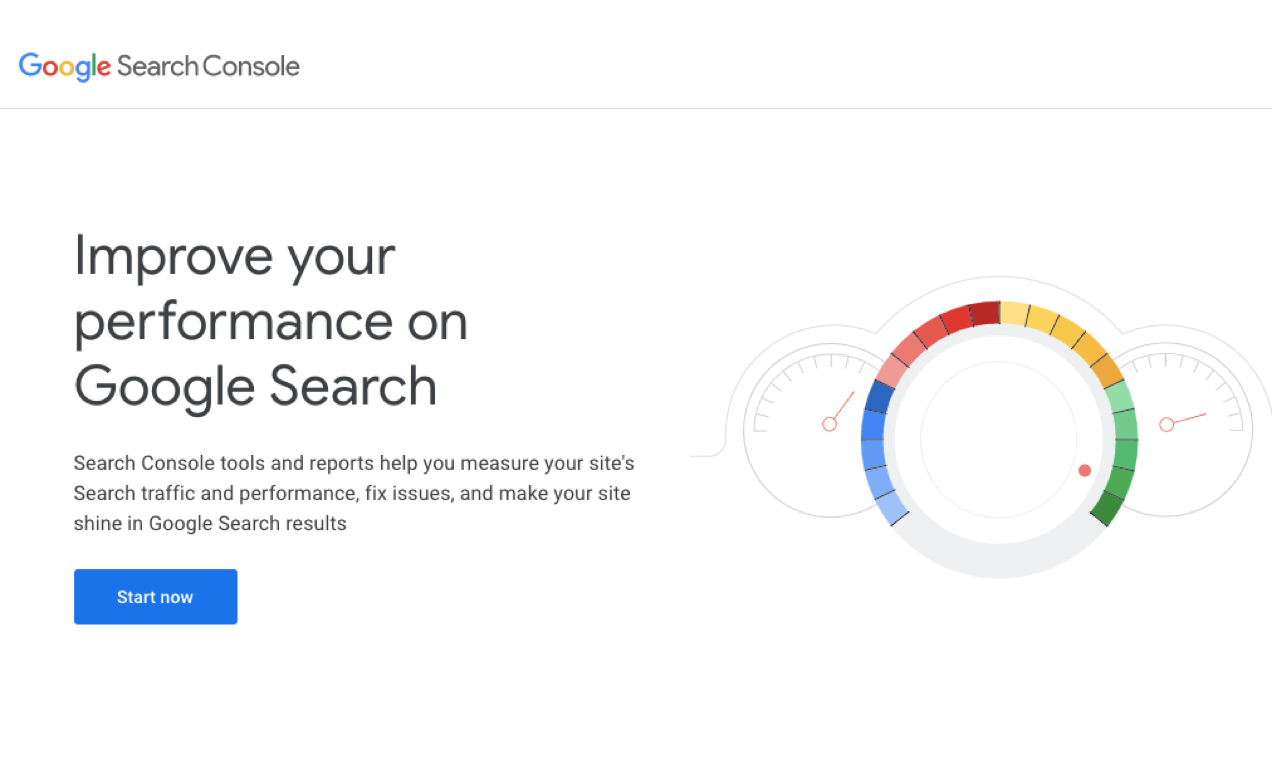
Вам нужно будет войти в существующую учетную запись Google/Gmail или создать новую. Затем выберите тип ресурса, который вы хотите использовать, и введите URL-адрес своего веб-сайта. Вот доступные типы свойств:
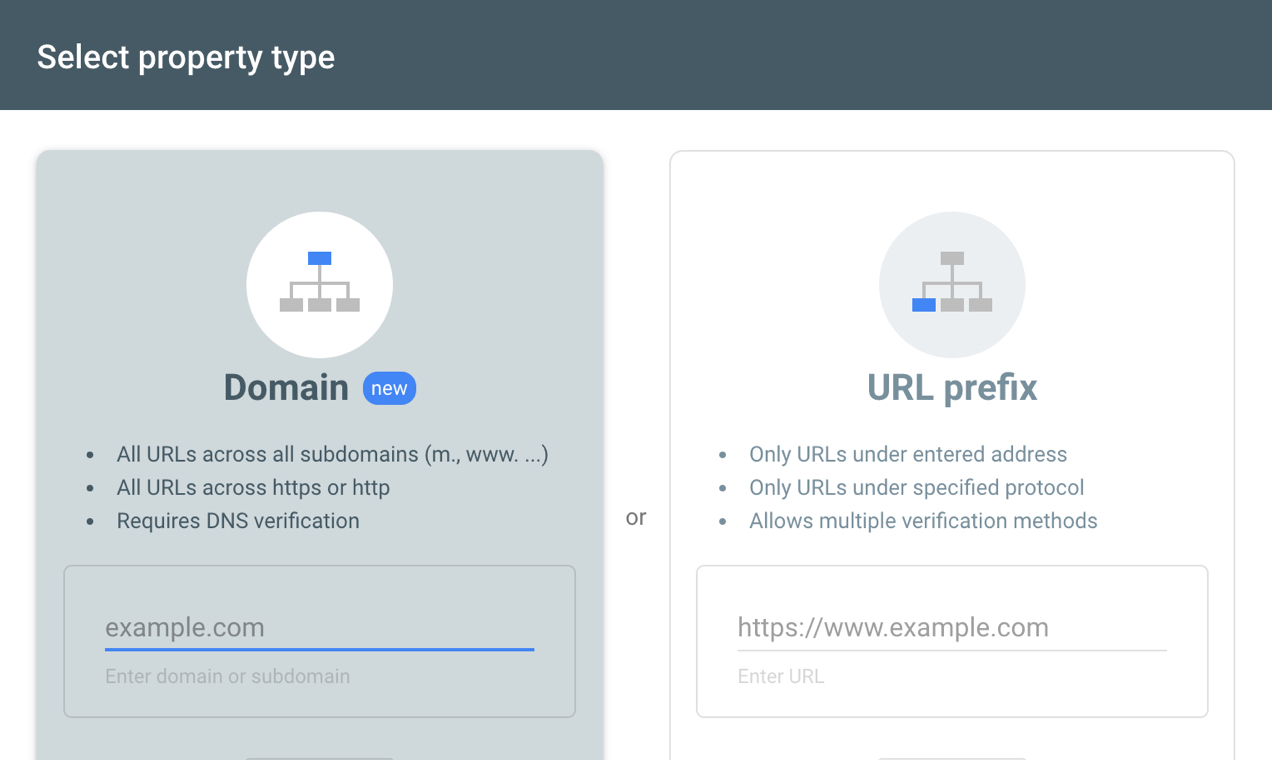
Домен:
- Охватывает все версии вашего URL (http://, https://, http://www, https://www, субдомены и т. д.)
- Требуется изменить настройки DNS вашего доменного имени для проверки.
Префикс URL:
- Охватывает только определенный префикс. Например, это будет охватывать только https://example.com, но НЕ http://example.com. Вы можете захотеть создать отдельные учетные записи для каждого префикса, если решите выбрать этот маршрут.
- Предлагает множество более простых методов проверки.
После того, как вы выберете вариант, вам нужно будет подтвердить право собственности на веб-сайт. Google предоставляет конкретные инструкции по проверке вашего домена здесь.
Чтобы подтвердить, что ваш URL-адрес проверен, нажмите « Настройки » в меню слева. Рядом с Подтверждением права собственности должна быть зеленая галочка и текст «Вы подтвержденный владелец».
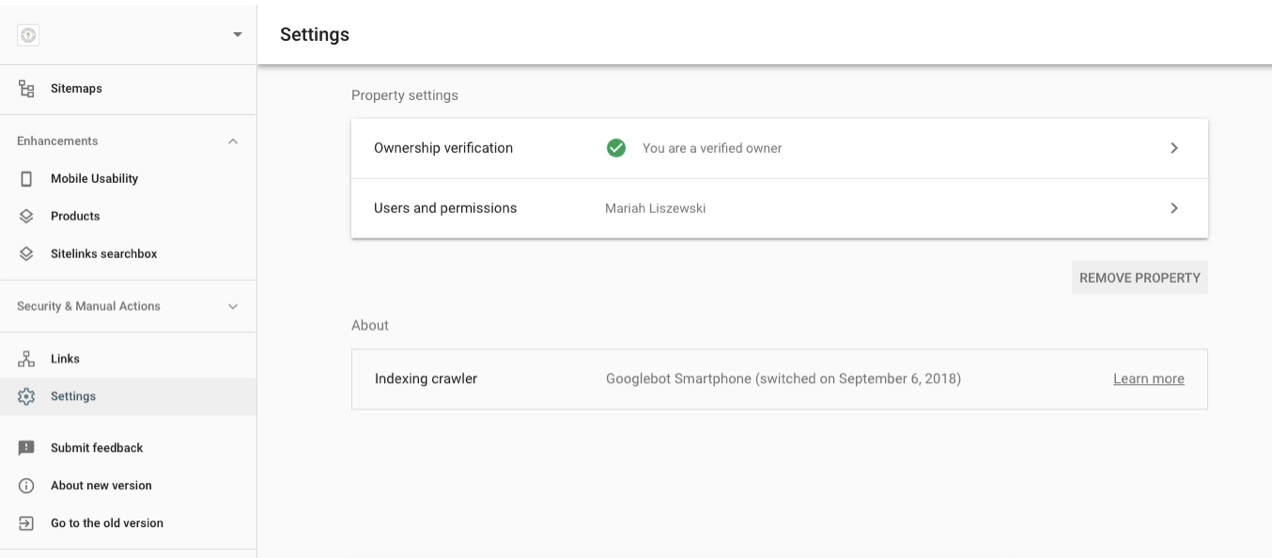
Добавление пользователей:
Если вы сотрудничаете с командой или нанимаете кого-то, кто поможет вам с SEO или маркетингом, вам нужно будет добавить каждого человека в качестве пользователя в свою учетную запись.
Для этого выберите вкладку « Пользователи и разрешения » и нажмите синюю кнопку « Добавить пользователя » в правом верхнем углу.
Примечание. Пользователь должен иметь действующую учетную запись Google.
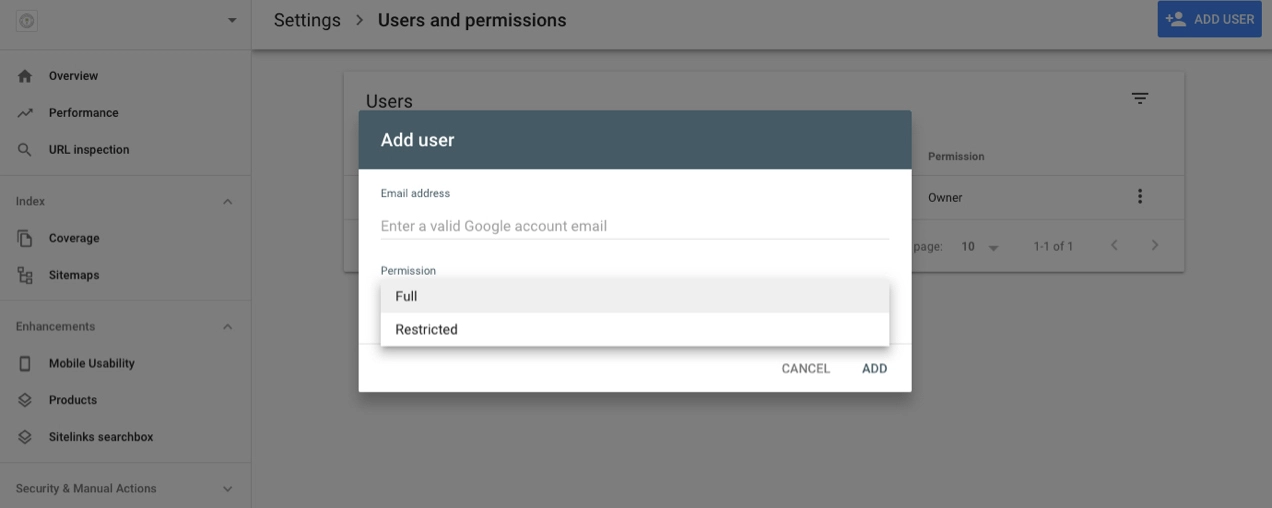
После того, как вы введете их адрес электронной почты, вы также можете выбрать их уровень разрешений — полный или ограниченный. Вы всегда можете изменить их уровень доступа и/или удалить их совсем.
Добавление XML-карты сайта:
Карта сайта в формате XML сообщает поисковым системам, какие страницы находятся на вашем веб-сайте, как они связаны друг с другом, когда они в последний раз обновлялись и насколько каждая из них важна по сравнению с другими URL-адресами.
Добавление XML-карты сайта не дает вам повышения рейтинга в поисковых системах, но помогает роботам поисковых систем сканировать ваш веб-сайт и более эффективно индексировать ваш контент.
XML-карты сайта не создаются в WordPress автоматически, но все, что вам нужно сделать, это активировать бесплатный плагин Jetpack и включить карты сайта. Это создаст XML-карту сайта для вашего веб-сайта без каких-либо дополнительных шагов, но вы можете настроить ее, добавив дополнительные типы сообщений, если хотите.
Чтобы убедиться в этом, перейдите на страницу example.com/sitemap.xml . ( Не забудьте заменить example.com своим собственным URL.) Если все настроено правильно, вы должны увидеть страницу с заголовком XML sitemap и списком информации.
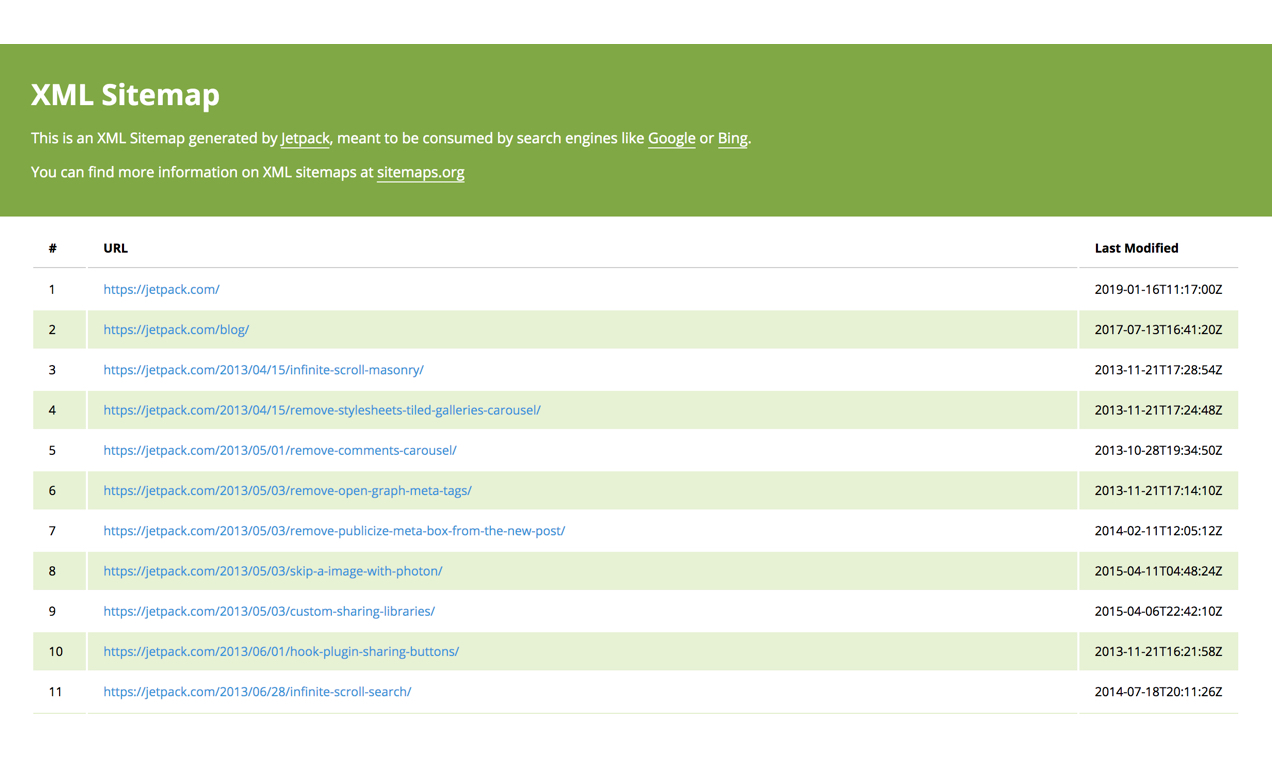
Следующий шаг — сообщить Google Search Console, где она может найти вашу карту сайта.
В левом меню Google Search Console нажмите Sitemaps и вставьте последнюю часть URL-адреса sitemap.xml в поле. Затем нажмите синюю кнопку « Отправить ».
Вы должны увидеть, что карта сайта вашего веб-сайта заполняется в нижней части раздела « Отправленные файлы Sitemap » .
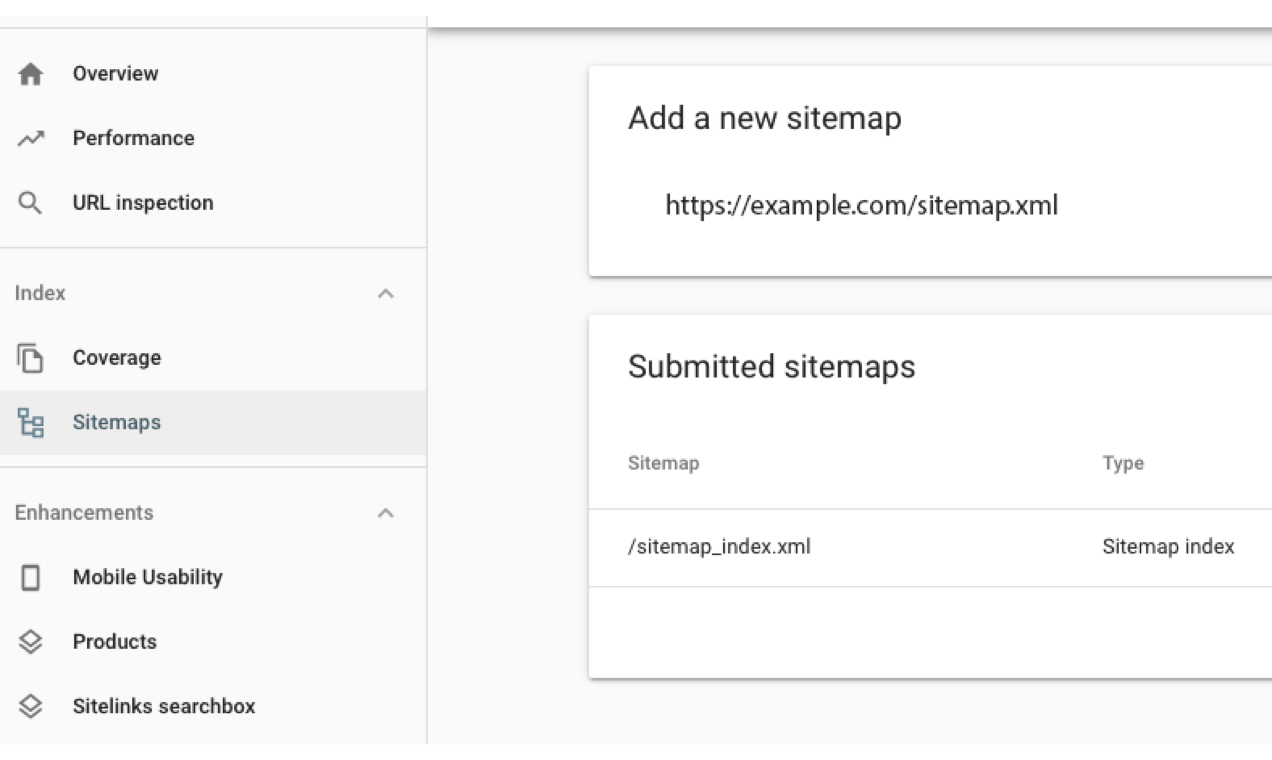
Google Search Console проверит вашу карту сайта и использует ее для улучшения процесса индексации.
Понимание ошибок:
Одним из преимуществ Google Search Console является то, что вы будете получать уведомления об ошибках индексации, которые могут повлиять на ваш рейтинг в поисковых системах.

Чтобы узнать, есть ли у вас какие-либо ошибки, нажмите « Покрытие » в меню слева. Этот отчет покажет вам, какие страницы вашего веб-сайта проиндексированы Google и какие страницы приводят к ошибке или предупреждению. Прокрутите, чтобы просмотреть список конкретных ошибок, и щелкните каждую из них, чтобы узнать подробности.
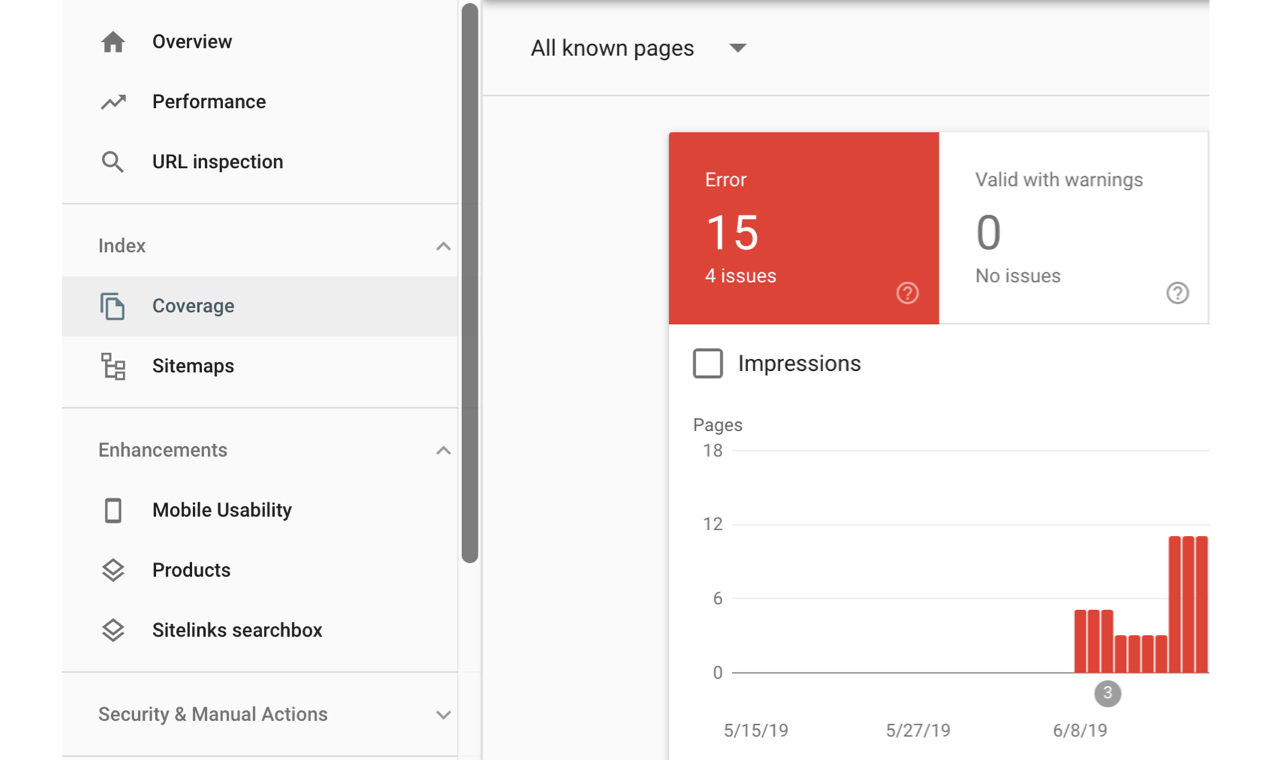
После попытки исправить ошибку вернитесь к сведениям об ошибке и нажмите « Проверить исправление» . Затем Google повторно просканирует страницу и укажет, решена ли проблема.

Помните, что не все ошибки создаются одинаково, поэтому так важно просматривать детали. Некоторые из них можно безопасно игнорировать, в то время как другие потребуют вашего немедленного внимания.
Некоторые из наиболее распространенных ошибок:
Ошибка сервера (5xx). Это означает, что что-то с вашим сервером помешало Google загрузить страницу (URL). Это может быть связано с интенсивным трафиком, обслуживанием сервера или рядом других причин. Дважды проверьте этот URL-адрес и посмотрите, возникает ли ошибка по-прежнему. Если бы этого не произошло, о нем можно было бы позаботиться самостоятельно. Если это так, вам может потребоваться связаться с вашей хостинговой компанией.
Ошибка перенаправления. Это означает, что созданное вами перенаправление не работает. Это часто происходит из-за неправильного ввода домена/URL.
Отправленный URL заблокирован файлом robots.txt . Это означает, что боты Google не могут сканировать страницу из-за настроек в вашем файле Robots.txt. Есть причины преднамеренно блокировать определенные страницы, но если эта ошибка случайна, вам может потребоваться снять блокировку вручную, чтобы она отображалась в результатах поиска.
Представленный URL-адрес с пометкой «Без индекса». Это означает, что вы отправили эту страницу в Google для индексации, но страница была помечена как «неиндексируемая» либо в метатеге, либо в ответе HTTP. Если вы используете плагин Yoast SEO, дважды проверьте настройки SEO страницы, чтобы проверить/исправить это.
Отправленный URL-адрес не найден (404). Это означает, что отправленная вами страница не существует на вашем веб-сайте. Узнайте больше о том, как это исправить, в разделе ниже!
Исправление ошибки 404:
Ошибка 404 — одна из самых распространенных ошибок в Google Search Console, которая появляется, когда вы ссылаетесь на несуществующую страницу.
Это может произойти, если вы измените структуру постоянных ссылок в WordPress, измените ярлык страницы после публикации сообщения или удалите страницу, сообщение или продукт.
Чтобы исправить ошибку, перенаправьте несуществующий URL-адрес на новую или аналогичную страницу. Вы можете либо создать переадресацию 301 в файле .htaccess, либо использовать бесплатный плагин WordPress Redirection.
Как только вы это сделаете, нажмите на ошибку в Google Search Console и выберите « Проверить исправление» .
Отправить запрос на сканирование:
Отправка запроса на сканирование — чрезвычайно полезная часть Google Search Console. Он позволяет отправить запрос в Google для извлечения и индексации/переиндексации новой или обновленной страницы (URL).
Почему это важно?
Допустим, вы обновили одну из своих популярных записей в блоге, чтобы сделать ее еще лучше, но фрагмент кода Google, отображаемый в результатах поиска, выделяет старую информацию. Вы можете отправить запрос на сканирование, чтобы Google повторно просканировал эту страницу и проиндексировал обновленную информацию.
Это также пригодится при изменении SEO-заголовков и описаний и добавлении нового контента, целевых страниц или продуктов в ваш интернет-магазин.
Как отправить запрос на сканирование?
Вставьте URL-адрес, который вы хотите просканировать или повторно просканировать, в поле в верхней части любой страницы.

После того, как Google Search Console проверит URL-адрес, вы можете нажать « Запросить индексирование », чтобы поисковые роботы Google знали, что контент на странице был обновлен и нуждается в повторном сканировании.
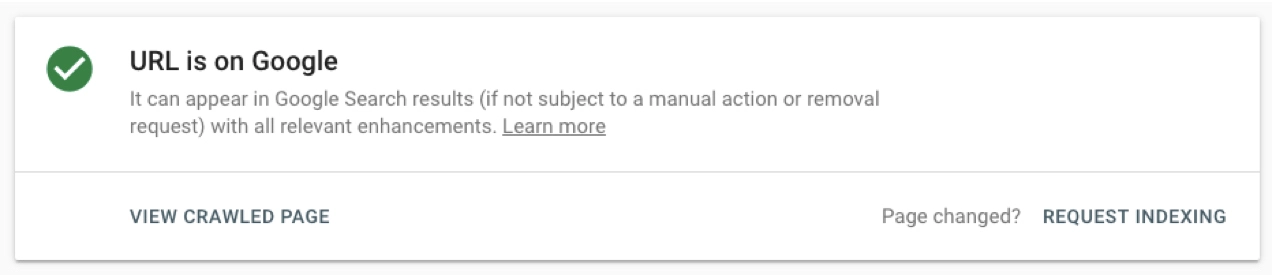
Начните совершенствоваться с Google Search Console:
Независимо от того, что вы продаете или размер вашего интернет-магазина, у вас должна быть настроена учетная запись Google Search Console. Это совершенно бесплатно и было создано Google, чтобы помочь вам, трафику вашего сайта и, в конечном счете, вашим клиентам.
Но помните, Google Search Console сама по себе ничего не делает для вашего сайта. Его установка не означает, что вы мгновенно получите больше трафика или улучшите SEO.
Как и любой другой инструмент, вам нужно потратить некоторое время на изучение того, как его использовать, чтобы в полной мере воспользоваться предоставляемой им информацией. Тем не менее, усилия по улучшению видимости вашего интернет-магазина в поисковых системах того стоят!
