Как просмотреть мобильную версию сайта: всего за 3 клика
Опубликовано: 2021-12-10Не знаете, как просмотреть мобильную версию сайта?
Что ж, одно из очевидных решений — просто вытащить телефон и открыть там веб-сайт. Но если вы читаете этот пост, то, вероятно, по какой-то причине это не вариант для вас.
К счастью, существует множество других способов просмотра мобильной версии веб-сайта прямо из веб-браузера на настольном компьютере. Таким образом, даже если у вас нет доступа к телефону, вы сможете легко увидеть мобильную версию веб-сайта, несмотря ни на что.
В этом посте мы поделимся четырьмя простыми способами предварительного просмотра мобильной версии веб-сайта:
- Первые два метода будут работать с любым типом веб-сайта, будь то ваш веб-сайт или чужой сайт, и независимо от того, создан ли он с помощью WordPress, Shopify, Wix, Squarespace или чего-либо еще.
- Последние два метода относятся к WordPress и показывают, как просматривать мобильную версию вашего сайта WordPress. Они будут работать только в том случае, если вы являетесь владельцем сайта.
Как просмотреть мобильную версию сайта из браузера
Независимо от того, являетесь ли вы владельцем веб-сайта или нет, есть два простых способа просмотреть мобильную версию любого веб-сайта в Интернете:
- Используйте инструменты разработчика вашего веб-браузера. Chrome отлично подходит для этого, но большинство других веб-браузеров предлагают аналогичные инструменты.
- Используйте специальный инструмент мобильного эмулятора. Все, что вам нужно сделать, это ввести URL-адрес, который вы хотите увидеть, и вы сможете просматривать его, как мобильный пользователь.
Пройдемся по обоим методам. Затем, позже, мы также покажем вам, как просмотреть мобильную версию веб-сайта, который вы создаете самостоятельно (на WordPress).
Используйте инструменты разработчика вашего веб-браузера
Большинство браузеров, таких как Google Chrome, Safari, Firefox, Microsoft и Brave, предлагают инструменты для разработчиков, которые позволяют изучить веб-сайт, в том числе посмотреть, как он выглядит на разных устройствах.
С помощью инструментов разработчика вы можете быстро увидеть, как веб-сайт выглядит на разных смартфонах, планшетах и т. д.
В этих примерах мы предполагаем, что вы используете Chrome (или любой браузер на основе Chromium, например Brave). Однако большинство других веб-браузеров предлагают аналогичные функции, хотя интерфейс будет другим.
Для начала щелкните правой кнопкой мыши интерфейс вашего веб-сайта и выберите « Проверить » в меню:
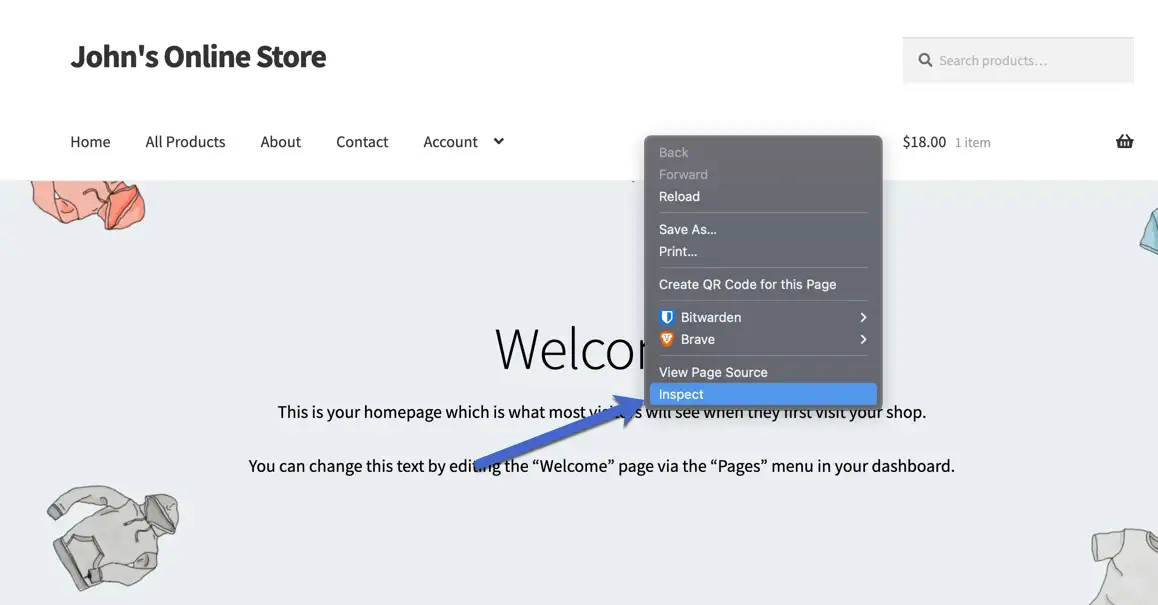
Это запускает инструменты разработчика и показывает модуль справа с элементами кодирования с этой страницы.
Вам не нужно беспокоиться о кодировании, так как основная цель — перейти на просмотр мобильной версии сайта. Найдите маленькую кнопку « Переключить панель инструментов устройства» (она выглядит как значок телефона и планшета) и щелкните ее, чтобы активировать мобильное представление.
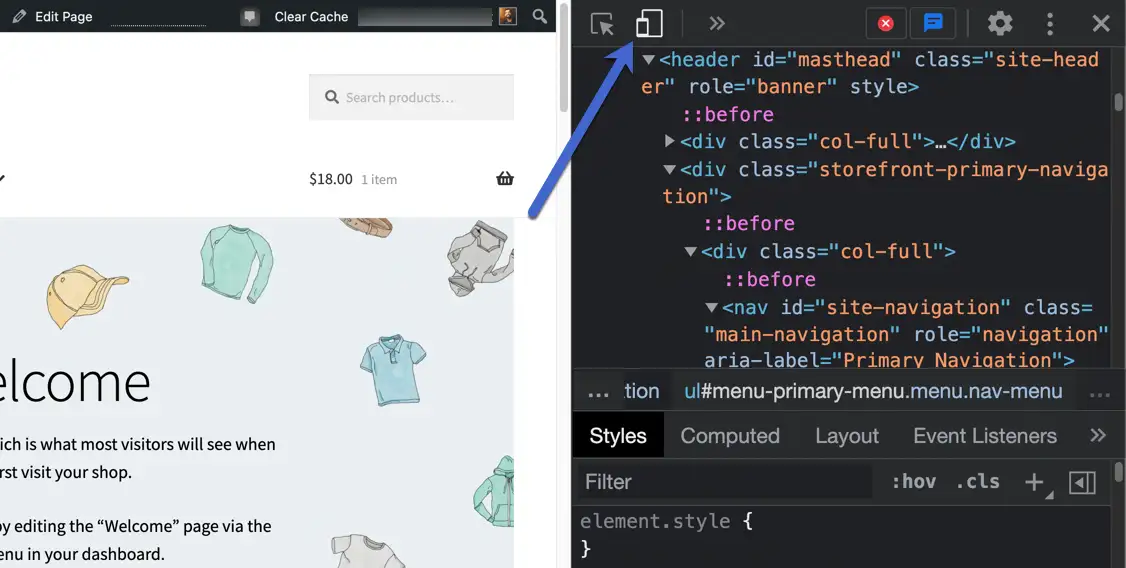
Это автоматически отображает отзывчивое мобильное представление, где вы можете изменить размеры устройства в зависимости от того, какое устройство вы хотите эмулировать:
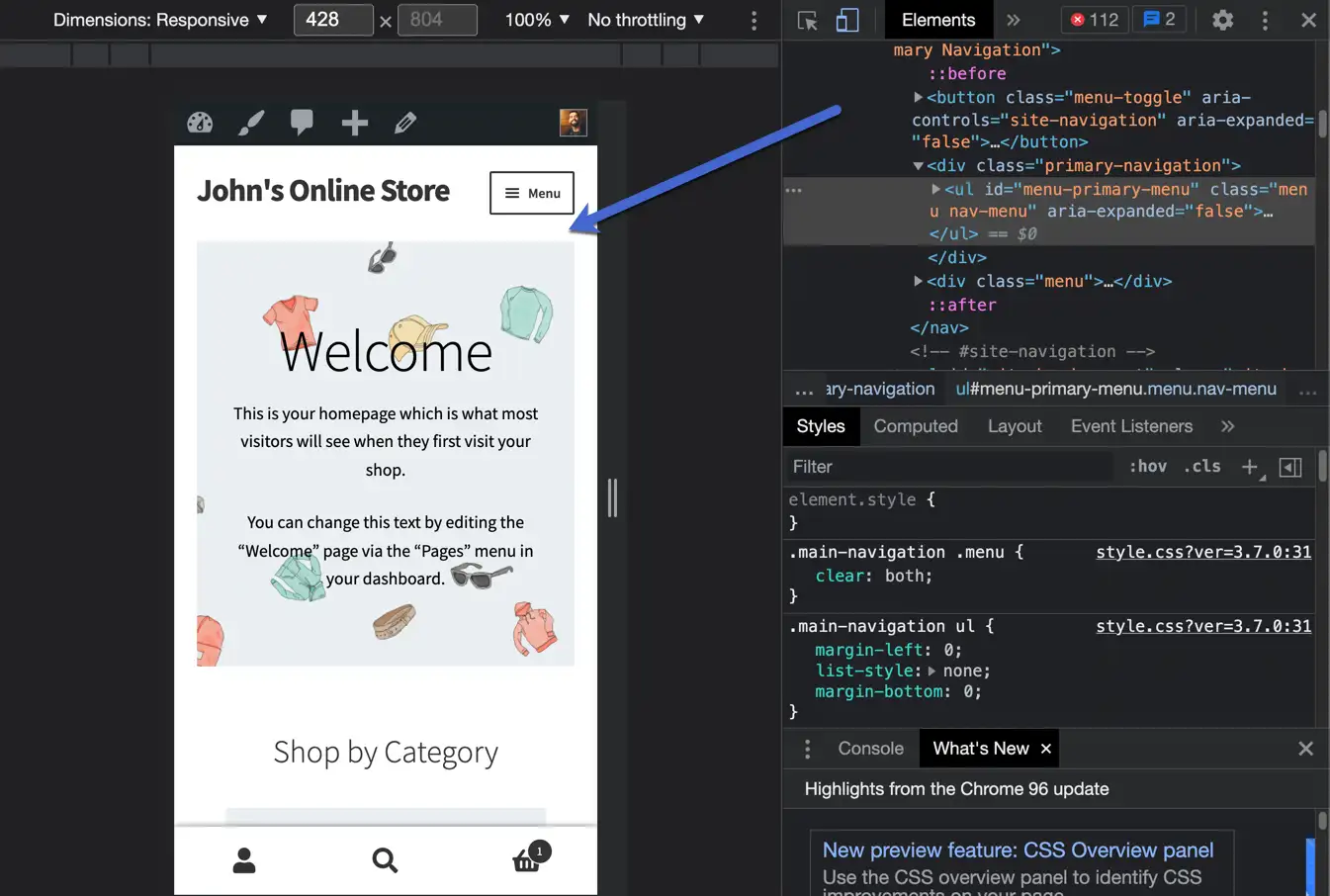
Чтобы сделать этот метод еще более привлекательным, это один из немногих вариантов со встроенными настройками по умолчанию для устройств, обеспечивающий более точное представление о том, как ваш веб-сайт отображается на реальных устройствах.
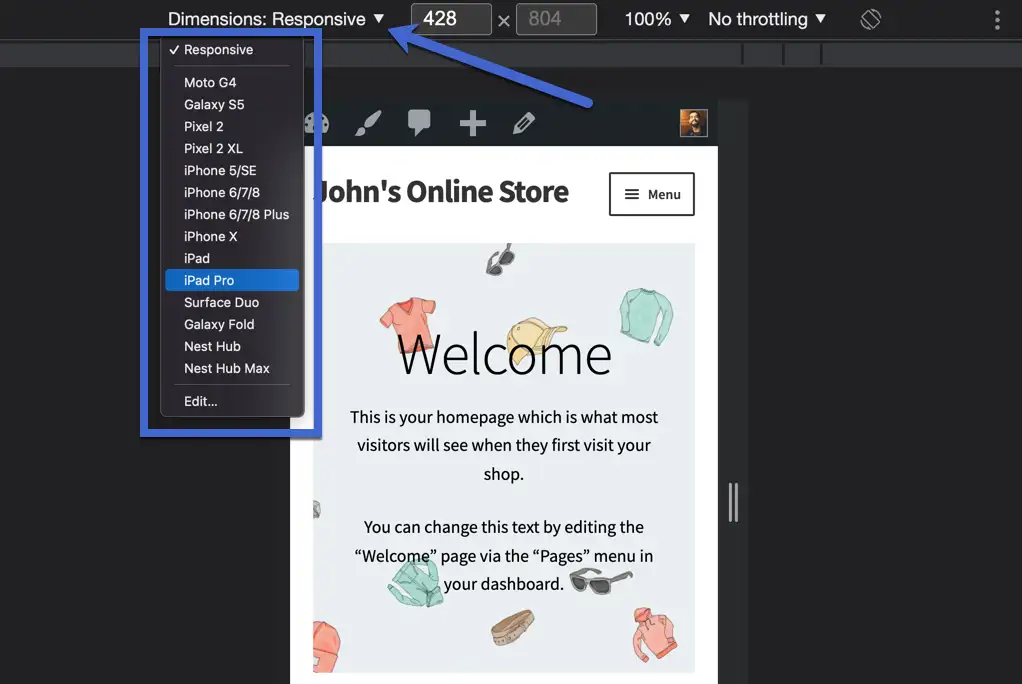
Например, вы можете выбрать iPad Pro, и он мгновенно адаптирует размеры дисплея к размерам iPad Pro.
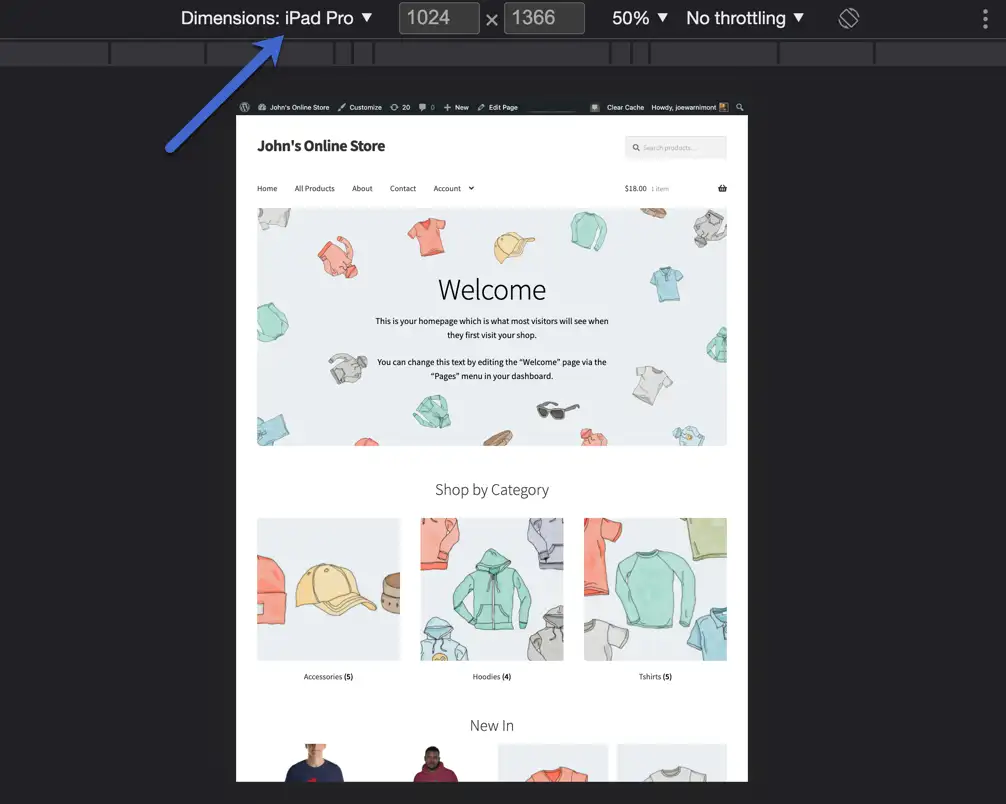
Или вы можете выбрать меньший Pixel 2 XL.
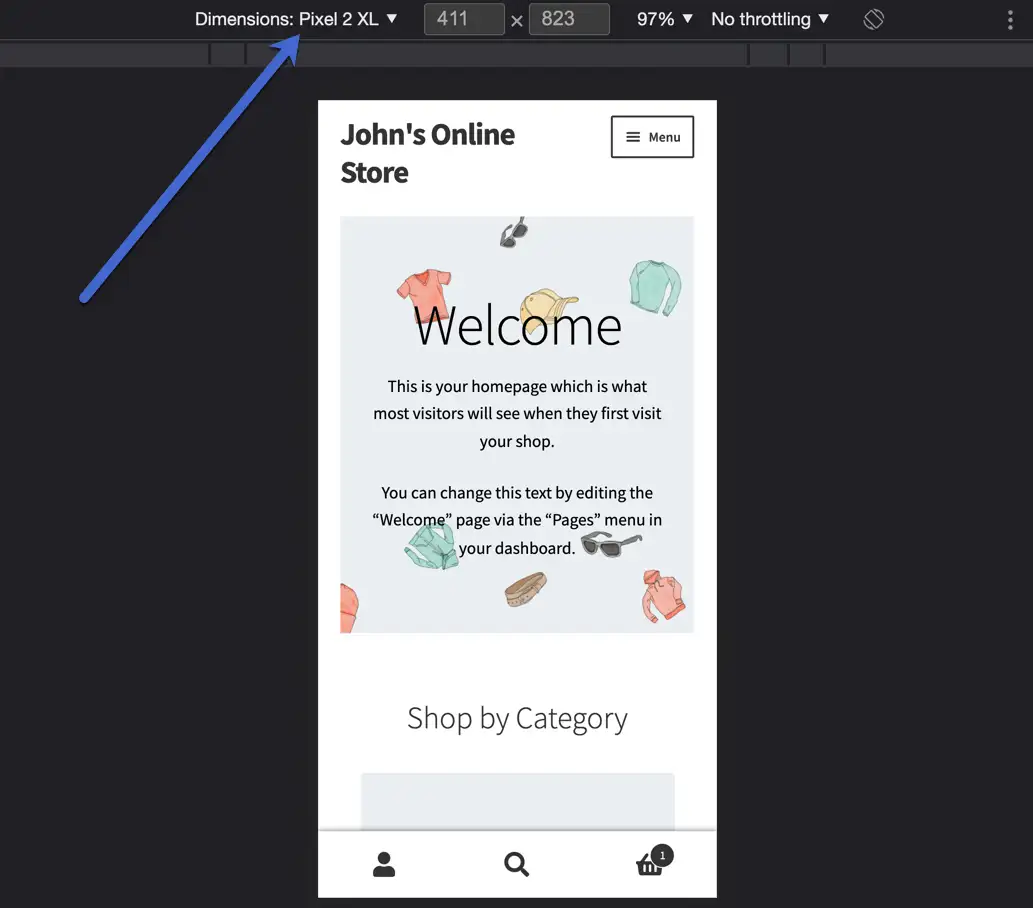
Или даже меньший Galaxy Fold. Протестируйте каждое из устройств в списке и убедитесь, что ваш сайт выглядит приемлемо на каждом из них.
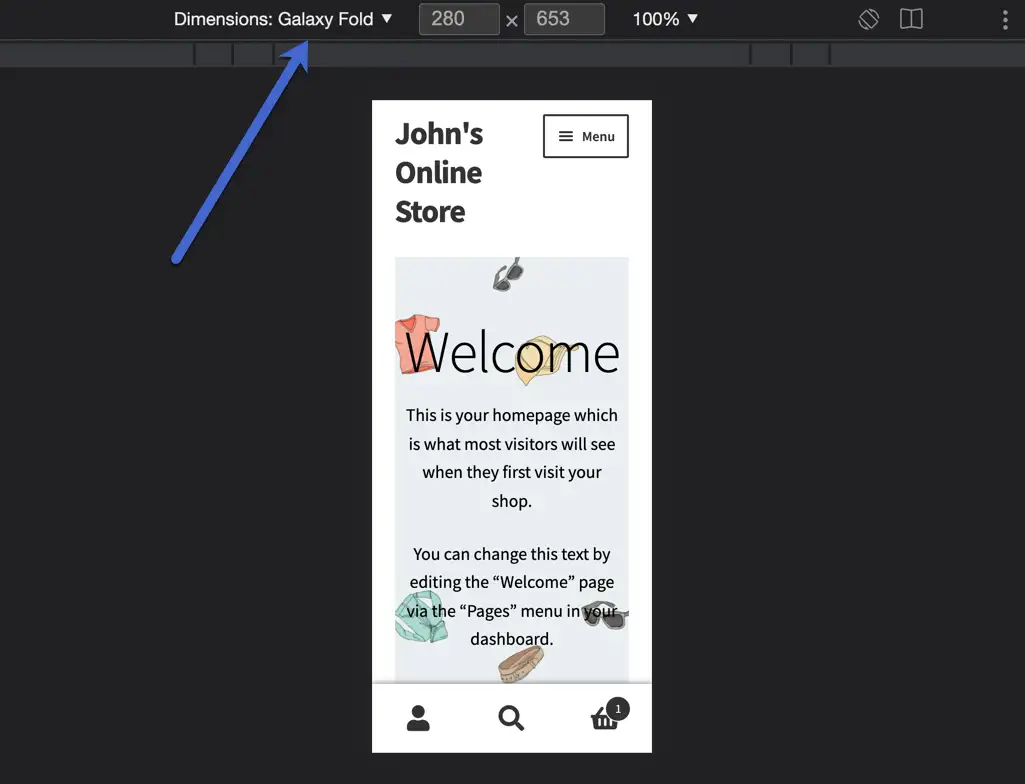
Используйте онлайн-тестер или эмулятор
Эмуляторы обычно используются для тестирования приложений в их родной среде, но многие из них доступны для проверки скорости отклика веб-сайта. Вы также можете найти в Интернете базовые тестеры, чтобы вставить свой URL-адрес и посмотреть, как он выглядит на небольших устройствах.
ResponsivePX.com — жизнеспособный вариант, но вы можете найти множество других с помощью быстрого онлайн-поиска.
Причина, по которой мы предлагаем людям попробовать эмуляторы и симуляторы, заключается в том, что они дают вам гораздо больший контроль над размерами сайта. И они часто проще, чем использование инструментов разработчика вашего браузера.
Возьмем, к примеру, ResponsivePX.com: вы заходите на сайт, вставляете URL-адрес и сразу же видите мобильную версию.
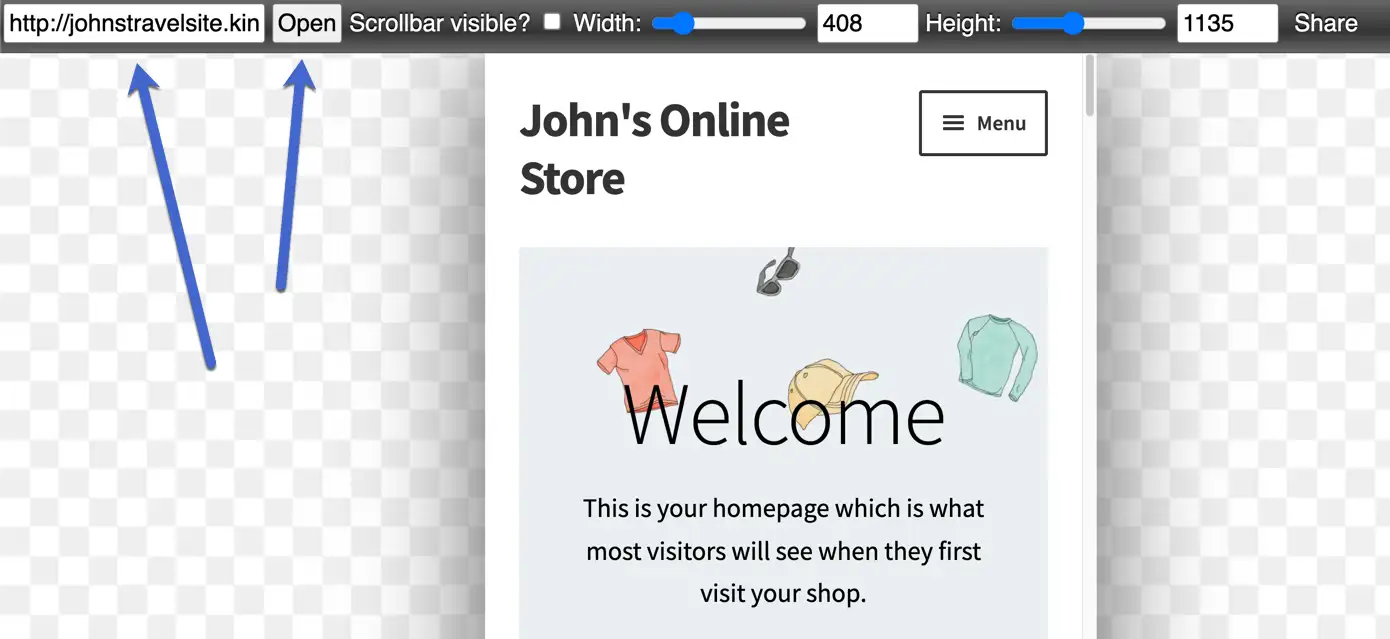
Он позволяет настроить ширину, высоту и видимость полосы прокрутки. Вы даже можете поделиться результатами с людьми в вашей организации.
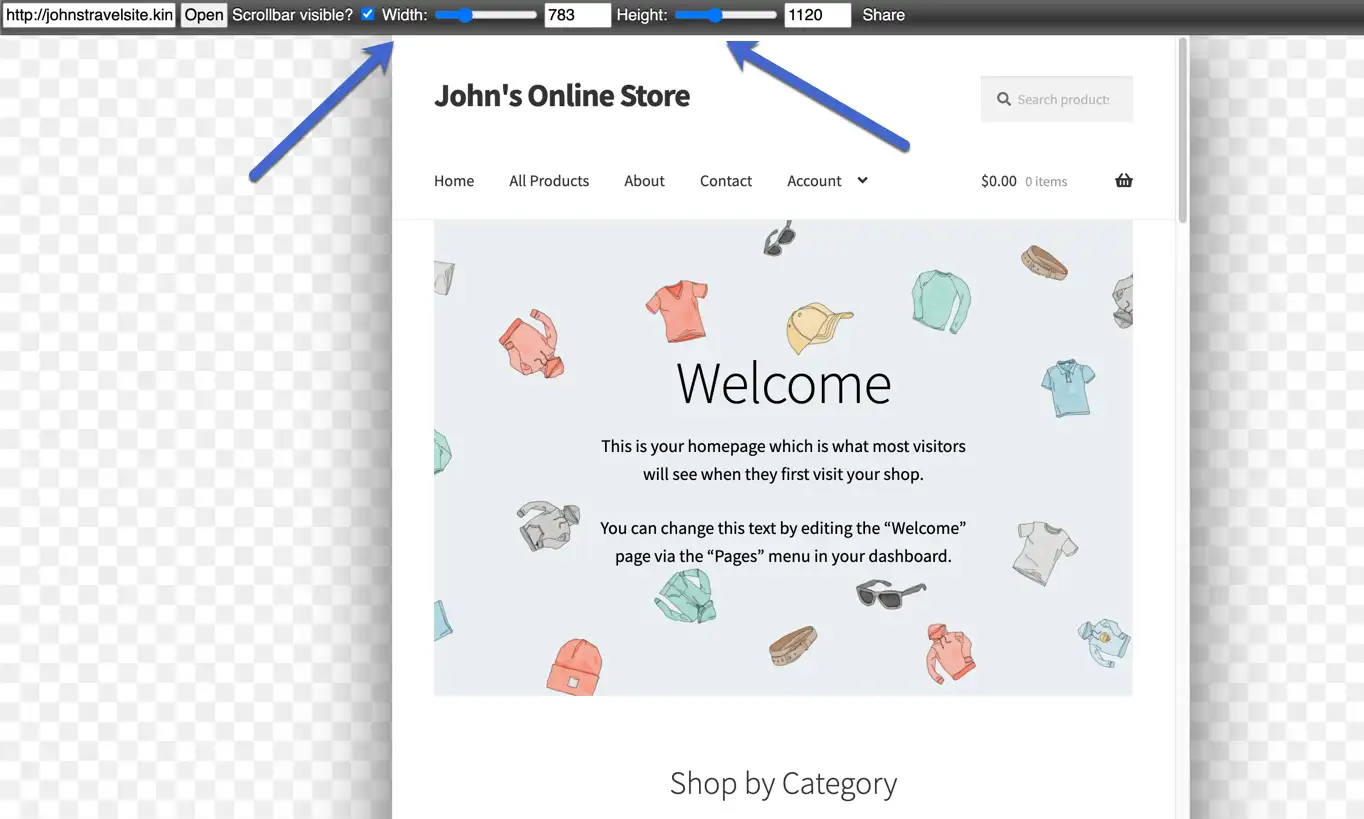
Как просмотреть мобильную версию вашего сайта WordPress
Если вы работаете над своим собственным сайтом WordPress, WordPress также предоставляет некоторые встроенные параметры, которые помогут вам увидеть, как ваш сайт будет выглядеть на мобильных устройствах.
Когда вы работаете в редакторе WordPress, вы можете быстро увидеть, как ваш контент будет выглядеть на разных устройствах. Вы также можете сделать то же самое во время настройки темы в настройщике WordPress.
Давайте пройдемся по этим методам…
Посмотреть мобильную версию через предварительный просмотр редактора страницы или поста
Вы можете просматривать мобильную версию веб-сайта постранично. Например, вы можете захотеть посмотреть, выглядит ли ваша текущая запись в блоге презентабельно в мобильной версии. Также имеет смысл проверить свою домашнюю страницу на мобильность, особенно после изменения дизайна.
Начнем с главной страницы. Вот как следующий веб-сайт выглядит с рабочего стола:
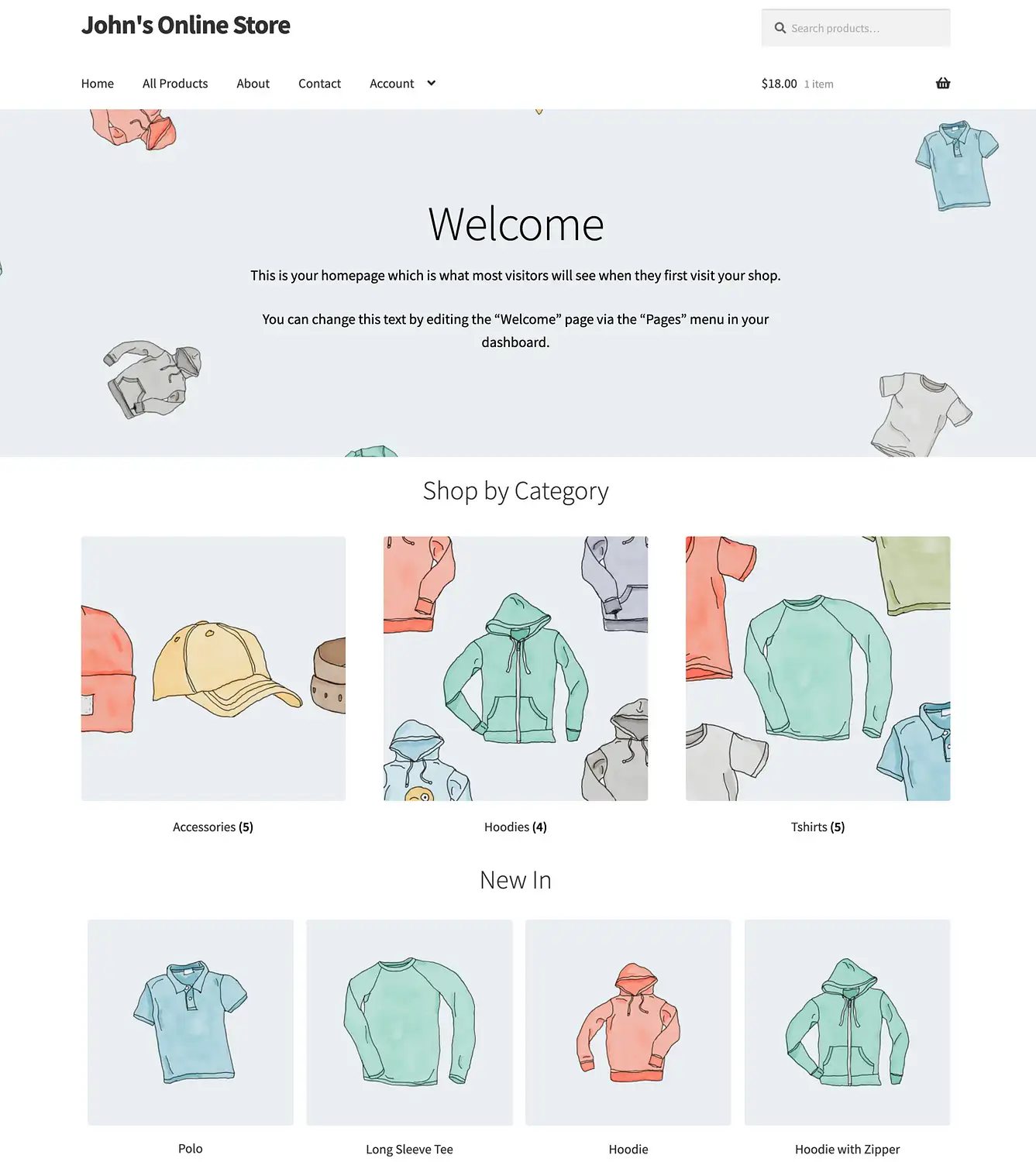
Вы можете просматривать отдельные страницы и публиковать мобильные представления, перейдя на вкладки « Сообщения » или « Страницы » на панели управления WordPress.
Для ранее созданных сообщений и страниц перейдите в раздел «Все сообщения » или «Все страницы ».
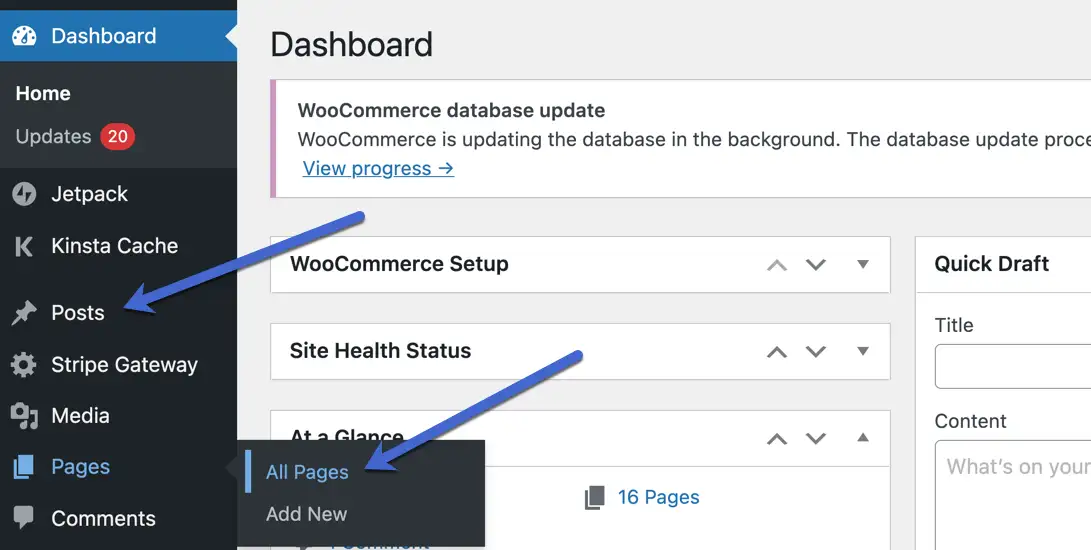
Мы начнем со страницы; точнее, Домашняя страница. Выберите нужную страницу.
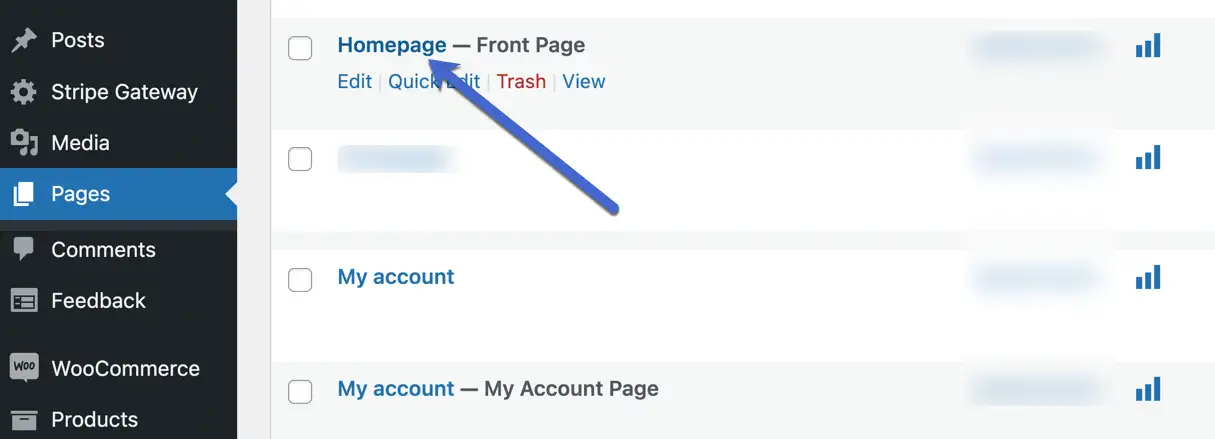
Каждая страница и запись в бэкэнде WordPress предлагает ссылку для предварительного просмотра в правом верхнем углу. Нажмите эту кнопку «Предварительный просмотр», чтобы открыть раскрывающееся меню со следующими параметрами:

- Рабочий стол
- планшет
- Мобильный
По умолчанию WordPress показывает версию для рабочего стола.
Выберите представление «Планшет» или «Мобильное устройство», чтобы увидеть, как элементы вашего веб-сайта, такие как изображения, видео, меню и текстовые поля, преобразуются в меньший, более читабельный и кликабельный формат.
При тестировании вашего сайта в других представлениях убедитесь, что ссылки активны (не слишком малы), активы по-прежнему видны, и все выглядит четко, не заставляя пользователя увеличивать масштаб.
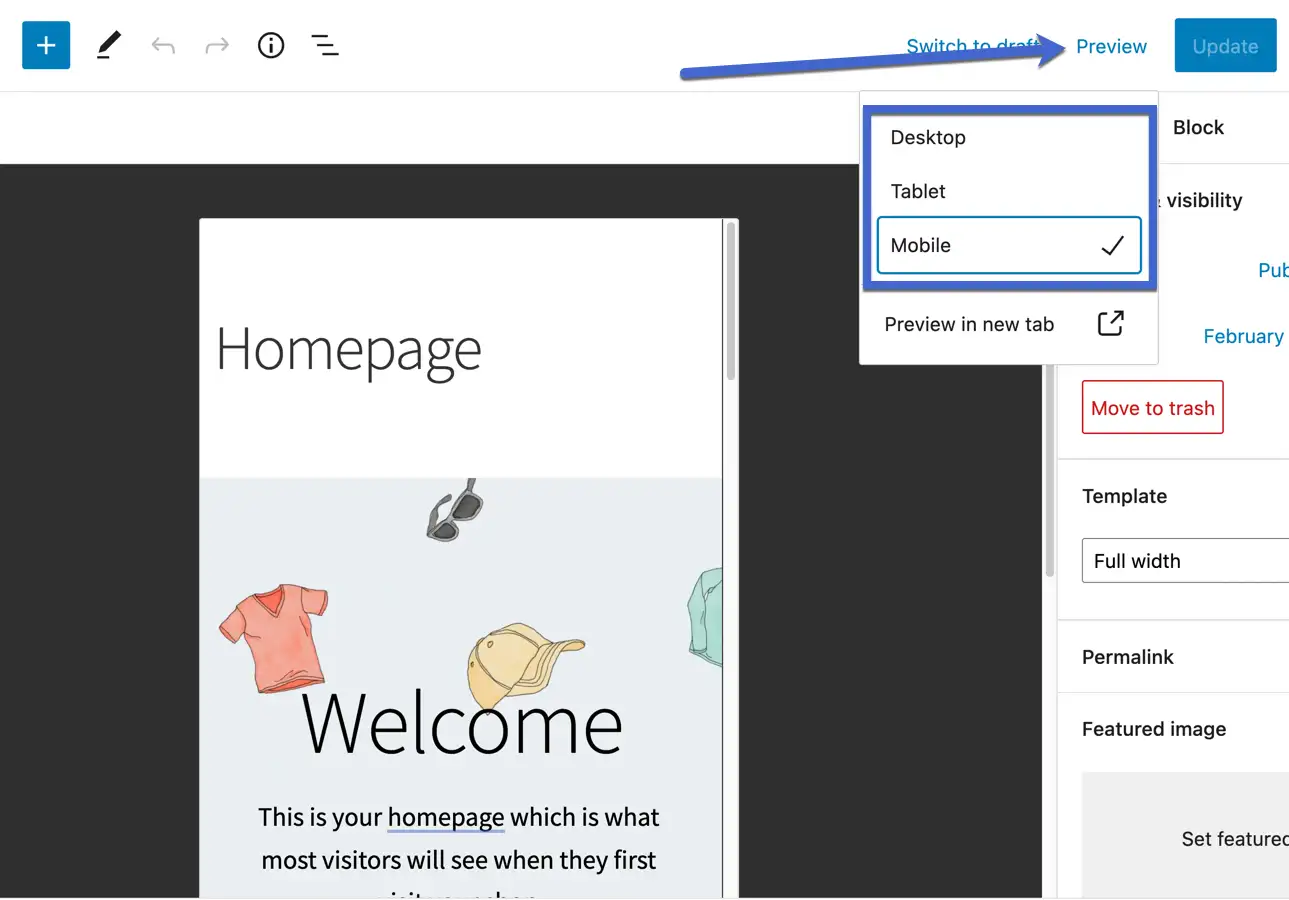
Потратьте некоторое время, чтобы прокрутить страницу вниз, чтобы проверить все содержимое. Этот сайт, например, перечисляет несколько продуктов электронной коммерции на главной странице с изображениями, названиями продуктов и кнопками «Добавить в корзину».
Они выглядят прилично, но, возможно, мы хотели бы переключиться на две или три колонки продуктов, чтобы детали продукта были больше.
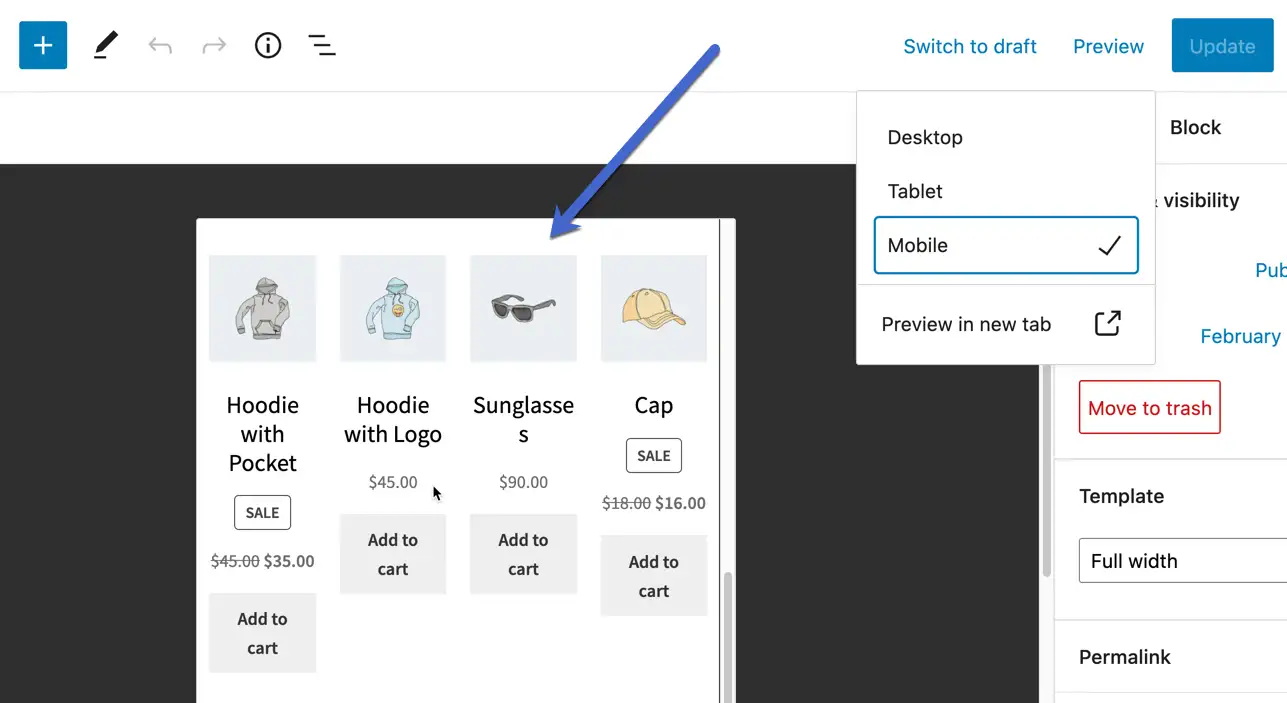
Посты ничем не отличаются при использовании этого метода. Они просто расположены в отдельном разделе WordPress (Сообщения → Все сообщения).
Учитывая, что они содержат ваши сообщения в блоге, а не статические веб-страницы, еще важнее проверить удобство для мобильных устройств. Почему? Потому что многие компании ежемесячно публикуют десятки сообщений в блогах с незначительными обновлениями страниц. Если блог является вашим основным источником контента, перед публикацией необходимо убедиться, что каждый из них готов для мобильных устройств.
Как обычно, перейдите в «Предварительный просмотр», затем нажмите «Планшет» или «Мобильный телефон».
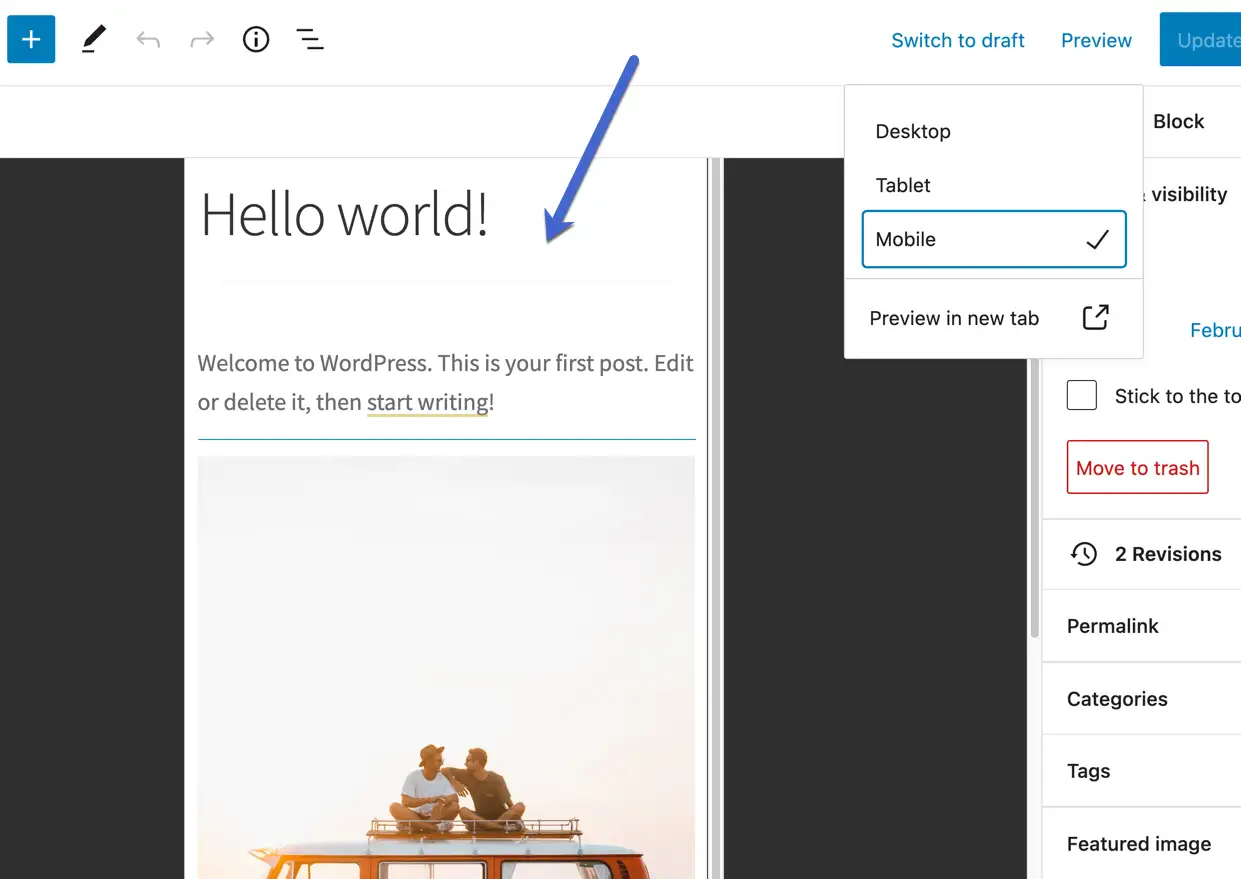
Вид рабочего стола иногда очень похож на вид планшета, поэтому убедитесь, что вы не увеличили масштаб в браузере.
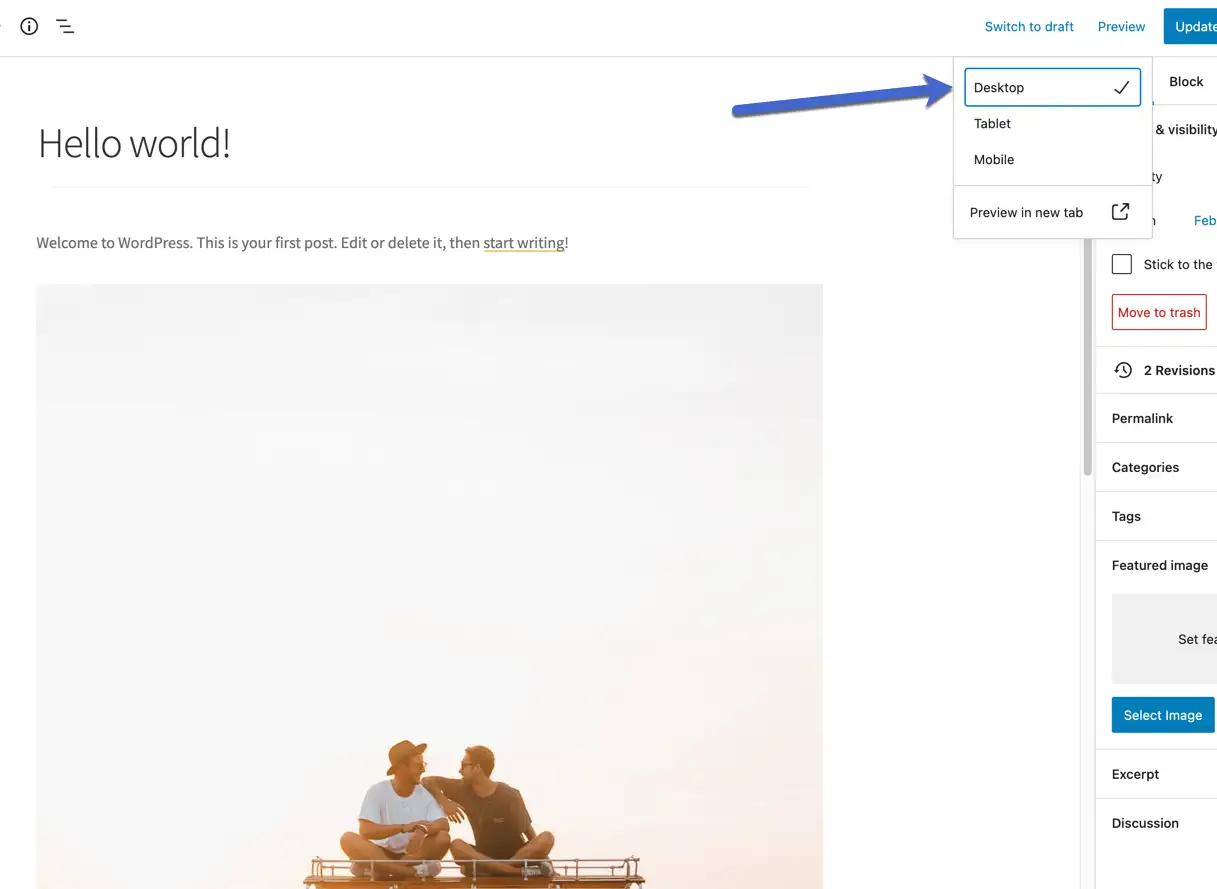
Представление «Планшет» выглядит несколько меньше, чем представление «Рабочий стол», но с черным пространством вокруг содержимого сайта, что имитирует более реалистичный размер планшета.
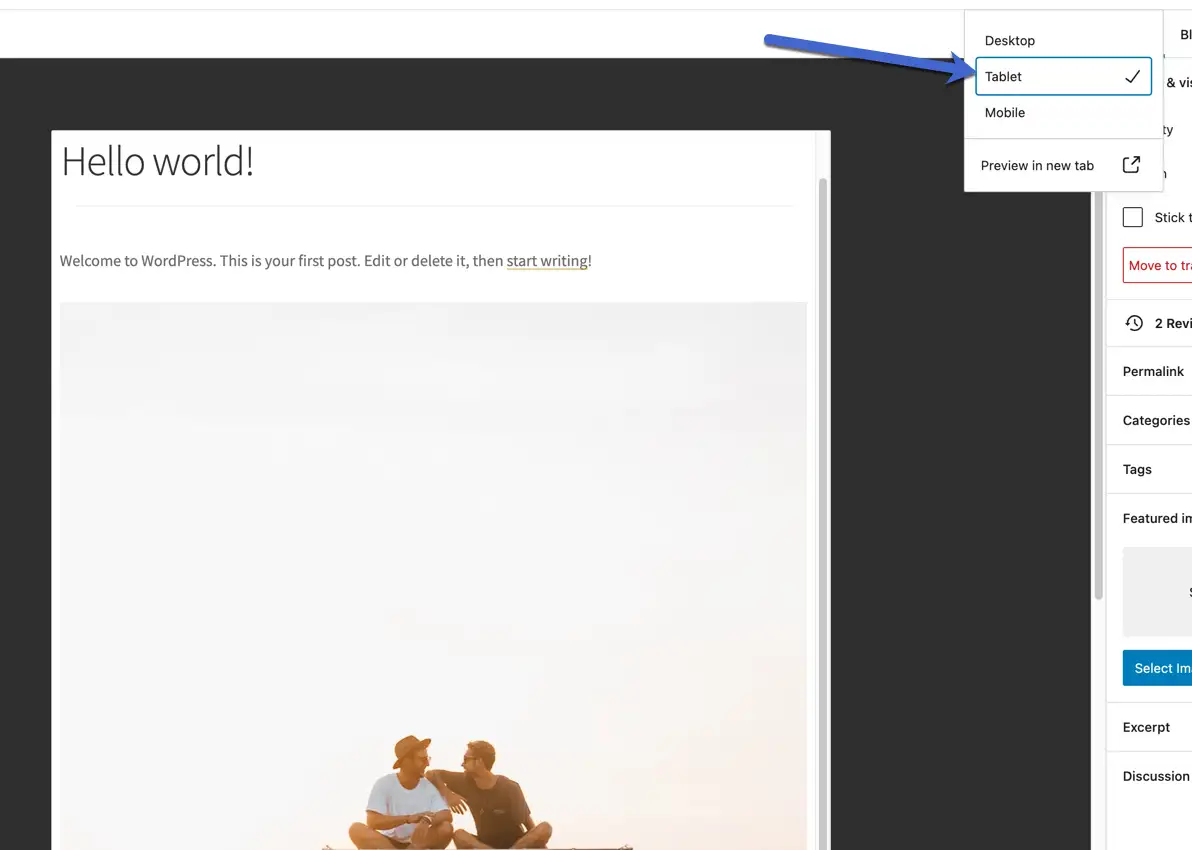
Просмотрите мобильную версию веб-сайта в настройщике WordPress.
Настройщик WordPress не только предоставляет отличные способы редактирования вашей темы WordPress, но и имеет визуальный предварительный просмотр вашего сайта по мере внесения изменений.
К счастью, настройщик WordPress не ограничивает вас только предварительным просмотром на рабочем столе. На самом деле, можно завершить все ваши правки, глядя на экран мобильного телефона или планшета.
Чтобы это произошло, перейдите в « Внешний вид» → «Настроить », чтобы запустить настройщик.
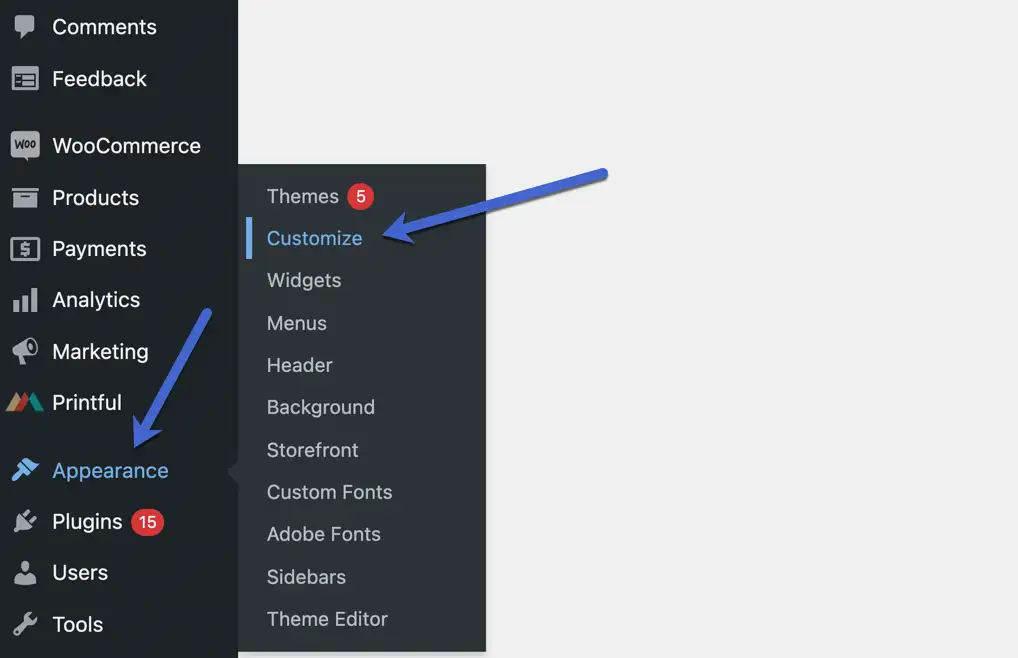
По умолчанию, вот как выглядит настройщик. Он находится в стандартном представлении «Рабочий стол» с настройками для настройки слева и предварительным просмотром сайта справа.
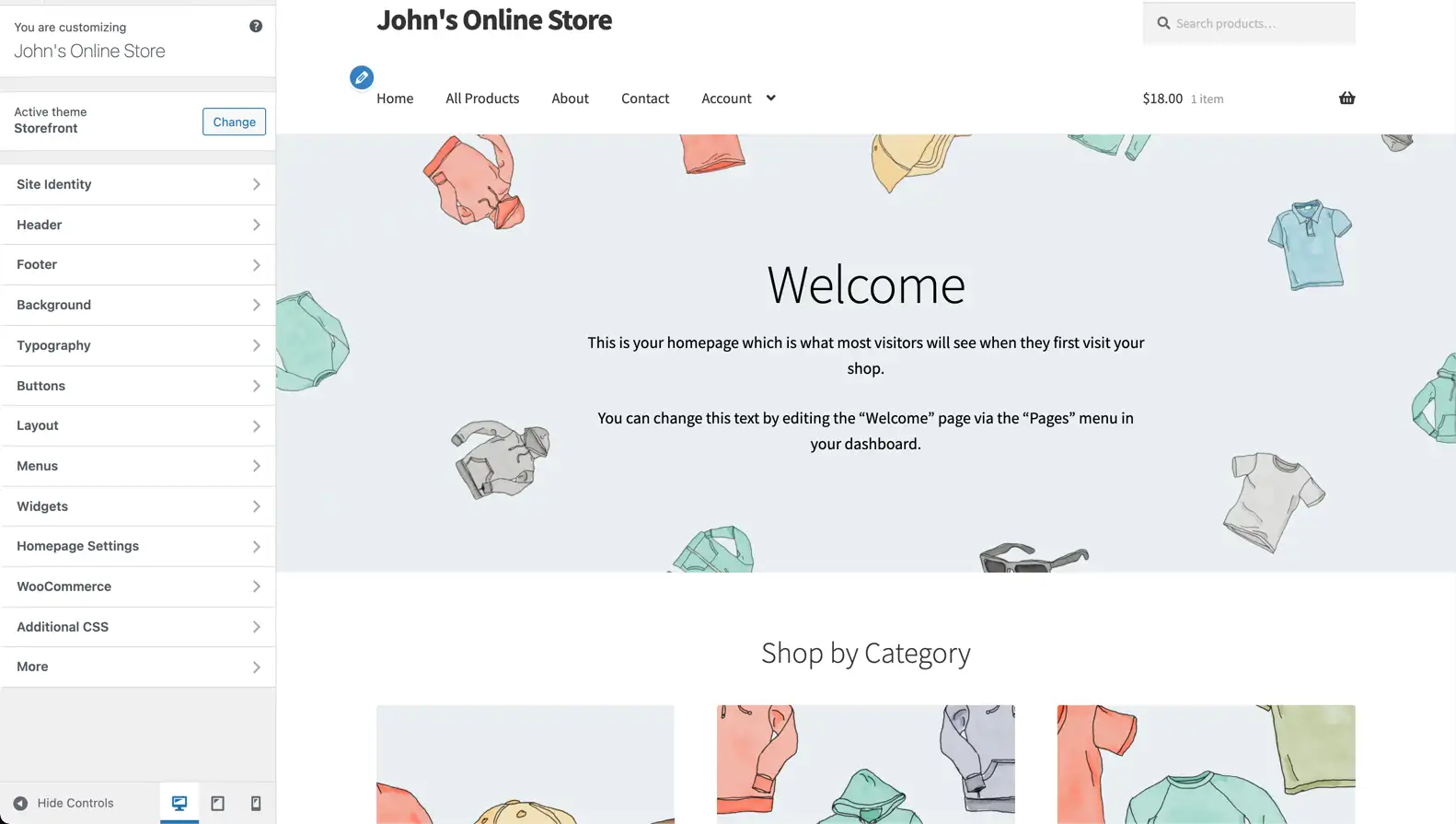
Посмотрите в самый низ списка настроек, чтобы найти три значка кнопок: один для просмотра на рабочем столе, другой для просмотра на планшете и третий для просмотра на мобильных устройствах.
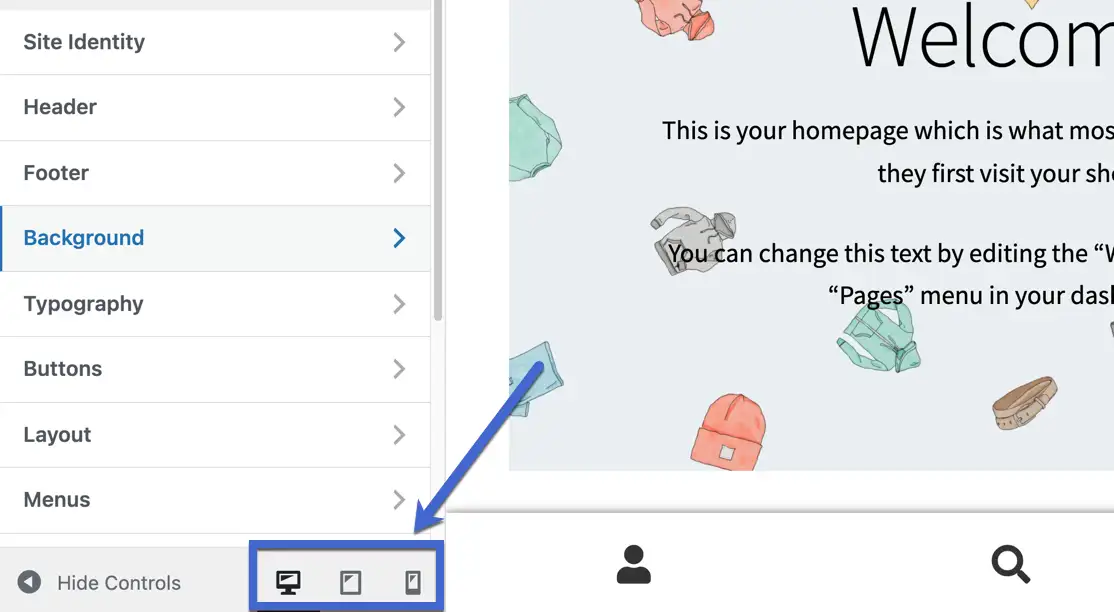
Нажмите кнопку «Просмотр планшета», чтобы увидеть, как ваши текущие изменения отображаются на интерфейсе размером с обычный планшет.
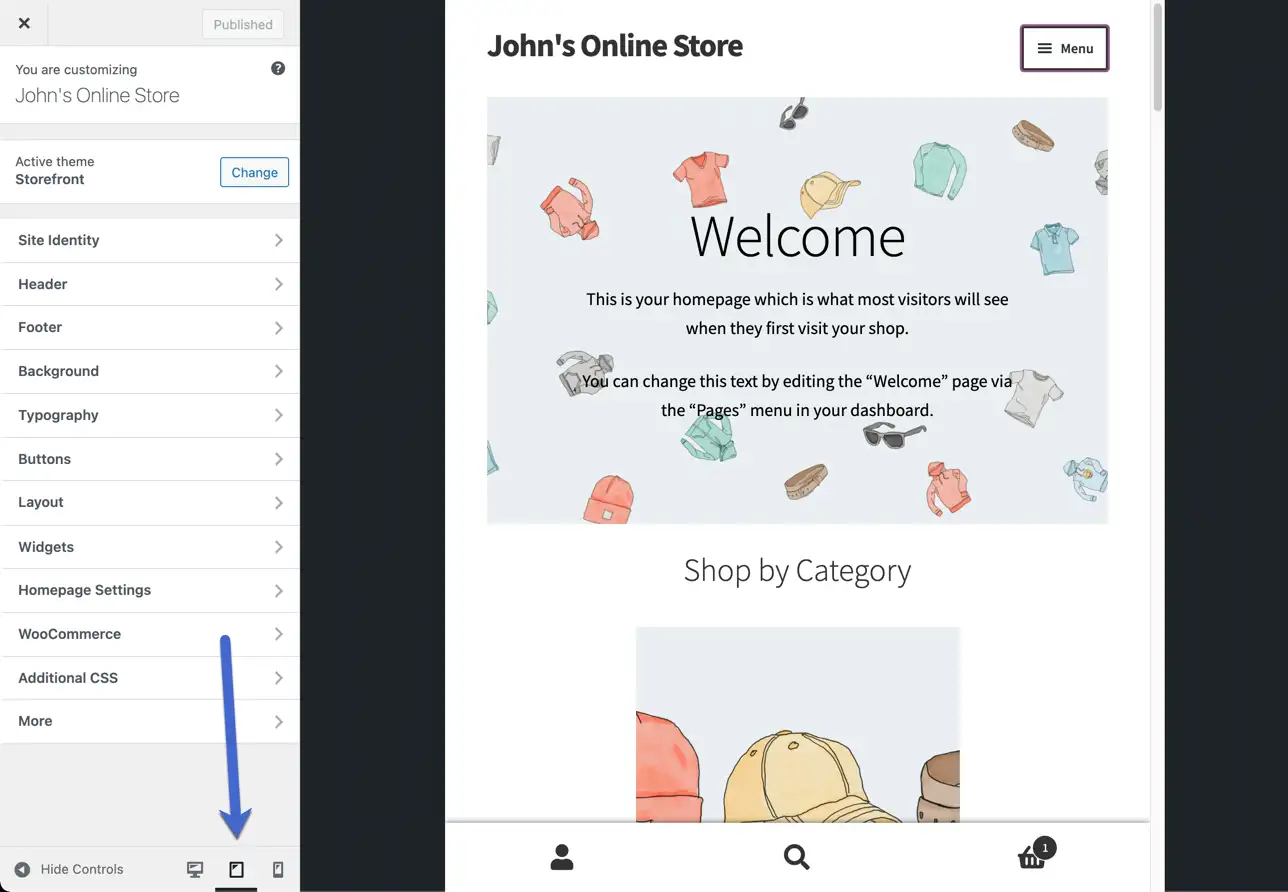
Кнопка Mobile View уменьшает этот интерфейс, приближая вас к стандартному размеру окна мобильного смартфона.
Примечание. Имейте в виду, что эти внутренние предварительные версии для мобильных устройств являются приблизительными. С таким количеством типов устройств в мире никто не увидит одно и то же.
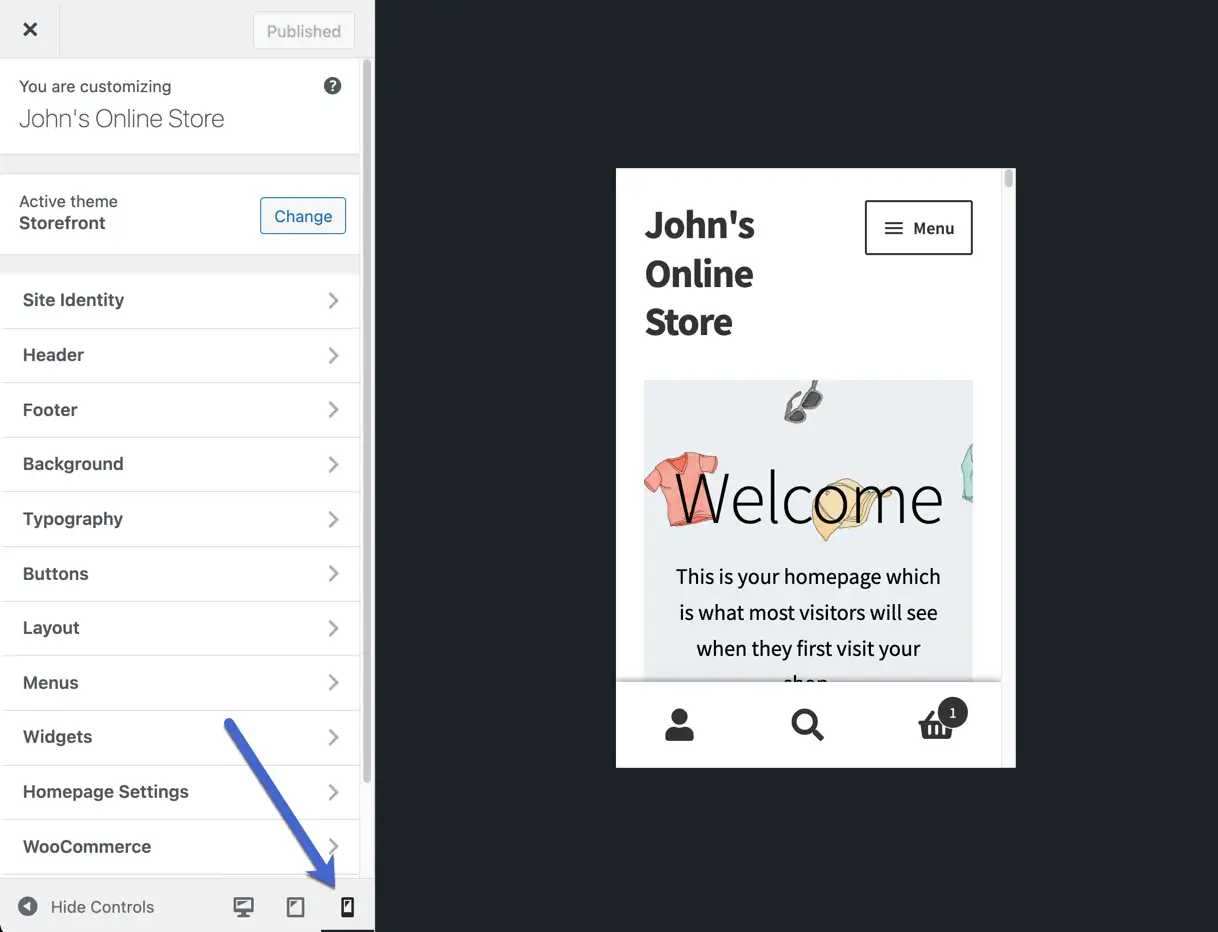
Не забывайте о меню. Общеизвестно, что меню вызывают проблемы на мобильных устройствах. Проверьте, провел ли разработчик темы значительное количество тестов. Вы заметите, что мобильное меню обычно помещается в скрытое меню-гамбургер (три горизонтальные линии) и что у вас может получиться два меню (например, как эта тема предоставляет кнопки электронной коммерции внизу экрана).
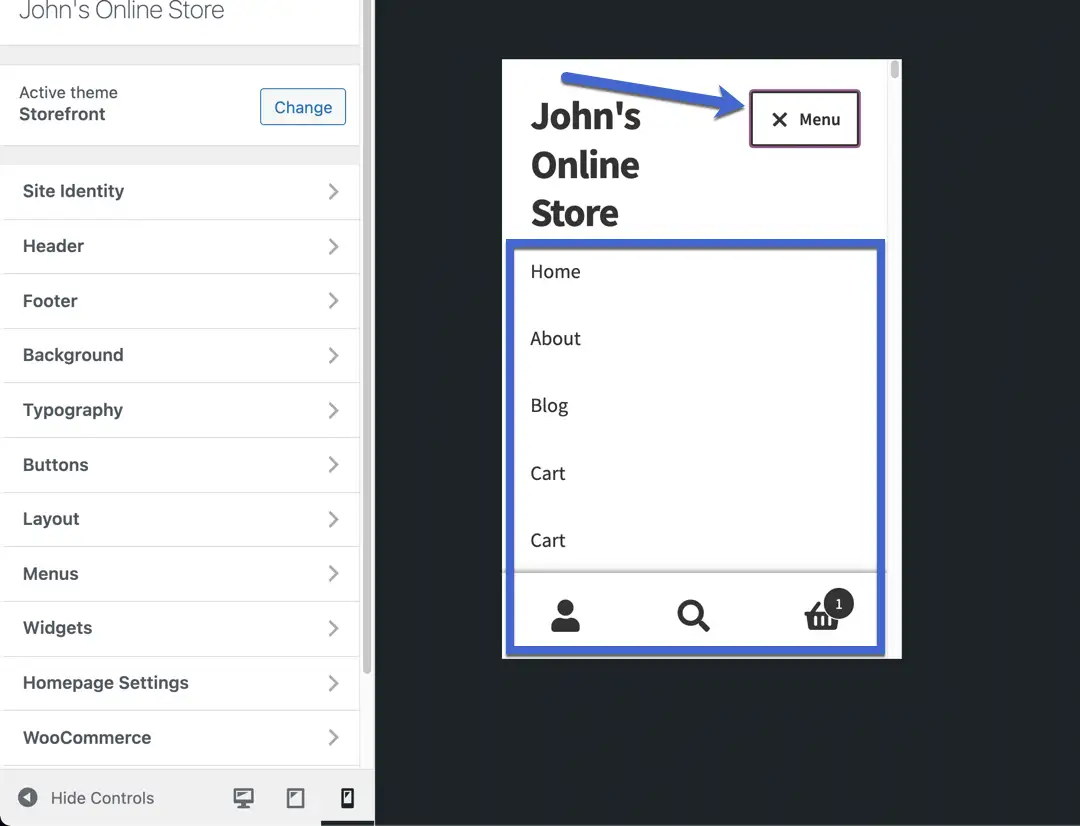
Как всегда, воздержитесь от быстрого взгляда на первую страницу и предположения, что весь ваш сайт готов. Это рецепт того, как упустить мелкие недостатки, которые навредят вашему общему пользовательскому опыту.
Просматривайте весь веб-сайт в режиме планшета, включая все, от страниц продуктов до сообщений в блогах и от корзины покупок до страниц «О нас».
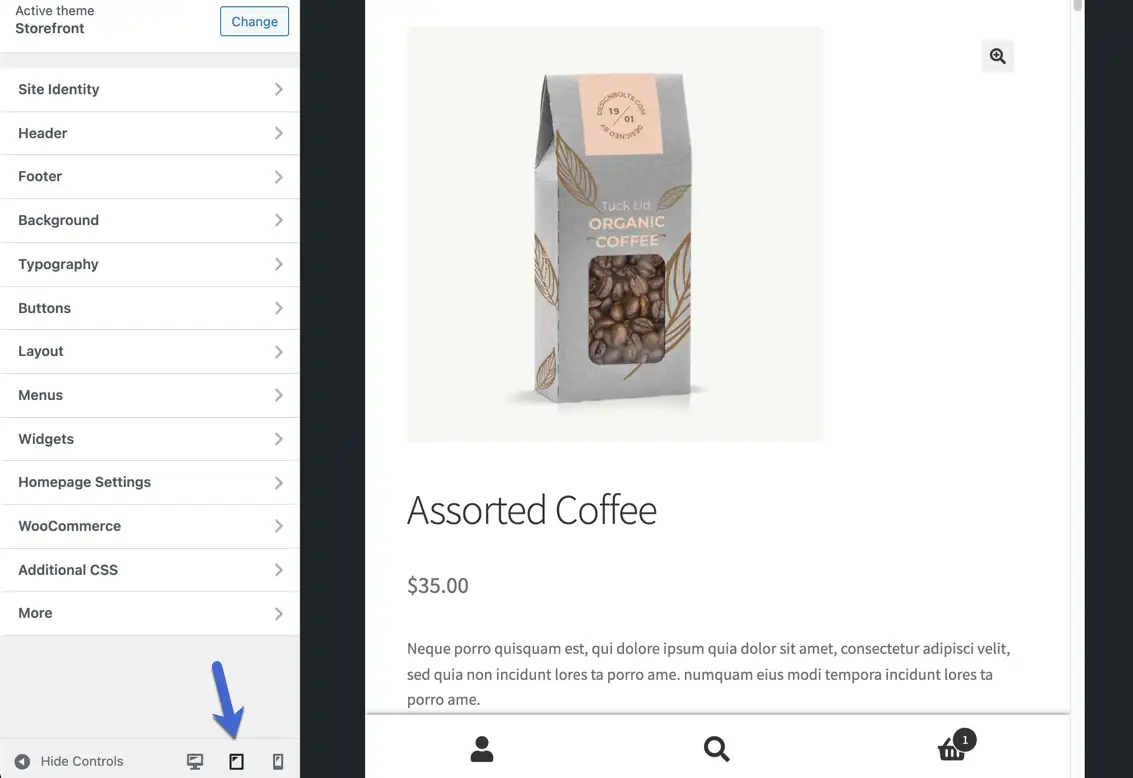
И выполните тот же процесс в мобильном представлении. Мы особенно рекомендуем протестировать функциональность электронной коммерции, поскольку последнее, что вам нужно, — это небольшой модуль оформления заказа или кнопка «Добавить в корзину».
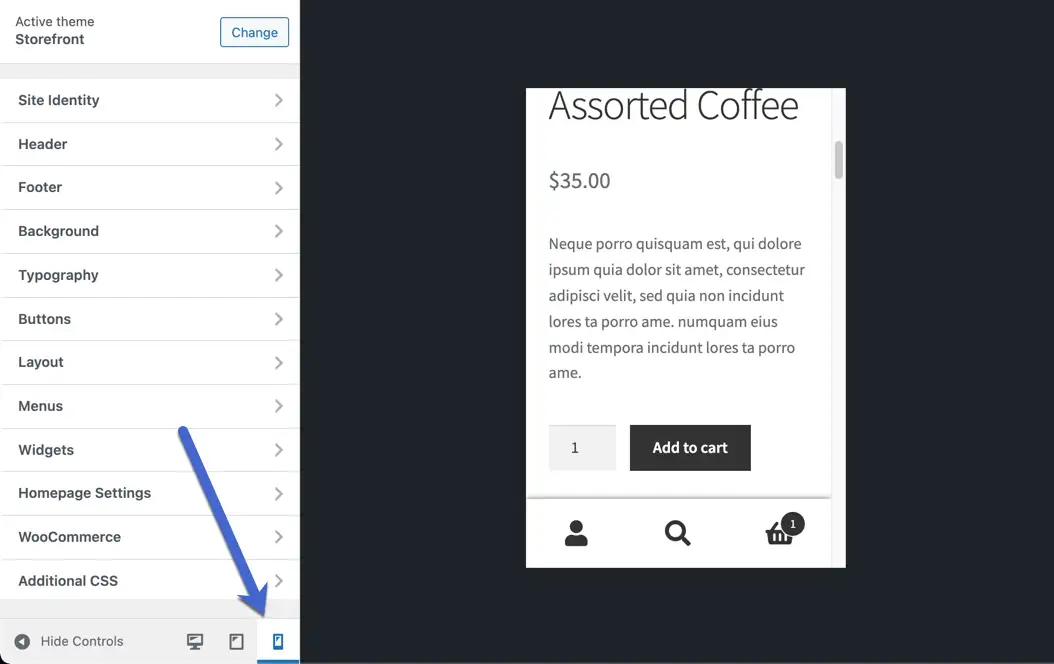
Удобно просматривать мобильную версию сайта
В этой статье мы рассмотрели четыре метода просмотра мобильной версии веб-сайта, независимо от того, кому принадлежит веб-сайт или на какой технологии он создан.
Самый гибкий вариант — использовать инструменты разработчика вашего браузера. Это сработает несмотря ни на что. Пока вы можете открыть настольную версию веб-сайта, вы можете просмотреть мобильную версию с помощью инструментов разработчика.
Подход с эмулятором также работает с большинством веб-сайтов, хотя веб-сайт должен иметь общедоступный URL-адрес, чтобы эмулятор мог получить доступ к веб-сайту.
С другой стороны, если вы являетесь пользователем WordPress, вы можете положиться на встроенные инструменты адаптивного предварительного просмотра WordPress, чтобы выполнять работу, пока вы работаете над своим сайтом. Или другие методы также отлично работают для сайтов WordPress.
Если вам нужно мобильное представление для работы над вашим собственным сайтом, вы также можете ознакомиться с нашим руководством по созданию веб-сайта, удобного для мобильных устройств, где вы найдете несколько советов о том, на что следует обратить внимание при предварительном просмотре мобильной версии вашего сайта.
У вас остались вопросы о том, как посмотреть мобильную версию сайта? Дайте нам знать об этом в комментариях!
