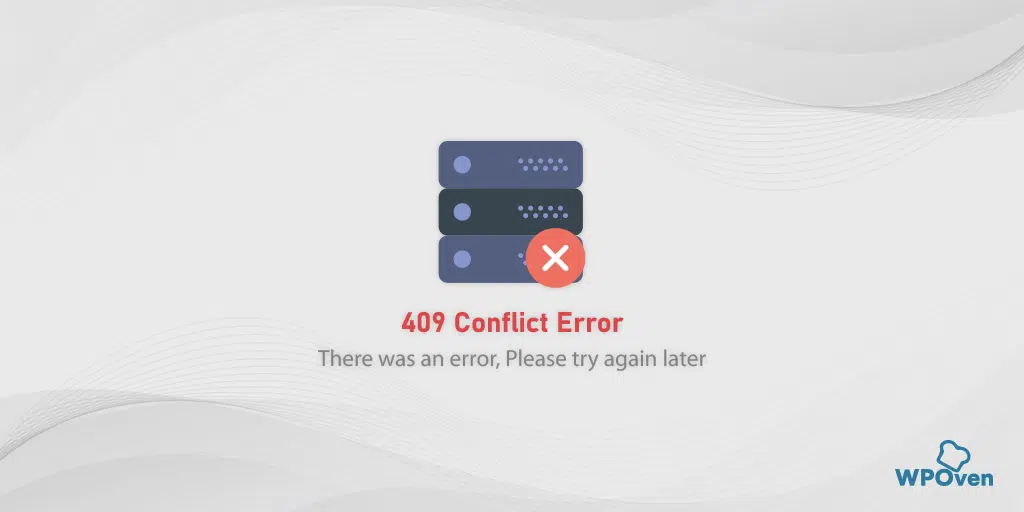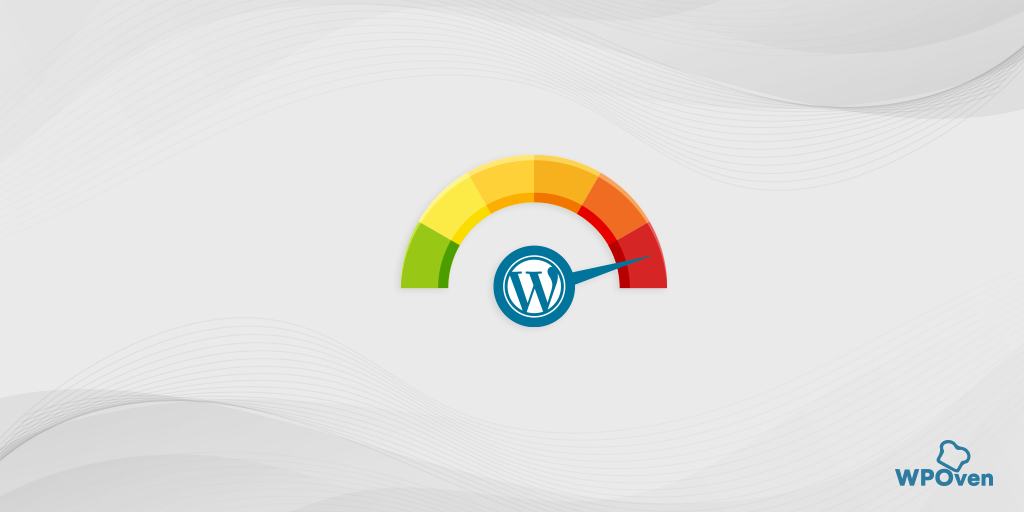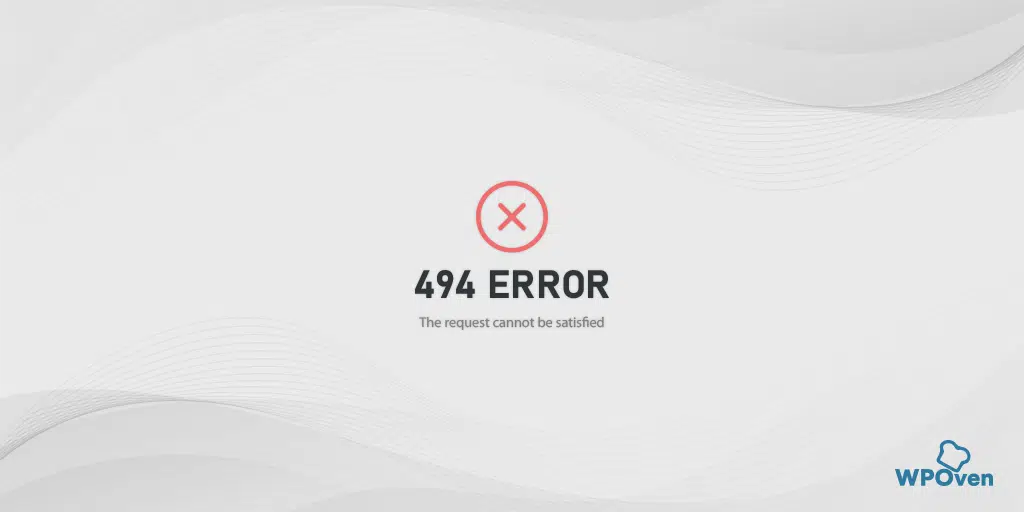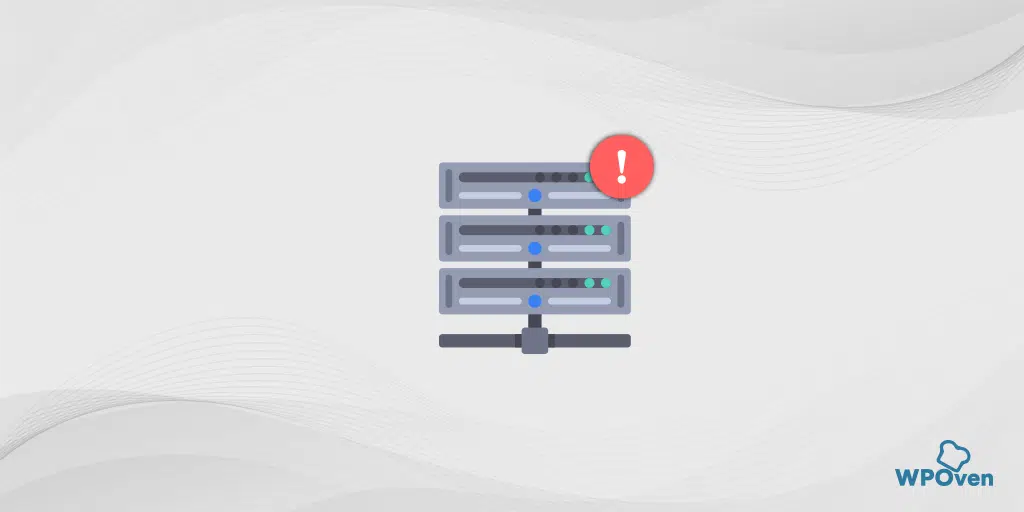Как исправить ошибку «Веб-страница недоступна» в Chrome?
Опубликовано: 2023-12-29Всякий раз, когда вы сталкиваетесь с сообщением об ошибке «Веб-страница недоступна», это просто означает, что браузер не может успешно установить соединение с сервером и, следовательно, не может получить запрошенное содержимое веб-сайта.
Это может произойти по нескольким причинам; следовательно, эта ошибка неясна, и вы можете понятия не иметь, почему она отображается в вашем браузере Chrome.
Лучший способ исправить ошибку «Веб-страница недоступна» — выяснить основную причину, а затем попытаться исправить ее соответствующим образом.
Как исправить ошибку «Веб-страница недоступна»?
Чтобы исправить ошибку «Веб-страница недоступна», выполните следующие простые методы:
- Проверьте URL-адрес веб-сайта
- Проверьте подключение к Интернету
- Очистить кэш браузера и файлы cookie
- Перезагрузите компьютер и маршрутизатор Wi-Fi.
- Очистка, выпуск, обновление и обновление служб DNS
- Попробуйте использовать DNS-сервер Google+.
- Попробуйте стандартный инструмент устранения неполадок сети.
- Используйте инструмент Ping
- Временно отключить прокси-сервер
- Устранение неполадок «Веб-страница недоступна» для смартфонов (Android + iPhone)
1. Проверьте URL-адрес веб-сайта.
Возможно, вы спешите и по ошибке ввели или набрали неправильный URL. Поэтому вам необходимо перекрестно проверить или перепроверить URL-адрес, является ли он точным или нет, прежде чем продолжить.
Например, вместо ввода «Wpoven.com» вы могли набрать «WPven.com», пропустив одну букву. Вы можете увидеть сообщение об ошибке «Веб-страница недоступна», если неправильно введенный домен не является зарегистрированным доменом.
2. Проверьте подключение к Интернету.
Плохое или медленное подключение к Интернету является одной из основных и наиболее распространенных проблем, связанных с большинством интернет-ошибок. Поэтому всякий раз, когда вы сталкиваетесь с сообщением об ошибке в своем браузере при доступе к любимому веб-сайту, первое, что вам нужно сделать, — это проверить состояние вашего интернет-соединения.
Если вы подключаетесь к Интернету через Wi-Fi, убедитесь, что вы находитесь в зоне действия сигнала, и попробуйте получить доступ к другим веб-сайтам, чтобы проверить, работает ли ваше интернет-соединение или нет.
3. Очистите кеш браузера и удалите файлы cookie.
Для более удобной, быстрой и плавной работы в Интернете в браузерах предусмотрена функция сохранения файлов веб-сайта в кеше, поэтому, когда пользователь пытается снова посетить тот же веб-сайт, время загрузки веб-страницы должно уменьшаться.
Но иногда кеш браузера со временем повреждается или устаревает, из-за чего начинает выдавать сообщения об ошибках.
Этот метод работает для всех браузеров, для браузера Chrome выполните следующие действия:
Веб-страница недоступна. Исправление Chrome.
В Google Chrome меню настроек можно найти, нажав на три вертикальные точки, расположенные в правом верхнем углу окна.
Шаг 2. Чтобы продолжить, выберите «Дополнительные инструменты», а затем нажмите «Очистить данные просмотра».
![Как исправить ошибку DNS_PROBE_STARTED? [8 способов] 7 Clear browsing data in Chrome](/uploads/article/52723/O5RoSwApOIxsZMnd.png)
Шаг 3: Появится всплывающее окно, и вы сможете выбрать все три параметра, расположенные в разделе «Основные», как показано на рисунке ниже. К этим параметрам относятся «История просмотра», «Файлы cookie и другие данные сайта» и «Кэшированные изображения и файлы».
Шаг 4: Нажмите « Очистить данные », чтобы начать процесс.
![Как исправить ошибку DNS_PROBE_STARTED? [8 способов] 8 Clearing data in Google Chrome](/uploads/article/52723/pN1qjBsd65tbwZxp.png)
Если очистка кеша браузера вам не помогает, вы также можете попробовать очистить состояние SSL.
4. Перезагрузите компьютер и маршрутизатор Wi-Fi.
Если вы столкнулись с этой ошибкой «Веб-страница недоступна», самый простой способ ее исправить — перезагрузить устройство, например компьютер и маршрутизатор Wi-Fi.
Этот метод поможет обновить операционную систему, что может снова нормализовать ситуацию.
Вы можете выключить или отсоединить устройства от источника питания, подождать несколько минут, а затем снова включить их. В большинстве случаев этот метод обычно работает, и вам не нужно обращаться за какой-либо помощью.
5. Очистите, освободите, обновите и обновите службы DNS.
Точно так же, как браузеры используются для хранения данных веб-сайтов в виде кеша, некоторые операционные системы, такие как ОС Windows, также хранят и управляют информацией DNS, что помогает уменьшить количество запросов и разрешений DNS для клиентов.
Таким образом, очистка DNS и перезапуск служб DNS могут помочь решить проблему «Веб-страница недоступна».
Вы также можете попробовать обновить DNS-клиент непосредственно на устройствах с Windows 10 и 11.
Нажмите одновременно клавиши « Windows » и « R ».
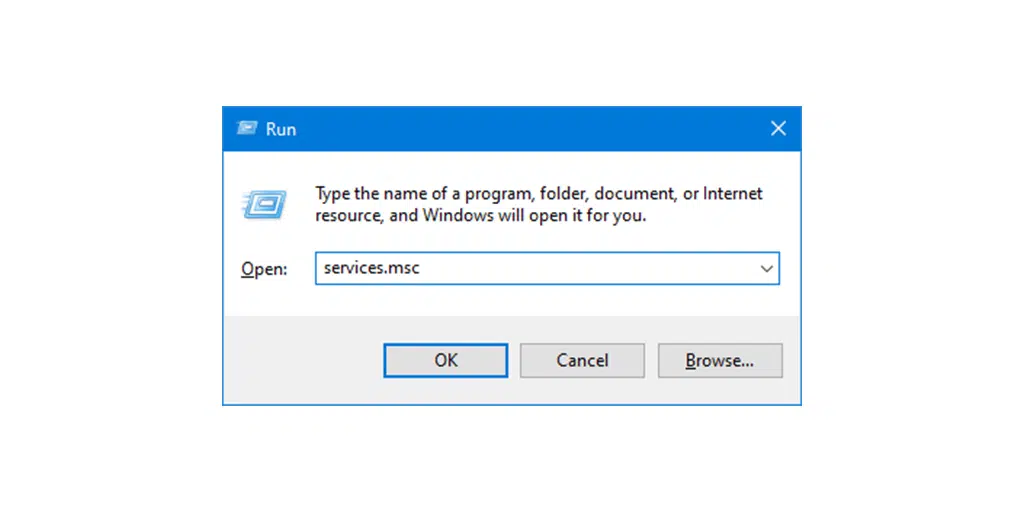
Введите « Services.msc » в поле «Выполнить» и нажмите Enter.
Откроется окно служб, в котором вам нужно найти « DNS-клиент ».
Выберите и щелкните правой кнопкой мыши «DNS-клиент».
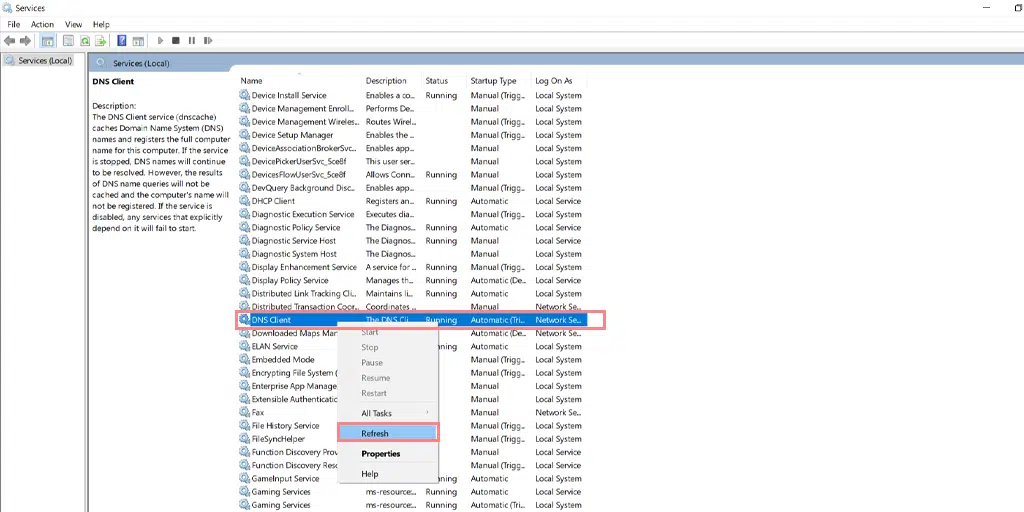
Нажмите « Обновить » в контекстном меню.
Это автоматически перезапустит вашу службу DNS.
После этого проверьте, решена ли проблема или нет, если нет, попробуйте прошить DNS.
Читайте: Очистка DNS: что это такое и как это сделать (Windows, Mac, Linux)?
6. Попробуйте использовать DNS-сервер Google.
Если основной причиной является проблема с вашей сетью, вам следует попробовать сменить DNS-сервер на сервер Google.
Вот как вы можете это сделать.
Для пользователей Windows 10 и Windows 11:
Шаг 1. Если вы являетесь пользователем Windows 10 или 11, вам необходимо открыть панель управления, просто набрав «Панель управления » в строке поиска.
Шаг 2. На панели управления выберите «Сеть и Интернет» > « Центр управления сетями и общим доступом» .
Шаг 3. В меню слева выберите «Изменить настройки адаптера».
Шаг 4: Щелкните правой кнопкой мыши свою сеть и выберите «Свойства».
Шаг 5: В открывшемся окне нажмите «Протокол Интернета версии 4 (TCP/IPv4)» в списке, затем снова выберите «Свойства».
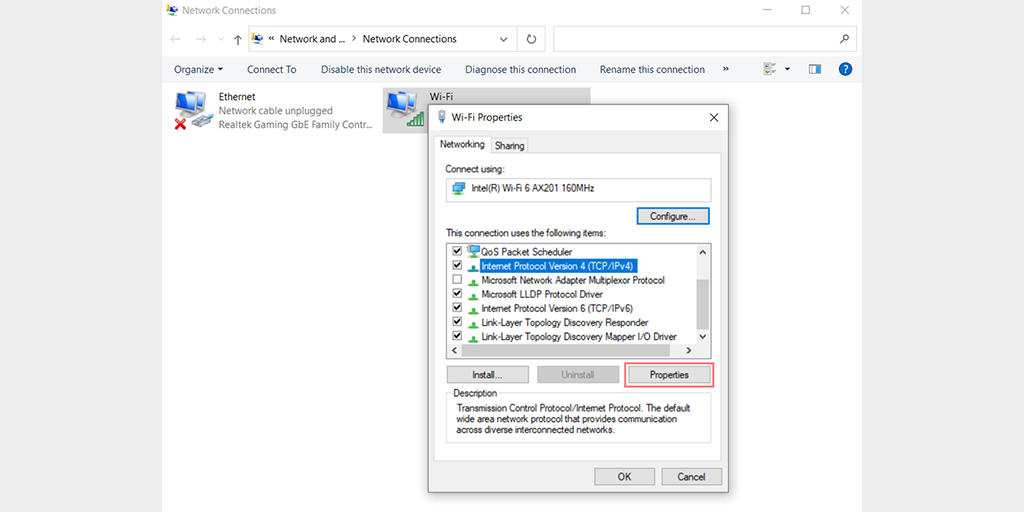
Шаг 6: Нажмите «Использовать следующие адреса DNS-серверов».
Шаг 7. Введите « 8.8.8.8 » в качестве предпочтительного DNS-сервера и « 8.8.4.4 » в качестве альтернативного DNS-сервера.
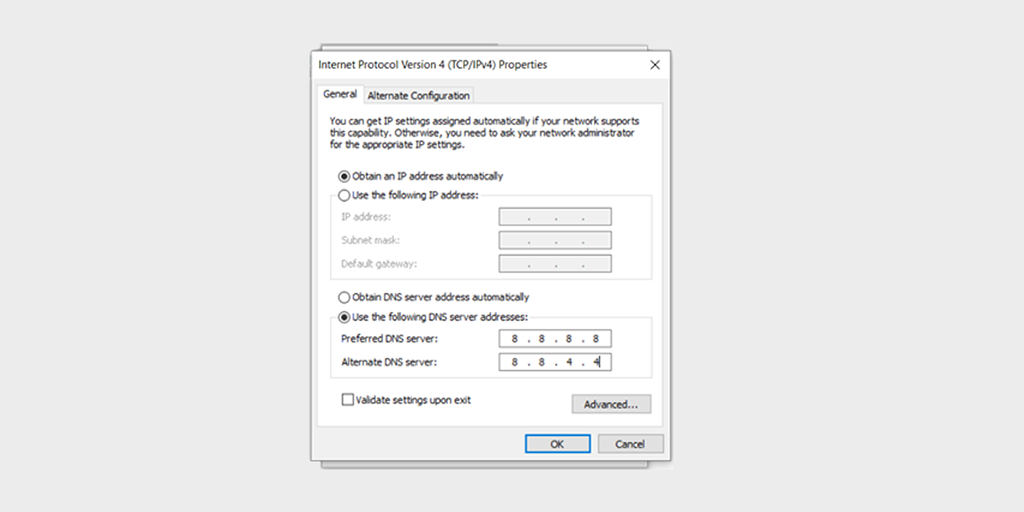
Шаг 8: Нажмите кнопку «ОК», чтобы сохранить изменения.
Шаг 9. Закройте все окна и попробуйте повторно зайти на веб-сайт, чтобы проверить, сохраняется ли ошибка.
Если проблема не устранена, возможно, вам придется попробовать другие решения. Однако изменение вашего DNS-адреса часто может решить проблемы с подключением к Интернету.
7. Попробуйте стандартный инструмент устранения неполадок сети.
Многие операционные системы, такие как Windows, предоставляют встроенные инструменты устранения неполадок сети. Эти инструменты иногда очень полезны для выяснения точной причины проблемы, особенно для вашей системы.
Ниже приведены инструкции по использованию этого инструмента для исправления ошибки «Веб-страница недоступна».
Для пользователей Windows 10:
Шаг 1. Откройте меню «Настройки», просто одновременно нажав клавиши Windows + I.
Шаг 2: На той же странице выберите « Обновление и безопасность ».
Шаг 3: Прокрутите вниз до левого меню и выберите « Устранение неполадок ».
Шаг 4. В разделе «Начало работы» нажмите « Дополнительные средства устранения неполадок ».
![Как исправить ошибку DNS_PROBE_STARTED? [8 способов] 3 Windows Internet Connection Troubleshooter](/uploads/article/52723/80epP3K3OyzGIdlw.png)
Шаг 5. В появившемся списке средств устранения неполадок выберите « Подключения к Интернету ».
Шаг 6: Нажмите кнопку « Запустить средство устранения неполадок ».
![Как исправить ошибку DNS_PROBE_STARTED? [8 способов] 4 Running the Internet Connection troubleshooter in Windows 10](/uploads/article/52723/2c5IgAbmaLKn7VIE.png)
Шаг 7: Затем инструмент устранения неполадок начнет обнаруживать проблемы с вашим подключением к Интернету.
Шаг 8. После завершения сканирования будут перечислены все обнаруженные проблемы, а также инструкции по их устранению.
Для пользователей Windows 11 (некоторые шаги отличаются от Windows 10)
Откройте меню «Пуск» на своем устройстве Windows и введите «Настройки устранения неполадок» в строке поиска.

В появившемся списке результатов нажмите « Другие средства устранения неполадок ».
В разделе «Подключения к Интернету» нажмите кнопку « Выполнить ».
![Как исправить ошибку DNS_PROBE_STARTED? [8 способов] 5 Windows 11 Internet Connection Troubleshooter](/uploads/article/52723/ksMb6y7FmLjvdpOD.png)
Появится приглашение, которое автоматически начнет обнаруживать проблемы.
8. Используйте инструмент Ping
Инструмент Ping может предоставить вам подробную информацию о любой проблеме в сети. Вот как вы можете проверить,
- Откройте командную строку для ОС Windows или терминал для Mac OS.
- Введите «Ping yourdomain.com» и нажмите кнопку ввода.
Выходные данные отобразят состояние сервера.
Кроме того, для вашего удобства вы также можете использовать онлайн-инструменты Ping.
Если в командной строке отображается сообщение «Тайм-аут запроса». Это означает, что что-то не так с вашим Интернетом. Но если вывод оказался успешным, это означает, что ошибка не имеет ничего общего с вашим подключением к Интернету.
9. Временное отключение прокси-сервера
Возможно, вы используете прокси-сервер и забыли удалить его после использования. Чтобы выяснить, является ли это причиной проблемы, вам следует временно отключить ее и попытаться снова получить доступ к веб-странице.
Чтобы отключить любой прокси-сервер в Windows, вам необходимо выполнить следующие действия:
- Зайдите в панель управления Windows и найдите « Свойства обозревателя ».
- Нажмите на « Свойства обозревателя », и появится всплывающее окно со всеми свойствами Интернета.
- Теперь нажмите вкладку «Подключения» > «Настройки локальной сети».
- Снимите флажок « Автоматически определять настройки » и установите флажок « Использовать прокси-сервер для вашей локальной сети ».
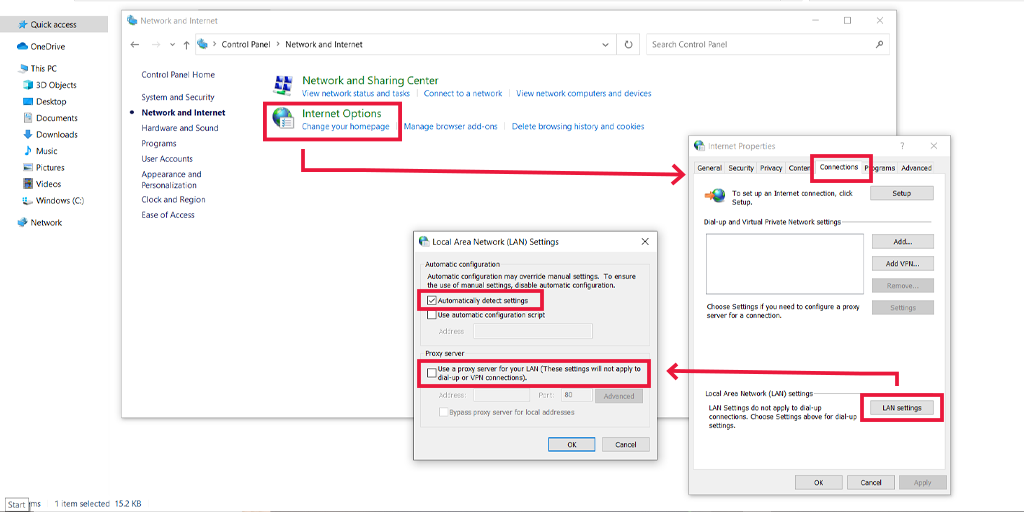
Отключить прокси-сервер в macOS
Для пользователей Mac Apple предоставляет полную документацию по изменению настроек прокси-сервера на странице поддержки. Вы можете посетить специальную страницу поддержки Apple здесь.
10. Устранение неполадок «Веб-страница недоступна» для смартфонов (Android + iPhone)
Если на вашем смартфоне возникла ошибка «Веб-страница недоступна», вот несколько способов, которым вам следует следовать:
Веб-страница недоступна. Исправление Android.
- Проверьте подключение к Интернету. Убедитесь, что сотовый Интернет на вашем устройстве включен. Если возможно, попробуйте подключиться к Wi-Fi и зайти на веб-сайт, чтобы проверить подключение к Интернету.
- Перезагрузите устройство. Как и в случае с любым другим устройством, простая перезагрузка устройства Android также может решить любую временную проблему. выключите устройство на несколько минут и включите его.
- Очистить кеш и данные браузера. Если вы используете браузер Chrome на своем телефоне Android, нажмите на три точки > Настройки > Выберите Конфиденциальность и безопасность > нажмите Очистить данные просмотра > вкладка Дополнительно > Установите соответствующие флажки (История браузера и файлы cookie). и данные сайта) для удаления, а затем нажмите кнопку « Очистить данные », чтобы завершить процесс.
- Попробуйте другой браузер. Если ошибка по-прежнему появляется в браузере Chrome, попробуйте использовать другой. В магазине Google Play доступно несколько браузеров.
- Проверьте настройки даты и времени. Убедитесь, что дата и время на вашем устройстве Android синхронизированы и точны. Неправильные настройки даты и времени иногда могут вызывать проблемы с подключением.
- Отключите VPN или прокси-сервер. Если вы используете какие-либо прокси-сервисы или приложение VPN на своем телефоне Android, временно отключите их, чтобы посмотреть, решит ли это проблему.
- Сброс настроек сети: перейдите в «Настройки» > «Подключения» и «Сброс настроек сетей, таких как Wi-Fi, мобильные данные и Bluetooth». Вам может потребоваться повторно ввести пароли Wi-Fi.
- Обновите свой браузер: проверьте наличие обновлений браузера в магазине Google Play и обновите его, если доступна новая версия.
- Проверьте наличие обновлений системы. Убедитесь, что на вашем устройстве установлена последняя версия Android.
Веб-страница недоступна, исправление iPhone
Метод устранения неполадок одинаков для устройств iPhone и Android, единственная разница заключается в шагах. Например, при очистке кеша и данных браузера вам необходимо выполнить следующие шаги:
Откройте «Настройки» > «Safari» > «Очистить историю и данные веб-сайта».
Если вы используете браузер Chrome на телефонах, действия будут безопасны независимо от используемого вами устройства.
Сброс настроек сети на iPhone.
Измените дату и время на iPhone.
Что вызывает ошибку «Веб-страница недоступна»?
Давайте рассмотрим некоторые распространенные причины, вызывающие ошибку «Веб-страница недоступна».
- Ошибка опечатки. Обычно люди, спешащие, допускают ошибки при вводе URL-адреса в адресной строке, что приводит к ошибкам.
- Плохое подключение к Интернету . Если ваше подключение к Интернету медленное или нестабильное, веб-страницу будет очень сложно загрузить, и, следовательно, в конечном итоге появится сообщение «Веб-страница недоступна».
- Поврежденный кеш браузера и файлы cookie . Причиной этой ошибки может быть поврежденный или устаревший кеш браузера.
- Неисправность маршрутизатора . Возможно, возникла проблема с конфигурацией вашего маршрутизатора или его оборудование неисправно.
- Проблемы с интернет-провайдером . Также возможно, что ваш интернет-провайдер временно не работает или столкнулся с какими-то проблемами со своей стороны.
- Проблемы с DNS. Если DNS-сервер временно недоступен или существует какая-либо проблема с кэшированием DNS, может появиться сообщение «Веб-страница недоступна».
- Проблемы с сервером: если сервер перегружен, неправильно настроен или временно отключен, на нем может отображаться ошибка.
- Проблемы с брандмауэром . Возможно, брандмауэры вашего компьютера заблокировали доступ к веб-сайтам, которые вы ищете.
Краткое содержание
Вышеупомянутые простые методы устранения неполадок могут помочь вам решить проблему «Веб-страница недоступна». Эти методы также могут помочь при других проблемах, связанных с сетью или проблемах с браузером. Однако, если вам нужна дополнительная помощь, попробуйте обратиться к своему интернет-провайдеру или провайдеру веб-хостинга.
Часто задаваемые вопросы
Как исправить веб-страницу, которая недоступна?
Всякий раз, когда вы сталкиваетесь с ошибкой «Веб-страница недоступна», попробуйте лучшие методы устранения неполадок:
1. Проверьте URL-адрес веб-сайта.
2. Проверьте подключение к Интернету.
3. Очистите кеш браузера и удалите файлы cookie.
4. Перезагрузите компьютер и маршрутизатор Wi-Fi.
5. Очистите, освободите, обновите и обновите службы DNS.
6. Попробуйте использовать DNS-сервер Google.
7. Попробуйте стандартный инструмент устранения неполадок сети.
8. Используйте Ping тоже
9. Временное отключение прокси-сервера
Почему Chrome сообщает, что веб-страница недоступна?
Всякий раз, когда вы видите, что веб-страница недоступна, это могут быть возможные причины.
1. Плохое подключение к Интернету.
2. Возможно, вы ввели неверный URL-адрес.
3. Поврежденный кеш и файлы cookie Chrome.
4. Проблемы с Wi-Fi-роутером
5. Проблемы с DNS
6. Проблемы на стороне сервера или
7. Проблемы с брандмауэром

Рахул Кумар — веб-энтузиаст и контент-стратег, специализирующийся на WordPress и веб-хостинге. Обладая многолетним опытом и стремлением быть в курсе тенденций отрасли, он создает эффективные онлайн-стратегии, которые привлекают трафик, повышают вовлеченность и повышают конверсию. Внимание Рахула к деталям и способность создавать интересный контент делают его ценным активом для любого бренда, стремящегося улучшить свое присутствие в Интернете.

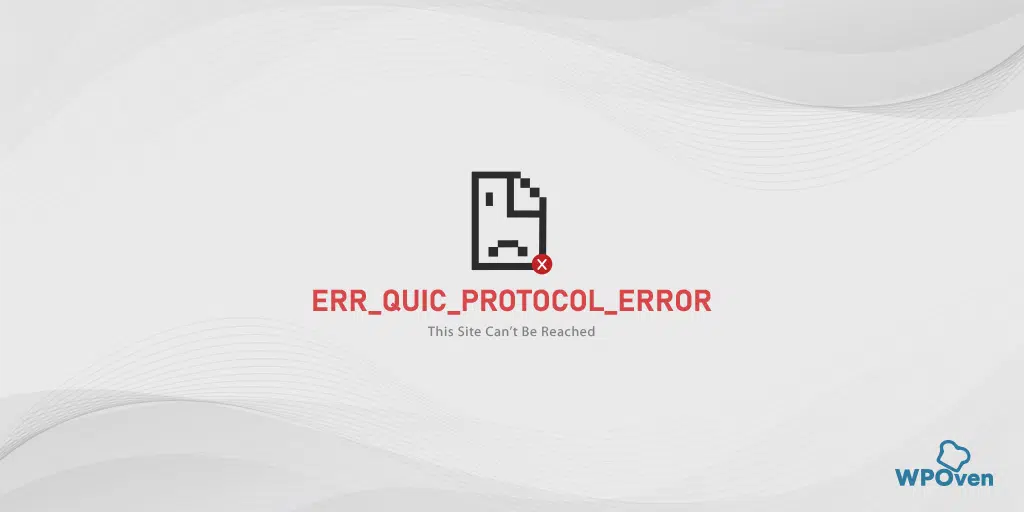
![Как исправить ошибку 503: Ошибка серверной выборки? [9 методов] Error 503 backend fetch failed](/uploads/article/52723/uzCegjG0e1rzAnpT.webp)