Как исправить «wget: команда не найдена» (2 шага)
Опубликовано: 2022-12-09wget — это утилита командной строки для загрузки файлов из Интернета. Обычно он используется в Unix-подобных операционных системах, но доступен и для других платформ. В этой статье мы узнаем, как исправить «wget: команда не найдена»
wget можно использовать для загрузки файлов по протоколам HTTP, HTTPS и FTP. Он имеет множество параметров, позволяющих точно настроить его поведение, например, указать место, где должны быть сохранены загруженные файлы, или включить подробный режим для получения подробной информации о процессе загрузки. wget — очень мощный инструмент, который можно использовать для автоматизации процесса загрузки файлов из Интернета.
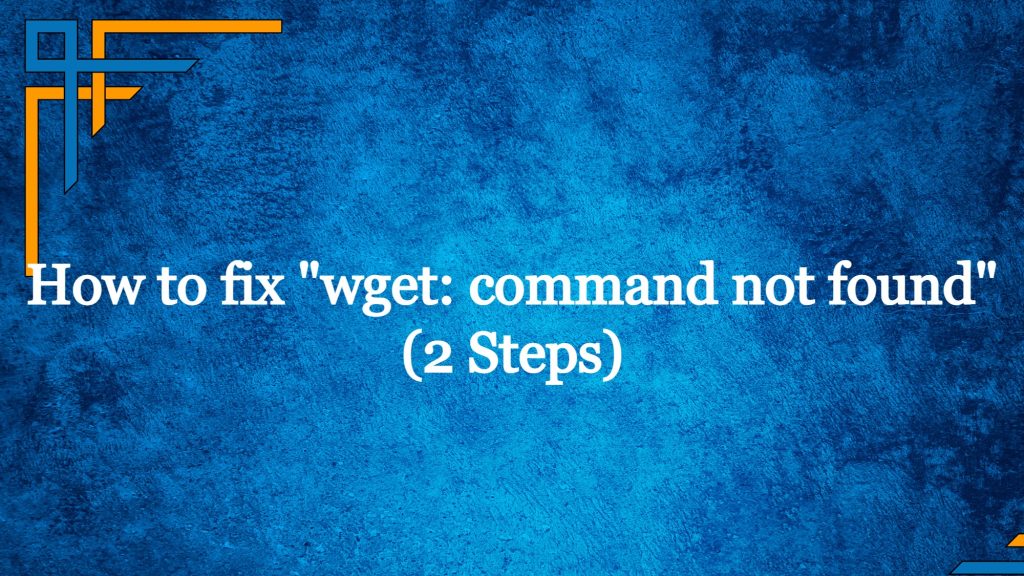
Оглавление
Шаг 1. Проверьте, установлен ли Wget
Чтобы проверить, установлен ли wget в вашей системе, вы можете использовать команду which . Потому что, если wget не установлен, вы, очевидно, получите ошибку «wget: команда не найдена».
Эта команда будет искать в вашей системе указанный исполняемый файл и печатать путь к его местоположению, если он будет найден. Например, чтобы проверить, установлен ли wget , вы можете использовать следующую команду:
which wget Если wget установлен, эта команда напечатает путь к исполняемому файлу wget . Например, он может напечатать что-то вроде /usr/local/bin/wget . Если wget не установлен, эта команда ничего не напечатает.
В качестве альтернативы вы можете попробовать запустить wget без каких-либо аргументов, чтобы узнать, установлен ли он и доступен ли он в вашей системе. Если wget установлен, эта команда напечатает сообщение об использовании, описывающее, как использовать команду wget . Если wget не установлен, эта команда выдаст сообщение об ошибке «wget: команда не найдена».
Шаг 2: Установите, если команда wget: не найдена
Установка в системах на базе Debian
Чтобы установить wget на Ubuntu, вам сначала нужно открыть терминал, нажав Ctrl+Alt+T на клавиатуре. Когда терминал открыт, вы можете использовать команду apt для обновления списка доступных пакетов и установки wget .
Сначала обновите список пакетов, выполнив следующую команду:
sudo apt updateЭта команда загрузит последний список пакетов из Интернета и обновит локальную базу данных пакетов вашей системы.
Затем установите wget , выполнив следующую команду:
sudo apt install wget Эта команда загрузит и установит wget и любые другие необходимые пакеты. После завершения установки вы можете использовать команду wget для загрузки файлов из Интернета.

Обратите внимание, что команда apt используется для установки и управления пакетами в Ubuntu и других дистрибутивах Linux на основе Debian. Если вы используете другой дистрибутив Linux, вам потребуется использовать другой менеджер пакетов для установки wget .
Установка в системах на базе Redhat
Чтобы установить wget в системе на основе Red Hat, вы можете использовать менеджер пакетов yum . Во-первых, убедитесь, что репозиторий пакетов обновлен:
sudo yum updateЗатем вы можете установить wget, выполнив следующую команду:
sudo yum install wget Если вы хотите убедиться, что wget установлен правильно, вы можете использовать команду wget --version , чтобы напечатать номер версии wget , установленной в вашей системе. Это подтвердит, что wget доступен и готов к использованию.
После установки wget вы сможете запустить команду wget без появления ошибки «wget: команда не найдена».
Установка в Windows
Если вы используете операционную систему Windows, вы можете загрузить и установить wget из Интернета. Вы можете найти последнюю версию wget на официальном веб-сайте GNU по адресу https://www.gnu.org/software/wget/. После того, как вы загрузили и установили wget , вам нужно будет добавить исполняемый файл wget в переменную PATH вашей системы, чтобы вы могли запускать его из командной строки.
Если у вас по-прежнему возникают проблемы с запуском команды wget после ее установки, вы можете попробовать перезагрузить компьютер, чтобы посмотреть, решит ли это проблему. Если проблема не устранена, вам может потребоваться дополнительная помощь от опытного пользователя или интернет-сообщества.
примеры использования wget
Вот несколько примеров использования команды wget для загрузки файлов из Интернета:
- Чтобы загрузить файл с URL-адреса и сохранить его в текущем каталоге, используйте следующую команду: wget https://example.com/file.zip
Это загрузит файл file.zip с веб-сайта https://example.com и сохранит его в текущем каталоге.
- Чтобы загрузить файл и сохранить его под другим именем, используйте флаг
-O, за которым следует желаемое имя файла. Например: wget https://example.com/file.zip -O новое_имя_файла.zip
Это загрузит файл file.zip с https://example.com и сохранит его как new_file_name.zip в текущем каталоге.
- Чтобы загрузить файл и сохранить его в другом каталоге, используйте флаг
-P, за которым следует путь к нужному каталогу. Например: wget https://example.com/file.zip -P ~/downloads/
Это загрузит файл file.zip с https://example.com и сохранит его в каталоге downloads в вашем домашнем каталоге.
- Чтобы загрузить несколько файлов одновременно, вы можете указать несколько URL-адресов в командной строке
wget. Например: wget https://example.com/file1.zip https://example.com/file2.zip https://example.com/file3.zip
Это загрузит три файла file1.zip , file2.zip и file3.zip с https://example.com и сохранит их в текущем каталоге.
Это всего лишь несколько примеров использования wget . Как упоминалось ранее, wget есть много других опций, которые вы можете использовать для настройки его поведения. Чтобы получить полный список параметров, вы можете использовать команду wget --help . Это распечатает подробное справочное сообщение, в котором описаны все доступные параметры и способы их использования.
Вывод
В заключение, wget — это утилита командной строки для загрузки файлов из Интернета. Это мощный инструмент, который можно использовать для автоматизации процесса загрузки файлов, и он имеет множество параметров, позволяющих настроить его поведение. Чтобы использовать wget , вам нужно будет установить его в своей системе, а затем вы можете использовать команду wget , за которой следует URL-адрес файла, который вы хотите загрузить. Для получения дополнительной информации и примеров использования вы можете обратиться к справочному сообщению, которое печатается при запуске wget --help .
