Что такое FTP: руководство для начинающих по FTP для пользователей WordPress
Опубликовано: 2018-02-15Вы можете выполнять множество задач на панели управления WordPress, но не все . Иногда вам может потребоваться внести изменения непосредственно в один из файлов вашего сайта, например, для добавления кода или настройки разрешений пользователей. Для любой задачи, где вам необходимо редактировать, передавать или добавлять файлы WordPress, лучше всего подойдет протокол передачи файлов (FTP); но что такое FTP?
Короче говоря, FTP позволяет вам напрямую подключаться к файлам, составляющим ваш сайт WordPress. Затем вы можете редактировать, добавлять и удалять информацию и код напрямую, без необходимости посещать панель управления WordPress или хостинг cPanel. Применений FTP множество, и он даже упрощает некоторые из наиболее распространенных задач.
Это руководство ответит на вопросы: Что такое FTP? и что такое FTP-доступ? Мы научим вас, как получить доступ к вашим файлам WordPress с помощью FTP-инструмента FileZilla. Давайте начнем!
Что такое FTP (и почему это важно)?
Итак, что такое FTP? Протокол передачи файлов (FTP) — это способ передачи информации между сервером и клиентом. Файлы вашего веб-сайта хранятся на серверах веб-хостинга, и вы можете использовать FTP для доступа к этим файлам с помощью специального программного обеспечения (клиента) на вашем компьютере.
Для чего используется FTP-доступ? На самом деле, многое. Например, вы можете использовать FTP для:
- Установите плагины и темы напрямую (если у вас возникли проблемы с загрузкой панели управления WordPress).
- Измените файлы внутри плагинов и тем. Это удобно для расширенной настройки, особенно если вы хотите получить доступ к чему-то вроде function.php или header.php в своей теме.
- Вручную деактивируйте плагины и темы, если вы когда-нибудь заблокируете доступ к панели управления WordPress.
- Быстро загружайте медиафайлы в больших объемах, вместо того, чтобы иногда долго ждать, пока панель управления WordPress загрузит медиафайлы.
- Управляйте основными файлами WordPress, такими как .htaccess , чтобы настроить все: от страницы входа в систему до мер безопасности.
- Диагностика и исправление распространенных ошибок на вашем сайте, таких как проблемы совместимости, внутренние ошибки сервера и конфликты тем.
С течением времени WordPress продолжает добавлять новые функции, заменяющие некоторые причины использования FTP. Однако есть еще самая важная причина использовать FTP: доступ к файлам, когда ваш сайт не работает . Будь то вредоносное ПО или конфликт плагинов, сбои сайта случаются. И вам нужен способ исправить это, когда ваша страница входа в WordPress заблокирована. Наряду с причинами, перечисленными выше, мы считаем, что изучение FTP является важным знанием для всех веб-мастеров и владельцев онлайн-бизнеса, особенно потому, что оно может спасти ваш сайт от длительного простоя и потери доходов.
Итак, продолжайте читать, чтобы узнать все о FTP и инструментах, которые облегчают его понимание.
FTP-клиент: ваш основной инструмент при работе с FTP
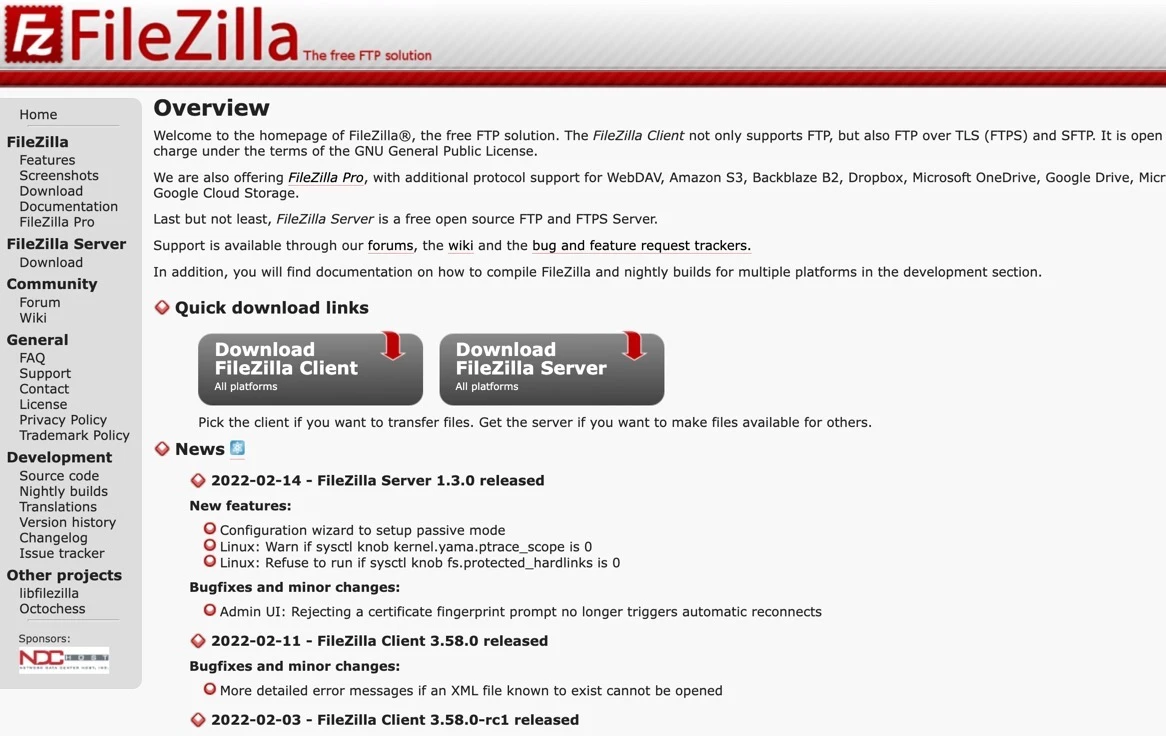
Для работы с FTP необходимо установить клиент, такой как FileZilla.
Чтобы на самом деле использовать FTP, вам понадобится так называемый «FTP-клиент».
Что такое FTP-клиент?
Это программа, которая позволяет вам подключиться к серверу, на котором хранятся файлы вашего сайта.
Если вы только начинаете, мы предлагаем попробовать FileZilla. Это бесплатный и простой в использовании инструмент, который отлично подходит для новичков. Его также рекомендует сам WordPress, особенно потому, что он имеет открытый исходный код. FTP-сайт FileZilla даже предлагает полезную документацию, которая поможет вам начать работу.
В этой статье мы будем использовать FileZilla для демонстрации функциональности клиента, но у вас есть возможность выбирать из различных надежных клиентов.
Вот лучшие FTP-сайты для поиска клиентского программного обеспечения:
- FileZilla (Windows, Mac и Linux)
- Кибердак (Windows и Mac)
- WinSCP (Windows)
- Бесплатный FTP (Windows)
- СимпатичныйFTP (Windows)
- WS_FTP (Windows)
- Передача (Mac)
- Вилочный погрузчик (Mac)
- Командир Один (Mac)
Загрузив FTP-клиент на свой компьютер, выполните следующие действия, чтобы узнать, как вносить простые изменения в файлы сайта с помощью протокола передачи файлов.
Как использовать FTP для доступа к вашему сайту WordPress (за четыре шага)
Теперь вы знаете ответ на вопрос «Что такое FTP?» Итак, мы можем двигаться дальше и показать вам, как получить доступ к вашему веб-сайту с помощью FTP. В этом уроке мы будем использовать FileZilla, но шаги будут одинаковыми независимо от того, какой клиент вы выберете.
Шаг 1. Создайте резервную копию файлов вашего сайта.
Прежде чем начать, важно понимать риски использования FTP. Любая модификация FTP может привести к необратимым изменениям непосредственно в файлах вашего сайта, поэтому, если вы не будете осторожны, у вас могут возникнуть проблемы. Поэтому очень важно убедиться, что у вас есть последняя резервная копия сайта, чтобы вы могли восстановить свой сайт, если что-то пойдет не так.
Создайте резервную копию следующих частей вашего сайта:
- Основные файлы WordPress
- Папка wp-content со всеми вашими медиафайлами, плагинами и темами.
- Ваша база данных WordPress
Узнайте, как создать резервную копию вашего веб-сайта здесь, и рассмотрите один из лучших плагинов резервного копирования WordPress, чтобы обеспечить бесперебойный процесс.
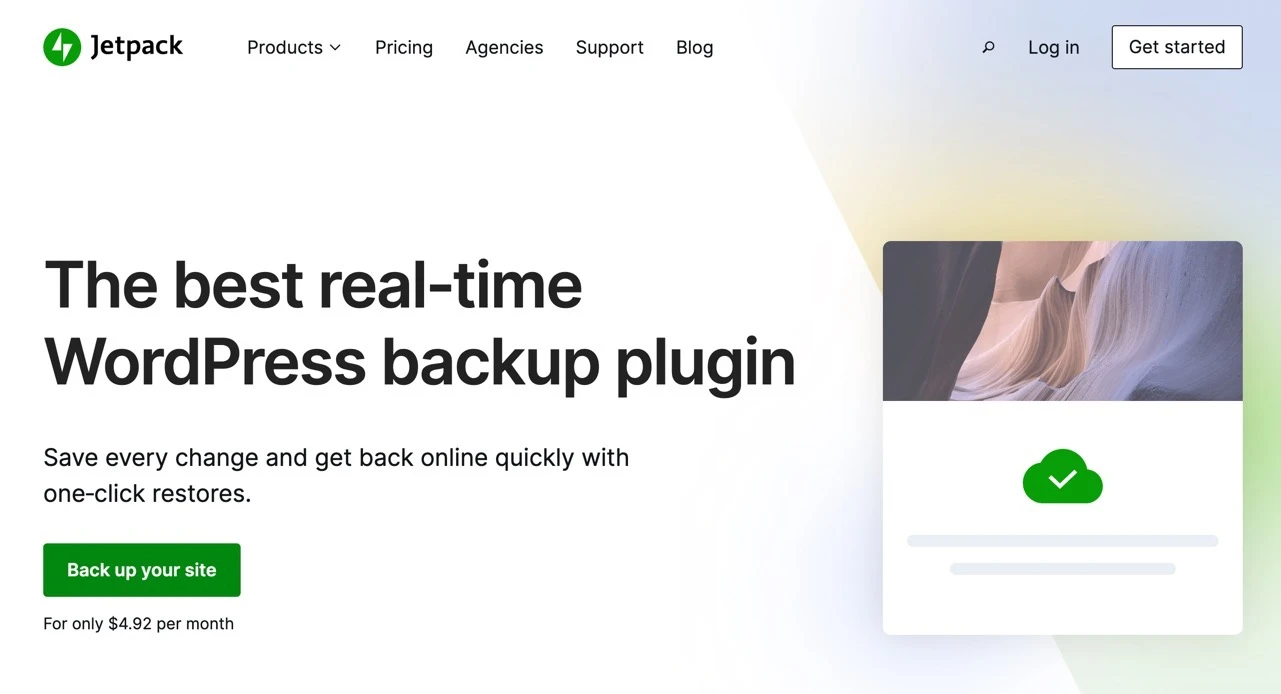
Jetpack предоставляет качественное решение для резервного копирования под названием VaultPress.
Некоторые авторитетные плагины резервного копирования включают:
- Резервное копирование Джетпака
- АпдрафтПлюс
- Резервная охрана
- WPBackItUp
- Дубликатор
Плагины резервного копирования позволяют хранить файлы веб-сайтов и баз данных на вашем компьютере или в облачном хранилище. Если что-то пойдет не так с передачей по FTP, вы можете восстановить свой веб-сайт в предыдущее место во времени.
Шаг 2. Установите FileZilla
Получив резервную копию своего сайта, установите FileZilla, посетив веб-сайт и нажав кнопку «Загрузить клиент FileZilla». Большинству пользователей FTP не нужен FTP-сервер (или обновление до Pro-версии FileZilla).
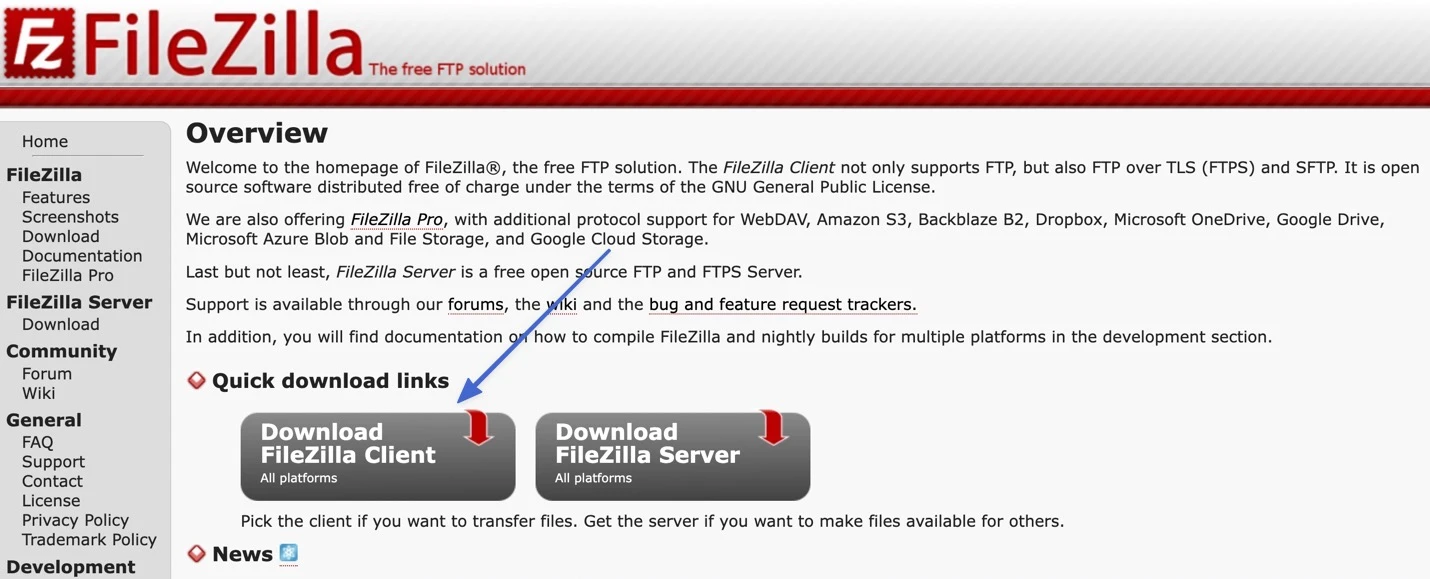
FileZilla автоматически определяет вашу операционную систему и предоставляет кнопку «Загрузить» для версий Mac, Windows или Linux. Если вы не видите нужную версию, в разделе «Дополнительные параметры загрузки» есть ссылки для других операционных систем.
Нажмите кнопку «Загрузить клиент FileZilla».
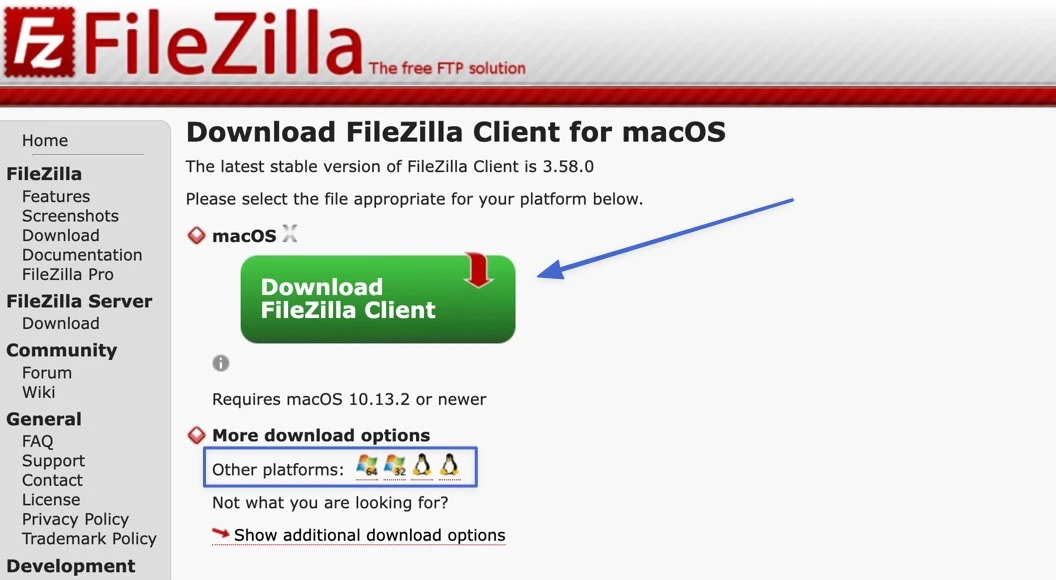
Нажмите кнопку «Загрузить» для параметра FileZilla или FileZilla с руководством. Руководство не обязательно иметь, но оно может оказаться полезным в будущем.
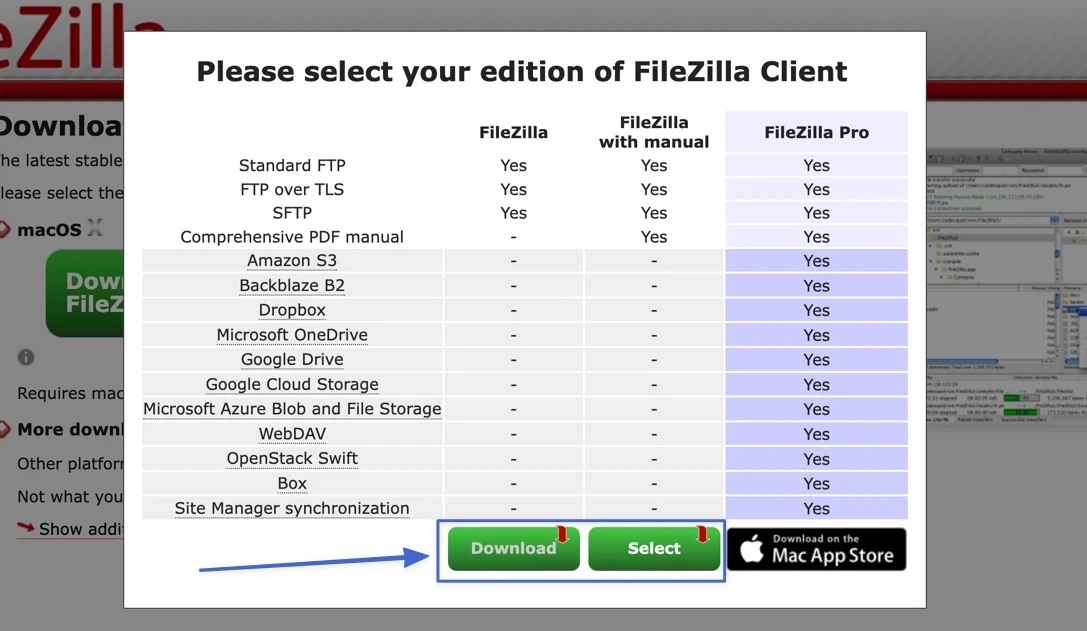
Откройте и запустите установочный файл, затем следуйте инструкциям на экране для завершения установки. После этого вы обнаружите, что FileZilla сохранен и готов к запуску в качестве приложения. Щелкните значок FileZilla, чтобы запустить клиент.
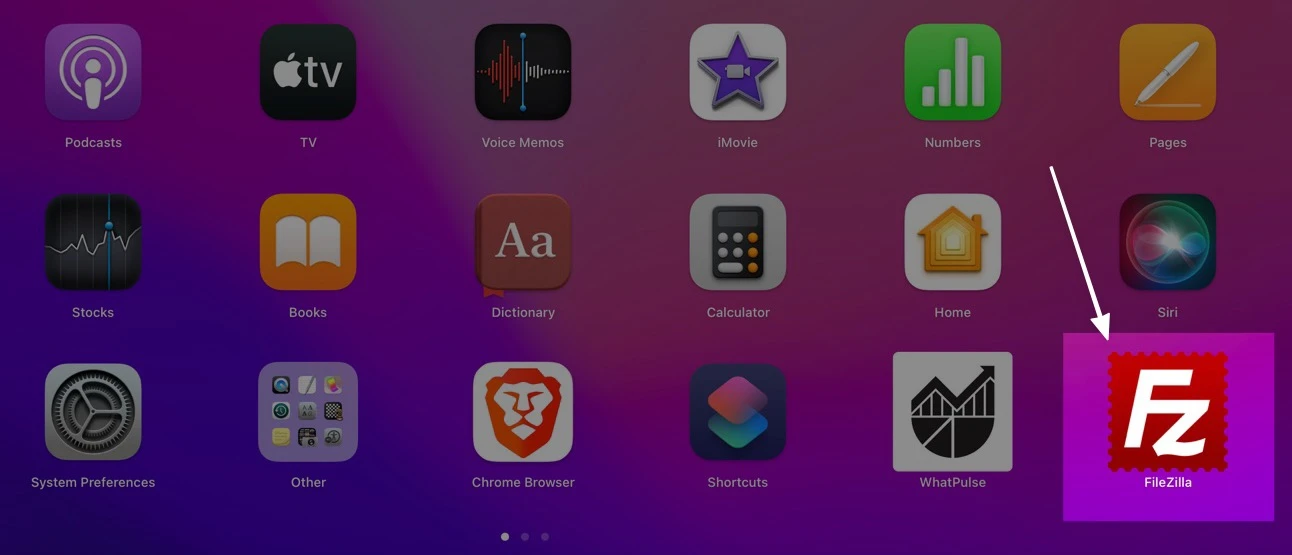
FileZilla открывает окно, показывая две стороны:
- Файлы локального сайта (все файлы на вашем компьютере)
- Файлы удаленного сайта (файлы веб-сайта, сохраненные на вашем сервере — следующие шаги покажут, как подключиться к серверу).
Редактирование, перенос, добавление и удаление файлов выполняется путем щелчка правой кнопкой мыши по файлам или перетаскивания их в разные места.
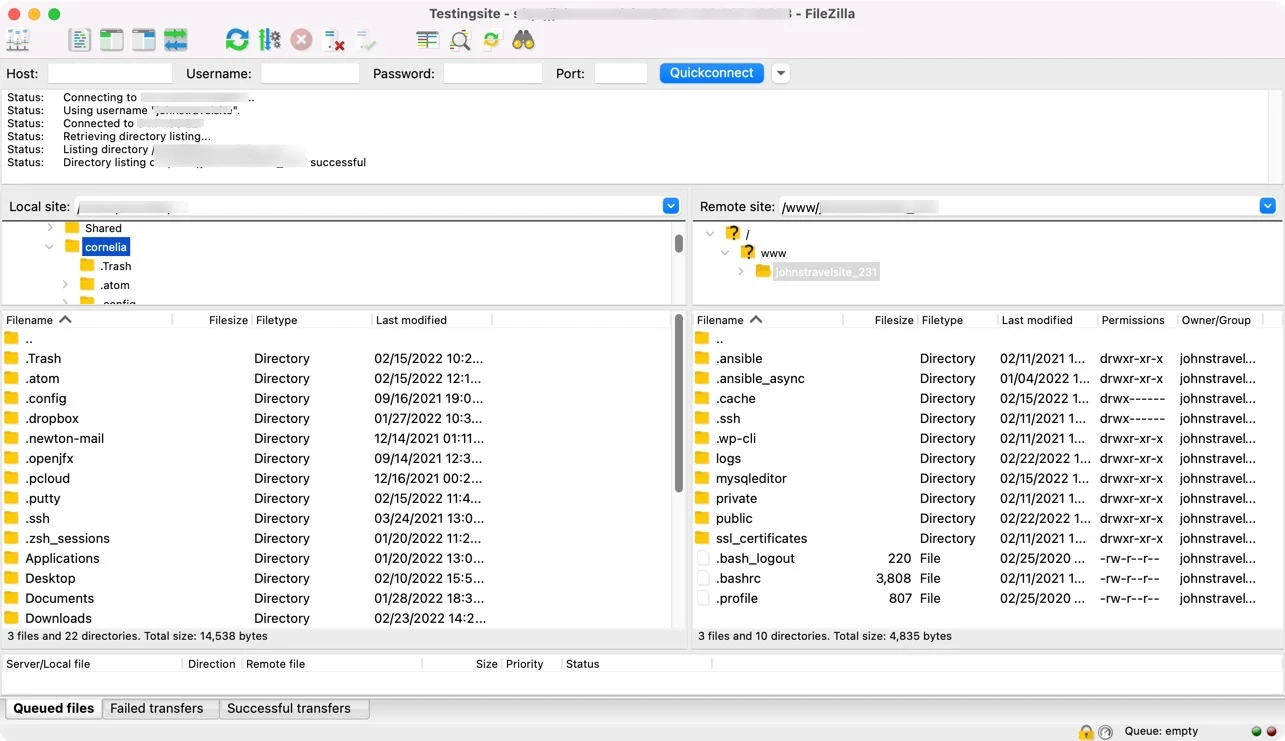
Шаг 3. Подключитесь к хост-серверу с помощью FTP.
Когда вы откроете FileZilla, вы увидите, что удаленный сайт «Не подключен ни к одному серверу». Удаленный сайт — это сервер, на котором хранятся все файлы вашего сайта, поэтому вам необходимо подключиться к серверу, чтобы управлять ими.
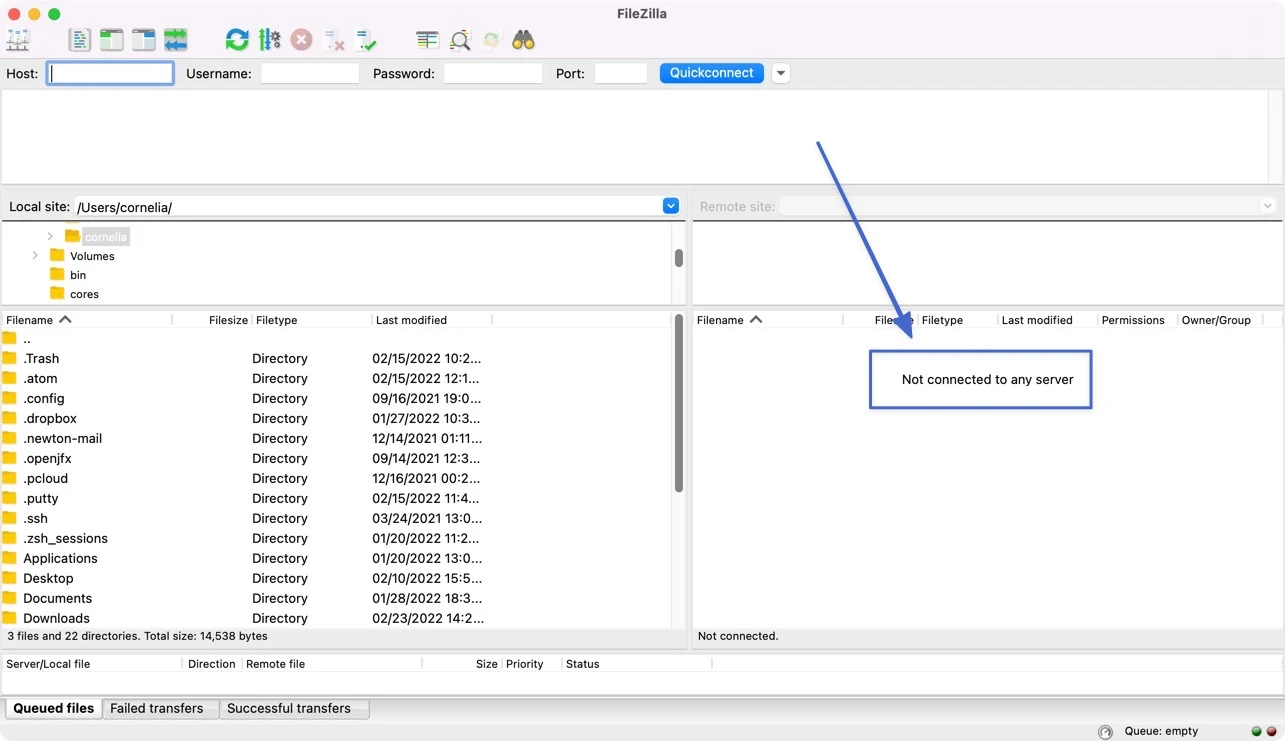
Вверху должно быть четыре пустых поля: Хост , Имя пользователя , Пароль и Порт . Они относятся к учетным данным доступа к FTP вашего хоста, которые вы можете получить на своем веб-хостинге.
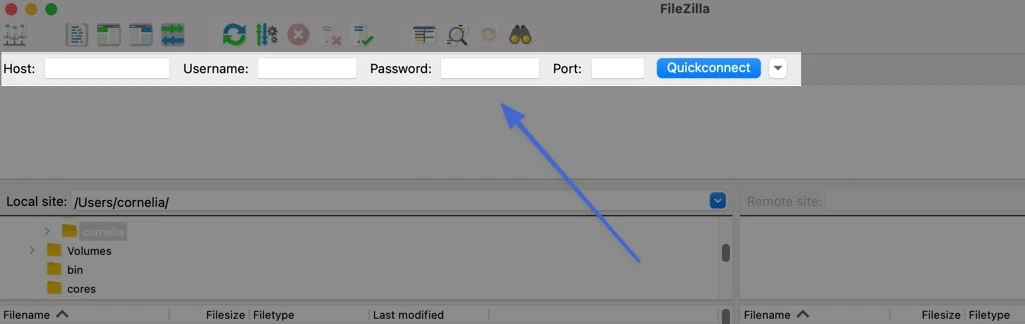
Чтобы получить доступ к вашему сайту по FTP, вам потребуется:
- FTP-адрес веб-хоста
- Ваше имя пользователя FTP
- Ваш пароль FTP
- Порт, используемый вашим хостом для FTP.
Как получить учетные данные FTP
Всю эту информацию можно получить у вашего хостинг-провайдера. То, как вы его найдете, будет зависеть от хостинговой компании. Например, Bluehost, FlyWheel и Kinsta хранят эту информацию в разных местах на своих информационных панелях.
Как правило, вам необходимо войти в панель управления хостингом и найти учетные данные в информации своей личной учетной записи. Большинство хостингов предлагают документацию, в которой точно указано, где искать. Если нет, то лучше всего связаться с ними напрямую.
Вот пример:
Пользователи хостинга Kinsta могут перейти на панель управления MyKinsta, щелкнуть вкладку «Сайты», а затем открыть один из размещенных сайтов.
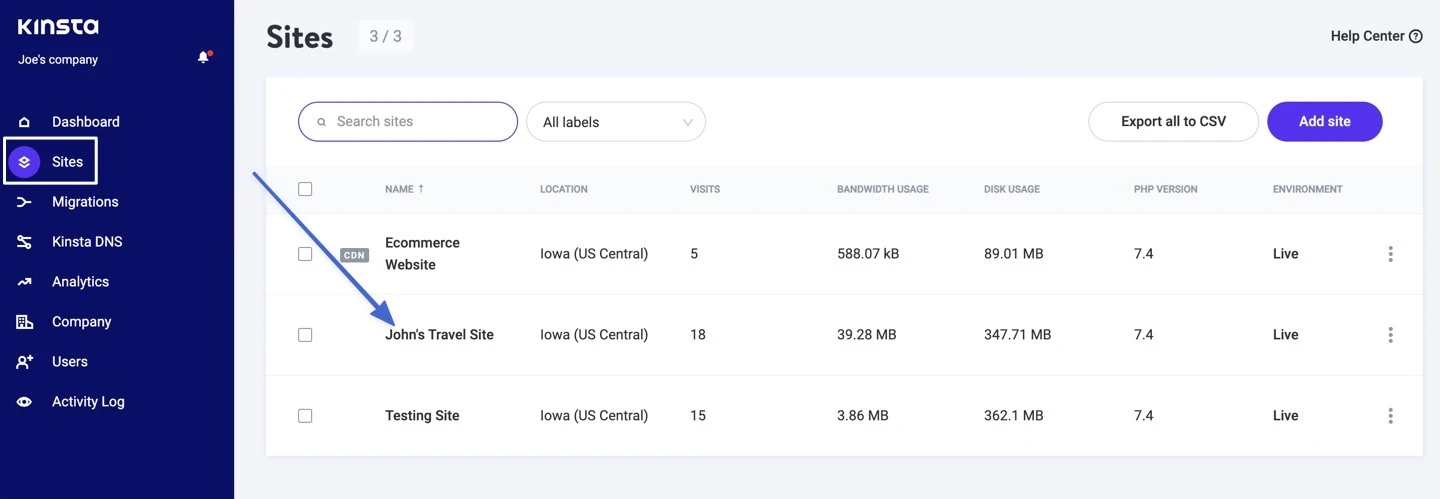
На каждом сайте, размещенном на Kinsta, есть раздел информации. В этом разделе вы можете найти заголовок SFTP/SSH, в котором перечислены хост, имя пользователя, пароль и порт, необходимые для подключения через FTP.
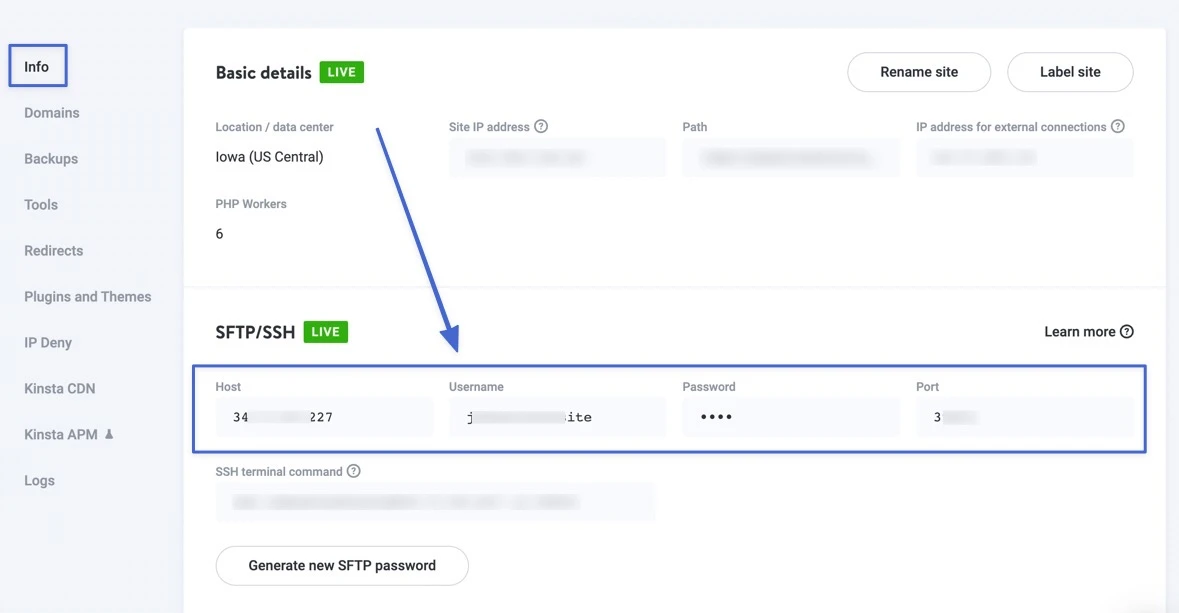
Если у вас есть учетные данные, вы можете скопировать и вставить их в FileZilla и нажать кнопку «Быстрое подключение».
Однако многие конфигурации требуют подключения через SFTP в диспетчере сайтов FileZilla. Для этого нажмите кнопку «Менеджер сайта» в верхнем левом углу FileZilla.
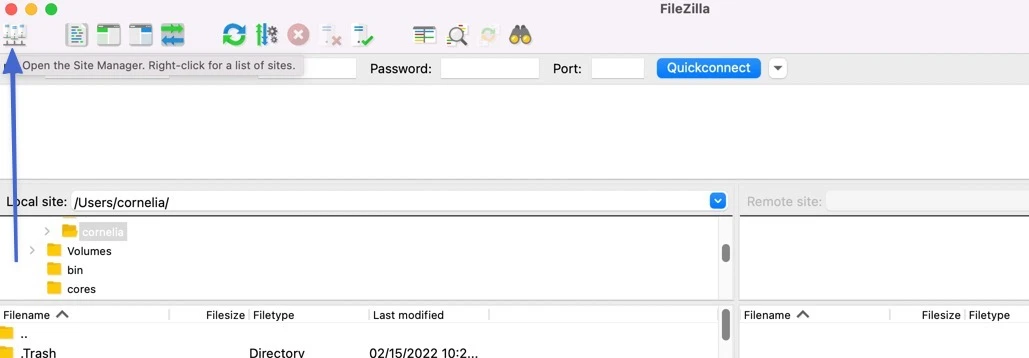
Вставьте учетные данные, которые у вас есть для каждого соответствующего поля:
- Хозяин
- Порт
- Пользователь
- Пароль
Оставьте все остальное (например, протокол, тип входа и цвет фона) по умолчанию.
Нажмите «Подключиться».
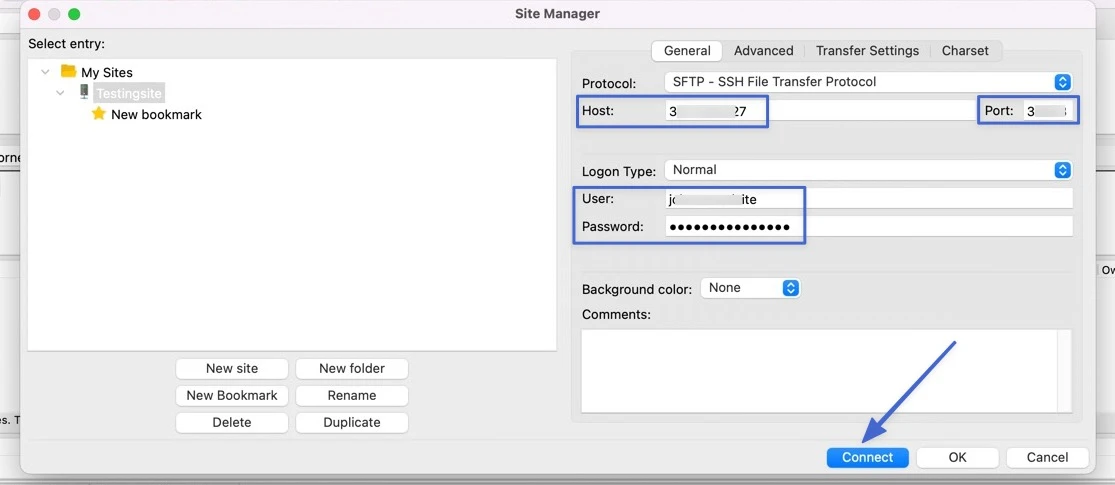
Через несколько секунд вы увидите сообщение «Успешное подключение» в журнале состояния. Содержимое файлов вашего сайта затем появится в разделе «Удаленный сайт» справа.
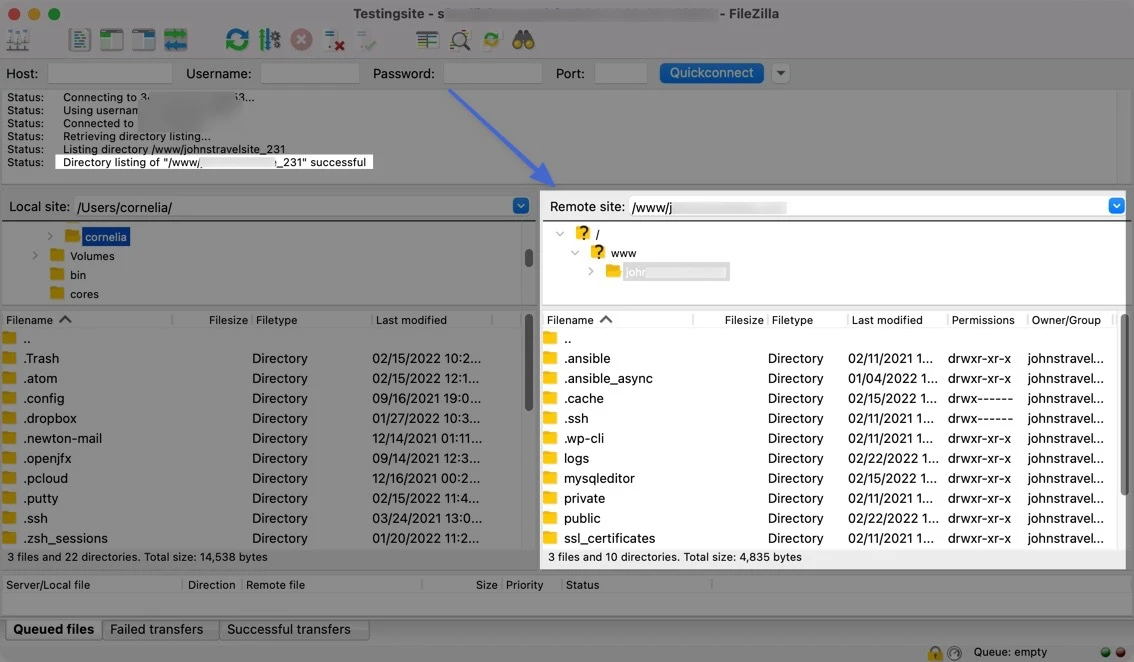
Примечание. Вам не нужно повторно вводить свои учетные данные каждый раз, когда вы хотите получить доступ к своему сайту. Вместо этого просто перейдите в «Сервер» > «Повторное подключение» , и FileZilla снова войдет на ваш хост. Альтернативно, FileZilla сохраняет предыдущие учетные данные FTP в разделе «Диспетчер сайтов», где вы можете повторно подключиться.

Шаг 4. Управляйте файлами WordPress
Подключив FileZilla к вашему веб-серверу, вы можете видеть файлы и папки в каждом из четырех его основных секторов.
- В двух квадрантах слева отображаются файлы на вашем локальном компьютере.
- Квадранты справа показывают файлы вашего сайта.
Чтобы переместить файлы между двумя местами, все, что вам нужно сделать, это перетащить их.
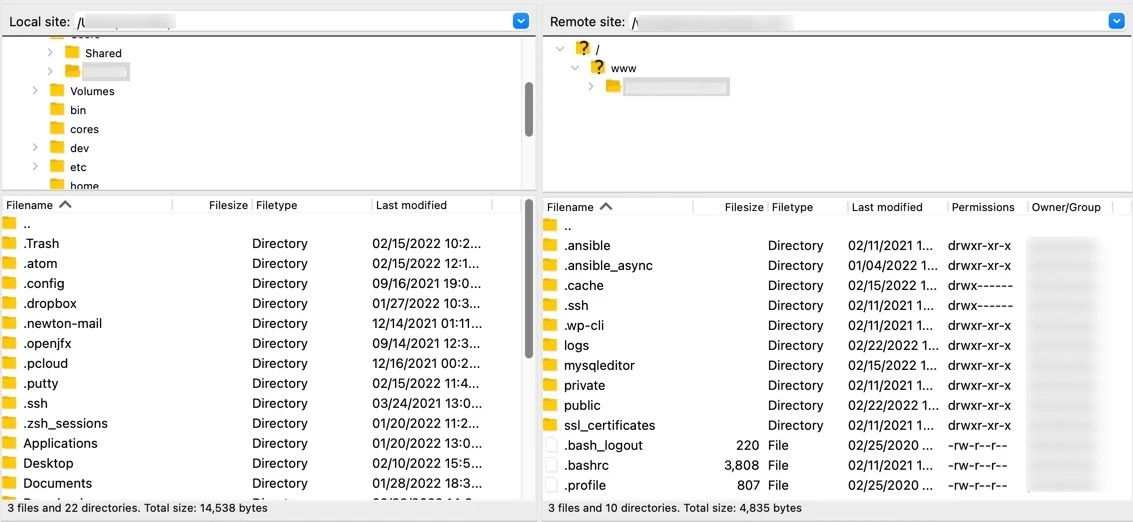
На верхней правой панели найдите папку, названную в честь домена вашего сайта (хотя ее также можно назвать public_html или www ) — именно здесь хранятся все данные вашего сайта. Откройте эту папку, затем папку /public , чтобы получить доступ к основным файлам сайта.
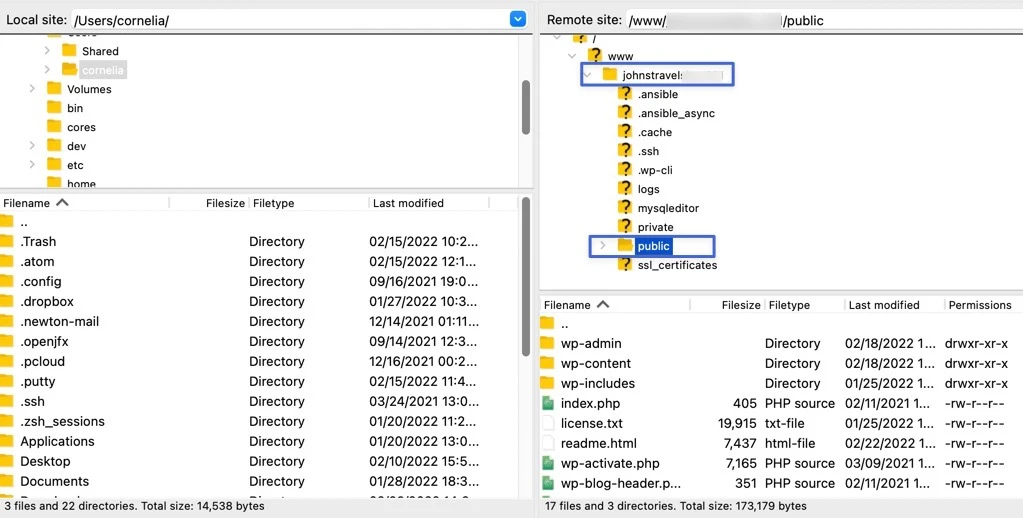
Большую часть времени то, что вы ищете, находится в папке / wp-content .
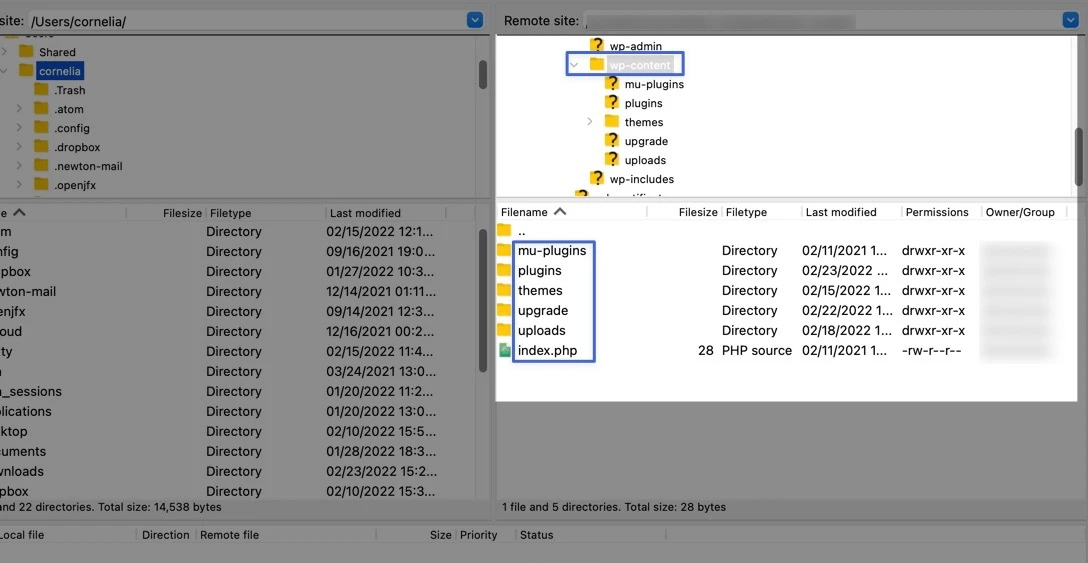
Папка / wp-content содержит подпапки для ваших тем и плагинов. Это означает, что вы можете открыть текущую тему, чтобы внести изменения, удалить тему или установить новую тему, скопировав и вставив ее в папку / themes (или перетащив ее из файлов вашего компьютера).
Щелчок правой кнопкой мыши по файлу открывает следующие возможности:
- Загрузите файл на свой компьютер
- Добавить файлы в очередь
- Удалить файл со своего сервера
- Переименуйте файл
- Настройте права доступа к файлам
- Создайте новый каталог или файл
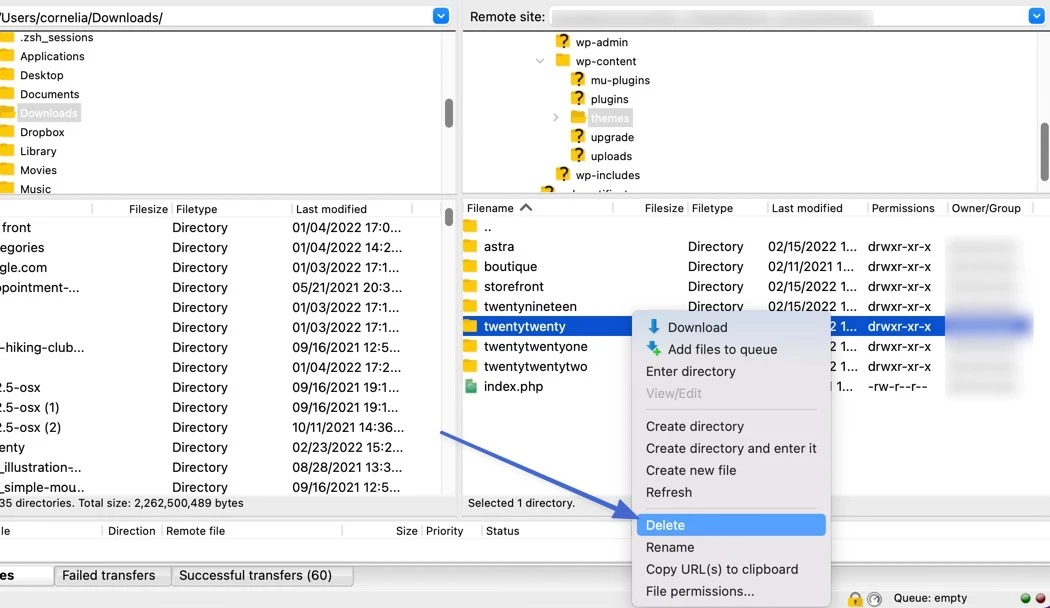
Вы также можете перемещать файлы, перетаскивая их в другие места. Например, в следующем видео показан процесс загрузки файлов темы TwentyTwenty WordPress в папку /themes нашего сайта.
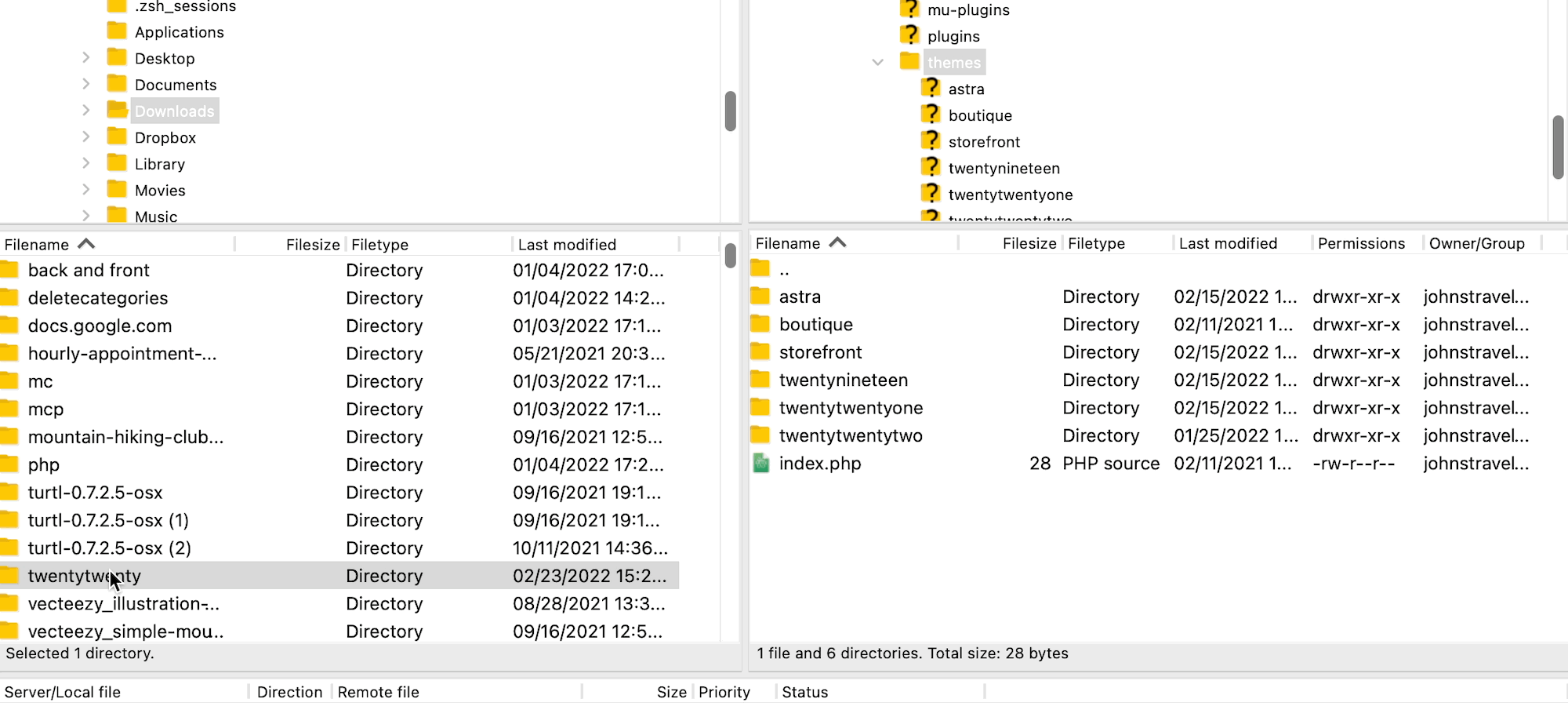
Теперь вы знаете, как подключиться к вашему сайту с помощью FTP и найти файлы вашего сайта. Если вы потратите некоторое время на изучение этих файлов сейчас, вы будете готовы к использованию FTP в будущем!
Альтернативы FTP
Будучи технологией, более старой, чем сам Интернет, и первым широко используемым протоколом передачи файлов, FTP продолжает оставаться популярным еще долгое время после того, как появились альтернативы FTP. Фактически FTP не сильно изменился с момента своего создания; все данные по-прежнему передаются через два отдельных канала (называемых каналами данных и команд), и ни один из этих каналов не защищен.
Поэтому FTP следует в первую очередь зарезервировать для быстрой и простой передачи данных при необходимости доступа к неконфиденциальным данным.
Однако по мере развития Интернета и появления у хакеров способов атаковать незашифрованные каналы передачи данных стало ясно, что необходимы альтернативы FTP.
FTP по-прежнему закладывает основу для большинства своих преемников. Тем не менее, альтернативы всегда рекомендуются через FTP, поскольку они имеют дополнительные меры безопасности. Что замечательно, так это то, что эти альтернативы обычно предлагаются в большинстве надежных FTP-клиентов наряду с FTP.
Наиболее популярные альтернативы FTP:
- SFTP
- FTPS
SFTP или протокол передачи файлов SSH работает аналогично FTP, но с дополнительным уровнем безопасности. Помимо этого, в чем разница между FTP и SFTP? Мы объясним ниже.
Разница между FTP и SFTP
SFTP — это протокол FTP, но он обеспечивает высокий уровень безопасности для защиты передачи данных. По сравнению с обычным FTP, SFTP отправляет файлы через так называемый SSH или Secure Shell.
SFTP имеет три уникальных уровня передачи данных: транспортный уровень, уровень аутентификации и уровень соединения. Благодаря этим уровням данные шифруются (поэтому злоумышленники не могут понять, что находится внутри).
Шифрование осуществляется двумя способами:
- Идентификаторы и пароли: это простой вход с использованием имени пользователя и пароля, который также доступен по FTP, но SFTP шифрует учетные данные для входа.
- Ключи SSH: более сложная форма аутентификации, при которой вы генерируете открытый и закрытый ключи SSH, а затем отправляете открытый ключ тому, кто принимает данные. Они подключаются к вашему SFTP-серверу, используя открытый ключ, который должен совпадать с вашим закрытым ключом, чтобы предоставить им доступ. В FTP отсутствует какая-либо форма аутентификации SSH.
SFTP до сих пор не так широко используется, как FTP, но это потому, что не всем нужны более сложные меры безопасности, предоставляемые SFTP. Однако вам следует рассмотреть возможность использования SFTP для большинства передач бизнес-данных.
В целом, разница между FTP и SFTP заключается в том, что SFTP предлагает одно безопасное соединение (в отличие от нескольких соединений в FTP), и как передаваемые данные, так и учетные данные для входа шифруются (тогда как FTP тоже не шифрует).
А как насчет разницы между FTP и FTPS (безопасный протокол передачи файлов)? Продолжайте читать, чтобы узнать об этом.
Разница между FTP и FTPS
SSL (Secure Sockets Layer – теперь называемый TLS или Transport Layer Security) – это технология, представленная в начале 1990-х годов для защиты данных, перемещаемых по сети. Та же самая технология SSL была применена к FTP для создания так называемого FTPS или протокола передачи файлов.
Основное различие между FTP и FTPS заключается в том, что FTPS имеет дополнительный уровень безопасности SSL, а FTP — нет.
Но есть еще кое-что, что делает FTPS уникальным:
- FTPS, как и FTP, использует два соединения (тогда как SFTP использует только одно).
- Он использует протокол SSL/TLS для шифрования всех передаваемых данных.
- Аутентификация через FTPS происходит с использованием идентификатора пользователя и пароля или сертификата (или того и другого одновременно).
- Подобно ключам SSH SFTP, сертификат FTPS работает, когда клиент проверяет надежность сертификата сервера.
- Учетные данные для входа не шифруются, как при использовании SFTP.
Нет правильного ответа на вопрос, какой протокол передачи файлов выбрать. Некоторые утверждают, что FTPS является наиболее безопасным при использовании как идентификатора пользователя, так и его сертификата сервера. Тем не менее, другие утверждают, что шифрование учетных данных для входа в систему через SFTP делает его идеальным вариантом. С другой стороны, оба требуют гораздо больше времени для использования. Таким образом, передача многих личных данных имеет больше смысла с помощью обычного FTP. Одно можно сказать наверняка: используйте FTPS или SFTP при отправке или доступе к конфиденциальным данным, поскольку каждый из них имеет хотя бы некоторый уровень безопасности, в отличие от FTP.
Заключение
Чтобы стать опытным пользователем WordPress, необходимо изучить, как работает платформа. Вот тут-то и пригодится FTP, поскольку он позволяет вам напрямую работать с файлами, составляющими ваш сайт. Знание того, как получить доступ к вашему сайту с помощью FTP, является важнейшим навыком для любого владельца сайта WordPress.
В этом посте мы впервые ответили на вопрос: Что такое FTP? Затем мы объяснили, что для использования FTP у вас должен быть такой клиент, как FileZilla. Затем мы показали вам, как использовать его для доступа к файлам вашего сайта WordPress. Подводя итог, можно выделить четыре основных шага:
- Сделайте резервную копию вашего сайта.
- Установите ФайлЗиллу.
- Подключитесь к своему хосту, используя учетные данные FTP (вы можете найти их на своем веб-хосте).
- Управляйте своими файлами WordPress.
Наконец, мы сравнили две альтернативы FTP (SFTP и FTPS), которые вы, возможно, захотите использовать для безопасного доступа и передачи файлов в WordPress.
Есть ли у вас вопросы о FTP и о том, что с ним можно сделать? Оставьте нам сообщение в разделе комментариев ниже!
