Что такое панель администратора WP?
Опубликовано: 2022-11-12Вам интересно узнать, что такое панель управления WP-admin? Думайте об этом как о центре управления вашим сайтом WordPress, панель администратора WordPress дает вам доступ к большинству функций сайта.
Панель управления WordPress содержит множество функций, часто называемых WP Admin или WordPress Dashboard .
Например, вы можете добавлять новые сообщения и страницы, выбирать тему, которую использует ваш сайт, устанавливать плагины и управлять ими, изменять общие настройки сайта и многое другое.
Поскольку все эти функции находятся в области администрирования WordPress, вы должны понимать, что может предложить панель администратора.
В этой статье мы сначала рассмотрим, что такое панель администратора WordPress и как вы можете получить к ней доступ на своем сайте.
После этого мы продемонстрируем некоторые из наиболее важных действий и как настроить панель администратора под ваши требования.
Что такое панель администратора WordPress?
Панель администратора вашего веб-сайта WordPress, также известная как WP Admin или панель администратора WP, функционирует как панель управления для всего вашего веб-сайта WordPress.
Существует множество вариантов создания контента, добавления функциональности в виде плагинов и изменения стиля вашего сайта в виде тем.
Если вы используете WordPress, то вы будете проводить значительное количество времени в панели администратора WordPress.
В связи с этим важно понимать, как работает администратор WordPress, что он позволяет вам делать и как его можно использовать для управления вашим сайтом.
Чтобы изменить дизайн панели инструментов WordPress или добавить дополнительные функции, вы можете прочитать нашу статью о лучших темах и плагинах панели инструментов WordPress.
Как получить доступ к панели администратора WordPress?
Если вы добавите /wp-admin к URL-адресу установки WordPress, вы всегда сможете получить доступ к панели администратора WordPress.
Чаще всего администратора WordPress можно найти по адресу:
https://вашдомен.com/wp-admin
Как войти в админку WordPress?
Если вы еще не вошли в свою панель администратора WordPress, когда пытаетесь получить к ней доступ, добавив /wp-admin , WordPress автоматически перенаправит вас на страницу входа в панель администратора WP.
Однако вы всегда можете получить прямой доступ к URL-адресу страницы входа в систему администратора WordPress, посетив следующий URL-адрес:
https://вашдомен.com/wp-login.php
Это объяснение для wp-admin против wp-login. Также настоятельно рекомендуется изменить URL-адрес входа администратора WP по умолчанию, так как большинство ботов, хакеров и скриптов будут сканировать его.
Можно значительно сократить количество неудачных попыток входа на ваш сайт, изменив этот параметр на что-то другое, простое и очень эффективное.
В результате вы можете снизить риски, связанные с атакой методом грубой силы, и уменьшить пропускную способность, используемую автоматическими ботами, которые постоянно обращаются к этому URL-адресу.
Здесь нет универсального решения, но есть один умный подход, который может сделать ваш сайт более безопасным.
Кроме того, нажав на кнопку « Забыли пароль? », вы можете сбросить свой пароль WordPress.
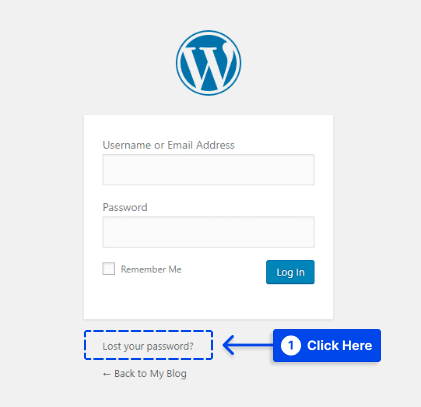
Как использовать панель администратора WordPress: основные функции
Когда вы войдете в административную область WordPress, вы увидите панель инструментов, которая предоставит вам обзор основ вашего сайта:
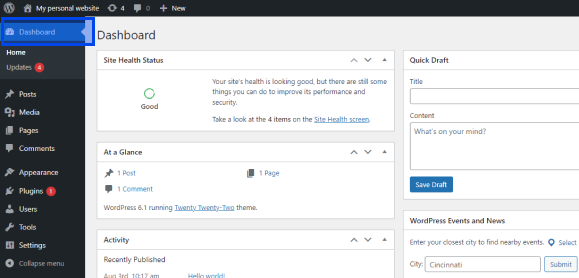
Вы можете получить доступ к другим важным областям администратора WordPress, используя меню в левой части экрана.
На боковой панели есть несколько важных действий. В этом разделе мы предоставим некоторую информацию о каждом действии:
Создавайте новые сообщения или страницы в панели управления WordPress
Выполните следующие действия, чтобы создать новый пост или страницу:
- Перейдите к сообщениям в панели управления WordPress.
- Нажмите « Добавить новый ».
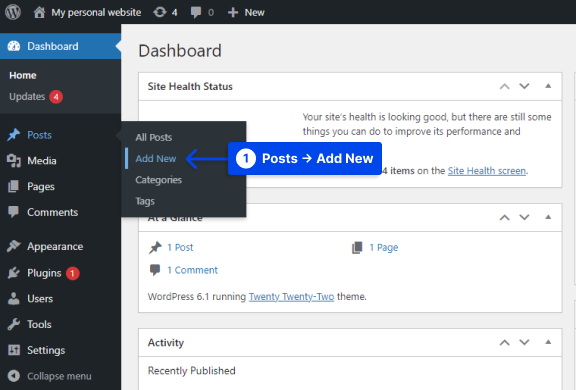
- Перейдите на Страницы в панели инструментов WordPress.
- Нажмите « Добавить новый ».
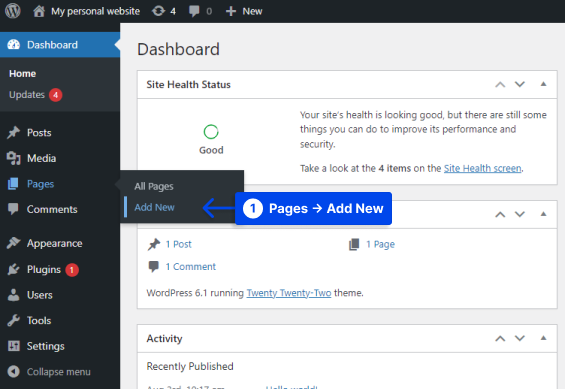
Как только этот процесс будет завершен, вы сможете создавать свой контент с помощью редактора WordPress.
Как изменить тему и внешний вид вашего сайта
Тема вашего сайта WordPress оказывает значительное влияние на то, как его воспринимают посетители. В разделе «Внешний вид» панели инструментов WordPress вы можете настроить внешний вид вашего сайта.
Например, вы можете менять темы, устанавливать новые темы и управлять виджетами и меню. Для этого выполните следующие действия:
- Перейдите в раздел « Внешний вид » на панели инструментов WordPress.
- Зайдите в Темы .
- Нажмите «Настроить ».
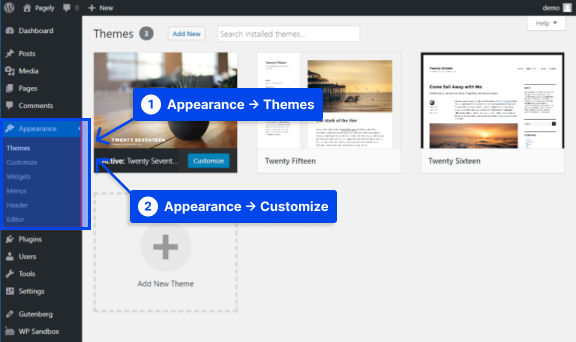
Визуальный интерфейс в реальном времени, известный как WordPress Customizer, позволит вам изменить определенные аспекты вашей темы.
В зависимости от темы настройщик WordPress может предоставить вам доступ к различным параметрам настройки панели администратора WordPress, например, к цветам, шрифтам и основным параметрам макета.
Как установить новые плагины в панель управления WordPress
В отличие от тем, которые контролируют общую эстетику вашего сайта, плагины в первую очередь предназначены для добавления новых функций или улучшения существующих функций.
Ваша панель инструментов предоставляет область для управления существующими плагинами и для установки новых. Выполните следующие действия, чтобы установить новый плагин на панель управления WordPress:
- Перейдите в « Плагины » на панели инструментов WordPress.
- Нажмите « Добавить новый ».
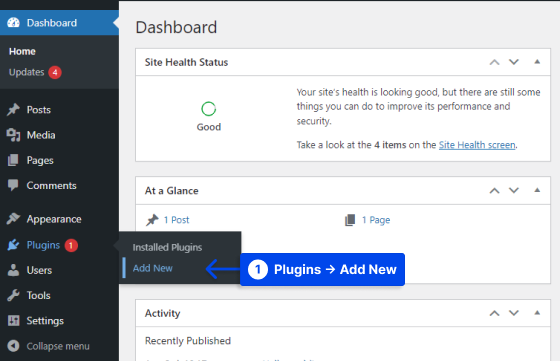
Как использовать панель инструментов администратора
Если вы вошли на свой веб-сайт WordPress, вы увидите плавающую черную полосу в верхней части экрана. Это панель инструментов администратора.
Несколько часто используемых функций WordPress удобно доступны через панель инструментов:
- Домашняя страница WordPress.org.
- Установка WordPress, темы и обновления установленных плагинов.
- Ярлык на главную страницу вашего сайта можно найти в заголовке вашего сайта.
- Экран комментариев и количество комментариев, прошедших модерацию.
- Можно создать новый пост или страницу и многое другое.
- Можно найти ссылку на ваш профиль пользователя и выйти из системы.
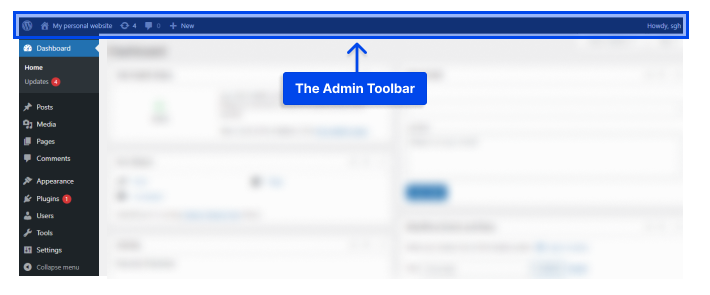
Примечание : во время установки плагинов WordPress некоторые из них могут добавлять дополнительные кнопки на панель инструментов администратора.
Как использовать страницу панели инструментов
После входа на сайт WordPress вы увидите большое белое пространство в центре экрана. Это ваша панель управления WordPress.
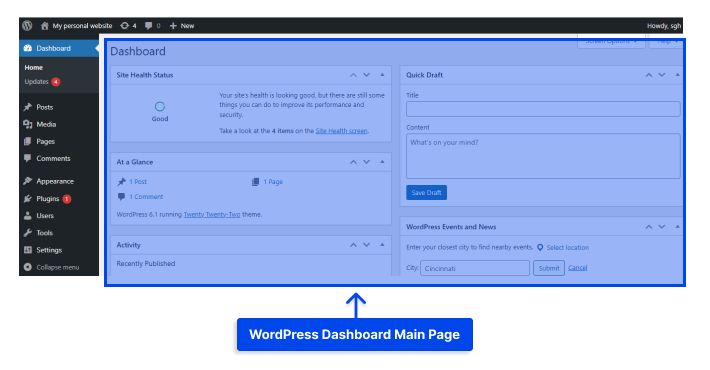
Используя панель инструментов WordPress, вы можете быстро увидеть, что происходит с вашим присутствием в Интернете.
Здесь вы найдете информацию о количестве постов и страниц, которые вы недавно опубликовали на своем веб-сайте, а также другую информацию.
По умолчанию WordPress отображает пять полей на панели инструментов:
- Функция «Краткий обзор» отображает сводку вашего контента, вашей темы и версии WordPress, которую вы используете в данный момент.
- Активность отображает последние сообщения, которые были опубликованы или готовы к публикации, а также последние комментарии к этим сообщениям.
- В разделе « Быстрый черновик » вы можете быстро сохранить исходный черновик сообщения и просмотреть последние черновики.
- Раздел « События и новости WordPress » содержит ссылки на информацию о предстоящих мероприятиях WordPress в вашем регионе, а также ссылки на последние проекты, использующие WordPress.
- Раздел « Состояние работоспособности сайта » показывает статистику работоспособности вашего сайта.
Вы можете настроить, какие поля будут отображаться на панели инструментов, щелкнув вкладку «Параметры экрана» в правом верхнем углу экрана.

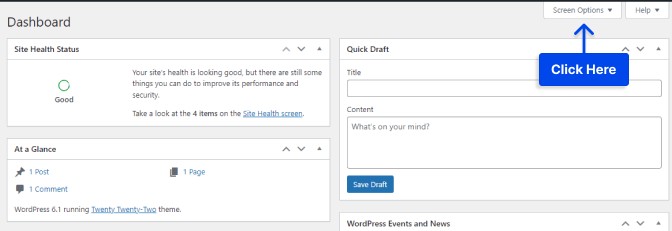
Кроме того, вы можете расположить поля на панели инструментов, перетаскивая их. Установка новых плагинов может привести к появлению некоторых дополнительных полей на панели инструментов.
В некоторых случаях вы сможете настроить параметры, щелкнув ссылку «Настроить», расположенную в строке заголовка окна.
Как создавать и управлять категориями и тегами WordPress
Ваши сообщения могут быть классифицированы с помощью системы таксономии WordPress. Система состоит из категорий и тегов. Категории — это более общие классификации, тогда как теги — это более конкретные классификации.
Например, эта статья может относиться к категории учебных пособий по WordPress . Вы также можете присвоить ему такие теги, как Панель инструментов WordPress и Вход в WordPress.
Нет ограничений на количество категорий и тегов, которые вы можете создавать и использовать в своих сообщениях в любой комбинации, которую вы считаете подходящей.
Для этого выполните следующие действия:
- Перейдите к сообщениям в панели управления WordPress.
- Нажмите «Категории ».
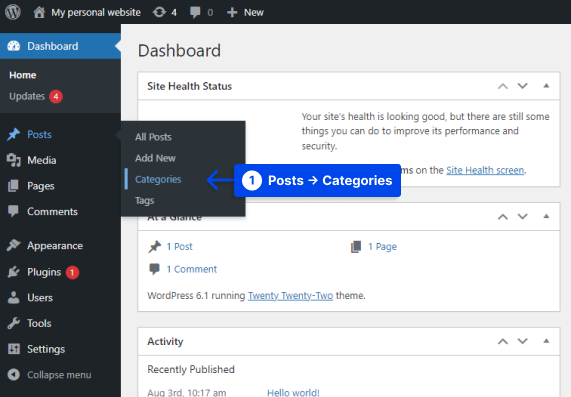
В этой области вы найдете список существующих категорий и меню, позволяющее создавать новые категории.
- Установите категорию и нажмите кнопку « Добавить новую категорию ».
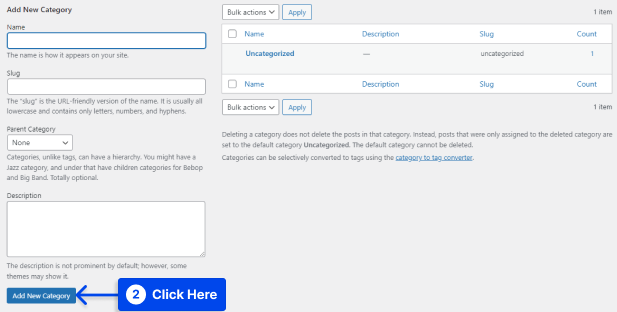
Процесс добавления новой категории начинается с выбора имени. Помимо написания краткого описания, вы также можете выбрать, хотите ли вы поместить его в родительскую категорию.
Однако слаг представляет понятное для URL-адреса название категории. Например, /wordpress-tutorials или что-то подобное будет слагом для категории Учебники по WordPress .
После добавления категории она появится в правом списке. Чтобы присвоить сообщению категорию, вы должны сделать это через редактор.
Когда дело доходит до страницы « Теги », процесс создания и управления тегами WordPress точно такой же, как и для страницы « Категории ».
Для этого выполните следующие действия:
- Перейдите к сообщениям в панели управления WordPress.
- Нажмите Теги .
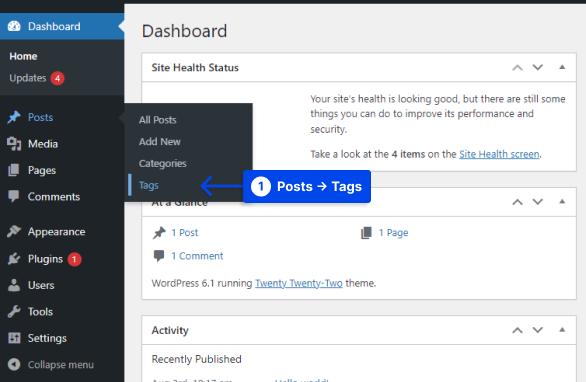
Тегам присваиваются имена, слаги и описания.
- Установите тег и нажмите кнопку « Добавить новый тег ».
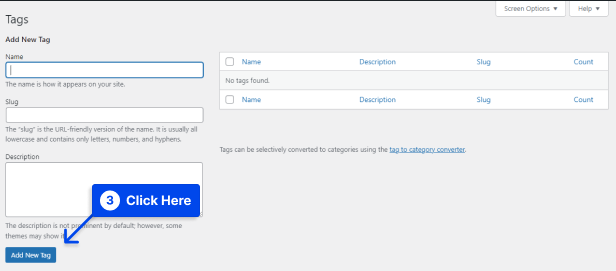
Через редактор теги можно назначать сообщениям так же, как и категориям. Категории и теги не только упрощают навигацию, но и позволяют посетителям вашего сайта находить соответствующий контент. По мере роста вашей библиотеки контента ваша таксономия также должна быть адаптирована.
Как настроить панель администратора WordPress?
Если вам не нравится панель управления WordPress, поскольку она настроена «из коробки», есть несколько вариантов настройки ее внешнего вида, а также отображаемой информации.
Как использовать параметры экрана WordPress
С помощью функции «Параметры экрана» вы можете настроить поведение отдельных областей администрирования WordPress.
У администратора WordPress есть набор параметров экрана для каждой области, которые позволяют вам управлять различными функциями, такими как отображаемая информация, нумерация страниц и способ отображения информации.
Выполните следующие действия, чтобы использовать его:
- Нажмите кнопку « Параметры экрана » в правом верхнем углу экрана.
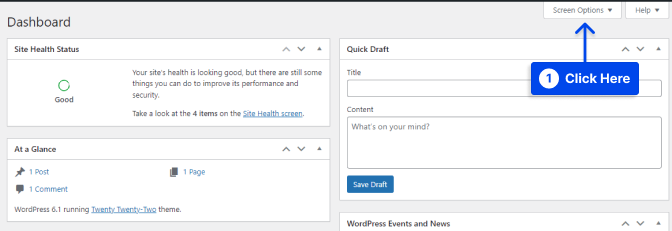
Как только вы нажмете эту кнопку, появится список доступных настроек. Важно отметить, что эти настройки различаются в разных областях администрирования и относятся только к этой области.
- Задайте параметры и нажмите кнопку « Применить ».
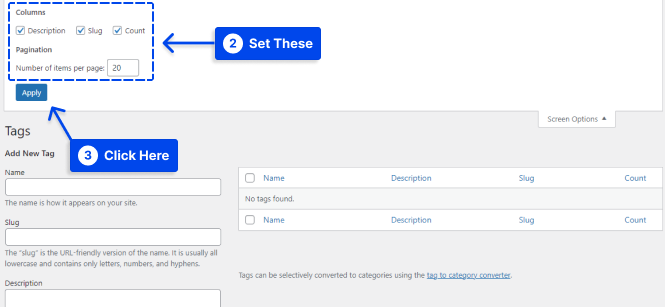
Как использовать пользовательские настройки администратора?
Многочисленные другие параметры управления администратором в WordPress доступны через профиль каждого пользователя в дополнение к параметрам экрана.
Выполните следующие действия, чтобы получить доступ к этим настройкам для вашей учетной записи:
- Зайдите в Пользователи .
- Нажмите Профиль .
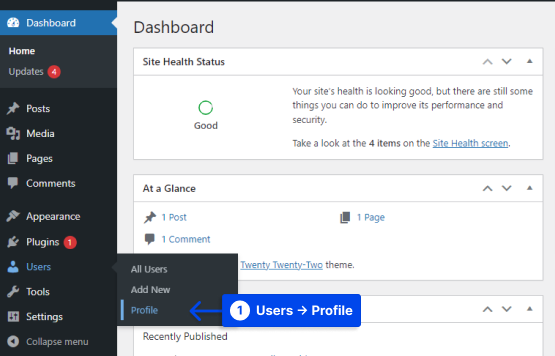
Используя эту область, вы можете отключить подсветку синтаксиса при непосредственном редактировании исходного кода, а администратора WordPress можно настроить, изменив цветовую схему; также есть возможность отключить панель инструментов WordPress.
- Внесите изменения и нажмите кнопку « Обновить профиль », чтобы сохранить изменения.
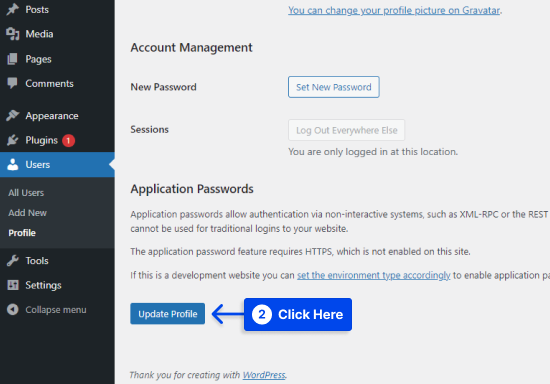
Часто задаваемые вопросы
В этом разделе мы ответим на некоторые часто задаваемые вопросы, чтобы помочь вам найти решения:
Этой проблеме способствуют несколько факторов. Обычно это происходит, когда несколько плагинов пытаются одновременно получить доступ к одним и тем же ресурсам.
Если вы столкнулись с проблемой такого типа, просто отключайте свои плагины один за другим, пока не сможете определить, какой из них вызывает проблему.
Проблема также может быть результатом проблемы с вашим браузером. Тем не менее, это также может быть решено довольно легко. Может быть полезно попробовать очистить кеш браузера, а затем попытаться опубликовать или сохранить сообщение.
Войти в свою учетную запись администратора WordPress очень просто. Вы можете сделать это, добавив /login или /wp-admin к имени домена в строке поиска браузера.
Например, если доменное имя вашего веб-сайта — YourDomain.com, вы можете выполнить поиск « yourdomain.com/wp-login.php » или « yourdomain.com/wp-admin ».
Как только вы попадете на страницу входа, вам нужно будет ввести свои учетные данные для входа в WordPress и нажать кнопку « Войти ».
URL-адреса администратора для WordPress состоят из двух компонентов. В первой части URL-адреса отображается ваше доменное имя yourdomain.com, а во второй части — /login или /wp-admin.
В результате полный URL может быть «yourdomain.com/wp-login.php » или « youryomain.com/wp-admin» .
Вывод
В этой статье мы описали, что такое панель администратора WordPress и как вы можете получить к ней доступ.
Помимо демонстрации некоторых наиболее важных действий, в этой статье также показано, как настроить панель администратора в соответствии с вашими предпочтениями.
Мы искренне благодарим вас за то, что вы нашли время, чтобы прочитать эту статью. Не стесняйтесь отправлять любые вопросы или комментарии, используя раздел комментариев.
Чтобы быть в курсе наших статей, мы приглашаем вас подписаться на нас в Facebook и Twitter.
