Что такое панель администратора WP? 11 лучших функций
Опубликовано: 2022-07-03WordPress — это мощная платформа, которая используется во всем мире.
Имея долгую и богатую историю WordPress, система управления контентом на сегодняшний день является крупнейшей, на ней работает более трети всех веб-сайтов по всему миру.
Одной из основных причин популярности WordPress является простота использования. Благодаря циклу WordPress пользователь может выбирать из множества тем и плагинов и пробовать их, не опасаясь потерять контент. WordPress навсегда изменил способ создания веб-сайтов. И все доступно через вашу панель управления WP-Admin.
Что такое панель администратора WP?
Панель администратора WordPress, или просто wp-admin, предоставляет администраторам веб-сайтов бесчисленные возможности. Самыми основными вариантами, конечно же, будут добавление новых сообщений или просмотр и ответы на комментарии посетителей, размещенные на вашем веб-сайте. Но на панели управления WordPress есть гораздо больше.
С помощью нескольких щелчков мыши вы можете создавать или редактировать сообщения, выбирать из множества тем и устанавливать все необходимые вам плагины, включая плагины безопасности WordPress, многочисленные плагины для электронной коммерции и многое другое.
Как войти в панель администратора WordPress?
Все в WordPress сделано простым и легким в использовании, и доступ к странице входа в WordPress не является исключением. Вы можете получить доступ к панели управления WP-admin через панель управления вашего сайта. Для каждой панели управления процесс отличается, но в большинстве из них есть панель поиска, где вы можете просто найти WordPress и следовать туда, куда он вас приведет.
Однако самый простой способ войти в панель администратора WordPress — через прямую ссылку. Вы можете получить доступ к своему wp-admin, выполнив следующие действия.
- Откройте браузер и введите в строке поиска следующее: YourDomain.com/login или YourDomain.com/wp-admin.
- Вы попадете в интерфейс, где вы можете ввести свои учетные данные, которые были настроены в процессе установки. Если вы случайно забыли свой пароль, просто нажмите Забыли пароль? ссылку и следуйте инструкциям по восстановлению пароля.
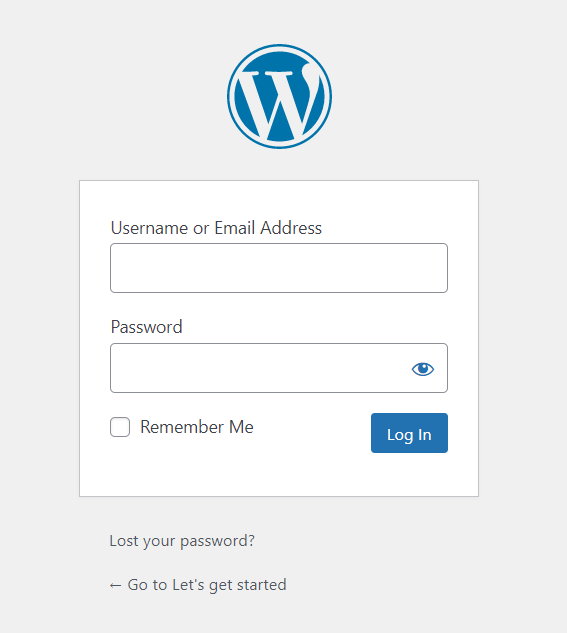
- Нажмите на кнопку «Войти», и вы попадете в панель администратора WordPress. Просто как тот!
Если ваш WordPress совершенно новый, ваш веб-сайт не работает, и вы пытаетесь войти на страницу администрирования WP в первый раз, вместо YourDomain.com/login или YourDomain.com/wp-admin вы можете ввести следующее в строка поиска: localhost/wordpress/login. Вы попадете в интерфейс входа в систему, описанный выше на втором этапе.

Что вы можете сделать в панели инструментов WordPress?
После первого входа в систему вы попадете на главную панель управления wp-admin, и WordPress предложит вам набор полезных ссылок, которые помогут вам начать работу с вашим сайтом.
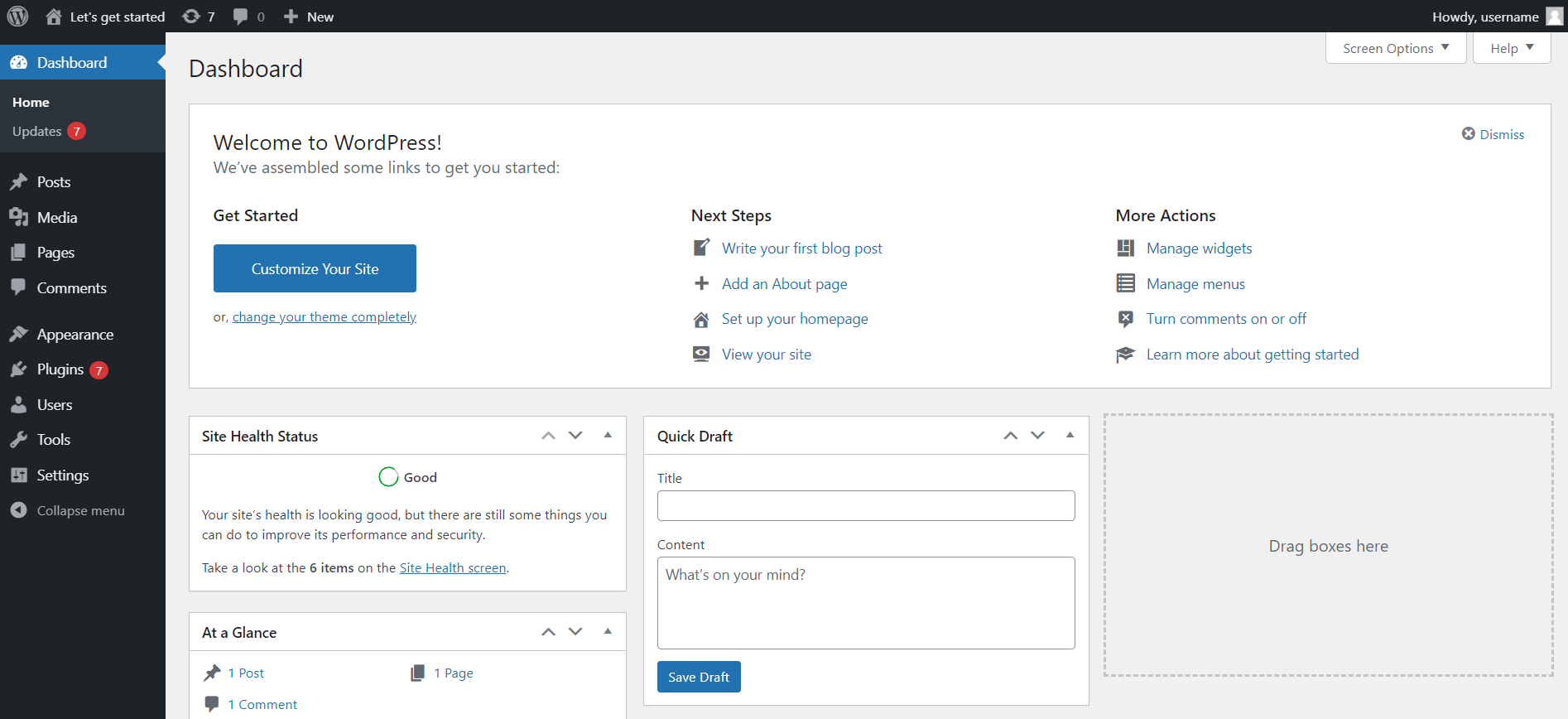
Виджеты WordPress
На главной панели WP-Admin вы увидите несколько виджетов, которые помогают пользователю управлять своим веб-сайтом WordPress.
Состояние работоспособности сайта помогает вам отслеживать общее состояние вашего веб-сайта WordPress, и если вы нажмете ссылку на экран «Состояние сайта», вы попадете в отдельный интерфейс, посвященный работоспособности вашего веб-сайта. Там вы также можете найти рекомендации по улучшению здоровья вашего сайта WordPress.
Виджет «Краткий обзор» предоставляет краткую информацию о количестве страниц, сообщений и комментариев на вашем веб-сайте. Виджет активности предоставляет вам самые последние комментарии на вашем сайте, а также недавно опубликованные сообщения.
С помощью виджета «Быстрый черновик» вы можете быстро создать черновик для новой публикации на веб-сайте, просто введите заголовок и некоторый контент, а затем нажмите кнопку «Сохранить черновик». Это быстрый способ создать черновик, который вы сможете отредактировать позже.
В виджете событий и новостей WordPress вы можете найти события рядом с вами и несколько ссылок, которые приведут вас к последним новостям об обновлениях WordPress, предстоящих версиях и многом другом.
Теперь давайте посмотрим на боковое меню приборной панели. В левой части экрана вы можете найти боковое меню WP-admin, где вы можете перейти к каждому разделу страницы администратора WordPress. Давайте изучим эти разделы.
Обновления тем и плагинов
Например, если на вашем сайте WordPress есть ожидающие обновления для тем или плагинов, вы будете уведомлены в этом разделе.
Вы можете обновлять темы и плагины из разделов, посвященных им, но этот раздел дает вам возможность просмотреть все доступные обновления, а также выбрать их и обновить все сразу.
Вы также можете включить автоматические обновления, но они рекомендуются только для выпусков обслуживания и безопасности.
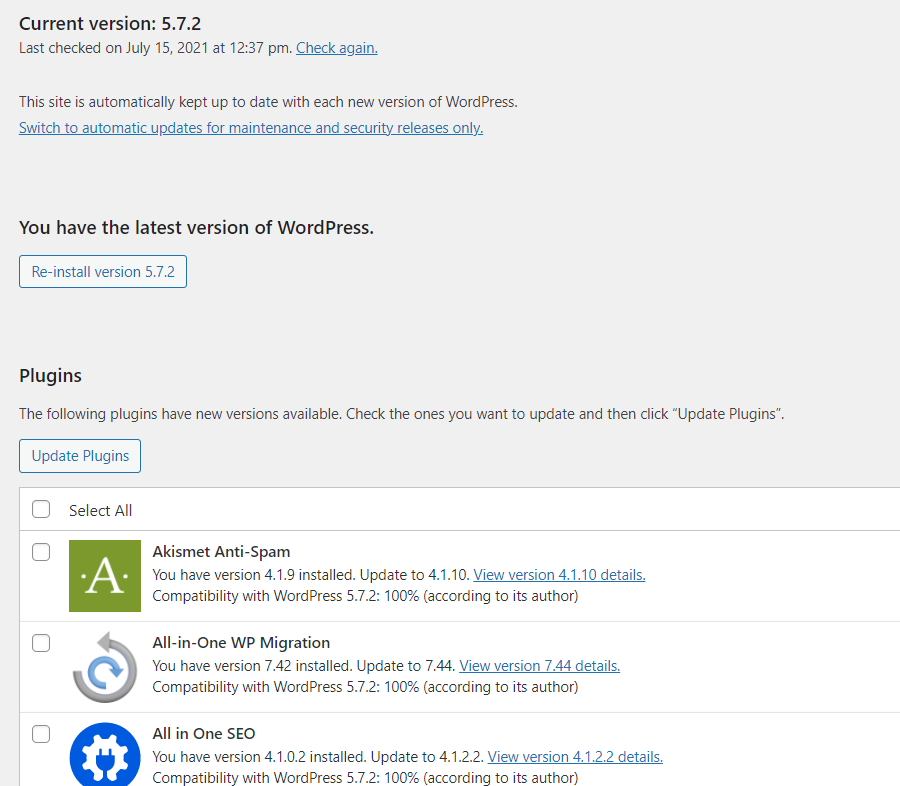
Сообщения WordPress
В этом разделе вы можете создавать новые сообщения для своего веб-сайта, редактировать старые сообщения и удалять те, которые вам больше не нужны. Существует также список всех ваших текущих сообщений на веб-сайте. Вы также можете управлять категориями и тегами из этого интерфейса.
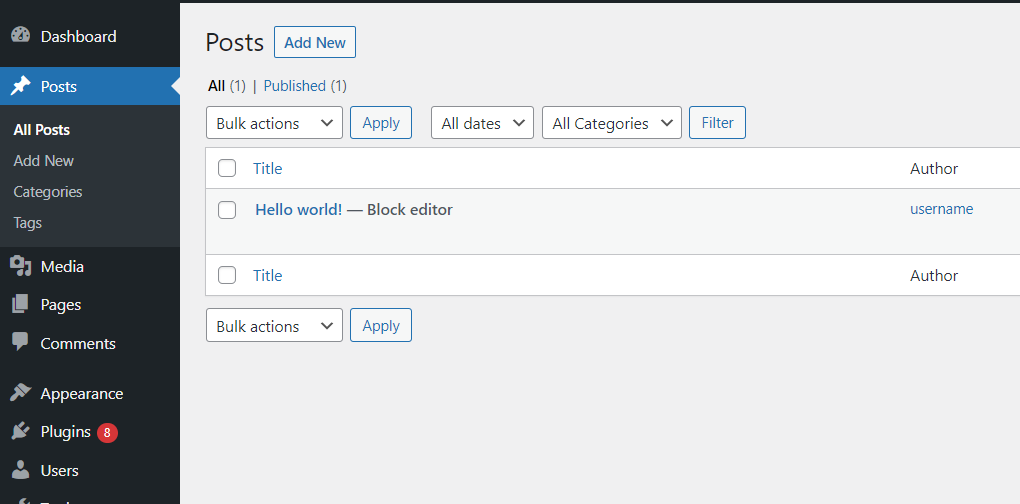
СМИ
Раздел «Медиа» позволяет загружать файлы на ваш сайт WordPress. Вы можете загружать новые изображения, документы, видео и многое другое. Медиатека позволяет просматривать, редактировать и обновлять файлы, загруженные в медиатеку из этого раздела.
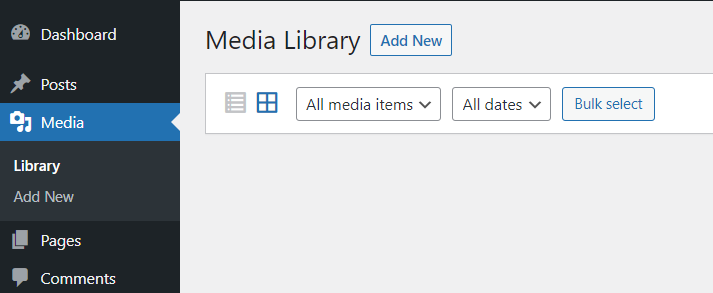
Страницы
В панели управления wp-admin добавление новых страниц так же безболезненно, как и в остальной части WordPress. Просто нажмите на ссылку «Страницы» в боковом меню. Там вы можете увидеть полный список ваших существующих страниц, и если вы наведете курсор на имя страницы, вы увидите пару быстрых действий, которые вы можете предпринять — Быстрое редактирование, Просмотр или Корзина.
Если вы хотите добавить новую страницу на свой веб-сайт WordPress, просто нажмите кнопку «Добавить новую». Оттуда вы попадете в интерфейс новой страницы, где вы можете дать своей странице название и добавить контент.
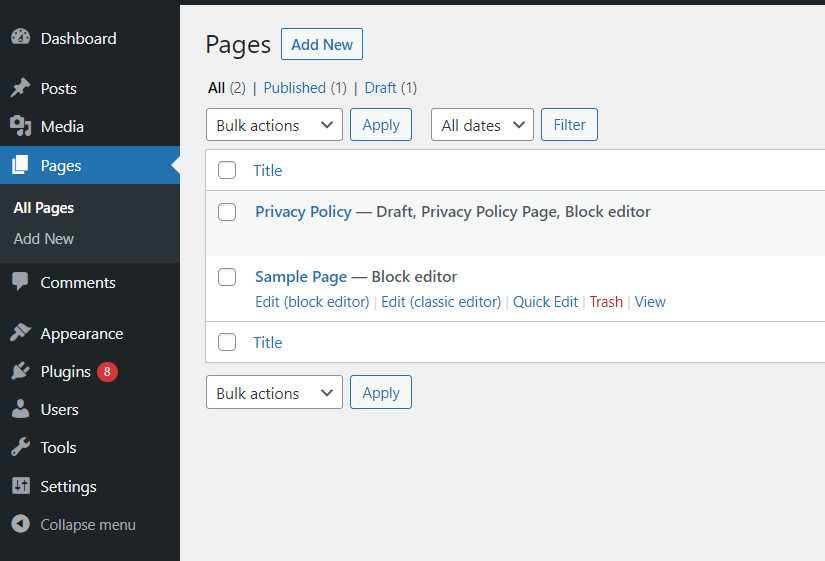
Комментарии
Когда посетители оставляют комментарии на вашем веб-сайте WordPress, вы сможете управлять ими в этом разделе панели инструментов WP. Все комментарии удобно перечислены вместе с подробной информацией об авторе, времени отправки комментария и посте, к которому был сделан комментарий.
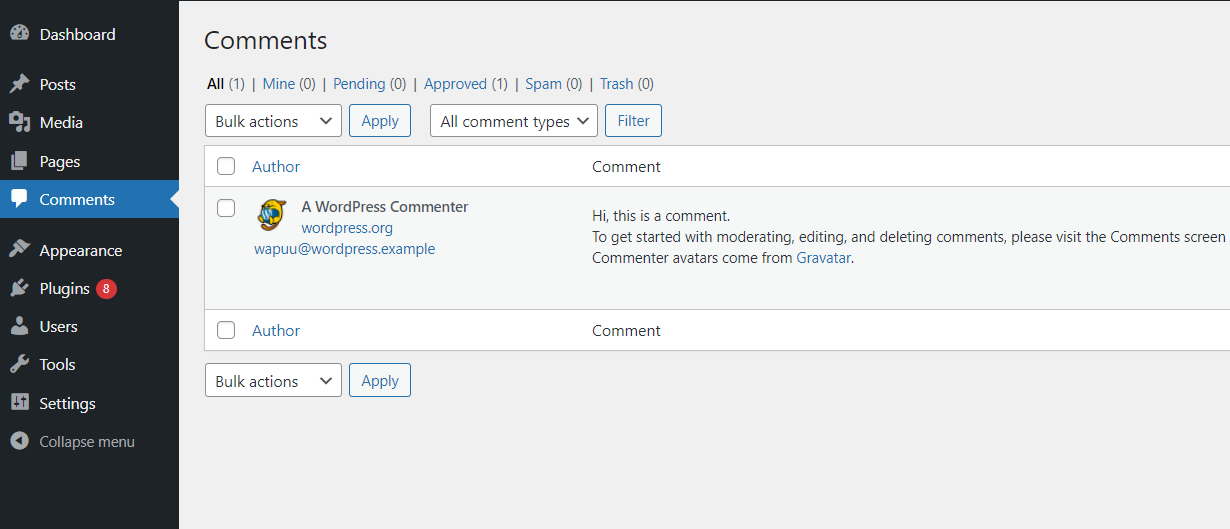
вид
Один из самых интересных разделов, а также один из самых важных разделов вашей панели администратора WordPress — это раздел «Внешний вид». В этом разделе вы можете выбрать тему для своего сайта WordPress. Просто перейдите в раздел «Внешний вид», и вы увидите темы, которые вы уже установили, и если вы хотите добавить новую тему, просто нажмите кнопку «Добавить новую».
7 самых быстрых тем WordPress >>
На этом удобство не заканчивается. В разделе «Внешний вид» вы также можете настроить свою тему, выбрать новые виджеты или меню и добавить фон на свой веб-сайт.
Редактор тем позволяет вам редактировать тему вашего сайта, редактируя код напрямую. Эта функция может пригодиться тем, кто хорошо разбирается в CSS.
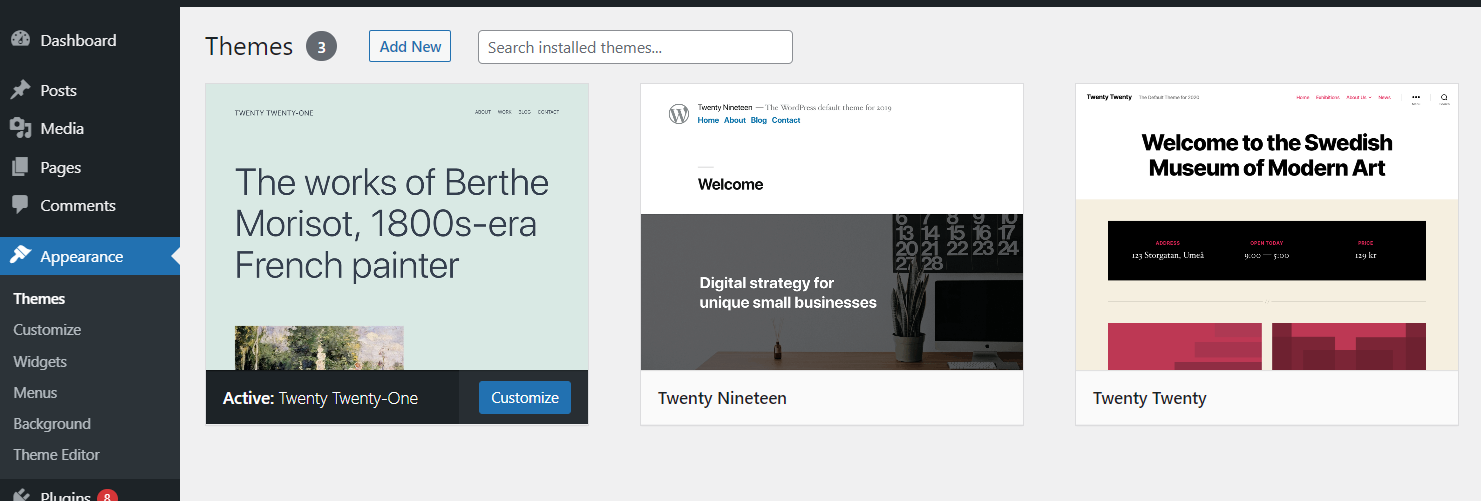
Плагины
WordPress наиболее известен разнообразием плагинов, которые готовы и доступны для установки на ваш сайт WordPress. Когда вы переходите в раздел «Плагины», у вас есть возможность просматривать уже установленные плагины, добавлять новые плагины и даже редактировать их. Хотя не рекомендуется редактировать PHP-файл плагина, если у вас есть опыт работы с языком программирования PHP, эта опция может пригодиться.
Основное руководство по плагинам WordPress >>
В списке установленных плагинов есть несколько опций, которые могут способствовать безболезненной работе с WordPress. Вы можете активировать плагин, удалить его, если вы им не пользуетесь, включить автообновление и обновить плагин вручную. Все эти действия также можно выполнять массово, что делает этот процесс проще и быстрее.

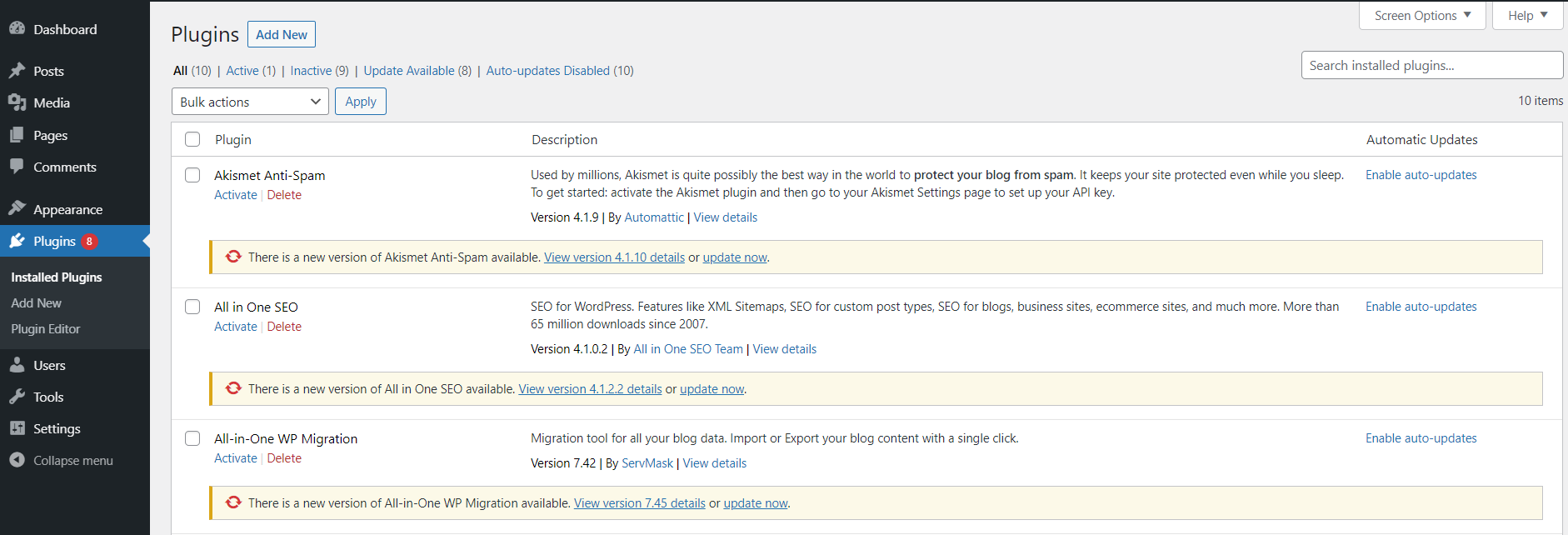
В разделе «Добавить плагины» вы можете выбрать один из существующих плагинов WordPress или добавить свой собственный плагин. Возможности безграничны — например, вы можете легко повысить безопасность своего сайта WordPress с помощью множества плагинов безопасности WordPress. Существуют плагины для поисковой оптимизации WordPress (или сокращенно SEO), множество плагинов для сайтов электронной коммерции, а также гибкие контактные формы.
Пользователи
В разделе «Пользователи» вы можете добавлять новых пользователей WordPress и управлять существующими. Существует возможность сбросить пароль пользователя, если ваш пользователь потерял или забыл свой пароль WP.
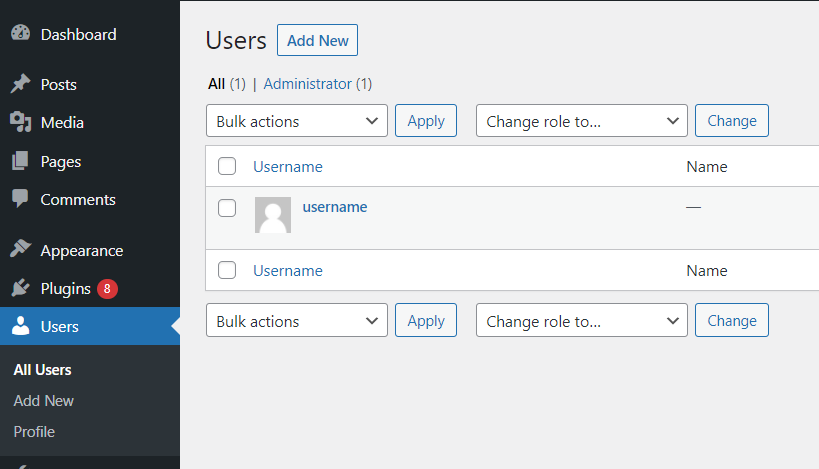
Инструменты
В разделе «Инструменты» на панели инструментов WP есть удобная функция, которая показывает состояние вашего сайта WordPress. В разделе «Здоровье сайта» отображается состояние работоспособности вашего веб-сайта и даются рекомендации о том, что необходимо сделать для улучшения его состояния.
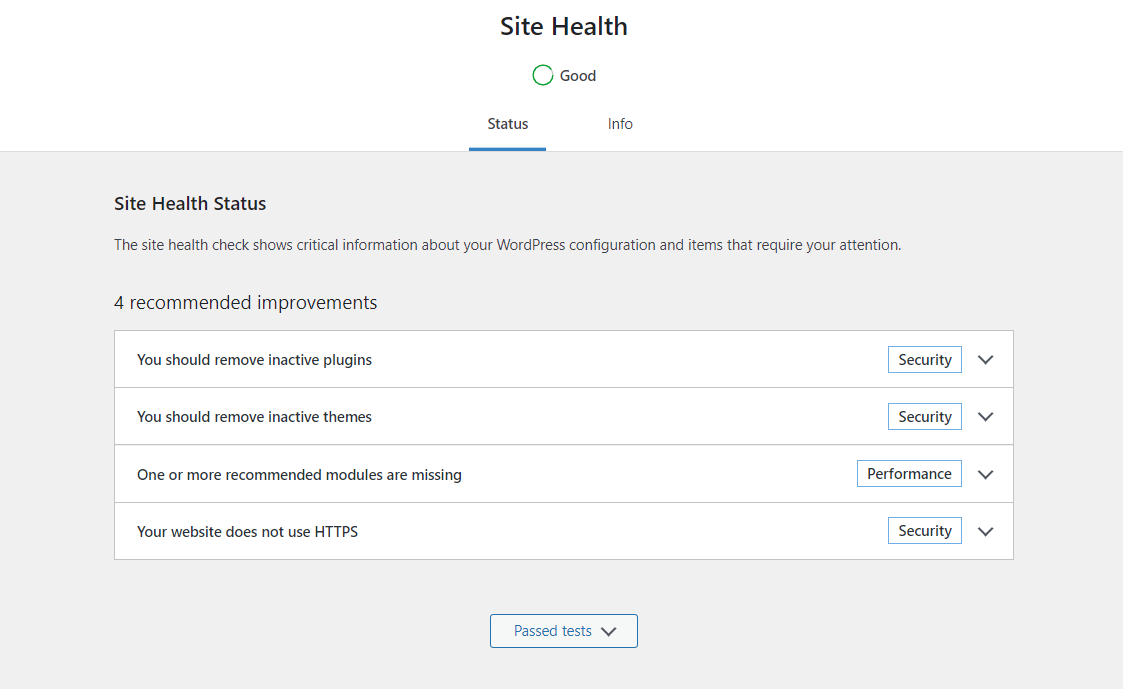
Настройки
Если вы хотите изменить настройки панели администратора WordPress, вы можете перейти в раздел «Настройки». Например, в подразделе «Медиа» вы можете установить максимальные размеры изображений, которые можно загрузить в вашу медиатеку.
WordPress дает вам полную свободу в настройке вашего сайта. Если нет доступных плагинов, которые могут достичь того, что вам нужно, вы можете легко добавить фрагмент пользовательского кода на сайт. Добавляя пользовательские функции на свой сайт WordPress, вы можете быть уверены, что ваш сайт WordPress выглядит и работает именно так, как вы этого хотите.
Устранение неполадок панели администратора WordPress
Где классический редактор в панели администратора WP?
В более старых версиях WordPress, до 5.0, классический редактор можно включить, щелкнув «Параметры экрана» в правом верхнем углу панели управления WordPress. Однако в версиях 5.0 и выше необходимо установить классический редактор.
Вот как вы можете это сделать.
Установить плагин
Классический редактор в панели администратора WordPress доступен в виде плагина, который можно установить. Процесс прост. Перейдите в раздел «Плагины» на панели инструментов WP, нажмите «Добавить новый» и найдите «Классический редактор». Там вы можете установить плагин и активировать его всего в два клика.
2. Настройте параметры вашего классического редактора на странице администрирования WP.
После активации плагина перейдите в «Настройки» на панели инструментов и выберите параметр «Написание». Вы увидите интерфейс, в котором вы можете выбрать редактор по умолчанию и разрешить пользователям переключаться между редакторами. Если вы разрешите пользователям переключаться между редакторами, некоторые новые параметры будут добавлены на страницы обзора публикации и страницы.
Как видите, при наведении курсора на сообщение вы можете выбрать его редактирование с помощью редактора блоков или классического редактора.
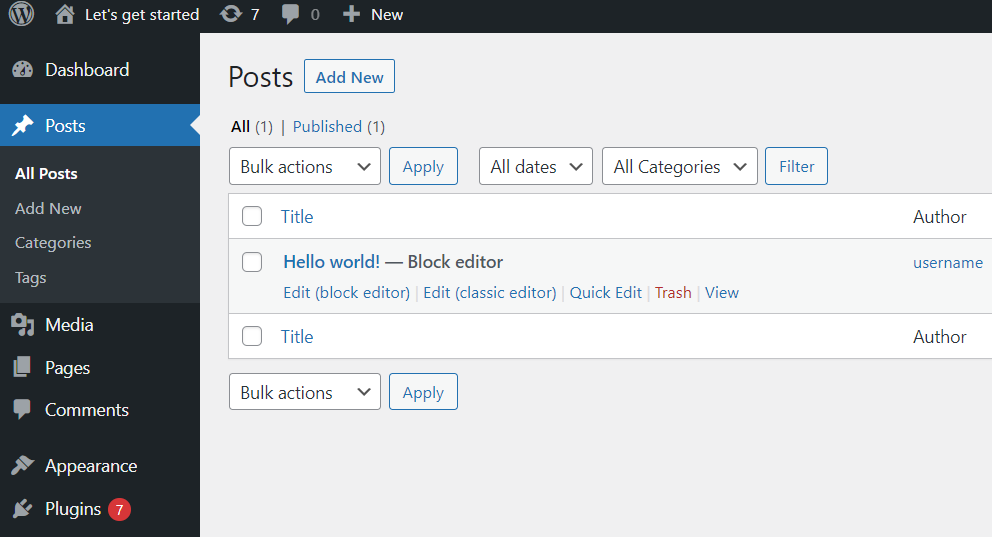
Почему ничего не происходит, когда я нажимаю кнопку «Опубликовать» или «Сохранить черновик»?
Корень этой проблемы кроется в плагинах — обычно это когда несколько плагинов одновременно пытаются получить доступ к одним и тем же ресурсам. Чтобы решить проблему такого типа, просто попробуйте отключить свои плагины по одному, пока не найдете тот, который вызывает это.
Также существует большая вероятность того, что виновником может быть ваш браузер, но это также можно легко решить. Просто попробуйте очистить кеш браузера и попытаться опубликовать или сохранить сообщение.
Почему у меня нет опции для обновления, даже если оно доступно?
Обычно, когда доступно обновление WordPress, вы получаете уведомление на панели администратора Wordpress, говорящее что-то вроде этого: Доступен WordPress 5.7.2! Обновить сейчас.
Но не каждый пользователь WordPress увидит это уведомление одновременно. Причина этого проста — у вашего WordPress есть 12-часовой интервал, когда он проверяет наличие обновлений. Поскольку он проверяет наличие доступных обновлений каждые 12 часов, вы получите уведомление со ссылкой на обновление в течение этого 12-часового периода.
Где я могу найти помощь для моего сайта WordPress?
WordPress — это программное обеспечение с открытым исходным кодом, что означает, что любой может получить доступ к его коду и изменить его. Вот почему существуют большие сообщества и форумы, которые обмениваются полезной информацией, ответами на часто задаваемые вопросы и даже ежедневно помогают друг другу решать определенные проблемы.
Если все это кажется вам немного сложным, не волнуйтесь. Всегда есть вариант управляемого хостинга WordPress. Управляемый хостинг позволяет вам расслабиться и сосредоточиться на создании контента для вашего веб-сайта, в то время как ваш хостинг позаботится об администрировании и безопасности вашего веб-сайта.
Часто задаваемые вопросы по WP-админу
Что такое WP-админ?
WordPress Admin или просто WP-admin — это программный интерфейс, в котором вы можете создавать новый контент для своего сайта WordPress, а также редактировать существующий контент. У вас также есть множество виджетов, которые могут помочь вам следить за комментариями на вашем веб-сайте или следить за его состоянием.
Как войти в WP-админ?
Доступ к странице входа в систему администратора WordPress очень прост. Просто добавьте /login или /wp-admin после вашего доменного имени в строке поиска браузера. Например, если доменное имя вашего веб-сайта — YourDomain.com, для страницы входа в WordPress просто выполните поиск YourDomain.com/login или YourDomain.com/wp-admin. Вы попадете на страницу входа, где вы можете просто ввести свои учетные данные для входа в WordPress и нажать кнопку «Войти».
Что такое URL-адрес администратора WordPress?
URL-адрес администратора WordPress состоит из двух частей. Одна часть — это ваше доменное имя, YourDomain.com, а вторая — /login или /wp-admin. Таким образом, полный URL-адрес будет выглядеть так: Your Domain.com/login или YourDomain.com/wp-admin.
Разместите свой сайт WordPress на Nexcess
Хотели бы вы сосредоточиться на творческой стороне веб-разработки и не беспокоиться об администрировании вашего веб-сайта WordPress? Подумайте о размещении вашего сайта WordPress на Nexcess.
Nexcess предлагает различные полностью управляемые планы хостинга WordPress, и каждый из них, который вы выберете, будет иметь промежуточную среду, 30-дневное резервное копирование и неограниченное количество учетных записей электронной почты. У вас также есть возможность 30-дневной гарантии возврата денег, так что вы можете быть уверены при выборе плана.
Nexcess также предлагает сжатие изображений, что может значительно сократить время загрузки браузера. Премиум-инструменты с планами WordPress, управляемыми Nexcess, включают Visual Compare, WP Merge, iThemes Security Pro, iThemes Sync, TinyPNG и Qubely Pro. Но чего у Nexcess нет, так это сборов за перерасход, лимитов трафика и счетчиков просмотров страниц.
Вот некоторые функции, которые делают полностью управляемый WordPress с помощью Nexcess таким удобным:
- Мониторинг безопасности, который всегда включен.
- Поддержка от экспертов WordPress 24/7 каждый день в году.
- Встроенная сеть доставки контента (CDN) с 22 местоположениями.
- И расширенное кэширование для сверхбыстрой загрузки сайта.
Попробуйте. Ознакомьтесь с полностью управляемыми планами хостинга WordPress от Nexcess уже сегодня.
Связанные ресурсы WooCommerce
- Как настроить тему WordPress
- Безопасен ли WordPress?
- Конструкторы веб-сайтов против WordPress: какой из них работает лучше?
- Общий хостинг и хостинг WordPress: в чем разница?
- Очистка WordPress 101
- WordPress.com и WordPress.org: основные различия
