Что делать, когда обновление ломает ваш сайт WordPress
Опубликовано: 2022-03-22Обычно обновления WordPress, тем и плагинов выполняются быстро и легко — вы нажимаете кнопку обновления, и через несколько секунд процесс завершается, и вы с радостью продолжаете свой день. Но если вы читаете это, скорее всего, все пошло не так, как ожидалось.
Хотя обновления обычно не вызывают проблем, иногда в процессе обновления что-то может пойти не так, особенно во время серьезного обновления. Это может быть что-то незначительное, например, неполное завершение обновления, или что-то, что полностью ломает ваш сайт, делая его недоступным.
Эти проблемы могут быть довольно пугающими для владельца веб-сайта. Если после обновления у вас возникли проблемы — не паникуйте. Устранение наиболее распространенных проблем с обновлением часто выполняется быстро и безболезненно.
Каковы недостатки сломанного сайта WordPress?
Нарушение функциональности вашего веб-сайта может вызвать что угодно: от легкого раздражения до огромной потери дохода, в зависимости от типа вашего веб-сайта и проблемы, с которой вы столкнулись. Сломанный сайт WordPress может негативно повлиять на вас или ваш бизнес следующим образом:
- Упущенный доход . Если ваши покупатели и клиенты не могут зайти на ваш веб-сайт, они будут вынуждены искать в другом месте, чтобы получить то же самое, что вы предлагаете. Если вы монетизируете свой блог с помощью партнерских ссылок и рекламы, каждый момент, когда ваш сайт не работает или не работает должным образом, является потерянным доходом. Кроме того, если вы тратите доллары на рекламу, привлекая людей в свой магазин или блог, вы тратите деньги впустую, отправляя трафик на сломанный или недоступный веб-сайт.
- Испорченная репутация . Если кто-то хочет купить у вас или узнать больше о вашей компании, но не может зайти на ваш сайт, какой это сигнал? Не положительный, это точно. Если вы не можете поддерживать бесперебойную работу своего сайта в Интернете, как они могут быть уверены, что он безопасен и заслуживает доверия?
- Низкие позиции в поисковых системах. У Google есть сложные алгоритмы с одной целью: показать лучшие результаты по поисковым запросам. Боты Google заметят, когда ваш сайт недоступен или медленно загружается из-за ошибок. Если это происходит слишком часто или слишком долго, это может резко снизить ваш рейтинг, что затруднит приближение к первой странице.
Как узнать, сломало ли обновление мой сайт WordPress?
WordPress имеет много движущихся частей. Каждый раз, когда обновляется ядро WordPress, тема, плагин или даже версия PHP, на которой работает программное обеспечение, существует небольшая вероятность возникновения конфликта. Если вы обнаружите, что ваш сайт не отвечает, ведет себя странно, «зацикливается» или имеет неработающую функциональность, спросите себя, выполняли ли вы какие-либо обновления в последнее время.
Вот несколько признаков того, что ваш сайт может быть сломан из-за обновления:
1. Сбой обновления ядра, темы или плагина WordPress.
Вы нажимаете « Обновить плагины », но экран обновления не исчезает. Вы можете увидеть сообщение «обновление», которое никогда не исчезнет, или вы можете нажать кнопку « Обновить », и ничего не произойдет.
Если вы посещаете свой сайт с экрана инкогнито, вас может приветствовать сообщение « Кратковременно недоступен для планового обслуживания». Загляните через минуту ». Это указывает на то, что неполное обновление сделало ваш сайт недоступным — и так будет до тех пор, пока проблема не будет решена.
2. Белый экран смерти
Ваше обновление может завершиться, как и ожидалось, пока вы находитесь в панели управления WordPress, но когда вы переходите по URL-адресу своего сайта, все, что вы видите, — это пустой экран. Это известно как белый экран смерти . Если вы столкнулись с этим, возможно, одно из обновлений, которые вы только что применили, сделало ваш сайт недоступным.
3. Сайт не работает должным образом или имеет недоступные функции.
Эту ошибку труднее всего заметить и устранить, так как ваш сайт работает, но некоторые его функции больше не работают.
Иногда исправление простое и понятное. Например, если вы только что обновили плагин контактной формы, и он больше не работает, проблема не требует пояснений. Какой-то конфликт в самом обновлении контактной формы.
В других случаях проблема может заключаться в том, о чем вы какое-то время не знали, особенно если это не важная или часто используемая функция на вашем сайте. Прежде чем вы узнаете о проблеме, может пройти несколько обновлений ядра WordPress, вашей темы и других плагинов. В этот момент обнаружение причины проблемы может усложниться.
Что делать, если обновление сломало мой сайт?
Самое простое решение исправить сайт после того, как обновление вызвало проблему, — это просто восстановить сайт WordPress из последней резервной копии. Если вы часто делаете резервные копии или запускаете одну перед выполнением обновлений, то возврат к этой резервной копии, скорее всего, решит вашу проблему. Оттуда вы можете устранить конкретную ошибку, с которой вы столкнулись.
Если у вас нет резервной копии для восстановления, вам нужно начать устранение неполадок.
В оставшейся части этой статьи вы познакомитесь с решениями наиболее распространенных проблем, связанных с обновлением. После того, как вы примените эти исправления в первый раз, вам будет намного проще в следующий раз столкнуться с подобной проблемой.
Пошаговые решения распространенных проблем с обновлением WordPress
В этом разделе подробно рассматриваются наиболее распространенные проблемы с обновлением и их решения. Так как есть много тем для обсуждения, давайте начнем с одной из самых распространенных и простых проблем, которые можно решить после обновления — веб-сайт завис в режиме обслуживания.
Как исправить мой веб-сайт WordPress, если он завис в режиме обслуживания?
Если ваш сайт застрял в режиме обслуживания после обновления, вы можете увидеть ошибку во внешнем интерфейсе, которая гласит: «Кратковременно недоступен для планового обслуживания. Загляните через минуту».

Иногда это происходит из-за того, что обновление зависает и не завершается. В других случаях это просто ошибка кэширования. Сначала попробуйте очистить кеш на стороне сервера и в браузере.
Если вы все еще получаете эту ошибку или видите ее в режиме инкогнито, вероятно, виновником является неполное обновление. В этом случае вам необходимо удалить файл .maintenance . Вы можете сделать это, зайдя в cPanel вашего хостинг-провайдера или используя SFTP через приложение для передачи файлов, такое как FileZilla.
Вот шаги для каждого метода:
cPanel
- Получите доступ к файловому менеджеру из cPanel.
- Далее вам нужно найти файл .maintenance , который находится в корневой папке. Обычно он называется «public_html», но может иметь и другое имя, например, «www» или «yoursitename», поэтому, если вы не уверены, обратитесь к своему хостинг-провайдеру. Если вы не видите папку, включите скрытые файлы, установив флажок рядом с Показать скрытые файлы в настройках, который вы можете найти в правом верхнем углу экрана диспетчера файлов .
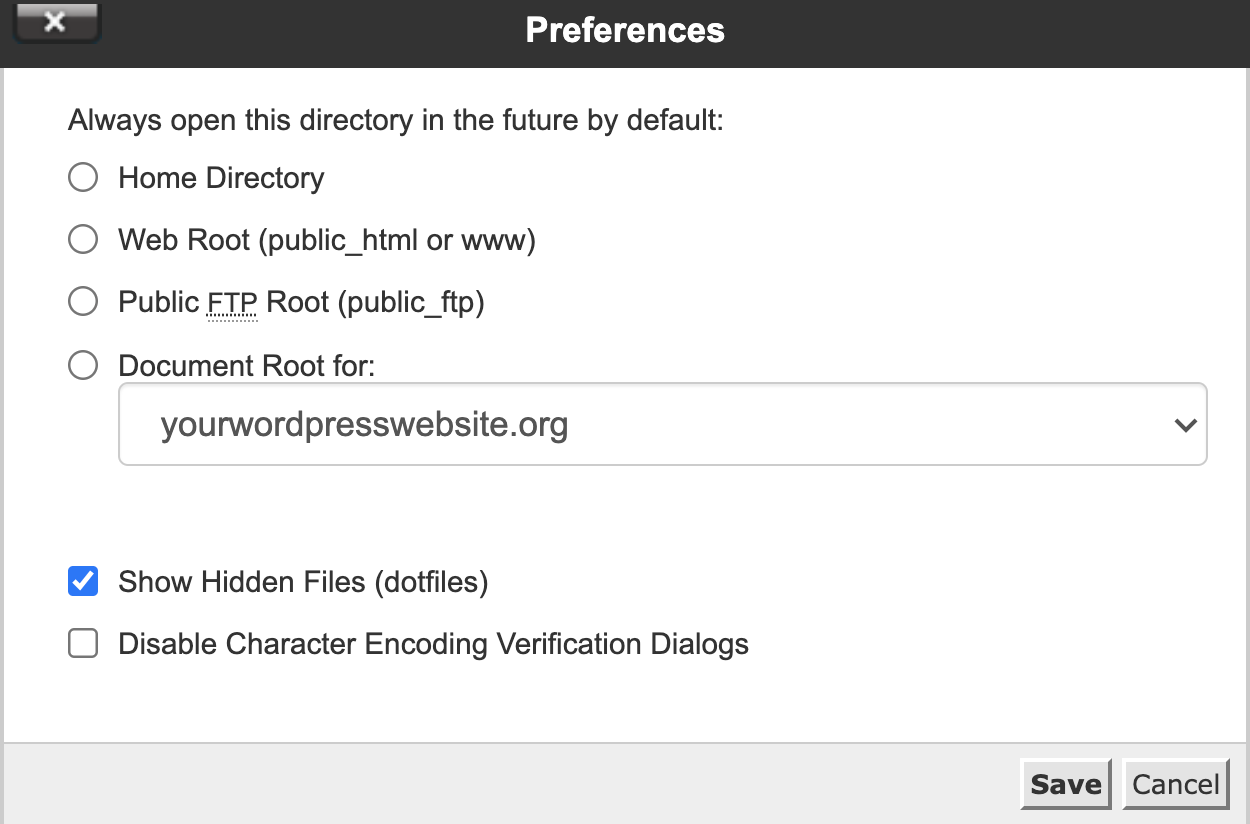
- Удалите файл .maintenance .
- Посетите свой сайт из окна инкогнито. Проверка доступности сайта из окна в режиме инкогнито гарантирует, что вы увидите последние изменения, поскольку кэшированные данные удаляются из поля зрения. Теперь вы должны увидеть свой сайт.
SFTP
Если вы новичок в использовании SFTP, проверьте в справочном центре вашего веб-хостинга документацию по использованию SFTP для подключения к вашему сайту WordPress.
- Безопасно войдите на свой сайт, используя опцию SFTP в вашем FTP-клиенте, и нажмите « Подключиться ».
- Нажмите на корневую папку вашего сайта, обычно это «public_html», но это может быть и другое имя, например «www» или «yoursitename». Если вы не уверены, обратитесь к своему хостинг-провайдеру.
- Если вы не видите файл .maintenance , убедитесь, что в меню « Сервер » включен параметр « Принудительно показывать скрытые файлы ».
- Найдите файл .maintenance в папке корневой папки и удалите его.
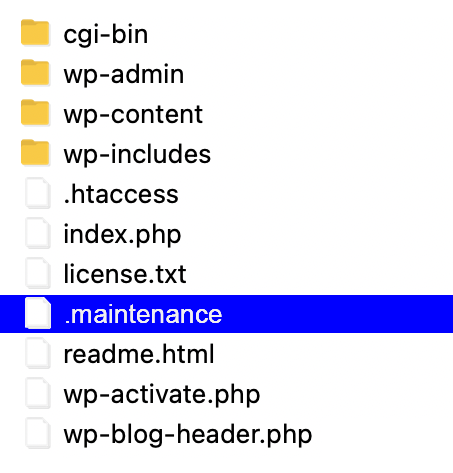
- Если файл все еще там, нажмите кнопку « Обновить список файлов и папок» .
- Получите доступ к своему сайту из окна инкогнито, чтобы убедиться, что проблема устранена.
Как исправить мой веб-сайт WordPress, если обновление не завершается?
Обновления WordPress, которые не будут завершены, чаще всего встречаются на недорогих планах виртуального хостинга. Общий хостинг означает, что ваш сайт использует общие ресурсы с другими сайтами на том же сервере. Общие серверы часто переполнены, и по мере роста сайтов они начинают отбирать ресурсы друг у друга. Это может вызвать проблемы, когда вы выполняете ресурсоемкие операции на своем веб-сайте, такие как одновременное обновление нескольких плагинов.
Если ваше обновление не завершится или ваш сайт перестал отвечать, вы должны убедиться, что ваше обновление действительно зависло, открыв панель « Плагины » в новой вкладке. Иногда вы увидите, что обновление было завершено, но сервер не изменил информацию в панели управления WordPress. Если это не так, дайте ему немного больше времени и повторите процесс, чтобы увидеть, не застряло ли обновление.
Если это не сработало и вы пытались обновить сразу несколько плагинов, попробуйте обновить каждый плагин по одному. Таким образом, вы снизите нагрузку на перегруженный сервер, что повысит вероятность того, что обновление будет выполнено без проблем. Вы также сможете определить, вызывает ли конкретное обновление проблемы, чтобы исправить, отключить или заменить его, если оно по-прежнему не работает.
Что делать, если обновление темы или плагина не завершено?
Иногда кажется, что обновление завершено, но некоторые файлы отсутствуют. Эта проблема может нарушить работу вашего веб-сайта и обычно вызвана неправильными правами доступа к файлам или прерванным процессом обновления.
Если это произойдет, проще всего заменить незавершенную загрузку вручную через SFTP.
Это руководство проведет вас через замену файлов плагинов, но процесс точно такой же для тем, за исключением того, что вы загружаете файлы тем в папку /themes , а не в папку /plugins .
- Загрузите плагин, который вы хотите исправить, с WordPress.org или у разработчика, у которого вы приобрели плагин.
- Войдите в свой SFTP-клиент или cPanel и найдите папку с плагинами в /wp-content/plugins .
- Найдите плагин, который вы хотите переустановить, щелкните правой кнопкой мыши его папку и переименуйте его, например, « exampleplugin_v1. Затем загрузите эту переименованную папку на свой компьютер. Мы будем использовать его в качестве резервной копии, если что-то пойдет не так позже.
- После того, как вы загрузили папку, щелкните ее правой кнопкой мыши и удалите.
- Войдите в свою панель управления WordPress и просмотрите список плагинов. Тот, который вы только что удалили, должен быть отмечен красным как недоступный.
- Вернитесь к своему FTP-клиенту, получите доступ к локальному списку файлов (ваш компьютер) и найдите папку, в которую вы распаковали подключаемый модуль, который хотите установить.
- Убедитесь, что папка назначения на удаленном сайте (правая часть окна SFTP) — это /wp-content/plugins . Щелкните правой кнопкой мыши эту папку и выберите « Загрузить ». Вы также можете перетащить папку из локального списка файлов в папку назначения, чтобы загрузить свой плагин.
- Как только процесс завершится, вернитесь на панель инструментов WordPress, где вы найдете свой новый плагин.
- Нажмите на синюю кнопку Активировать . Проблемы предыдущей незавершенной установки должны быть исправлены, и ваш сайт снова заработает.
Как исправить «белый экран смерти» в WordPress?
Во-первых, если вы обновляете один плагин или тему и получаете пустой экран после попытки доступа к вашему сайту, вы должны выполнить шаги, описанные в предыдущем разделе, и убедиться, что ваш плагин или тема установлены правильно.
Если он установлен правильно, но по-прежнему не работает, отключение или удаление плагина или темы должно решить проблему. Важно отметить, что при удалении плагина через SFTP данные плагина не будут удалены из базы данных. Однако если вы удалите плагин с помощью панели инструментов WordPress, вы, скорее всего, потеряете все данные и настройки, связанные с этим плагином.
Конечно, если вы хотите и дальше использовать эту тему или плагин, вам нужно устранить неполадки, в которых именно заключается проблема. Обновление плагина или темы, вызвавшее фатальную ошибку, может быть конфликтом со старым плагином на вашем сайте, который плохо поддерживается. Это также может быть проблема с обновленным плагином WordPress или самой темой. Единственный способ узнать наверняка — запустить следующие тесты:

Если вы все еще можете получить доступ к панели инструментов WordPress:
1. Отключите все плагины и переключитесь на тему WordPress по умолчанию, например Twenty Twenty-One .
Если у вас есть доступ к панели инструментов WordPress, деактивировать все ваши плагины очень просто:
- Перейдите на вкладку Плагины
- Установите флажок « Плагин » в левом верхнем углу списка. Это выберет все плагины.
- Нажмите кнопку меню « Массовое действие », выберите « Деактивировать », а затем « Применить » .
Чтобы переключиться на тему по умолчанию, перейдите в « Внешний вид » → « Темы». Активируйте одну из тем WordPress по умолчанию, например Twenty Twenty-One .
После того, как вы отключите все свои плагины и вернетесь к теме по умолчанию, используйте окно инкогнито, чтобы попытаться получить доступ к вашему веб-сайту. Теперь он должен нормально открываться.
Если это не так, вам может потребоваться переустановить WordPress или обратиться за помощью к вашему хостинг-провайдеру. Если сайт работает нормально, то проблема либо в плагинах, либо в теме.
2. Включайте тему и другие плагины один за другим, пока снова не появится белый экран смерти.
Вернитесь на вкладку «Плагины» и начните включать их один за другим. Убедитесь, что вы обновляете свой сайт несколько раз из окна инкогнито каждый раз, когда активируете плагин. Идея состоит в том, чтобы найти плагин, из-за которого ваш сайт ломается, показывая белый экран смерти. Тогда вы узнаете, какой из них вызвал проблему.
Если активация плагина с включенной темой по умолчанию вызывает белый экран смерти, то вы знаете, что виновником является плагин, который вы только что активировали. Теперь вы можете вернуться к предыдущей версии и дождаться обновления, устраняющего проблему, или найти новый плагин для его замены.
Если вы активировали все плагины без ошибок и ваш сайт работает нормально, то проблема, вероятно, в теме. Включите свою тему и проверьте в окне инкогнито, чтобы увидеть, появляется ли снова белый экран смерти. Если вы одновременно обновляли тему и различные плагины на своем сайте, вы не сможете точно знать, связана ли проблема с самой темой или с проблемой взаимодействия темы и другого плагина. Следующее, что нужно сделать, это проверить, действительно ли виновата тема или плагин.
3. Проверьте свою тему с помощью плагинов
Когда ваша тема активна, вернитесь к плагинам . tab и снова отключите их все, а затем включите их по одному. Если ошибка возникает только тогда, когда и конкретный плагин, и ваша тема активны, это означает, что один вызывает конфликт с другим, и они больше не совместимы. Попробуйте откатить каждую из них до предыдущей версии, а затем обновить их по одной. Какой бы ни вызывал белый экран смерти, это проблемное обновление.
Как только вы обнаружите, что плагин или тема не работает должным образом, вы можете вернуться к предыдущей версии, отключить ее до тех пор, пока она не получит другое обновление, или заменить ее на альтернативу, которая работает.
Если вы не можете получить доступ к панели инструментов WordPress:
1. Отключите все плагины и переключитесь на тему WordPress по умолчанию, например Twenty Twenty-One, используя SFTP или cPanel.
Если вы не можете получить доступ к своей панели управления WordPress после обновления и все, что вы видите, это белый экран смерти, вам необходимо деактивировать свои плагины через cPanel или ваш SFTP-клиент. Даже если вы можете получить доступ к своей панели инструментов, некоторые люди могут счесть предпочтительным метод SFTP или cPanel.
- Войдите в свою cPanel или SFTP-клиент.
- Найдите папку /plugins в /wp-content .
- Щелкните правой кнопкой мыши и переименуйте его во что-то вроде /plugins1 , затем сохраните изменения, если в cPanel.
- Если вы не видите своих изменений, нажмите кнопку « Обновить список файлов и папок» .
- Найдите папку /themes в /wp-content .
- Если у вас установлена и доступна тема по умолчанию, вы можете активировать ее, деактивировав текущую тему. Чтобы деактивировать текущую тему, просто переименуйте папку во что-то вроде «yourtheme_v1».
Посетите свой сайт из окна инкогнито — если это работает, вы знаете, что проблема связана либо с одним из ваших плагинов, либо с темой. Если это не работает, и вы по-прежнему получаете пустой экран или другие ошибки, вам может потребоваться переустановить WordPress или обратиться за помощью к вашему хостинг-провайдеру.
2. Переименуйте папку плагинов обратно в /plugins и переименуйте папку темы обратно в «yourtheme».
Если ваш сайт теперь доступен, пришло время начать тестирование вашей темы и плагинов. Прежде чем вы сможете это сделать, вам нужно будет переименовать папки обратно в их исходные имена, чтобы WordPress мог отображать их на панели инструментов.
В cPanel или вашем SFTP-клиенте найдите папку, которую вы только что переименовали в /plugins1 , и измените ее имя обратно на /плагины . Затем найдите папку с темой и верните ей исходное имя. Это не активирует тему или плагины. Они будут доступны на панели инструментов WordPress, но неактивны.
Теперь, когда вы можете получить доступ к своей панели управления WordPress, выполните шаги, описанные в разделе выше, озаглавленном « Если вы все еще можете получить доступ к своей панели управления WordPress» .
Примечание. Вместо того, чтобы отключать все плагины сразу, вы также можете просмотреть папку /wp-content/plugins и вручную переименовать каждую из папок плагинов одну за другой, пока не найдете ту, которая была проблемой. Это займет больше времени, но это может быть единственное доступное решение, если вы все еще не можете получить доступ к панели управления WordPress после одновременного удаления всех плагинов через SFTP/cPanel.
Как исправить сообщения об ошибках после обновлений WordPress?
Плагины и темы — не единственные виновники, которые могут вызвать ошибки и сломать ваш сайт — основные обновления также могут вызвать проблемы.
Когда обновление ядра WordPress приводит к тому, что ваш сайт ломается или появляются недопустимые ошибки, лучший способ действий, который вы можете предпринять, — откатить WordPress до предыдущей версии.
Как перейти на более старую версию WordPress
- Деактивируйте все свои плагины через панель инструментов WordPress или через SFTP или cPanel.
- Загрузите старую версию WordPress, до которой вы хотите перейти, и извлеките файлы.
- Удалите папку /wp-content и файлы wp-config.php из старой версии. Вы не хотите перезаписывать их на своем сайте.
- Войдите в свой SFTP-клиент или cPanel. В корневой папке, обычно называемой public_html , найдите и удалите каталоги / wp-admin и / wp-includes .
- Найдите папку, в которую вы извлекли файлы на вашем локальном компьютере (слева от вашего SFTP-приложения), и дважды проверьте, что вы удалили папку /wp-content и файл wp-config.php из старой версии WordPress, которую вы скачал. Это очень важно. Перетащите содержимое папки в корневой каталог . Как только вы начнете процесс загрузки, клиент спросит вас, что делать с существующими файлами. Вы должны выбрать опцию « Перезаписать ».
- Войдите в свою панель управления WordPress. Там вы можете увидеть сообщение с просьбой обновить базу данных WordPress — сделайте это.
- После этого вы сможете нормально войти на свой сайт, но на этот раз вы используете более старую версию WordPress. Если проблема была в последнем обновлении ядра, теперь ваш сайт должен работать нормально.
Что делать, если обновление PHP ломает ваш сайт
Обновление PHP до последней версии, которую поддерживает ваш хост, повысит производительность сайта, но также может привести к несовместимости. Хотя ваш хостинг может поддерживать более высокую версию PHP, ваша тема или плагины могут не поддерживать — и это проблема. Если ваш сайт выходит из строя после обновления версии PHP, вы должны откатить его и начать устранение неполадок с обновлением PHP, чтобы увидеть, что вызвало конфликт.
Эти инструкции предназначены для хостов на основе cPanel. Если ваш хостинг не предлагает cPanel, то ваш хостинг-провайдер должен помочь с понижением версии PHP. Обязательно сделайте резервную копию, прежде чем вносить эти изменения.
- Войдите в cPanel .
- Прокрутите вниз до « Программное обеспечение » и нажмите «MultiPHP Manager» .
- Выберите свое доменное имя и используйте раскрывающийся список, чтобы выбрать новую версию PHP.
- Нажмите Применить , чтобы сохранить изменения.
- Откройте окно в режиме инкогнито и проверьте свой сайт на наличие ошибок.
Если вы не знаете, как вернуть PHP к предыдущей версии, обратитесь к своему хосту. Обычно они могут сделать это за вас или направить вас к документации, относящейся к их платформе.
Как избежать простоев сайта из-за ошибок обновления WordPress?
Справиться с наиболее распространенными ошибками WordPress, вызванными обновлениями, несложно. Но это конечно раздражает. Даже если вы знаете, что делать, для этого потребуются время и ресурсы. И пока вы не устраните проблему, ваш сайт либо останется недоступным, либо будет полон ошибок.
К счастью, есть вещи, которые вы можете сделать, чтобы избежать или свести к минимуму время простоя сайта из-за ошибок обновления.
1. Используйте промежуточную среду
Настройка тестового веб-сайта WordPress — один из лучших способов убедиться, что все работает так, как задумано, когда вы планируете сделать обновление.
Промежуточный сайт — это, по сути, клон вашего действующего веб-сайта с другим URL-адресом. Когда выпускается новое обновление ядра WordPress, плагин или тема, вы можете сначала установить и опробовать его в тестовой среде, прежде чем устанавливать обновление в рабочей рабочей среде.
Если есть какие-либо ошибки или несовместимости, ваш промежуточный сайт обычно показывает их. Он также будет служить тестовым сайтом, на котором вы сможете применять решения, не беспокоясь о нарушении функциональности вашего фактического сайта, поскольку вы деактивируете темы и плагины в процессе устранения неполадок. После того, как вы выясните, что пошло не так, вы можете двигаться вперед, отправляя обновления на ваш работающий сайт.
Между тем, ваш сайт, ориентированный на пользователя, будет оставаться полностью работоспособным на протяжении всего процесса. Посетители, потенциальные клиенты и клиенты могут получить к нему доступ в обычном режиме.
2. Регулярно обновляйте свой сайт
Одна из причин, по которой вы можете столкнуться с проблемой, заключается в том, что вы пропускаете обновления. Пропуск основных обновлений WordPress — большая проблема, но проблемы также могут возникнуть при игнорировании обновлений тем и плагинов.
Если вы пропустите обновление или два, изменения будут более радикальными при обновлении до новейшей версии. Это может сделать проблемы несовместимости более вероятными, более распространенными и более трудными для устранения неполадок.
Обязательно включите автоматические обновления или часто посещайте панель управления, чтобы вручную обновлять все, когда появляется что-то новое.
Еще один совет — если вы выполняете обновления вручную, старайтесь делать их по очереди и проверяйте, как работает ваш сайт между обновлениями. Таким образом, вы будете знать, какое обновление вызвало проблемы, что упростит поиск решения и исправление позже.
Как лучше всего защитить мой сайт WordPress от ошибок обновления?
Хотя использование промежуточных сайтов и регулярное обновление всего — это здорово, вы все равно можете столкнуться с проблемами и головными болями. Регулярное резервное копирование вашего сайта позволяет быстро восстановить его до прежнего рабочего состояния. Резервные копии также защищают ваш сайт в случае других проблем, таких как взломы и ошибки.
Хотя вы можете делать резервные копии вручную, этот процесс утомителен и требует много времени. Ваш хостинг-провайдер может предлагать резервные копии, но они могут быть не такими частыми или длиться так долго, как вам нужно. К счастью, есть одно очень простое решение, которое предлагает полный и детальный контроль — Jetpack Backup.
Когда вы реализуете резервное копирование в режиме реального времени с помощью Jetpack, вам не нужно беспокоиться о конфликтах обновлений, из-за которых ваш веб-сайт будет отключен. Если обновление сломало ваш сайт, вы можете отменить все изменения через Jetpack в пару кликов , без необходимости звонить вашему хостинг-провайдеру.
Восстановление резервной копии сайта через Jetpack быстро вернет ваш сайт в онлайн. И у вас будет достаточно времени, чтобы выяснить, что вызывает проблемы на вашем сайте, без какого-либо стресса или давления.
