Где находится php.ini в WordPress? (и как редактировать этот файл)
Опубликовано: 2023-09-05Вам интересно, где на вашем сайте находится файл php.ini?
Php.ini — это важный файл в вашей установке WordPress. Вам часто придется редактировать его для улучшения функциональности и производительности вашего веб-сайта. Однако многие владельцы веб-сайтов не знают, где он находится.
В этой статье мы покажем вам, где находится php.ini в WordPress и как редактировать этот файл.
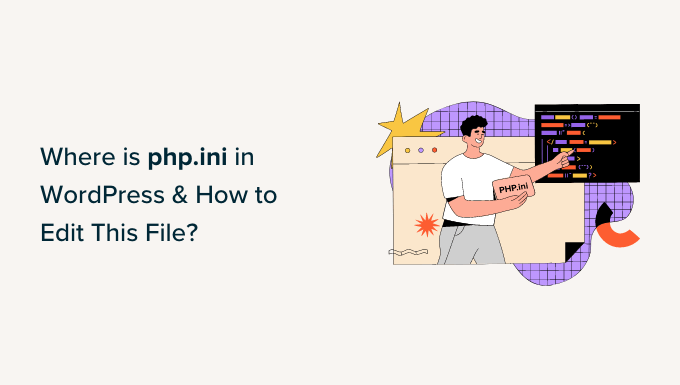
Чтобы облегчить вам навигацию по сообщению, вы можете щелкнуть ссылки ниже и перейти к любому интересующему вас разделу.
- Что такое файл php.ini в WordPress?
- Зачем вам нужно редактировать файл php.ini в WordPress?
- Поиск местоположения файла php.ini в WordPress
- Используйте cPanel, чтобы найти файл php.ini
- Найдите файл php.ini с помощью плагина файлового менеджера.
- Поиск пути к php.ini в WordPress с помощью файла phpinfo.php
- Редактирование файла php.ini в WordPress
Что такое файл php.ini в WordPress?
Файл php.ini — это файл конфигурации PHP по умолчанию на вашем сайте WordPress. PHP — это язык сценариев и программирования, на котором написан WordPress.
Он используется на стороне сервера, что означает, что он работает на вашем сервере веб-хостинга. С помощью PHP WordPress может отображать записи вашего блога, продукты, медиа-контент и многое другое.
Файл php.ini настраивает работу PHP и может оказать огромное влияние на функциональность вашего веб-сайта. Всякий раз, когда PHP запускается на вашем сайте, он ищет этот файл.
Тем не менее, давайте посмотрим, почему и когда вам понадобится редактировать файл на вашем веб-сайте.
Зачем вам нужно редактировать файл php.ini в WordPress?
Файл php.ini очень важен для производительности и функциональности вашего сайта. Это означает, что вы можете редактировать его, чтобы обеспечить бесперебойную работу вашего веб-сайта или устранить любые ошибки.
Например, редактирование файла php.ini позволяет увеличить максимальный размер загружаемого файла и ограничения ресурсов.
Если у вас есть веб-сайт с фотографиями или сайт, требующий большого количества видео и изображений, вы можете столкнуться с сообщением об ошибке «загруженный файл превышает размер файла upload_max_filesize».
Увеличение размера загружаемого файла php.ini поможет устранить эту ошибку и позволит вам легко загружать медиафайлы большего размера. Кроме того, вы также можете увеличить доступную память, чтобы разместить длинные сообщения в блоге с большим количеством изображений.
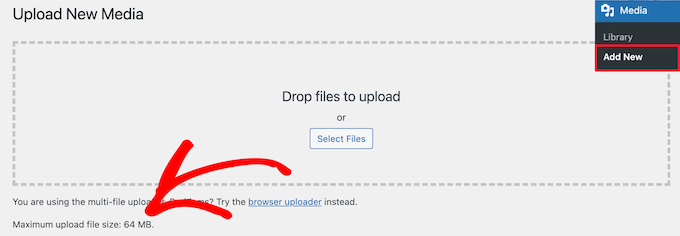
Аналогично, файл php.ini позволяет редактировать настройки тайм-аута файла. Если обработка файла занимает больше времени, ваш сайт может прекратить обработку запроса. Чтобы этого не произошло, вы можете увеличить количество секунд до таймаута через файл php.ini.
Наконец, вы также сможете включать или отключать расширения файлов в PHP, отредактировав файл. Это действительно полезно, если вы видите на своем сайте ошибку «В вашей установке PHP отсутствует расширение MySQL». Это помогает исправить эту ошибку и решить проблемы при установлении соединения с базой данных.
Теперь давайте посмотрим, где находится файл php.ini в WordPress.
Поиск местоположения файла php.ini в WordPress
Существует несколько способов найти и просмотреть файл php.ini.
Вы можете использовать cPanel вашего хостинга, плагин или FTP-клиент для доступа к файлам и папкам вашего веб-сайта.
1. Используйте cPanel, чтобы найти файл php.ini.
Вы можете использовать cPanel, предоставленную вашим хостинг-провайдером WordPress, и получить доступ к файловому менеджеру, чтобы найти файл. Этот метод довольно прост, и вам не нужно редактировать какой-либо код.
В этом уроке мы будем использовать Bluehost для доступа к cPanel. Если вы используете другой хостинг, действия могут отличаться.
Сначала вам нужно войти в свою учетную запись Bluehost. Отсюда просто нажмите кнопку «Дополнительно» на левой панели.
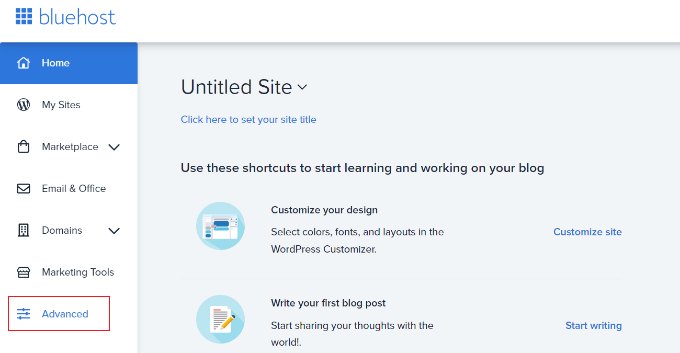
На следующем экране вы увидите cPanel вашего сайта.
Просто прокрутите вниз до раздела «Файлы» и выберите «Диспетчер файлов».
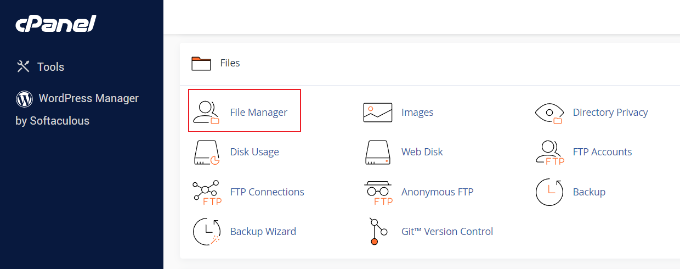
После этого вы увидите все папки и файлы вашего сайта WordPress.
На левой панели вы можете перейти к папке public_html. Далее вы должны увидеть файлы в папке справа. Вы можете прокрутить вниз и найти файл «php.ini».
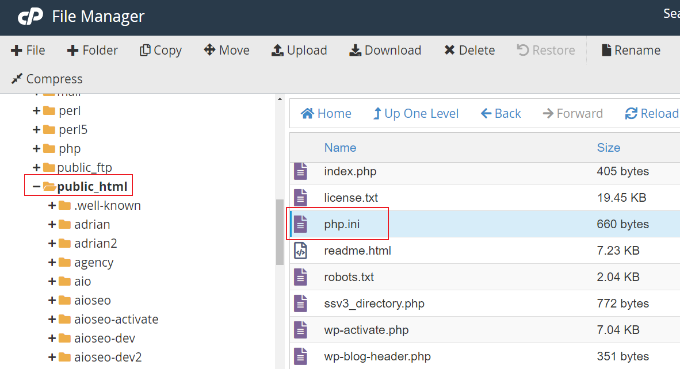
Чтобы загрузить файл для редактирования, вы можете просто щелкнуть правой кнопкой мыши файл php.ini и сохранить его на своем компьютере.
2. Найдите файл php.ini с помощью плагина файлового менеджера.
Другой способ узнать, где находится файл php.ini в WordPress, — использовать такой плагин, как WP File Manager.
Это бесплатный плагин WordPress, который позволяет редактировать, загружать, удалять и упорядочивать файлы и папки непосредственно с панели управления WordPress. Вам не обязательно использовать FTP-клиент или cPanel для доступа к файлам вашего сайта.
Сначала вам необходимо установить и активировать плагин WP File Manager. Если вам нужна помощь, ознакомьтесь с нашим руководством по установке плагина WordPress.
После активации вы можете перейти в WP File Manager из панели администратора WordPress.
Далее вам нужно выбрать папку «public_html» на панели слева. После этого вы можете прокрутить вниз и перейти к файлу «php.ini».
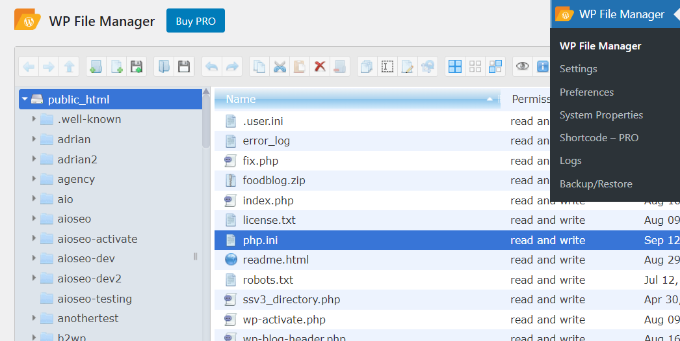
Найдя файл, просто щелкните правой кнопкой мыши, чтобы загрузить его на свой компьютер.
3. Поиск пути к php.ini в WordPress с помощью файла phpinfo.php.
Вы также можете найти файл php.ini, создав файл phpinfo.php и поместив его в корневой каталог вашей установки WordPress.
Это немного продвинутый метод, который рекомендуется людям, которые знают, как использовать FTP-клиент и получить доступ к корневому каталогу веб-сайта.
Сначала вам нужно создать новый файл текстового редактора. Для его создания вы можете использовать Блокнот, Bracket, Sublime Text или любое подобное программное обеспечение. Убедитесь, что в файле введен следующий код:
<?PHP phpinfo(); ?>
Далее вам нужно сохранить файл и назвать его phpinfo.php . Вы можете использовать любое другое имя, но убедитесь, что в конце есть «.php».

После этого вам нужно будет использовать FTP-клиент для доступа к корневому каталогу вашего веб-сайта и загрузки файла. Просто перетащите файл phpinfo.php с левой панели в корневой каталог вашего сайта.
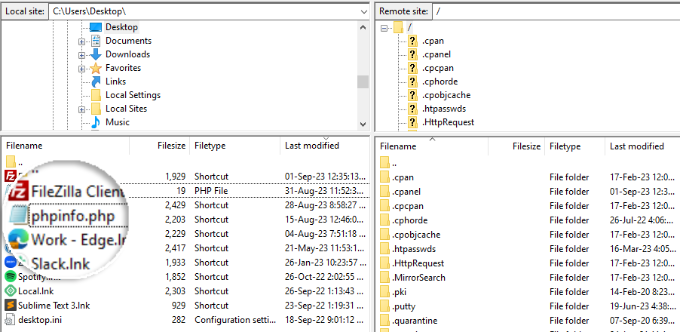
Если вам нужна помощь, ознакомьтесь с нашим руководством по использованию FTP для загрузки файлов в WordPress.
Далее вам нужно будет ввести следующий веб-адрес в браузере:
www.example.com/phpinfo.php
Просто убедитесь, что вы заменили «example.com» своим доменным именем.
Отсюда вы увидите подробную информацию об установке PHP на вашем сайте и путь к файлу php.ini.
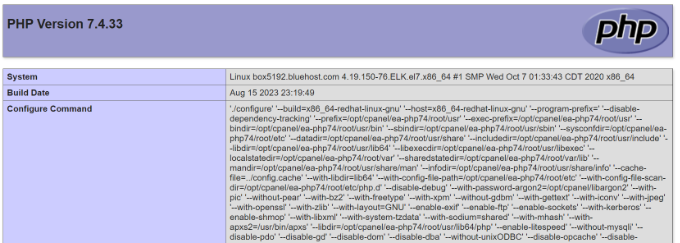
Чтобы найти путь к файлу, вы можете найти поля «Путь к файлу конфигурации» или «Загруженный файл конфигурации».
Вы увидите путь к файлу php.ini в любом из полей.
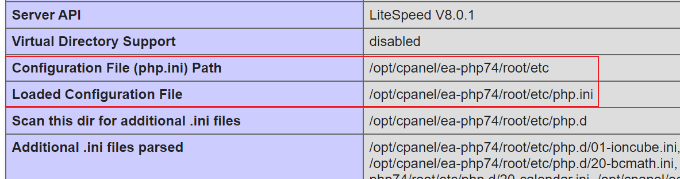
Зная путь, вы сможете получить доступ к файлам вашего сайта с помощью FTP-клиента.
Оттуда просто перейдите по только что обнаруженному пути и загрузите файл php.ini.
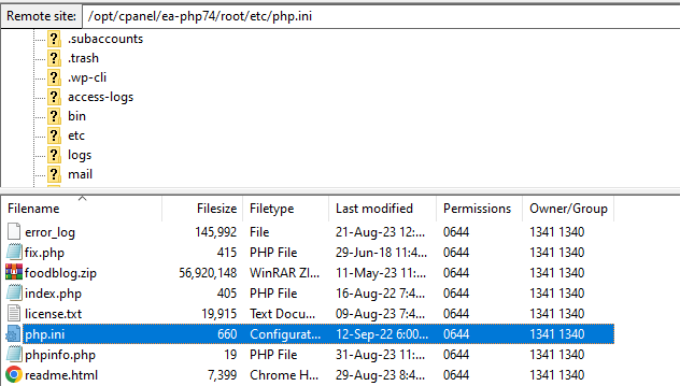
Редактирование файла php.ini в WordPress
Теперь, когда вы знаете расположение файла php.ini, следующим шагом будет его загрузка и редактирование.
Откройте файл в Блокноте или любом другом текстовом редакторе.
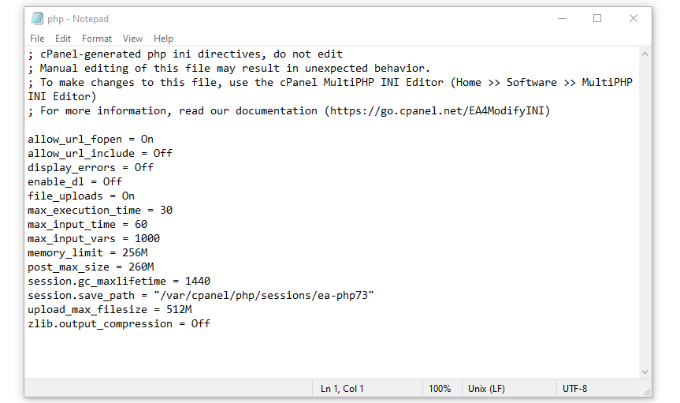
Далее вы можете отредактировать файл, чтобы улучшить производительность вашего сайта. Вот несколько распространенных конфигураций, которые вы можете сделать в файле php.ini:
- max_execution_time — это время, необходимое для запуска команд и выполнения скриптов. Вы можете увеличить время по умолчанию (60) до большего значения, если вы загружаете на сервер большие файлы.
- Memory_limit – относится к памяти, необходимой для загрузки файлов и выполнения команд. Изменение ограничения памяти поможет вам разместить длинный контент и множество изображений. По умолчанию установлено значение 256 МБ, но вы можете увеличить лимит памяти.
- upload_max_filesize — редактирование этой опции позволяет загружать большие медиафайлы и увеличивать лимит.
- post_max_size – если сообщения в вашем блоге содержат много изображений и видео, размер сообщения увеличится. Чтобы избежать ошибок, вы можете увеличить post_max_size для размещения более обширных статей.
После внесения этих изменений в файл php.ini вы можете просто загрузить его обратно на свой сервер в том же месте, используя cPanel, FTP-клиент или плагин файлового менеджера.
Мы надеемся, что эта статья помогла вам узнать, где находится php.ini в WordPress и как его редактировать. Вы также можете ознакомиться с нашим руководством по наиболее распространенным ошибкам WordPress и лучшим плагинам WordPress.
Если вам понравилась эта статья, подпишитесь на наш канал YouTube с видеоуроками по WordPress. Вы также можете найти нас в Twitter и Facebook.
