Обзор Wondershare Filmora: цены, характеристики и многое другое (2023)
Опубликовано: 2023-12-15Если вы создатель контента, крайне важно найти хорошее программное обеспечение для редактирования видео. Те, кто только начинает, скорее всего, предпочтут более удобный вариант, такой как Wondershare Filmora. В этом посте мы углубимся в этот мощный инструмент для редактирования видео, удобный для начинающих, и обсудим его особенности, плюсы и минусы!
Давайте начнем.
- 1 Что такое Wondershare Filmora?
- 1.1 Продукты Wondershare Filmora
- 2 ключевые особенности Wondershare Filmora
- 2.1 Редактирование видео
- 2.2 Видеоэффекты
- 2.3 Редактирование аудио
- 2.4 Настройка цвета
- 3 Как редактировать видео с помощью Wondershare Filmora
- 3.1 Загрузите программное обеспечение Wondershare Filmora
- 3.2 Изучение интерфейса Wondershare Filmora
- 3.3 Добавление стоковых медиафайлов
- 3.4 Добавление аудио
- 3.5 Добавление переходов и эффектов
- 3.6 Экспорт вашего видео
- 4 Плюсы и минусы Wondershare Filmora
- 4.1 Плюсы Wondershare Filmora
- 4.2 Минусы Wondershare Filmora
- 5 Цены на Wondershare Filmora
- 6 заключительных мыслей о Wondershare Filmora
Что такое Wondershare Filmora?
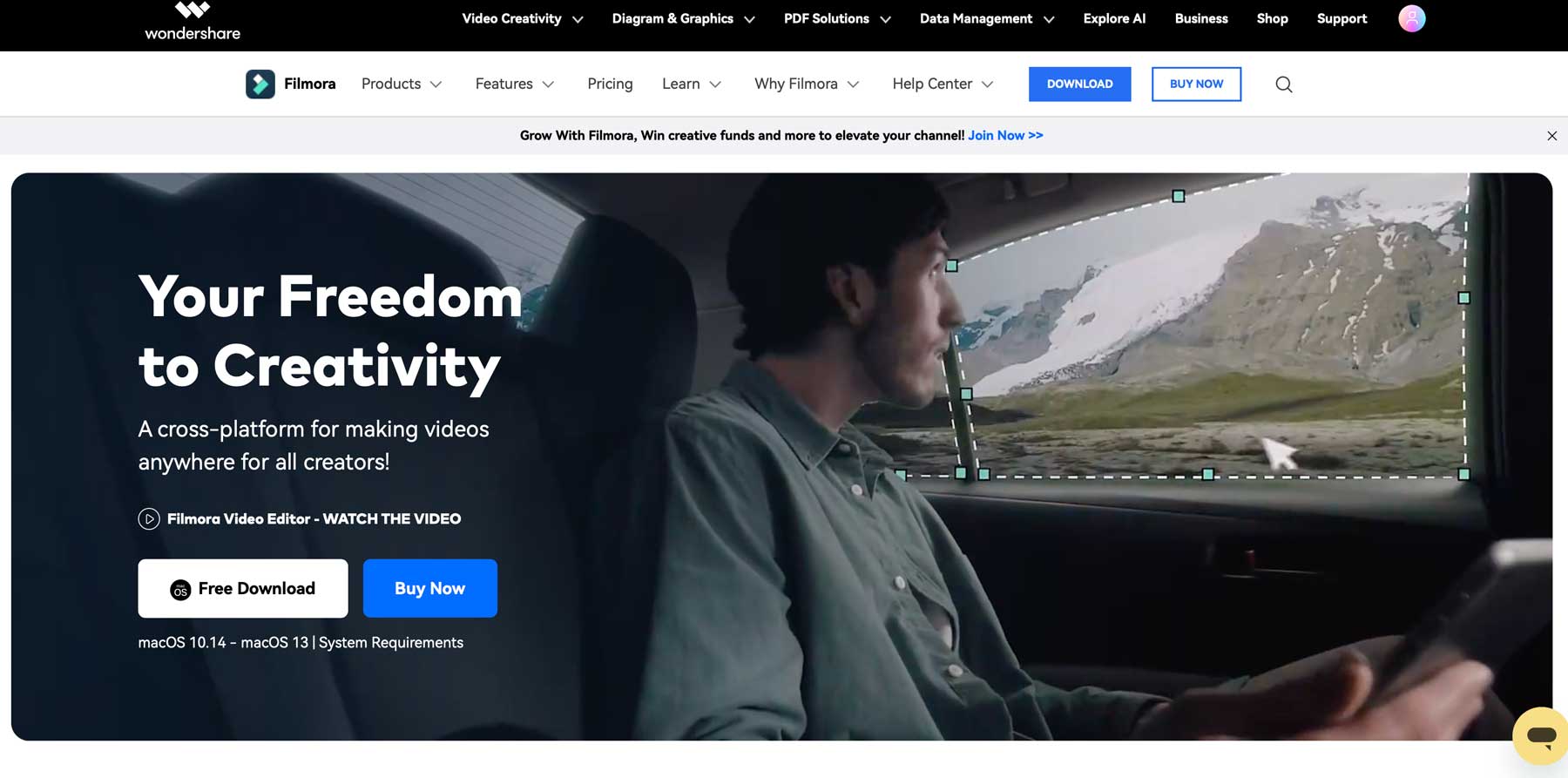
Wondershare Filmora — это программное обеспечение для редактирования видео для Mac и ПК, выпущенное еще в 2015 году. В отличие от облачных вариантов, вам необходимо загрузить его на свой компьютер и использовать его ресурсы для редактирования видео. Для некоторых это может быть проблемой из-за системных требований. Для успешного запуска Filmora вам понадобится Mac или ПК с оперативной памятью не менее 8 ГБ, дисковым пространством 10 ГБ и процессором Intel i3 (ПК) или i5 (Mac). Filmora имеет несколько инструментов для редактирования видео, включая копирайтинг и генерацию изображений с использованием искусственного интеллекта, миллионы стандартных изображений и видео, создание ключевых кадров, отслеживание движения, автоматический рефрейминг и многое другое.
Продукты Wondershare Filmora
Помимо настольного приложения, Filmora доступна на Android и iOS через приложение Filmora. Вы можете ретушировать селфи, добавлять эффекты дополненной реальности (AR), а также музыку и стикеры. Существует также Filmora Workspace, которая позволяет вам управлять, делиться и хранить ваши проекты в облаке. Вы также можете продолжить работу над своим последним проектом с того места, на котором остановились, используя комбинацию Workspace и приложения Filmora. Наконец, есть Filmstock для Filmora, который предоставляет более 400 пакетов эффектов для ваших видео. Приложение входит в стандартную комплектацию вашей подписки Filmora, но чтобы воспользоваться преимуществами Filmstock, взимается дополнительная ежемесячная плата.
Ключевые особенности Wondershare Filmora
Filmora предлагает функции для мгновенного создания и редактирования видео. Некоторые стандартные функции включают 3D-титры, размытие в движении и линейное изменение скорости, что позволяет замедлять или ускорять видео за несколько кликов. Функция мгновенного режима позволяет пользователям создавать видеоролики с заголовками, эффектами и яркими моментами всего за несколько минут. Дополнительные инструменты включают автоматическую синхронизацию ритма, которая автоматически добавляет эффекты к ритму звуковых дорожек вашего видео, и маскирование, которое позволяет маскировать элементы, которые вы хотите скрыть из вашего видео.
В последней версии Filmora, 12, есть немало новых функций, о которых следует упомянуть, включая поддержку нескольких платформ, где вы можете создавать или редактировать видео в настольной версии, а затем завершать его на ходу с помощью приложения Android или iOS для iPhone или Айпад. Чтобы дать вам лучшее представление о возможностях Filmora, давайте рассмотрим некоторые из ее лучших функций, чтобы вы могли решить, подходит ли Filmora вам.
Редактирование видео
Filmora оснащена множеством инструментов, которые упрощают редактирование видео. От копирайтинга с использованием искусственного интеллекта до инновационной функции вырезания — множество инструментов помогут вам создавать потрясающие видеоролики. Давайте рассмотрим некоторые из наиболее примечательных из них, предлагаемых Wondershare.
ИИ-копирайтинг
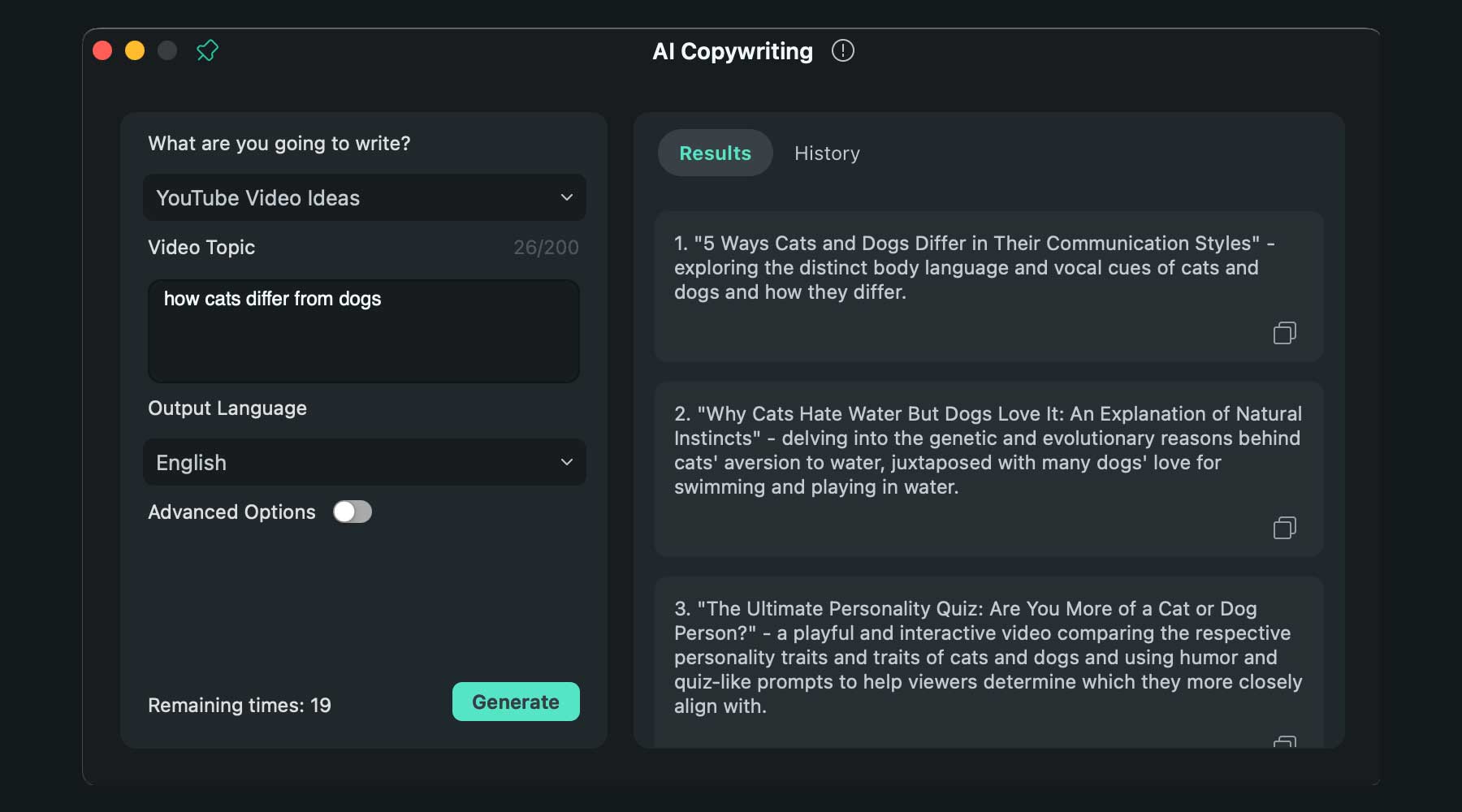
Одной из новейших функций является ChatGPT, встроенный в программное обеспечение. Вы можете создавать сценарии, заголовки и описания YouTube, а также копировать видео с помощью текстовой подсказки и нажатия кнопки. ChatGPT можно использовать перед запуском проекта или во время редактирования, чтобы добавить или заменить текст в вашем видео.
Генерация изображений с помощью искусственного интеллекта
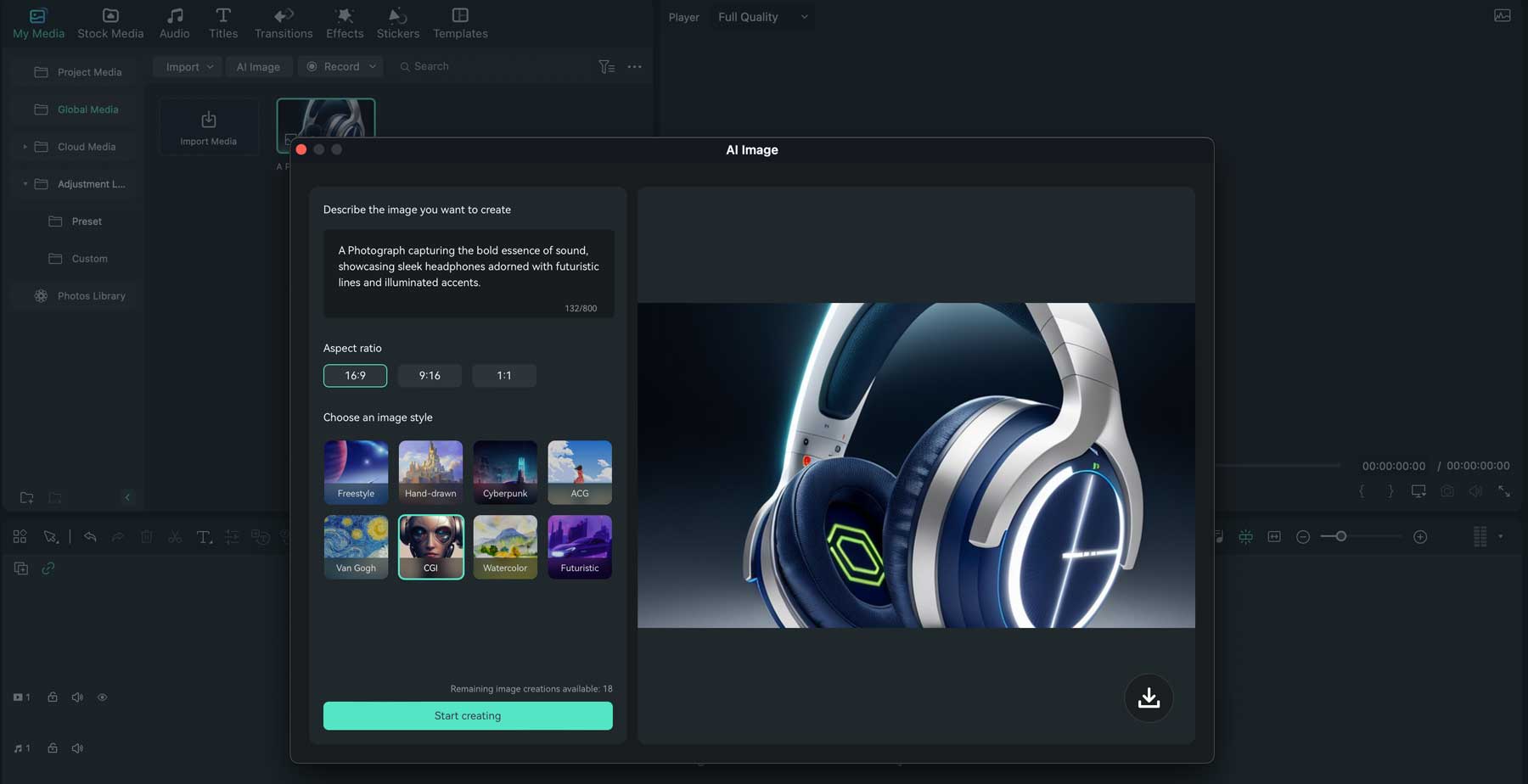
Еще одно новое дополнение к Filmora — инструмент преобразования текста в изображение. Используя ввод текста, вы можете создавать изображения через настольное приложение для использования в своих видеопроектах. Есть несколько стилей на выбор, в том числе рисование, компьютерная графика, киберпанк, Ван Гог и акварель, и это лишь некоторые из них. Также имеется три соотношения сторон, в том числе 16:9, 9:16 и 1:1, поэтому вы можете создавать изображения для широкоэкранных фильмов или короткометражек на YouTube.
Умный вырез с искусственным интеллектом
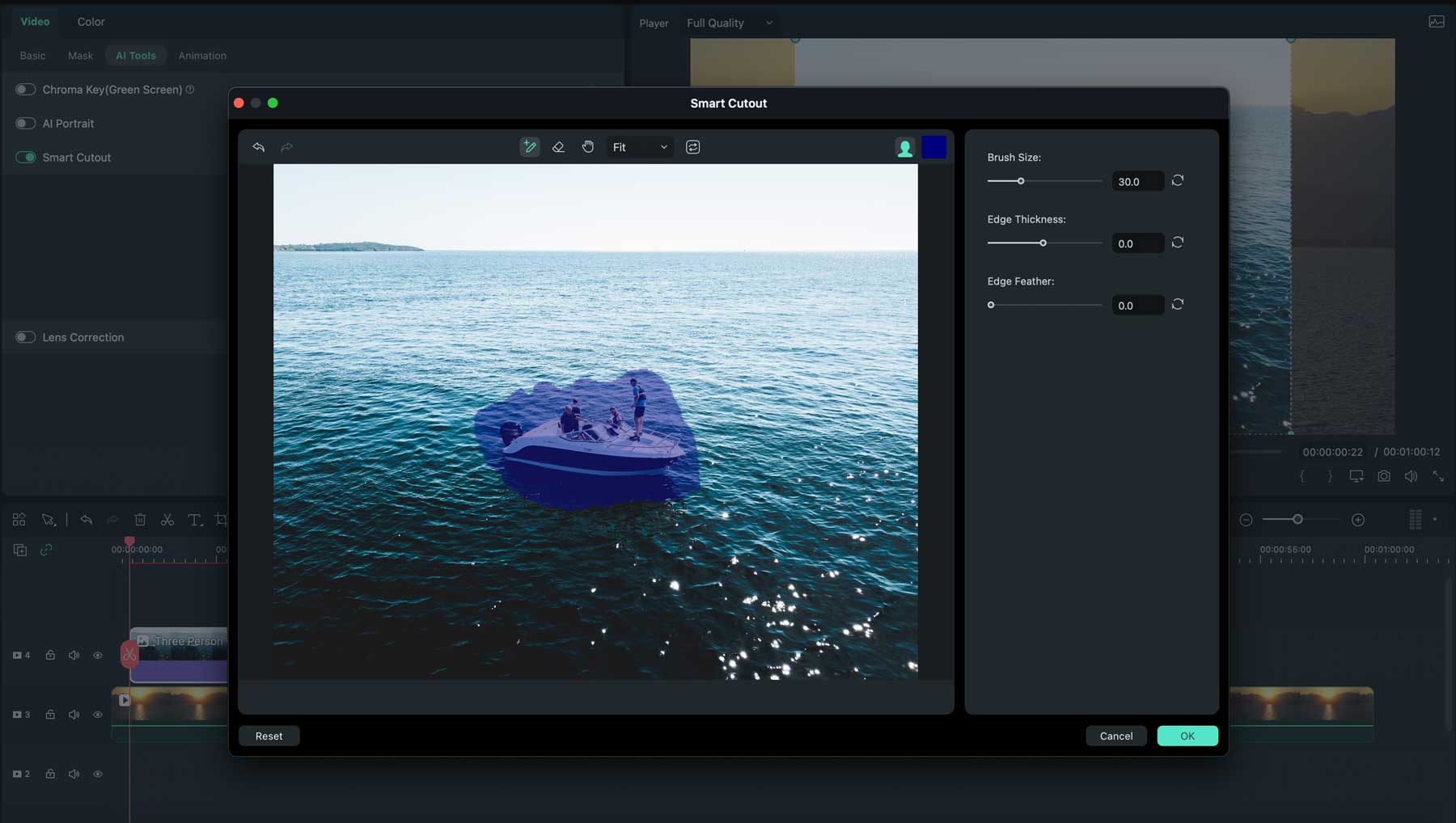
Еще одна интересная функция AI в Filmora — инструмент AI Smart Cutout, который позволяет легко выбирать объект в видео, удалять объекты или заменять фон в клипах.
Автоматический рефрейминг
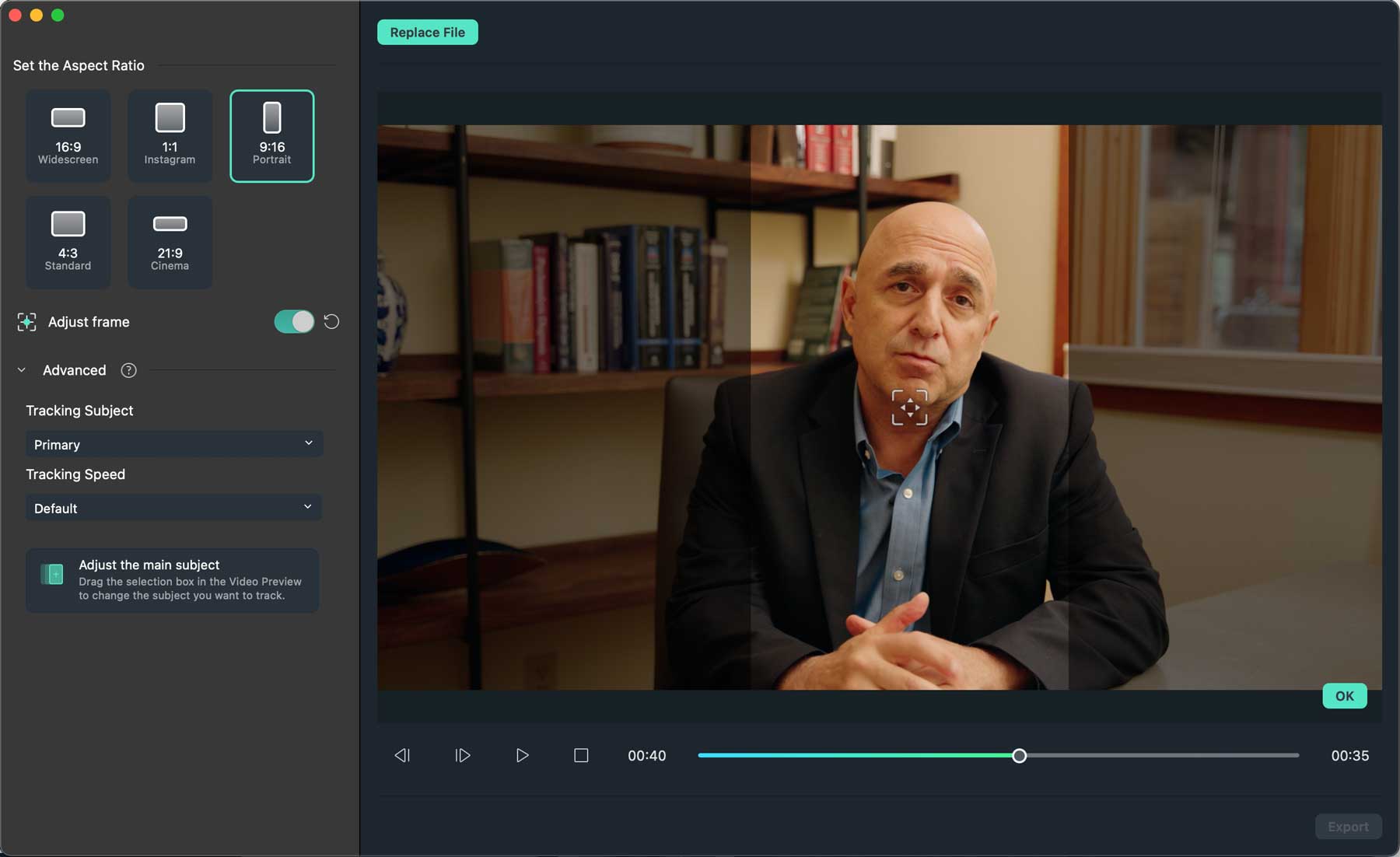
Вам понравится инструмент Auto Reframe, если вам поручено создавать видео для нескольких платформ. Одним нажатием кнопки этот инструмент на базе искусственного интеллекта автоматически изменит ориентацию вашего видео с альбомной на портретную или наоборот, поэтому нет необходимости создавать две версии. Лучшая часть? Он автоматически отслеживает тему вашего видео, поэтому его работа будет одинаковой на всех платформах.
Презентация аватара
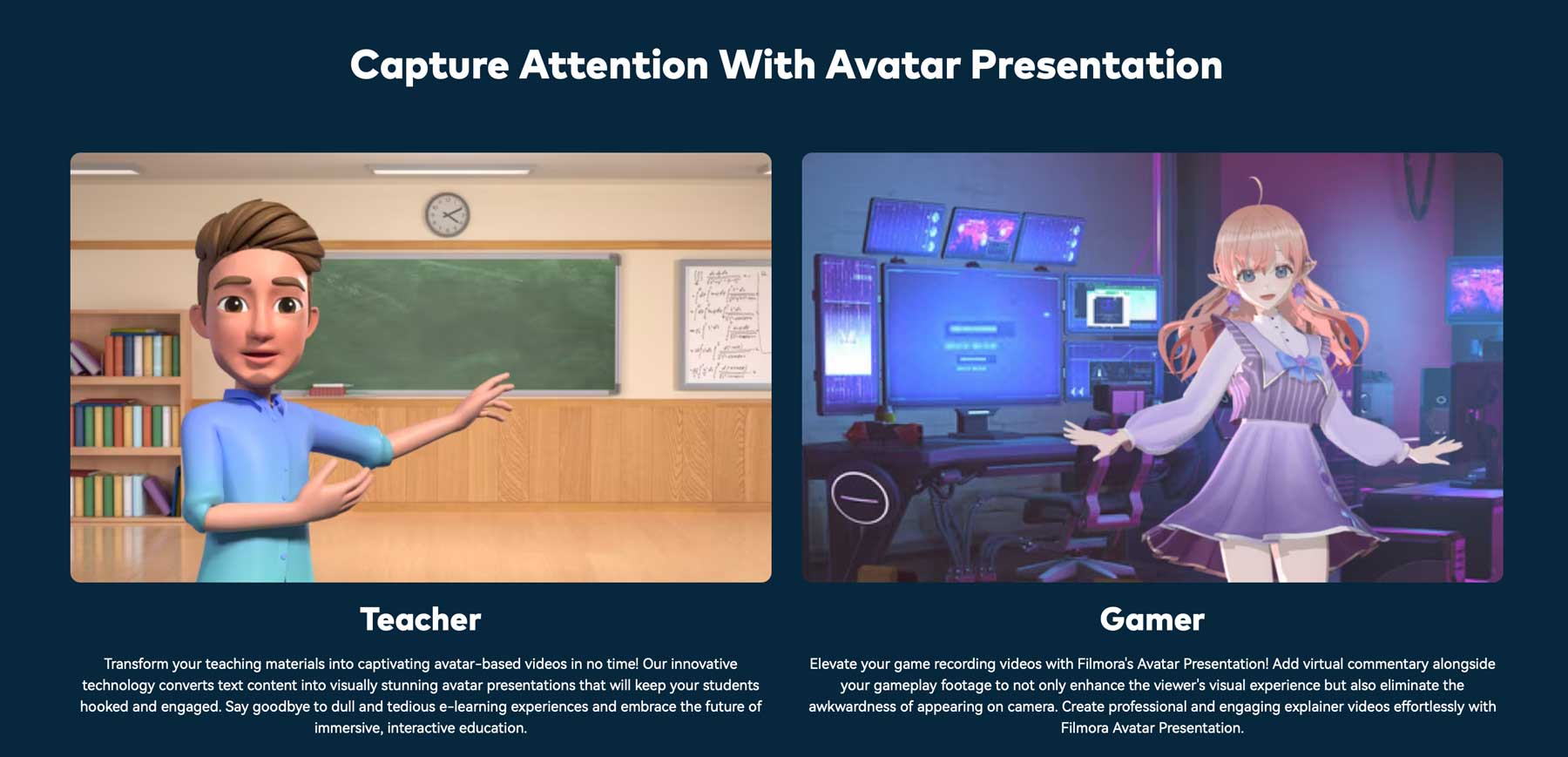
Еще одна интересная особенность Wondershare Filmora — инструмент AI Avatar Presentation, который позволяет создавать анимированный виртуальный аватар, который может говорить, имитировать выражение лица и двигаться в реальном времени. Вы можете загрузить свою виртуальную модель отношений (VRM) или использовать один из 15 готовых аватаров.
Дополнительные функции редактирования видео
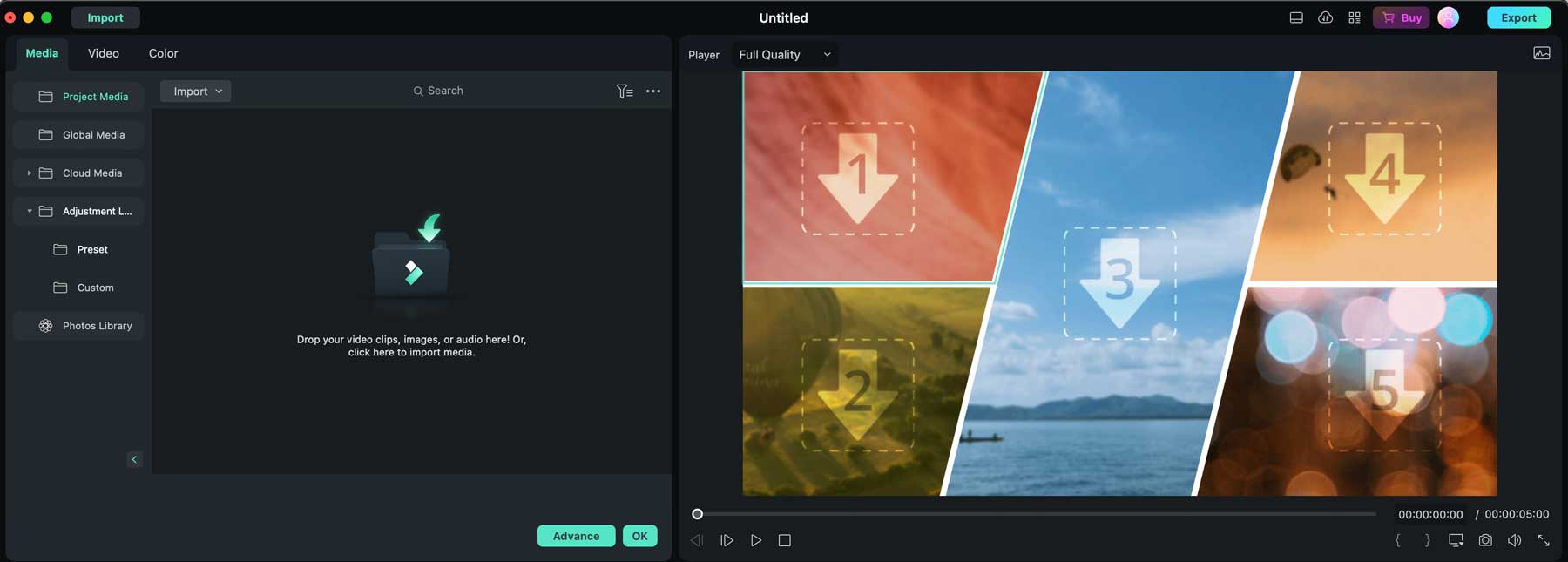
Помимо перечисленных выше инструментов, в Wondershare Filmora доступно несколько других функций редактирования видео. К ним относится инструмент резервного копирования и синхронизации ресурсов, который позволяет вам получать доступ к своим видео на настольном компьютере или в мобильном приложении, а затем делиться ими с членами команды или друзьями. Инструмент корректирующего слоя позволяет создавать интересные эффекты, а также копировать и вставлять их по временной шкале видео. Кроме того, функция разделения экрана позволяет создавать несколько экранов, что позволяет создавать уникальные видеоролики для передачи вашего сообщения.
Видеоэффекты
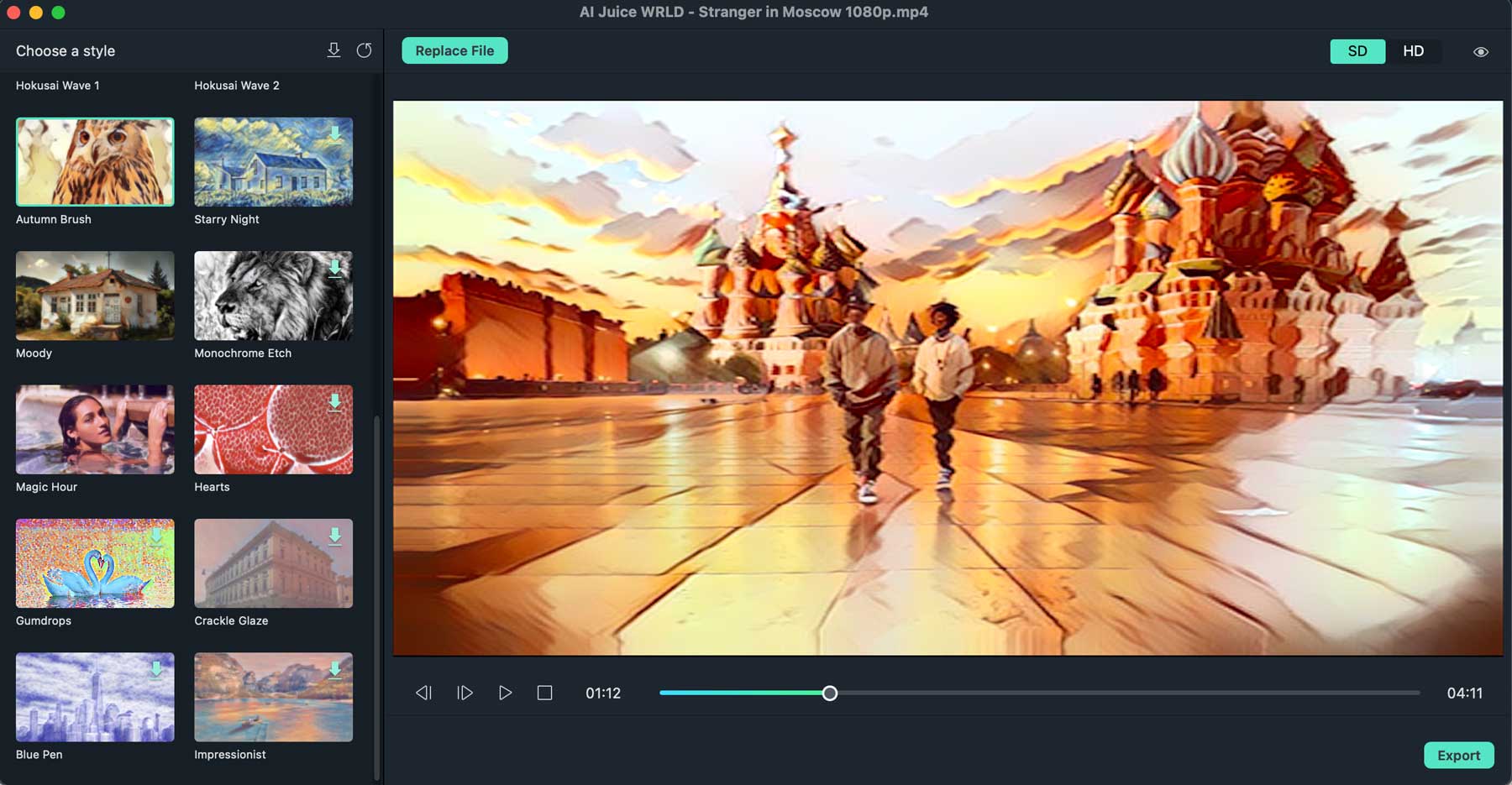
С Wondershare Filmora у вас будет доступ к множеству интересных эффектов для ваших видео. Вы можете применять привлекательные переходы, фильтры, 3D-титры и элементы движения, чтобы сделать ваши видео более привлекательными. Вы также можете создать эффект зеленого экрана для замены фона, использовать инструмент «Перо», чтобы нарисовать и замаскировать элементы видео, а затем анимировать их. С помощью плагина AI Portrait вы можете автоматически добавлять эффекты стикеров, удалять фон и добавлять элементы AR, создавая крутые анимированные короткометражки для своих каналов в социальных сетях.
Редактирование аудио
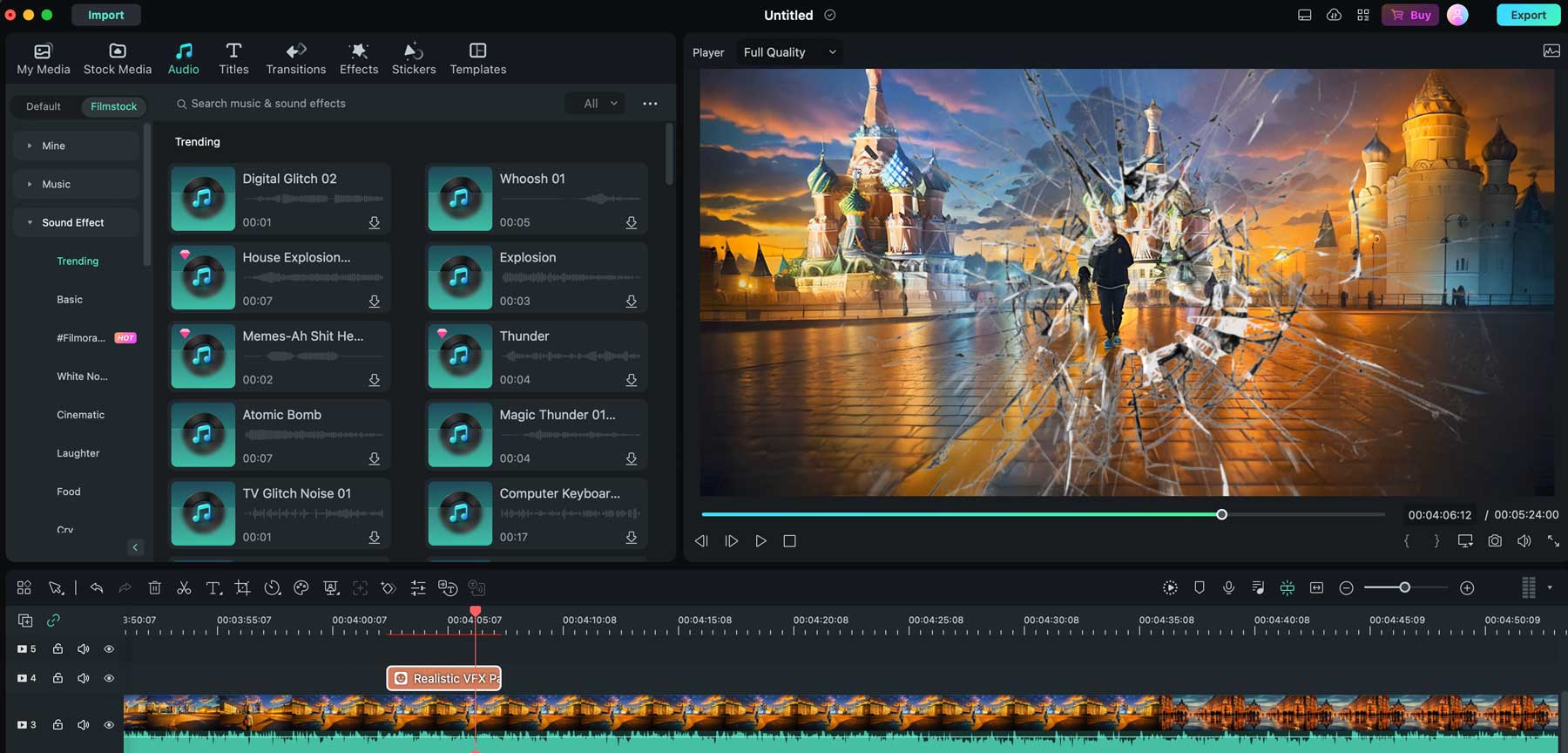
Wondershare Filmora имеет несколько аудиоинструментов, в том числе инструмент AI Audio Denoise, который удаляет нежелательный фоновый шум из ваших видео. Существует также инструмент AI Audio Stretch, который использует генеративный искусственный интеллект для сокращения или удлинения звука в ваших видеофайлах в соответствии с длиной видео. Вы также можете создавать озвучку с помощью инструмента преобразования текста в речь, синхронизировать аудио и видео, чтобы сделать звук более четким, затухать звук с помощью инструмента приглушения и использовать инструмент обнаружения тишины, чтобы легко вырезать тихие части вашего видео. Наконец, доступны миллионы аудиоклипов, поэтому, если вам нужны средства для добавления звука, Filmora может вам помочь.
Корректировка цвета
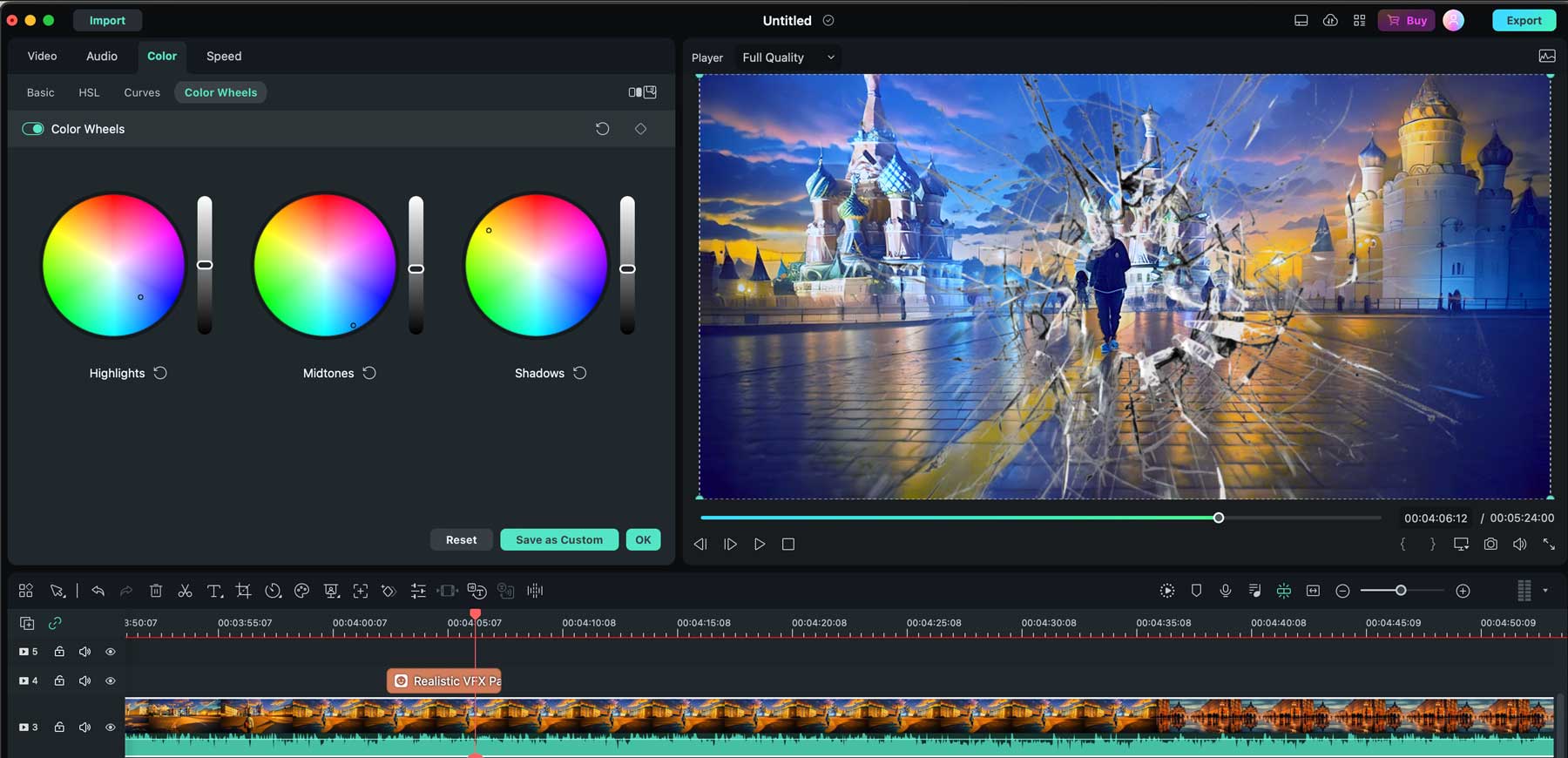
Filmora предлагает возможность применять цветовую коррекцию к видео с помощью 3D LUT. Он может похвастаться библиотекой из более чем 100 справочных таблиц (LUT), которые могут изменить стиль и внешний вид вашего видео. Вы можете легко импортировать его, если ранее создали определенный 3D LUT в другой программе, например Photoshop. Кроме того, инструмент подбора цветов позволяет выбрать точный цвет из определенного кадра, который затем можно скопировать и применить к другим клипам. Наконец, доступно более 40 цветовых настроек, которые сделают ваше видео более теплым, ярким или прохладным.
Как редактировать видео с помощью Wondershare Filmora
Теперь, когда мы дали вам лучшее представление о том, на что способна Filmora, давайте посмотрим, какие шаги вам нужно предпринять, чтобы создать свое первое видео. Хорошая новость заключается в том, что Wondershare упрощает начало работы и предлагает вам попробовать бесплатную версию. У вас будет доступ практически ко всем инструментам, которые они предлагают, за исключением некоторых, таких как функция представления аватара AI. С помощью бесплатной пробной версии вы можете создавать и экспортировать до 10 проектов (с водяными знаками), чтобы вы почувствовали, как все работает.
Загрузите программное обеспечение Wondershare Filmora
Первым шагом является загрузка программного обеспечения на ваш компьютер. Убедитесь, что ваша система соответствует требованиям, а затем нажмите кнопку «Бесплатная загрузка» на домашней странице Wondershare Filmora.
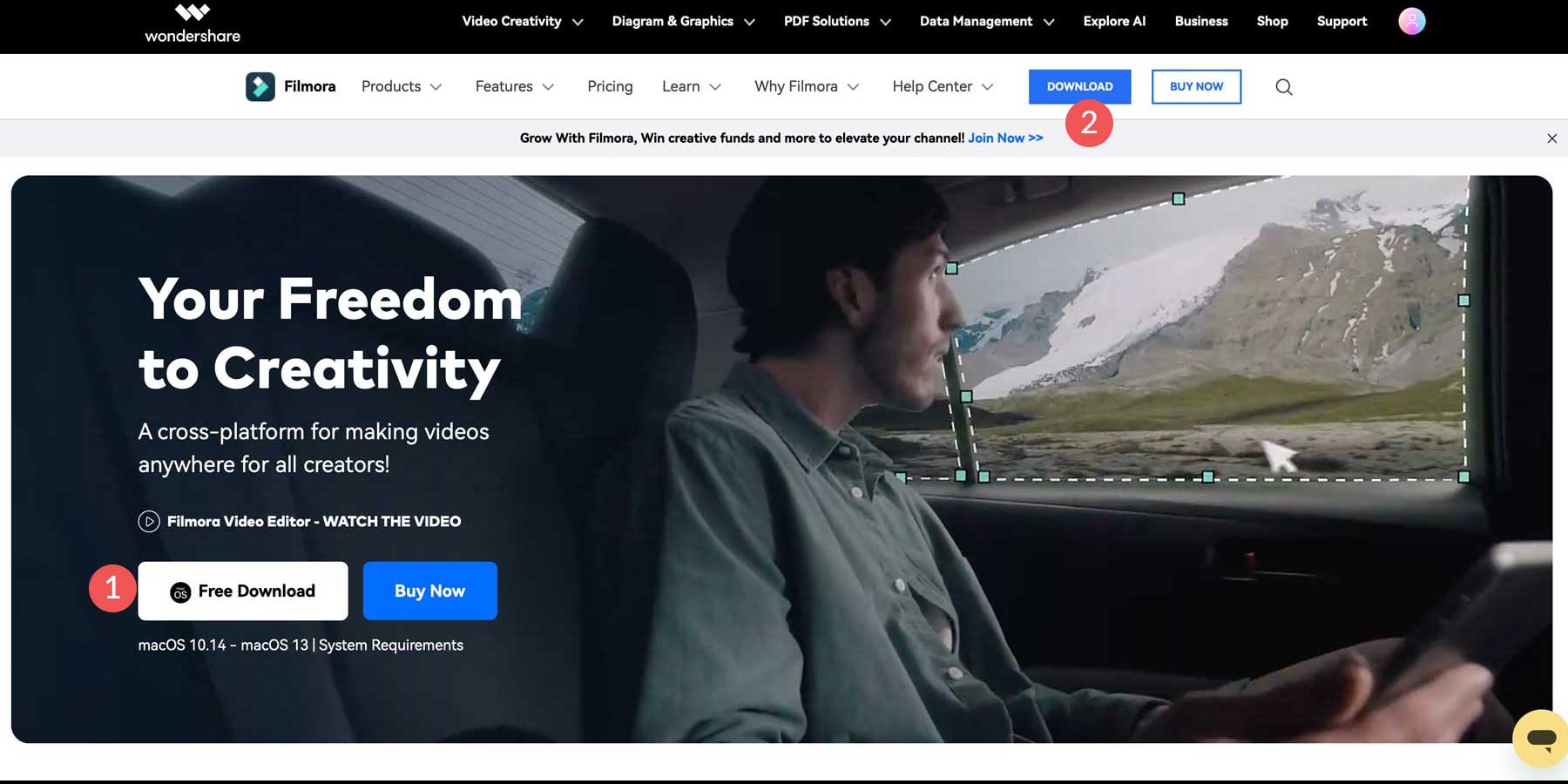
После загрузки программного обеспечения найдите загруженный файл и дважды щелкните его, чтобы открыть.
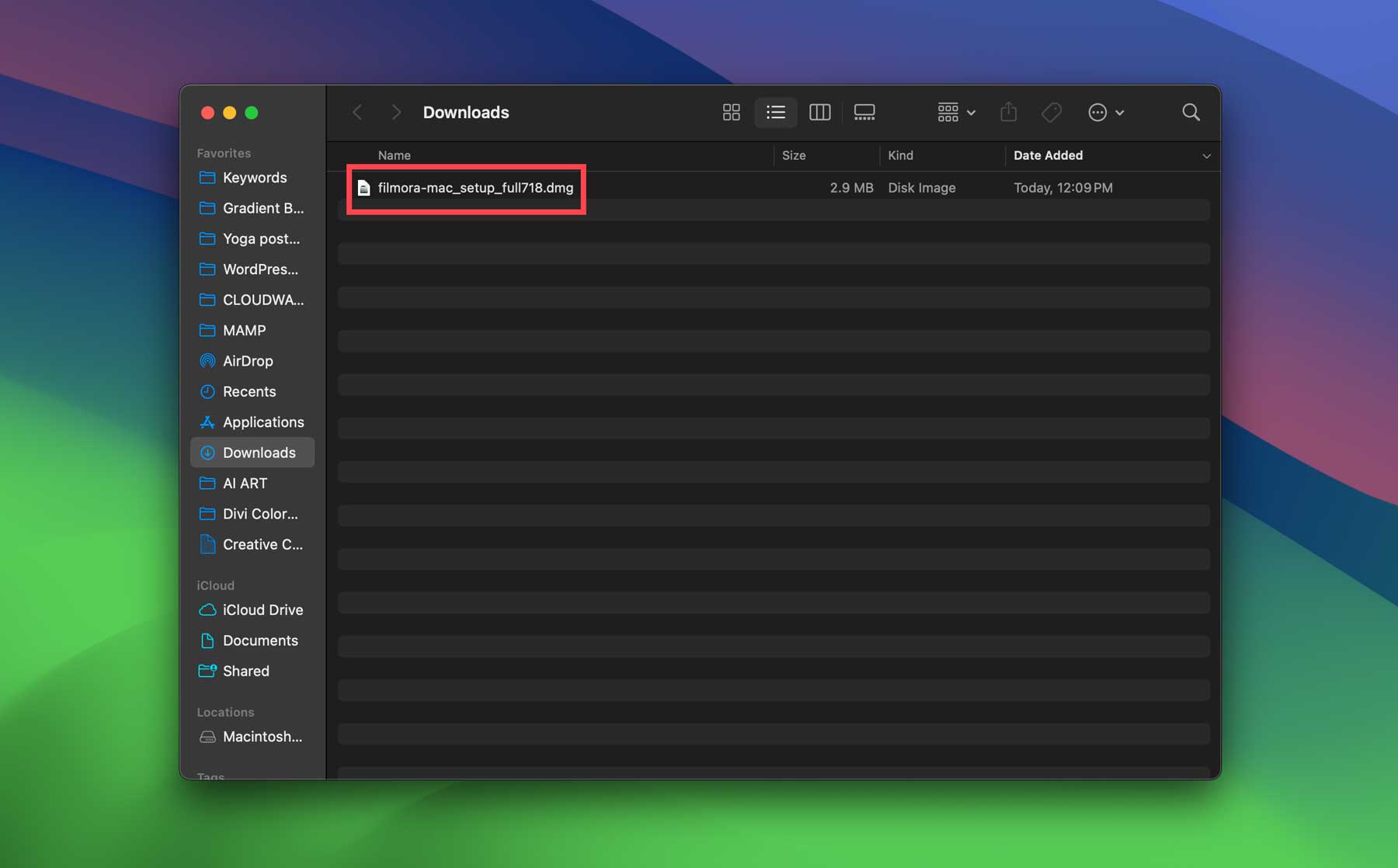
Затем дважды щелкните установочный пакет, чтобы установить его на свой компьютер. Экран установки может выглядеть по-разному в зависимости от вашей системы, но процесс тот же.
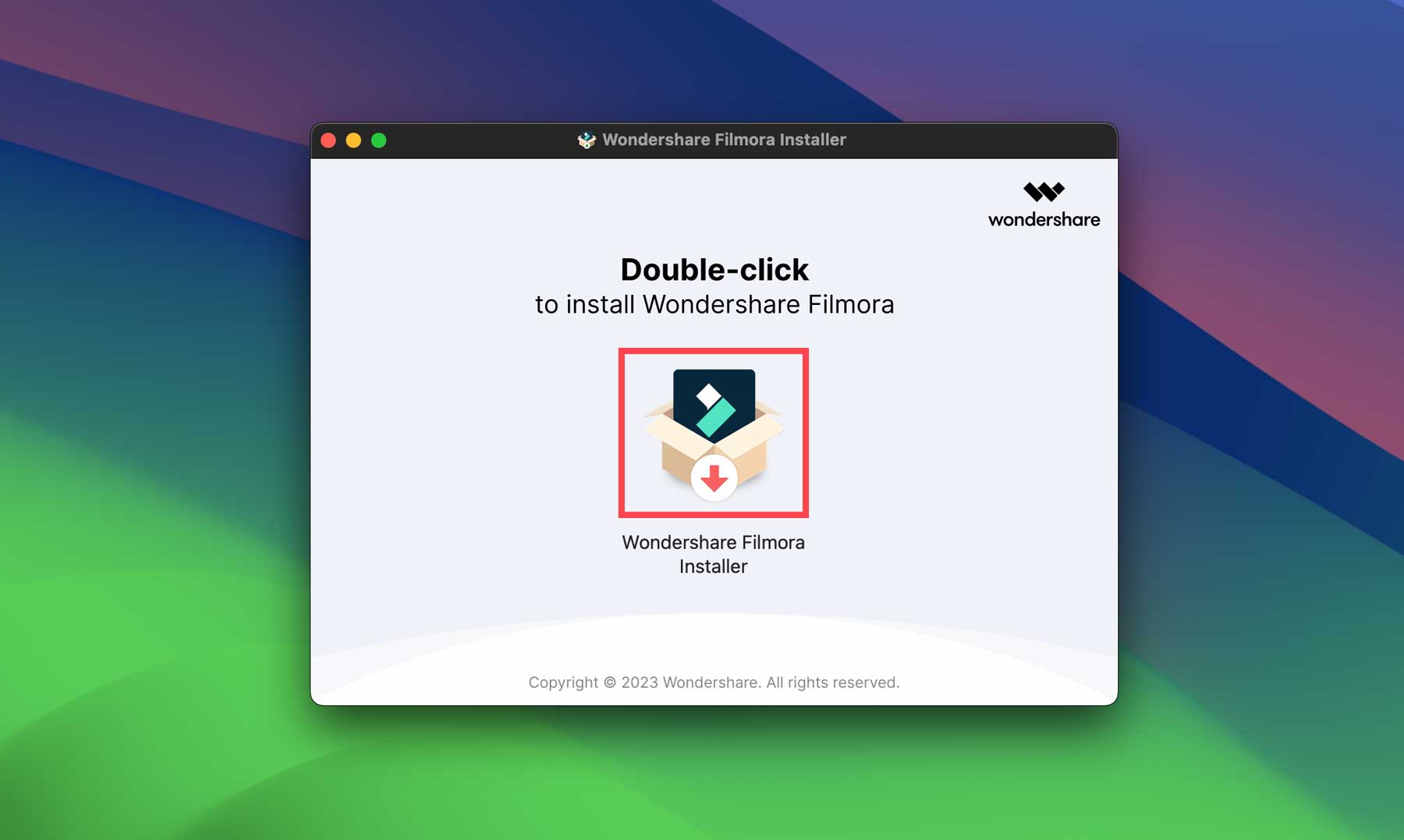
После установки программного обеспечения Filmora откроется на вашем компьютере. Вас встретит панель быстрого запуска, где вы сможете создать новый проект (1), открыть облачный проект (2), установить соотношение сторон для нового проекта (3), открыть проект, хранящийся на вашем компьютере ( 4) или запустите один из различных инструментов, таких как мгновенный режим, запись экрана, AI-копирайтинг и другие. После завершения проектов они будут перечислены в галерее проектов в нижней части экрана (6).

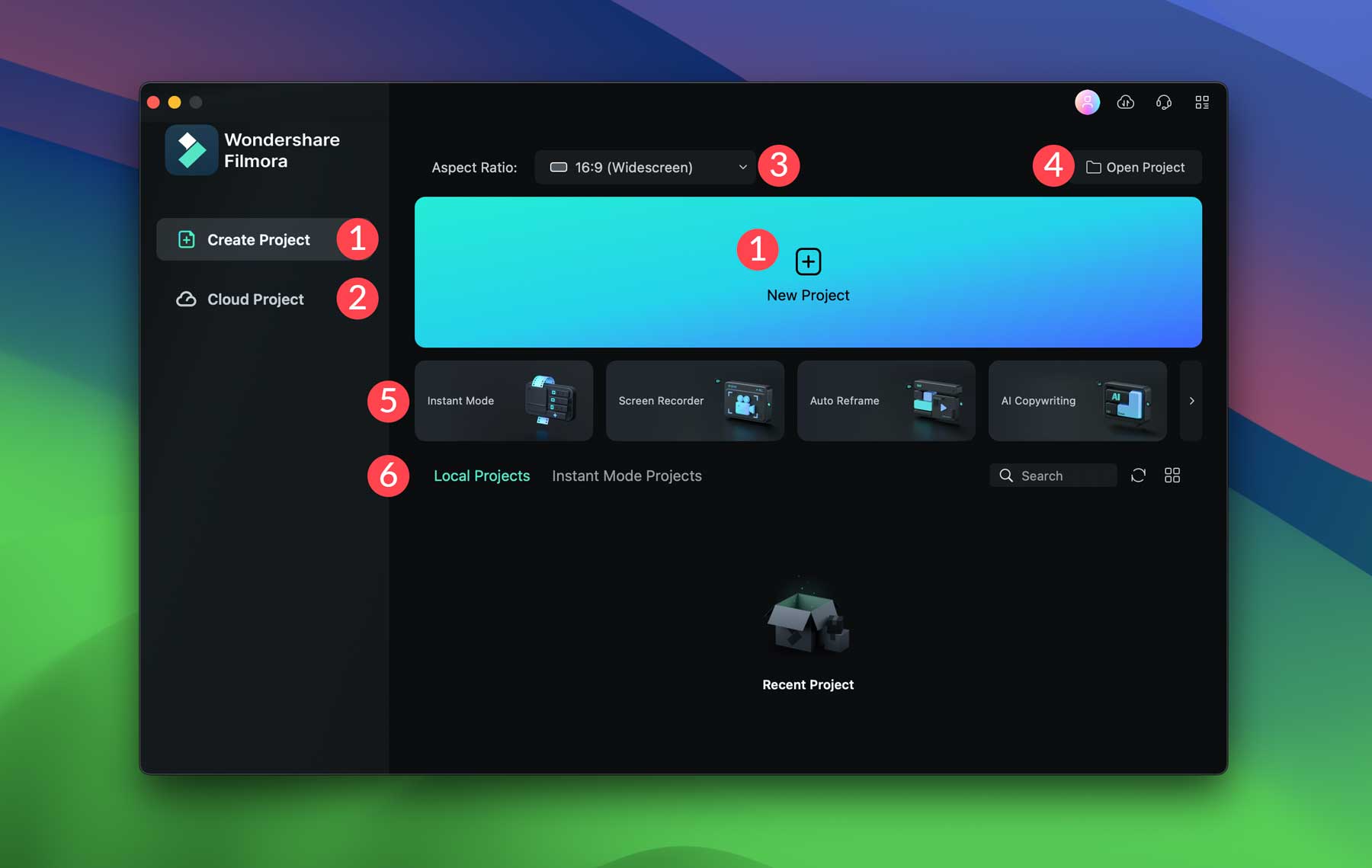
Начните с нажатия кнопки «Новый проект». После создания нового проекта мастер быстрого запуска поможет вам настроить рабочее пространство в зависимости от того, как вы планируете использовать программное обеспечение.
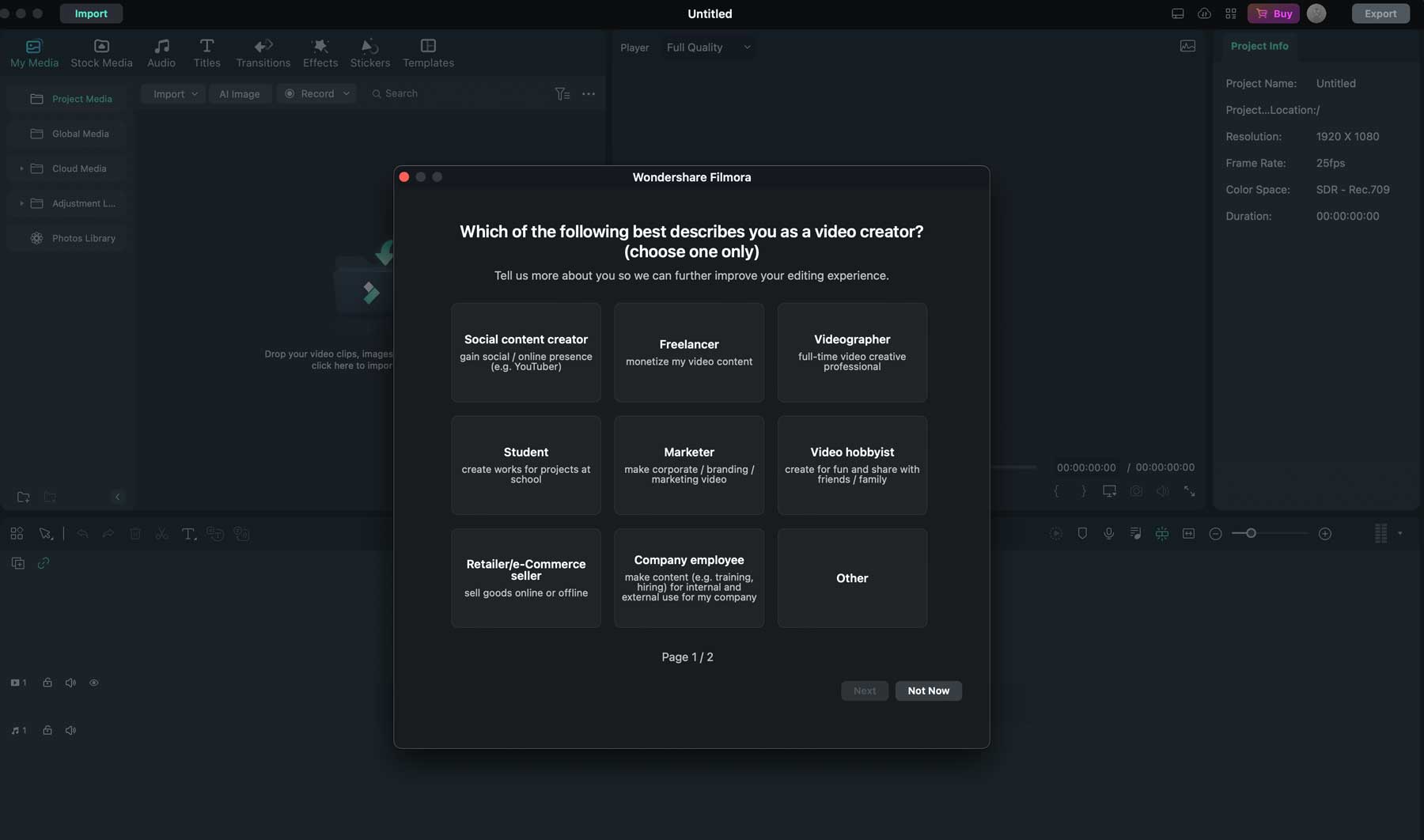
Изучение интерфейса Wondershare Filmora
Прежде чем мы создадим наше первое видео, важно знать интерфейс, в котором вы будете работать. Есть довольно много функций, которые нужно изучить, включая вкладку инструментов, которая позволяет вам импортировать медиафайлы, выбирать стандартные видео- или аудиоресурсы для вашего проекта. , создавайте титульные экраны, переходы, эффекты и наклейки или выбирайте шаблон.
Вот краткое описание интерфейса, чтобы вы знали, где все находится:
- Вкладка «Инструменты». Позволяет выбирать различные медиафайлы, наклейки, эффекты и текст для добавления в ваши видео.
- Параметры инструмента. После выбора инструмента появится список доступных параметров, в котором вы сможете выбрать один.
- Импорт медиафайлов. Вы можете дважды щелкнуть значок папки, чтобы загрузить ресурсы в видео, или выбрать параметр в меню.
- Предварительный просмотр видео: как только ресурсы будут доступны, вы сможете просмотреть свое видео в окне предварительного просмотра.
- Настройки видео: показывает частоту кадров, соотношение сторон и другие сведения о вашем проекте.
- Временная шкала: после размещения ресурсов в вашем проекте появится временная шкала, показывающая, когда и где начнется воспроизведение каждого ресурса.
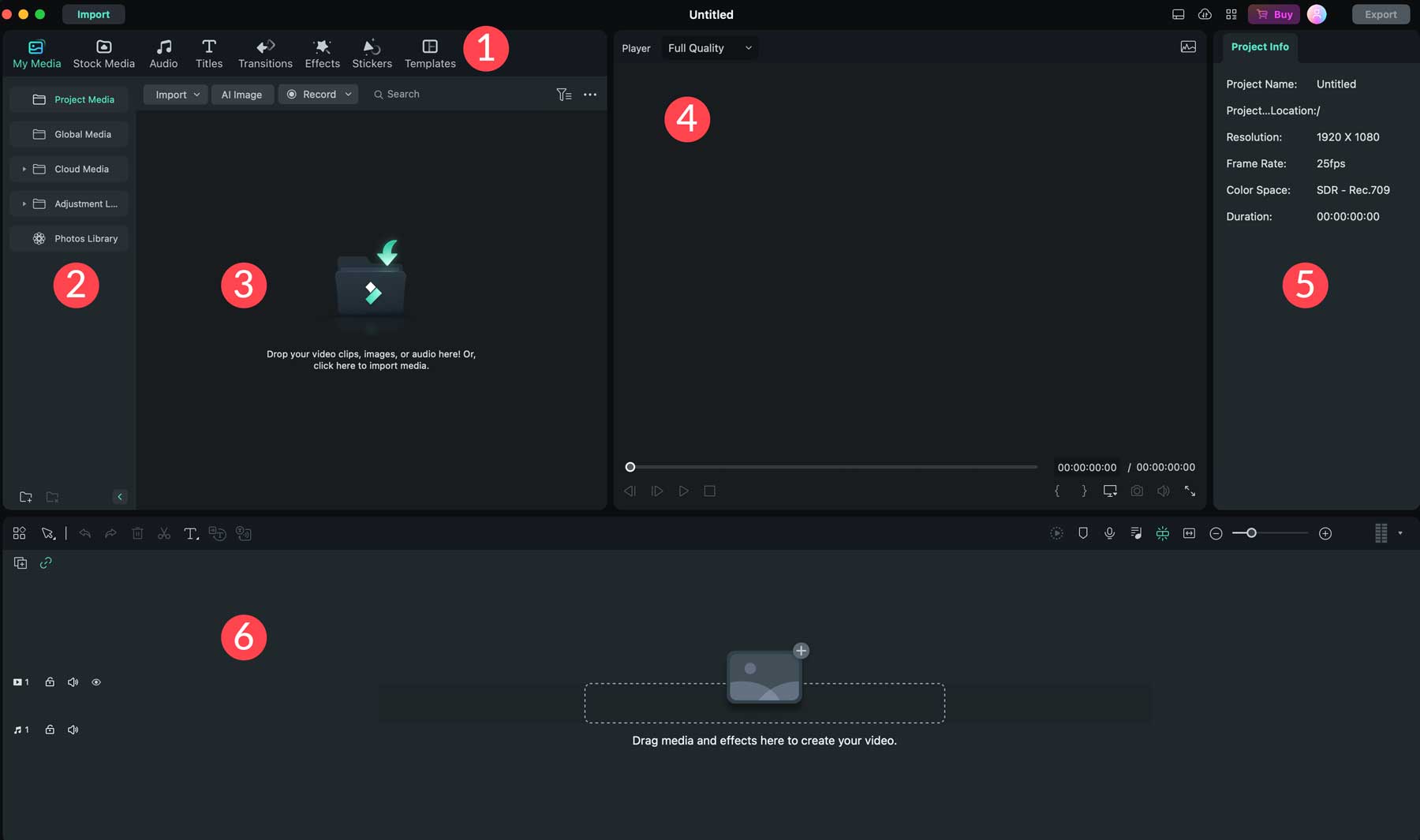
Добавление стоковых медиа
Теперь, когда вы понимаете, где что находится, давайте добавим ассет в наш проект. Начните с нажатия вкладки Stock Media на панели инструментов. Вы можете искать видео- и фоторесурсы, введя текст в поле поиска (1) или просмотрев видео или аудио (2). Вы можете просмотреть каждый из них, дважды щелкнув по нему, чтобы воспроизвести его в окне предварительного просмотра.
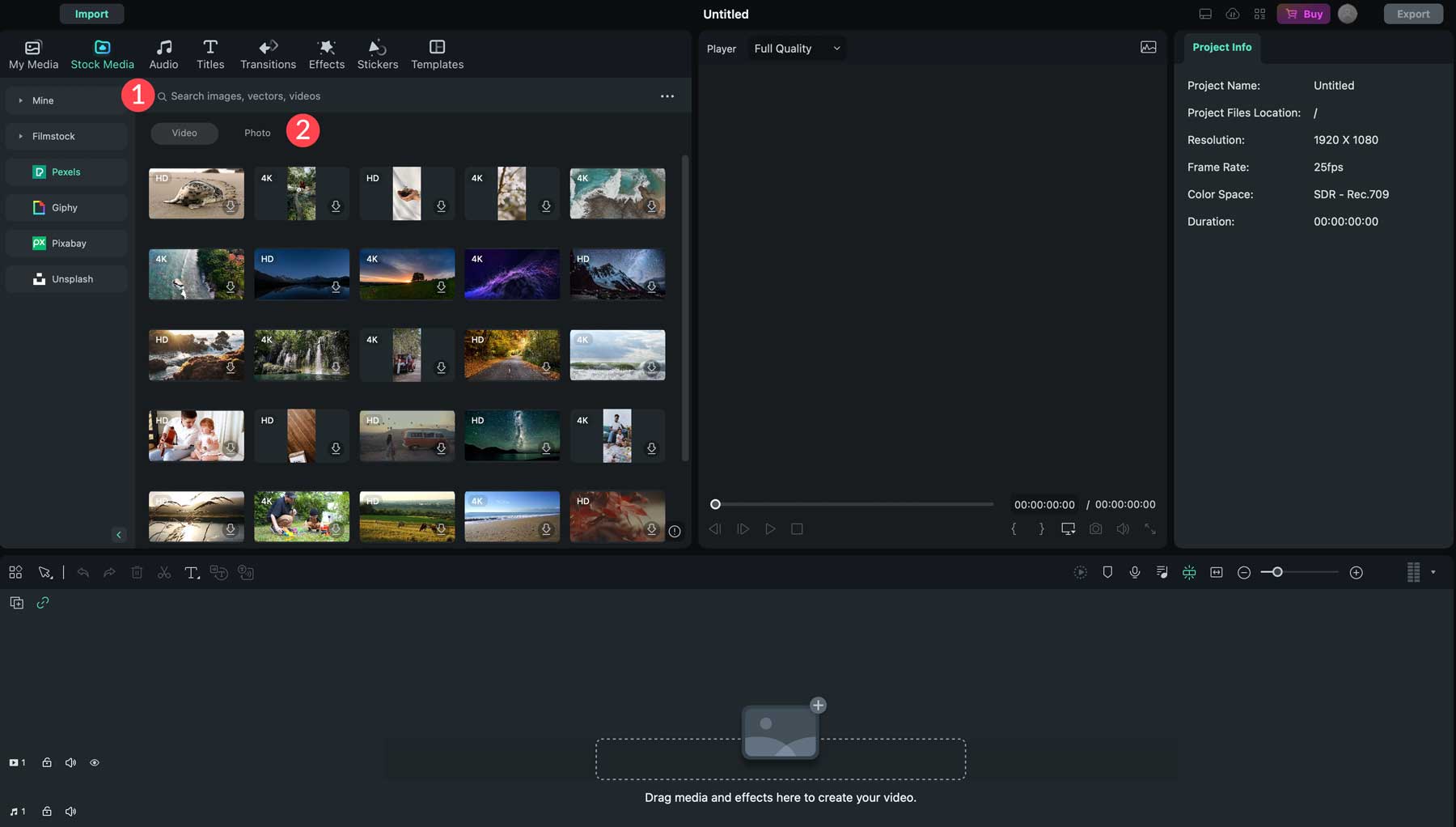
Найдя медиафайл, который хотите использовать, дважды щелкните его, чтобы загрузить (1), а затем перетащите на временную шкалу (2). В зависимости от выбранного носителя Filmora может спросить, хотите ли вы согласовать соотношение сторон проекта или изменить его для выбранного вами ресурса. Выберите вариант «Соответствие медиа» для достижения наилучших результатов.
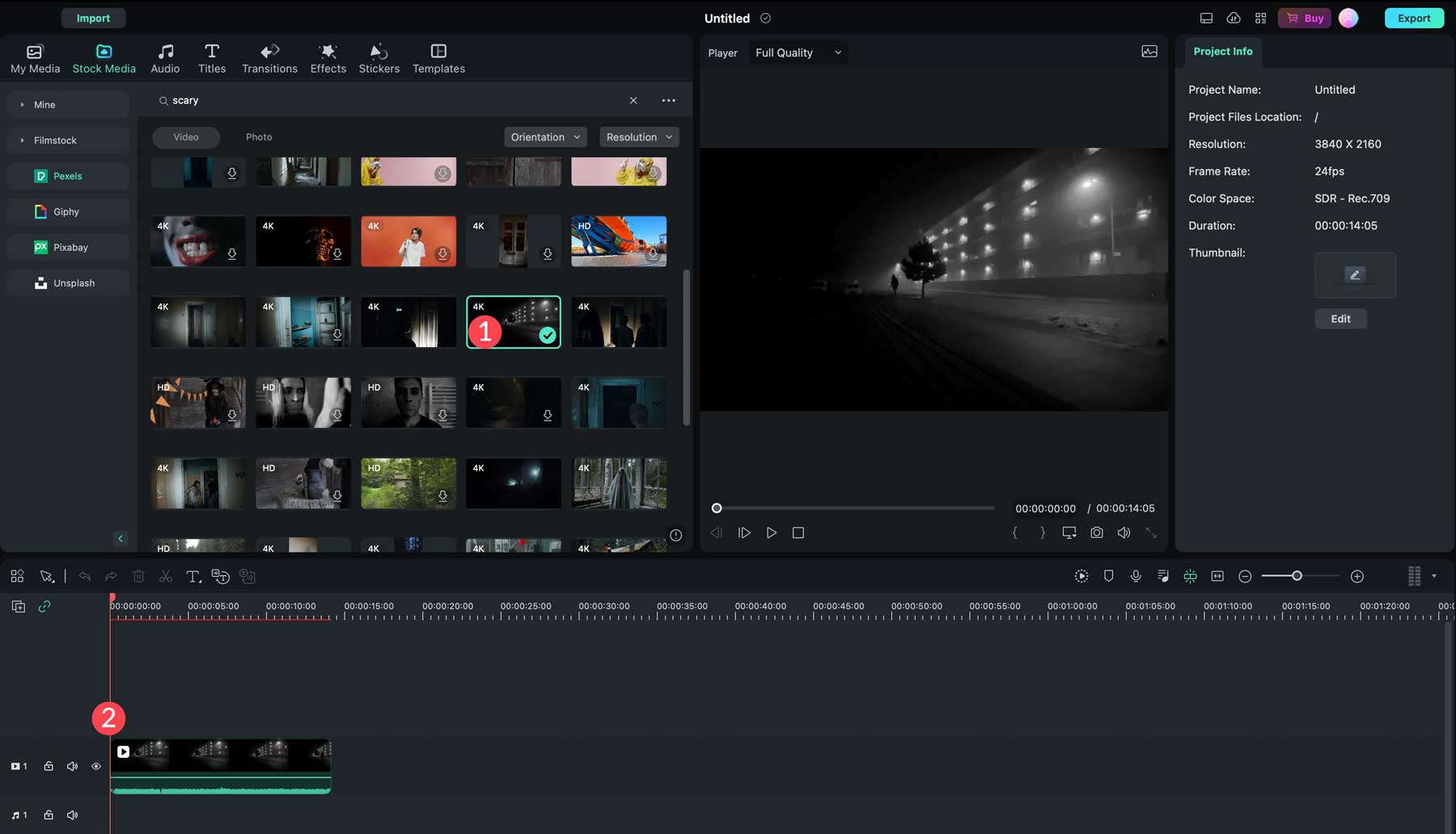
Когда вы добавляете видеоматериалы, Wondershare Filmora автоматически привязывает их к временной шкале сразу после предыдущего клипа. Это позволяет избежать ненужных пауз или пустых экранов в вашем видео. Вы также можете просмотреть видео с помощью окна предварительного просмотра (1), отрегулировать расположение клипов, переставив их на временной шкале (2), или отрегулировать продолжительность каждого клипа, щелкнув и перетащив их на временной шкале (3). Если вы решите не использовать клип, просто щелкните его на временной шкале и нажмите кнопку «Удалить», чтобы удалить его (4).
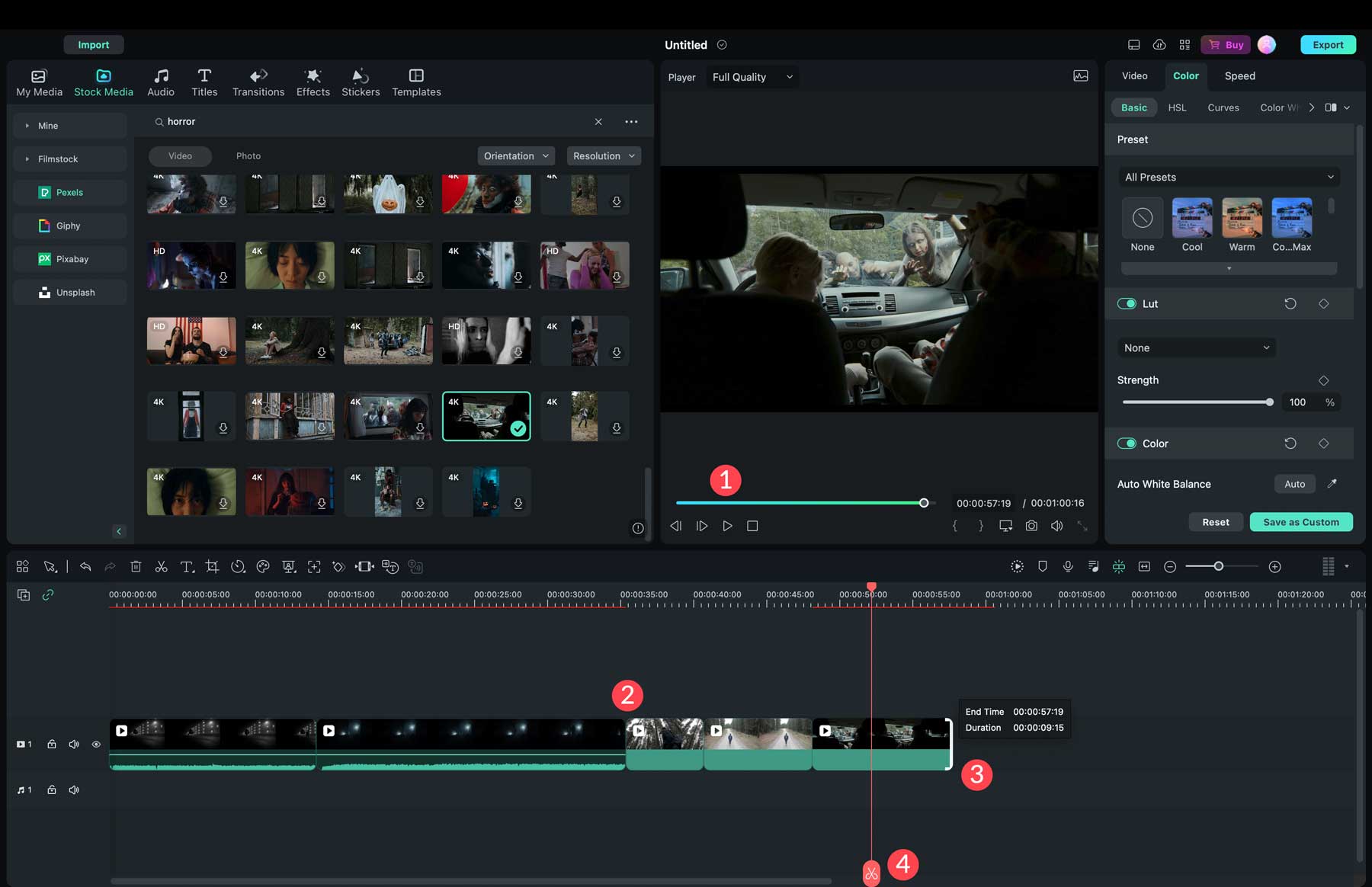
После того как ваши медиаресурсы будут готовы, вы сможете добавлять переходы, эффекты, аудио и наклейки, чтобы улучшить свое видео.
Добавление аудио
Wondershare Filmora предоставляет миллионы аудиоклипов, которые вы можете использовать в своих проектах. Перейдите на вкладку аудио на панели инструментов (1), чтобы добавить звук. Чтобы добавить видео или фотографии, найдите и выберите аудио, которое вы хотите использовать (2), дважды щелкните его, чтобы загрузить на свой компьютер, и перетащите его на временную шкалу (3). По умолчанию Wondershare Filmora добавит аудиоклип в музыкальный раздел временной шкалы (4). Отсюда вы можете растянуть звук на всю длину видео (5). Вы также можете добавить несколько аудиоклипов к любому видео.
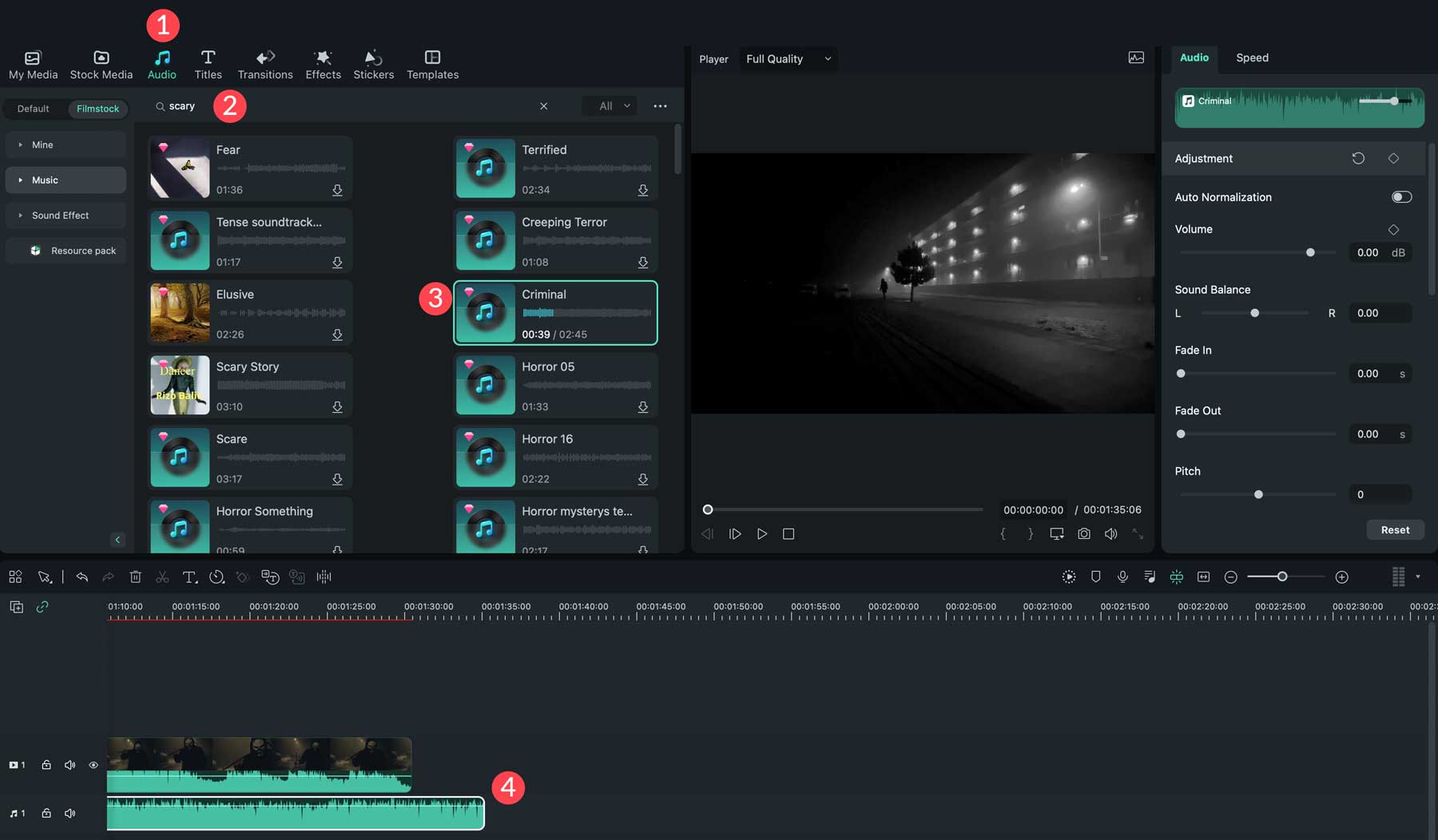
Совет: Если вы выбрали видео, в котором уже присутствует музыка, вы можете получить доступ к настройкам клипа, щелкнув настройки звука видео (1) и установив уровень звука в 0 децибел (2).
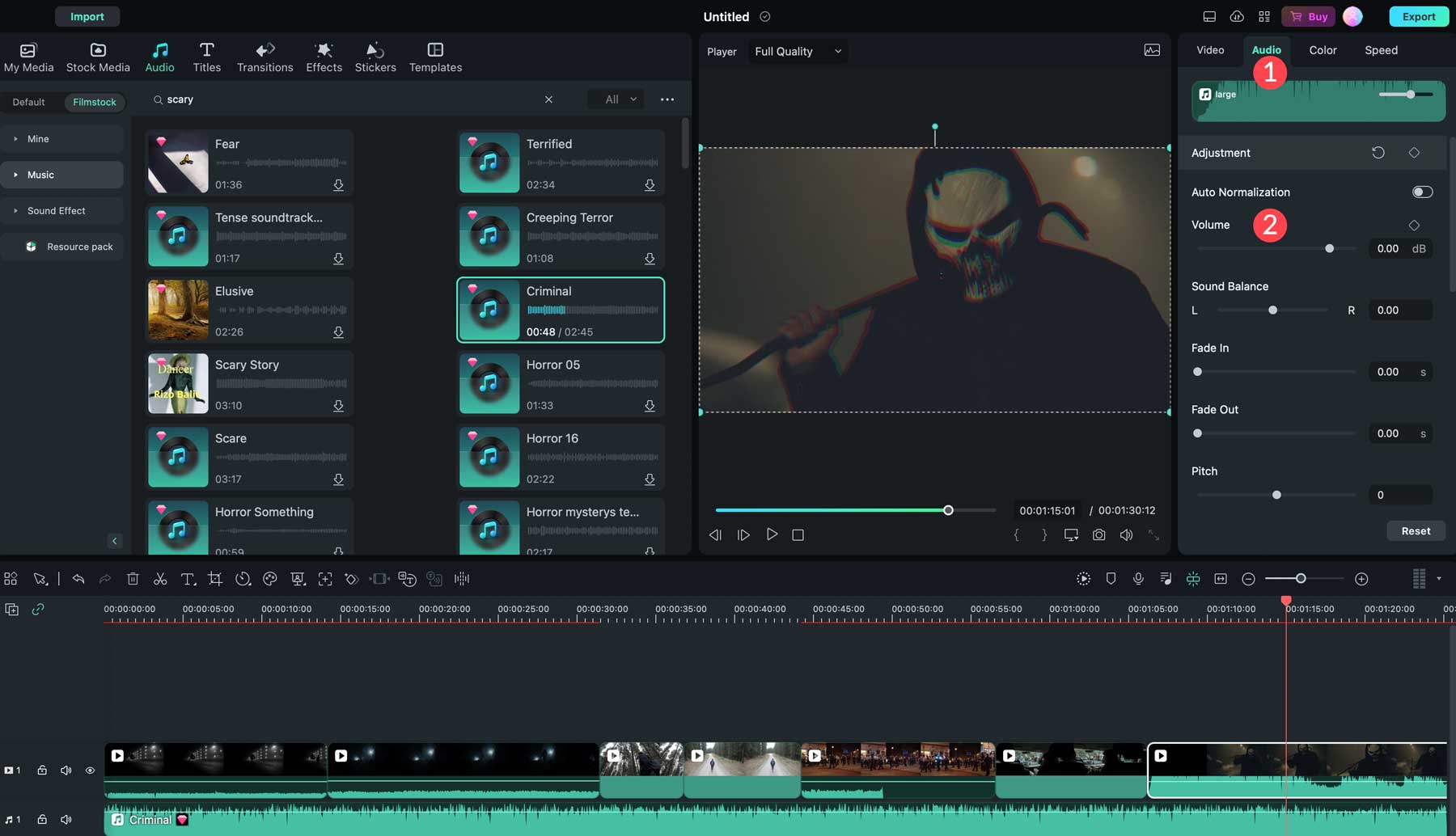
Помимо музыки, Filmora предоставляет тысячи клипов со звуковыми эффектами. Их можно использовать в сочетании с музыкой, чтобы подчеркнуть конкретную сцену. Например, если вы хотите добавить страшный волчий вой во время сцены темного леса, есть из чего выбрать.
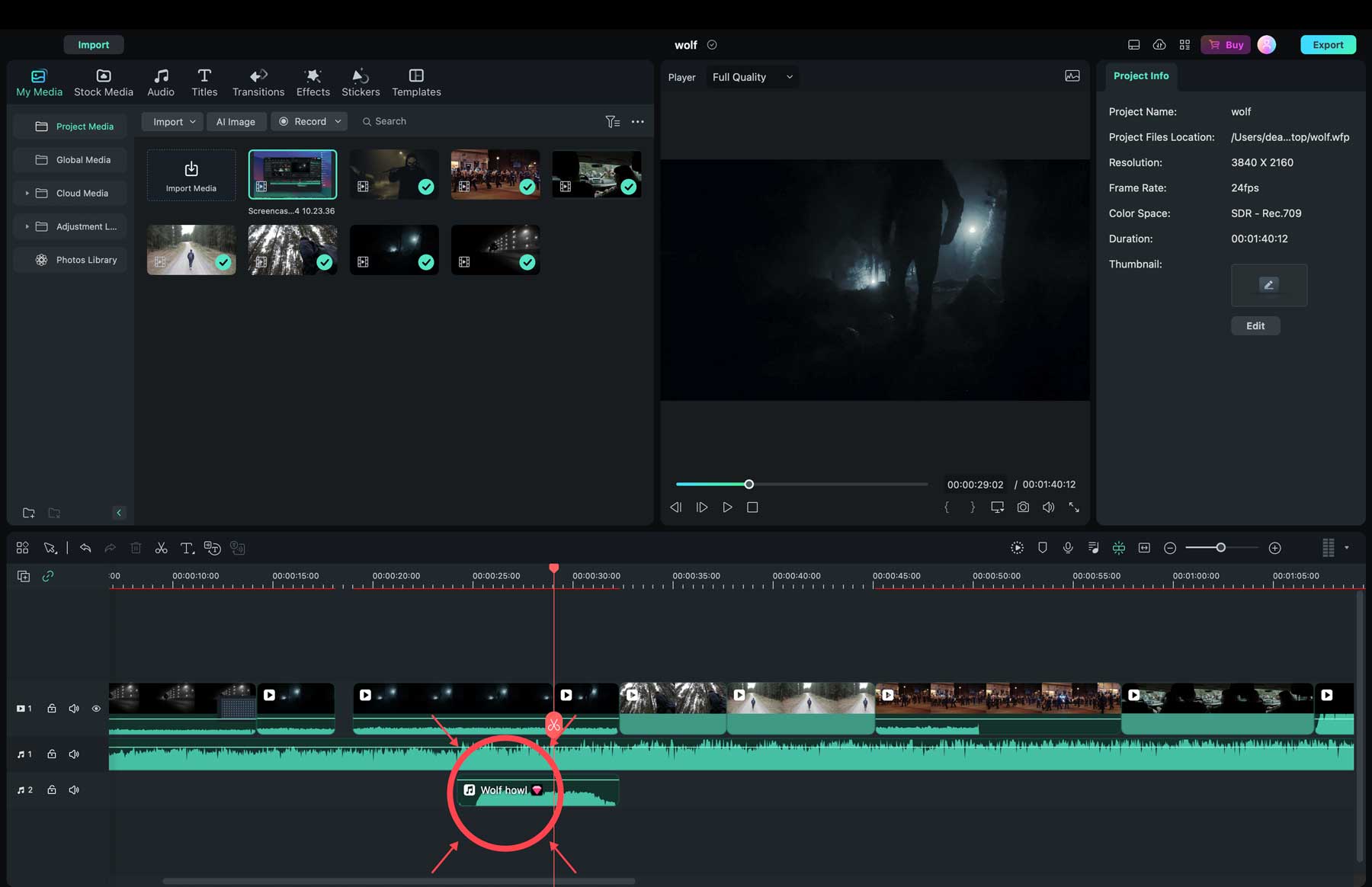
Добавление переходов и эффектов
Wondershare Filmora предлагает множество спецэффектов, текста, переходов и наклеек, которые можно добавить к вашим видео. Их добавление работает так же, как видео и аудио, путем поиска, щелчка и перетаскивания на временную шкалу. Важным шагом является добавление переходов, если вы используете в своем видео более одного клипа. Программное обеспечение предлагает множество возможностей, включая затухание, налет, испарение и многое другое. Filmora автоматически разместит их в конце клипа при перетаскивании на временную шкалу.
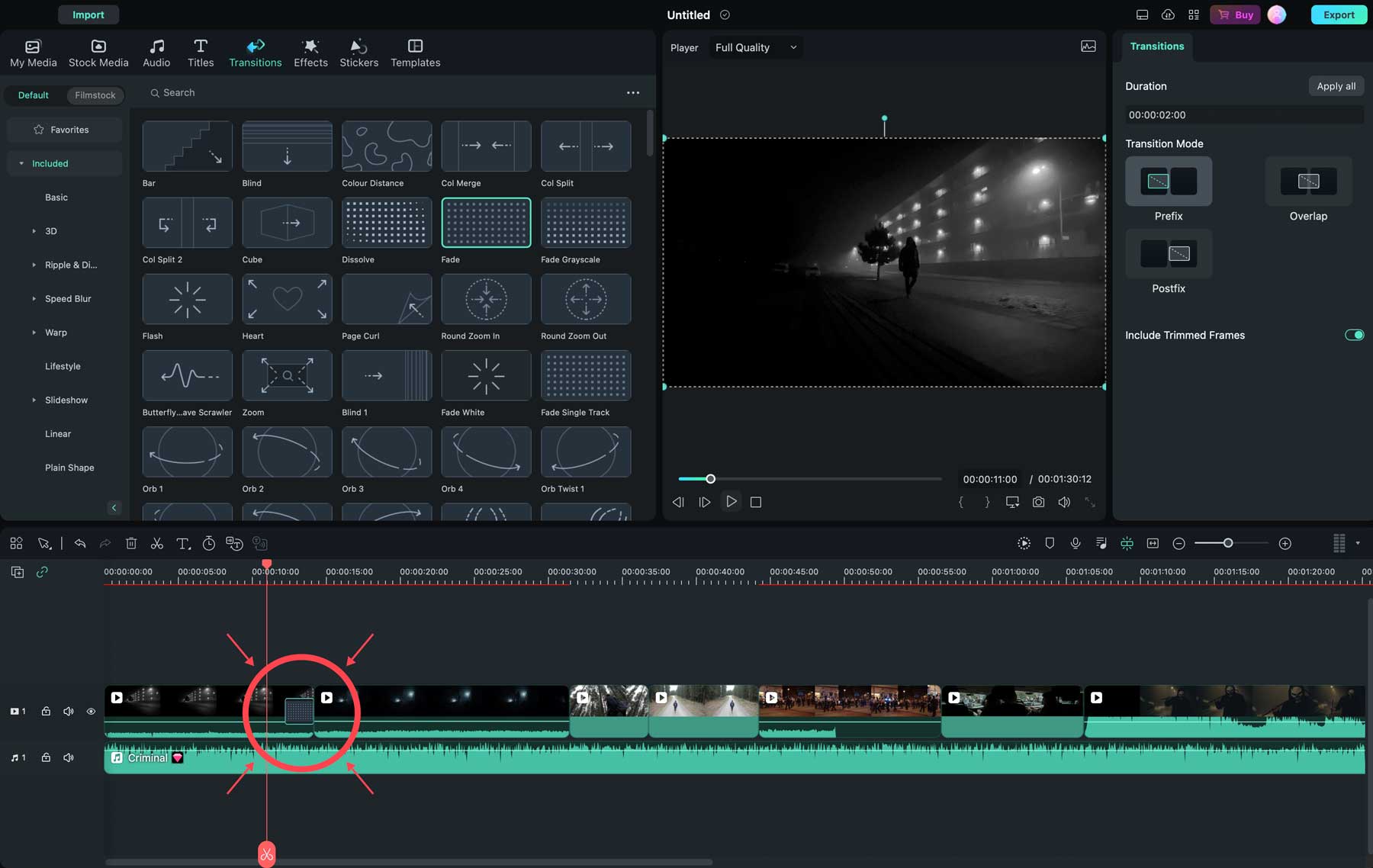
Вы также можете добавлять названия сцен к своим видео. Есть из чего выбирать, включая 3D, новости и самые популярные, используемые другими создателями Filmora. Вы можете найти их на вкладке титров (1), просмотреть их (2), настроить параметры титров (3) и переместить их на временной шкале (4) в нужное место.
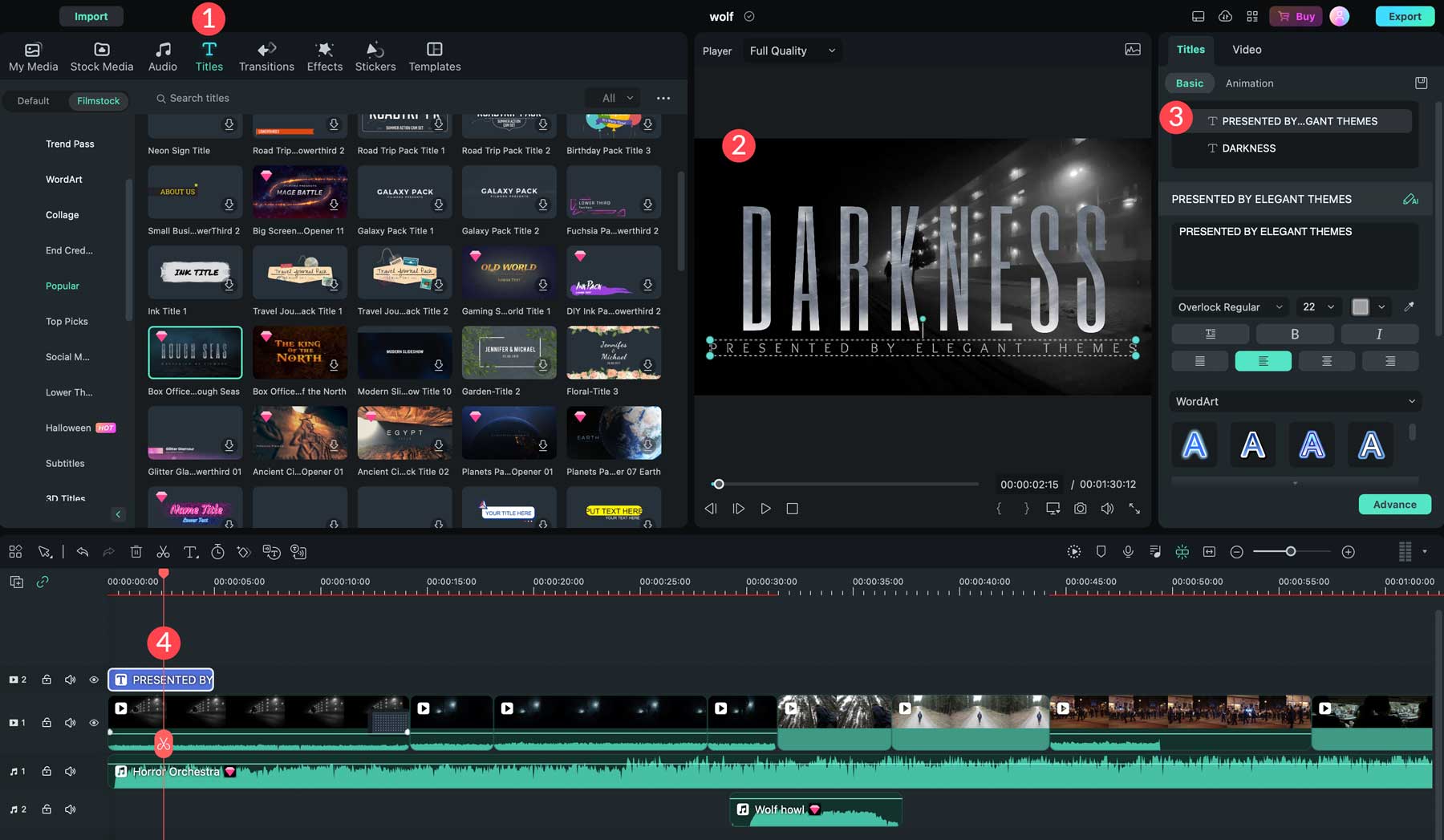
Хотите добавить крутые анимированные эффекты? Без проблем. Wondershare Filmora предлагает множество анимированных наклеек (1) для ваших видео. Например, вы можете наложить эффект катящегося дыма на заголовок вашего видео, чтобы добавить больше акцента. После добавления вы можете трансформировать его, добавить маску, применить анимацию или настроить цвета и скорость (2).
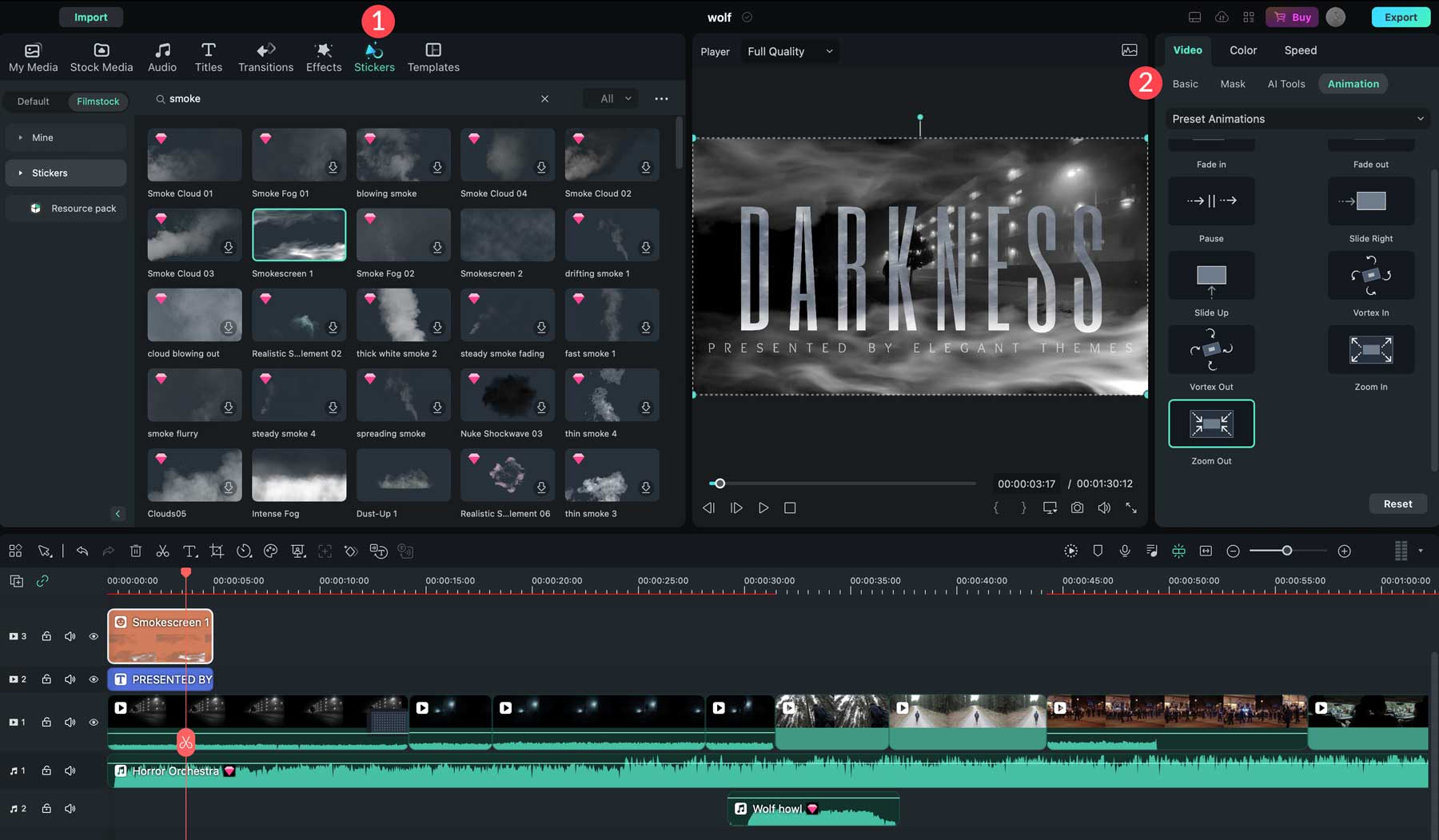
Экспорт вашего видео
Прежде чем экспортировать видео, рекомендуется просмотреть его в полноэкранном режиме, чтобы убедиться, что все выглядит так, как вы хотите. Начните с нажатия значка развертывания в настройках воспроизведения окна предварительного просмотра (1). После предварительного просмотра видео нажмите кнопку экспорта (2) в правом верхнем углу интерфейса Filmora.
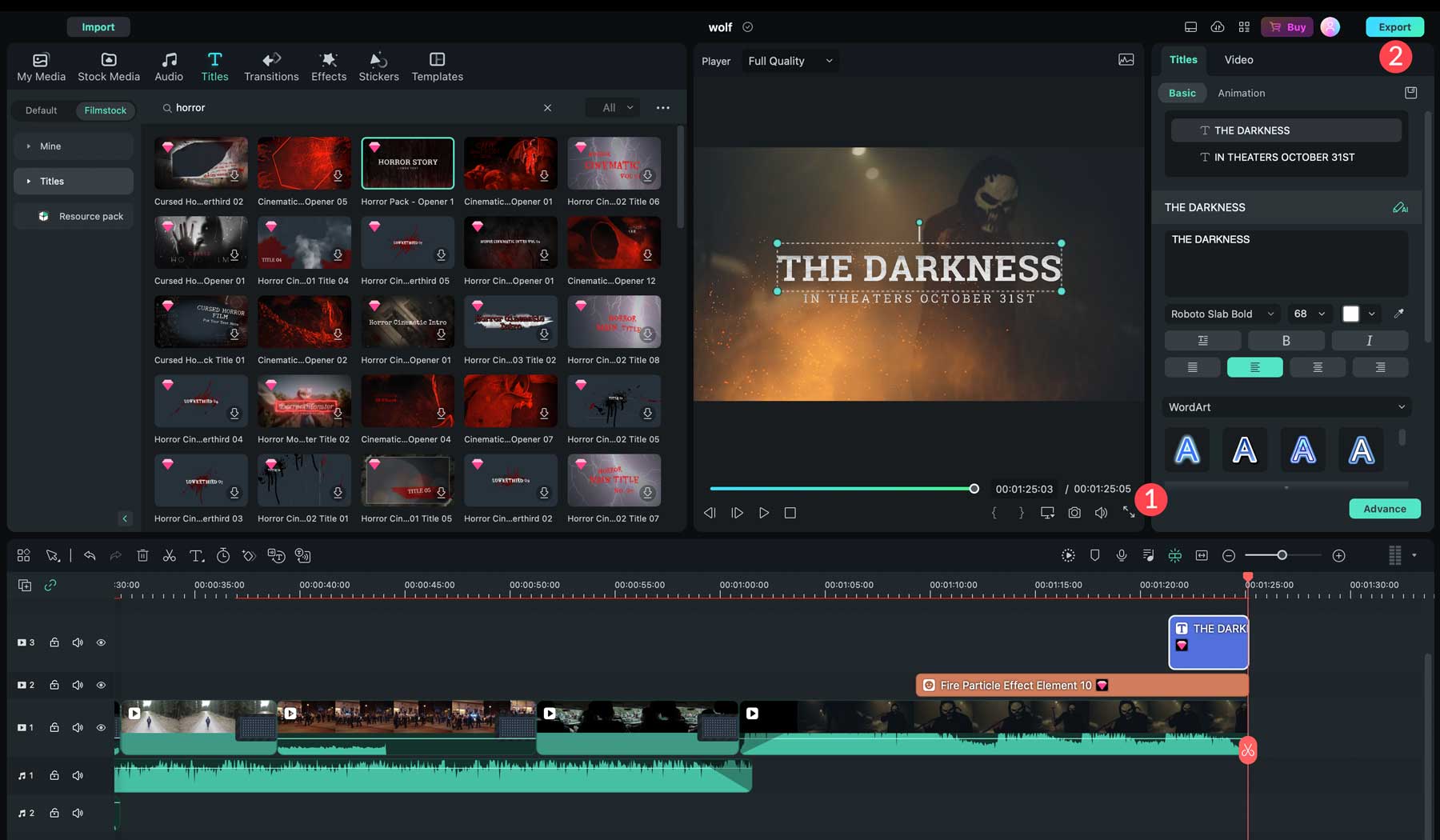
Это вызовет настройки экспорта. Первым шагом является выбор формата экспорта. Вы можете выбирать между локальным, устройством, YouTube, TikTok, Vimeo или DVD. В зависимости от выбранного вами формата параметры будут разными, поэтому давайте рассмотрим их, чтобы вы знали, какие у вас есть варианты.
Локальный вариант позволяет экспортировать видео непосредственно на жесткий диск вашего компьютера. Начните с добавления миниатюры (1). Вы можете загрузить его или позволить Filmora создать его на основе видео. Далее вы дадите своему видео имя (2), выберите место назначения (3), настройки экспорта (4), формат (5), качество (6), разрешение и частоту кадров (7), решите, загружать ли его. в облако (8) и включите аппаратное ускорение (9). После завершения настроек нажмите кнопку экспорта (10), чтобы загрузить видео.
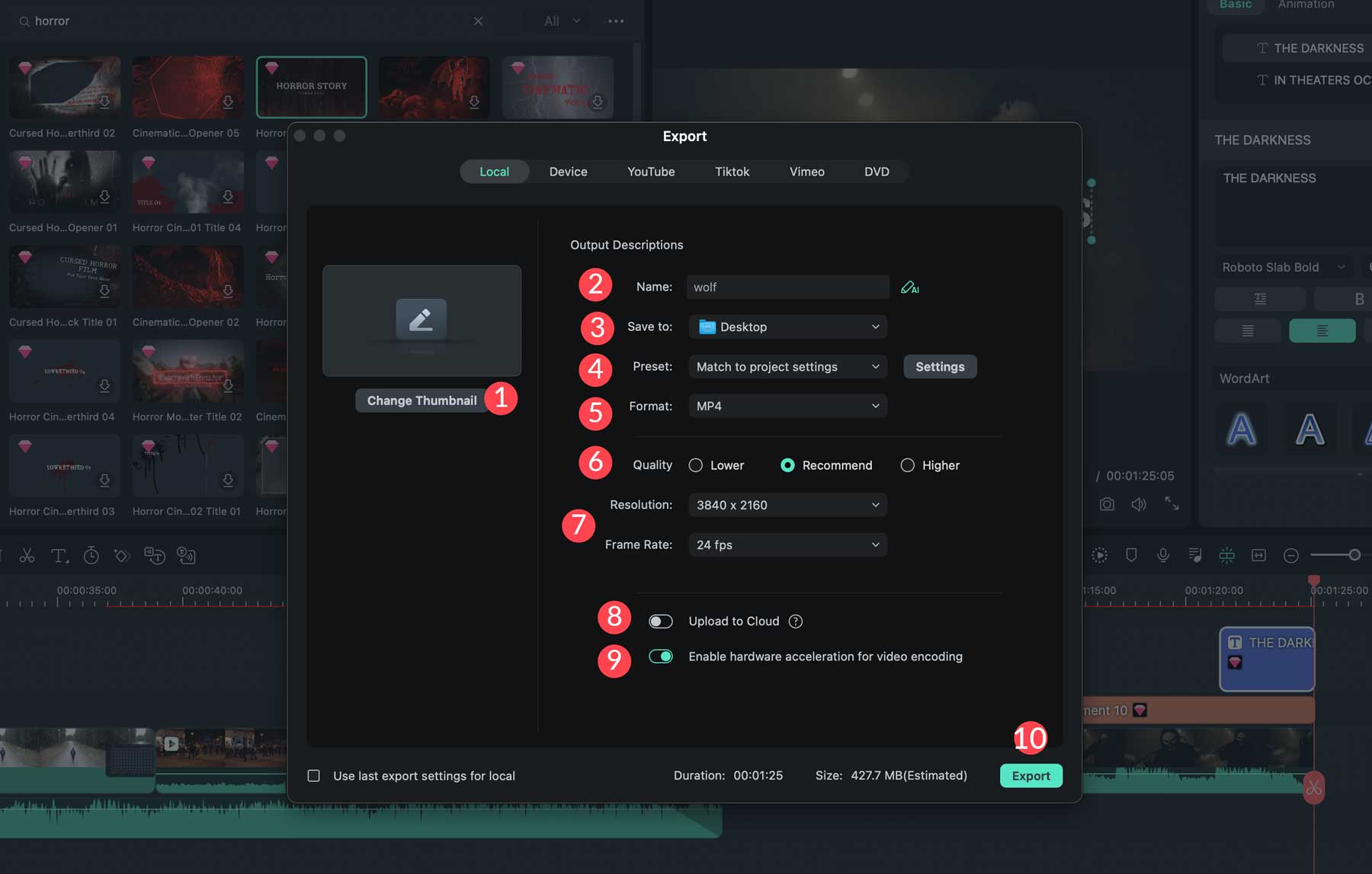
Если вы выберете опцию экспорта устройства, вы можете выбрать желаемый формат. Существуют варианты для iPhone и других устройств Apple, Android и игровых консолей, таких как Xbox и PlayStation.
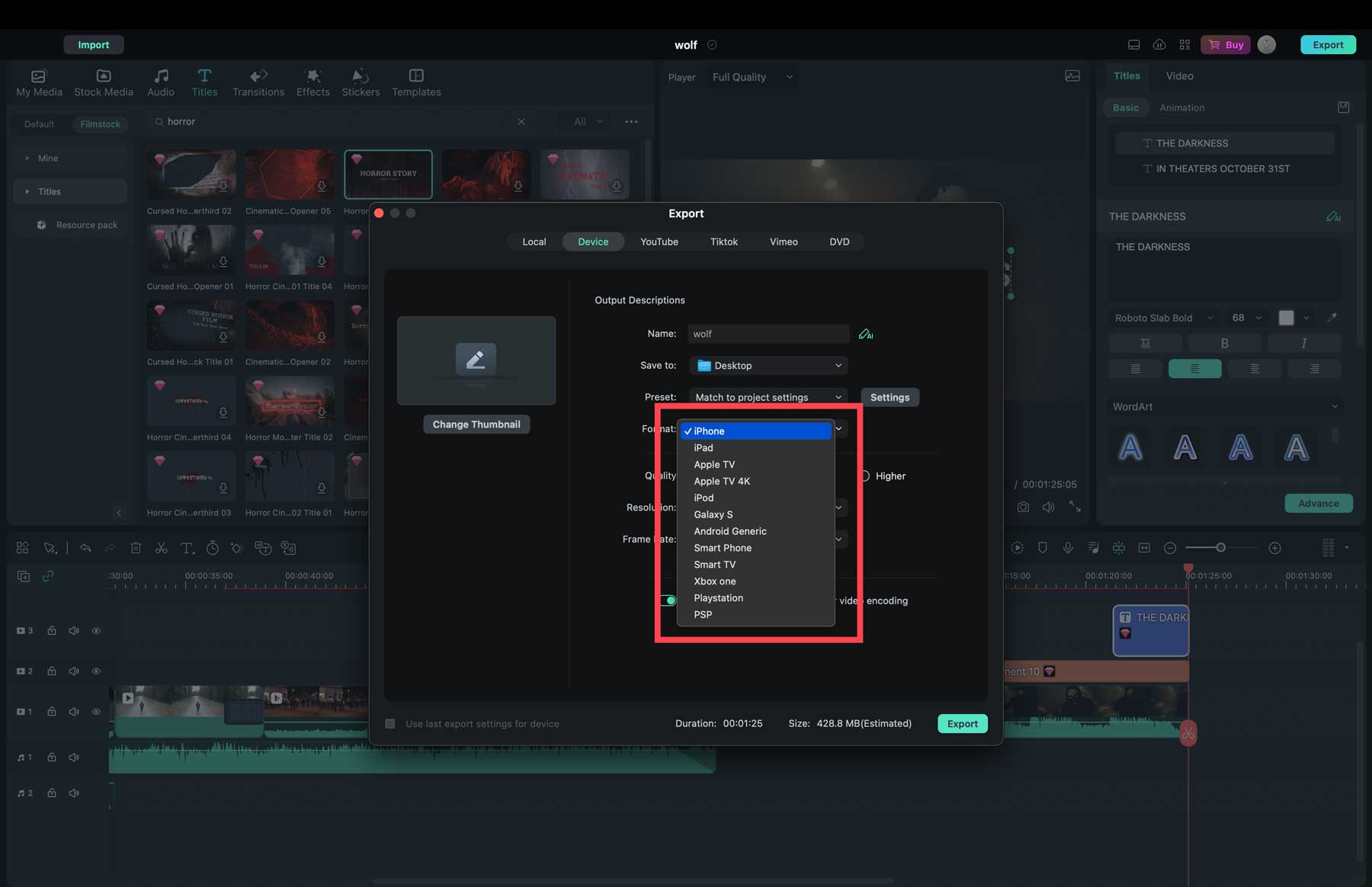
Наконец, несколько каналов социальных сетей напрямую интегрируются с Wondershare Filmora, поэтому вы можете войти на YouTube, TikTok или Vimeo (1) и автоматически загрузить свое видео в определенную категорию (2). Вы также можете добавить описание (3), теги (4) и настроить параметры конфиденциальности (5).
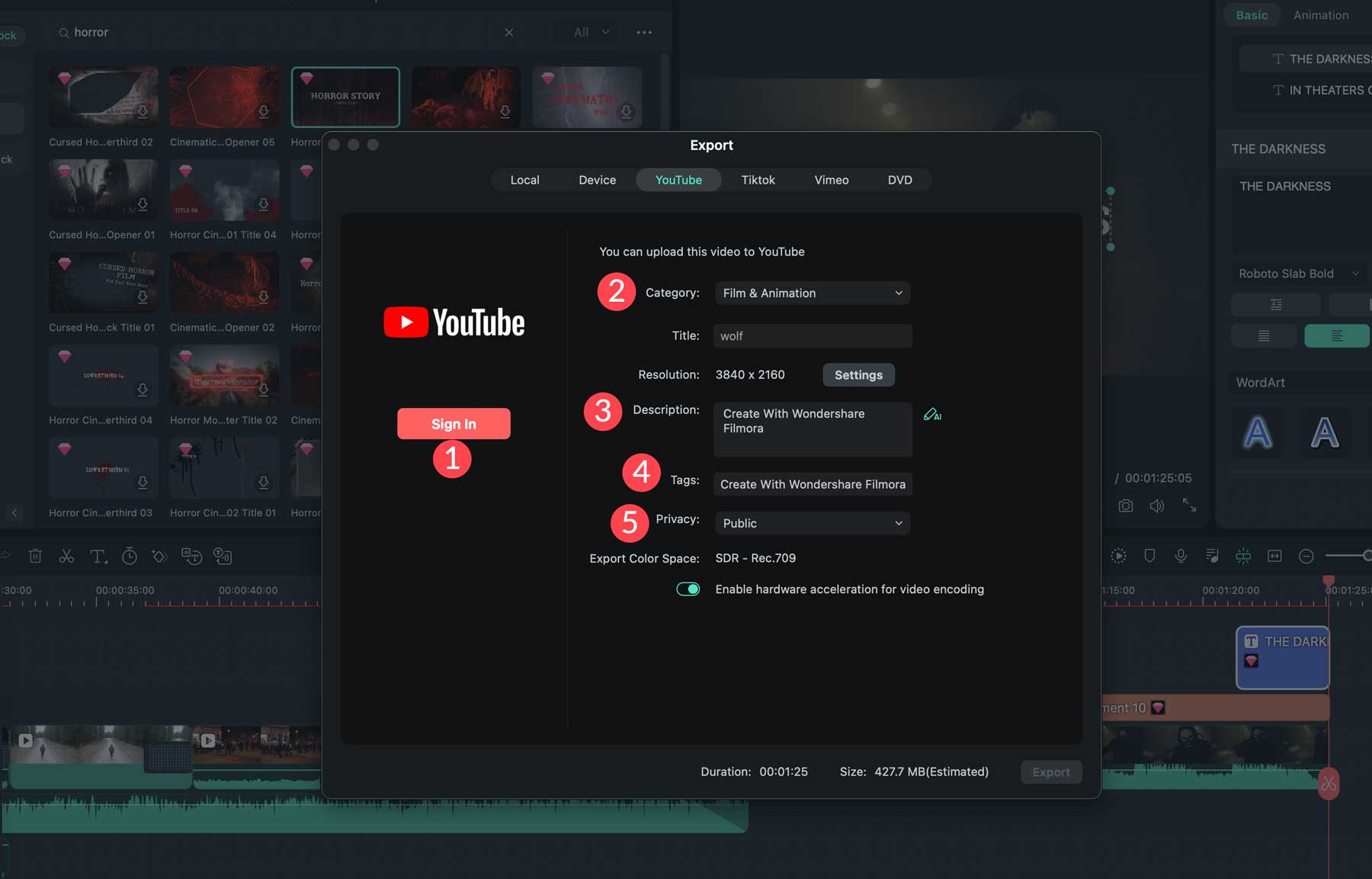
После того, как вы выбрали нужные настройки экспорта, нажмите кнопку экспорта, чтобы продолжить.
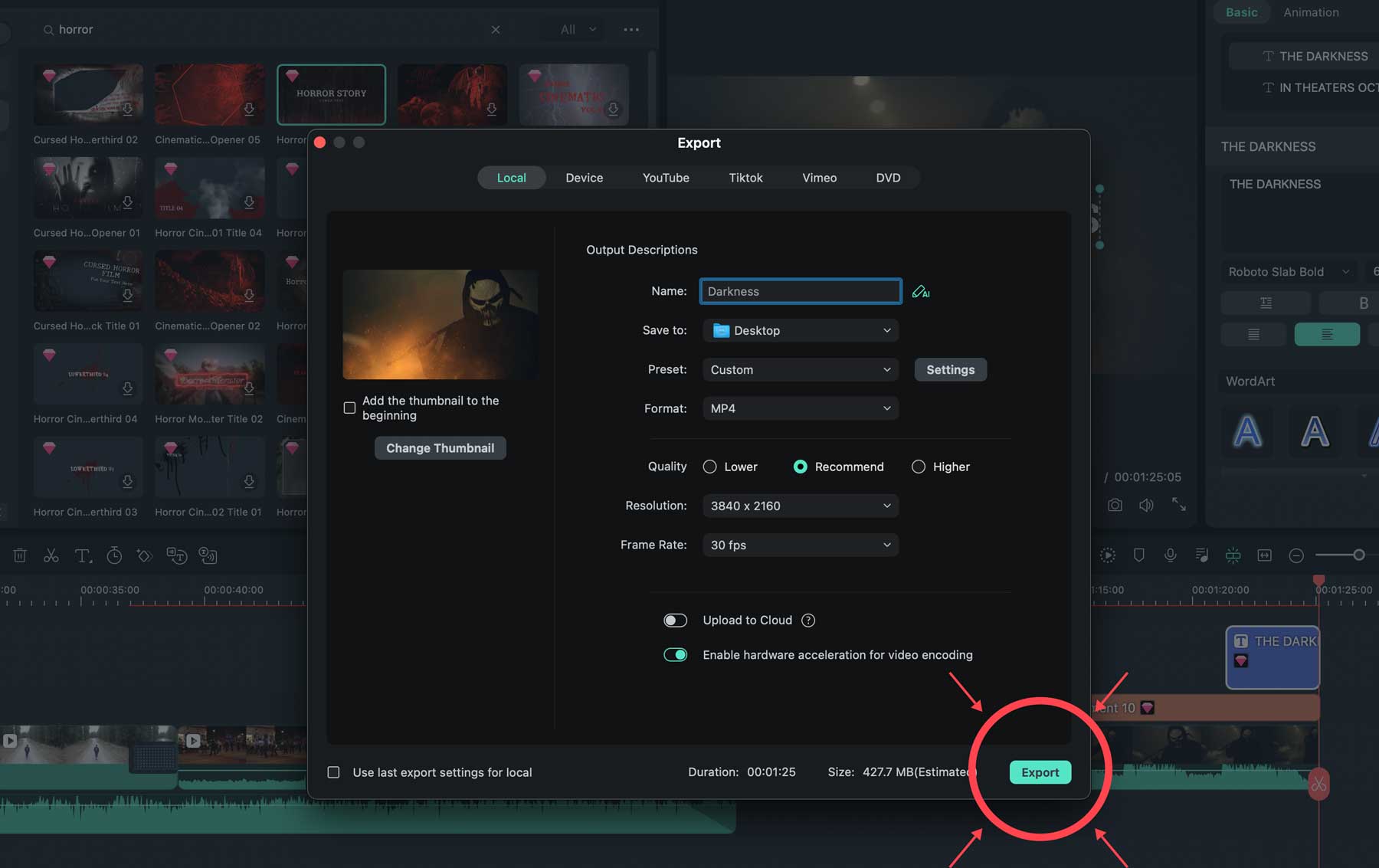
Если вы воспользуетесь бесплатной версией, вы заметите, что экспортировать видео можно только с водяным знаком. Также в видео будут отсутствовать любые элементы, требующие премиум-лицензии. Кроме того, если вы приобретете программное обеспечение, вы получите доступ ко всем эффектам, наклейкам, аудио и заголовкам, а также к преобразованию речи в текст, преобразованию текста в речь, ключевым кадрам, увеличению скорости и разрешению экспорта 4K.
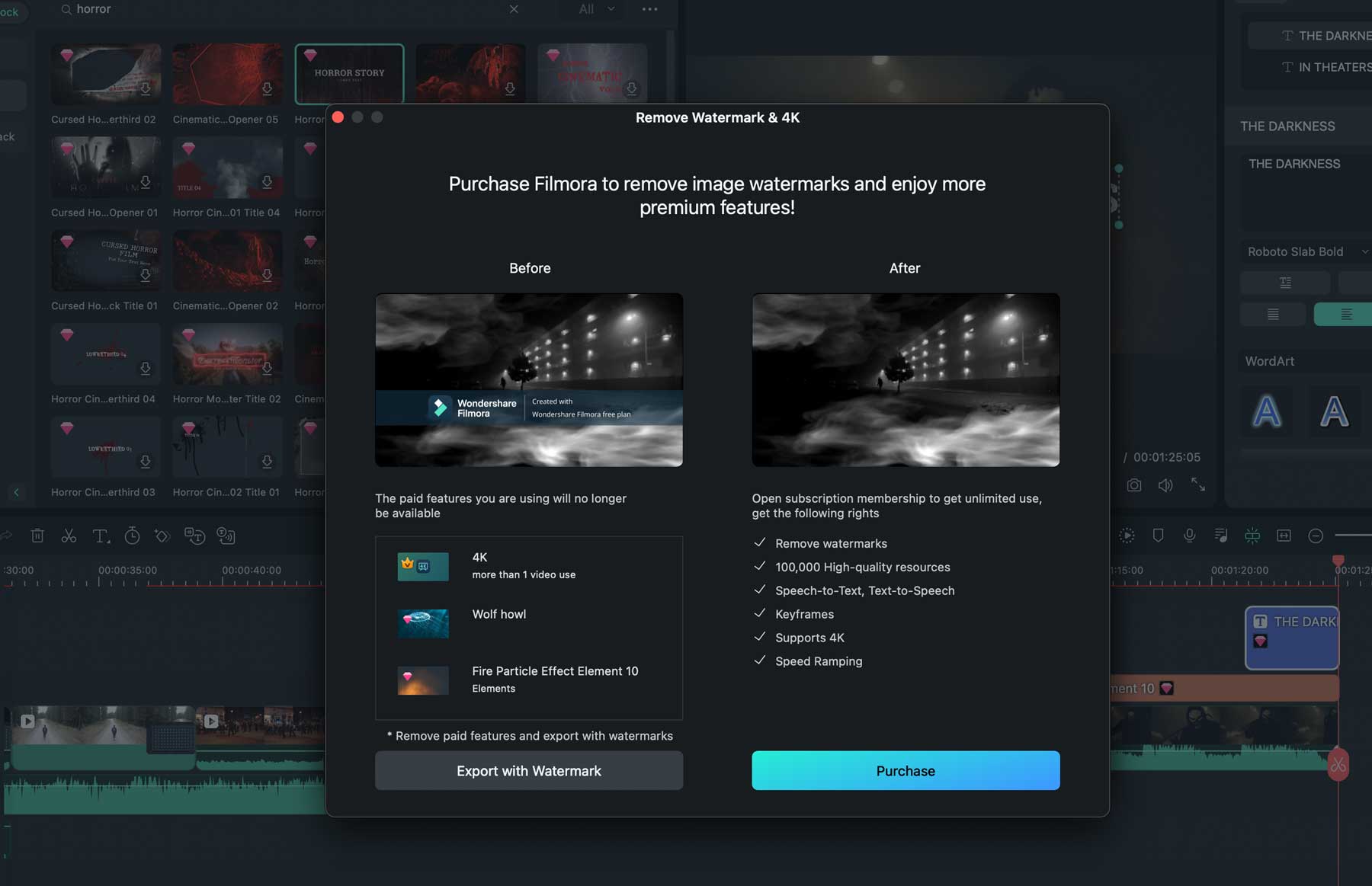
Wondershare Filmora Плюсы и минусы
После тщательного исследования программного обеспечения Wondershare Filmora мы составили список плюсов и минусов, основанный на нашем опыте. Есть много положительных моментов, но есть несколько веских причин рассмотреть альтернативу.
Плюсы Wondershare Filmora
- Простой интерфейс, ориентированный на новичков.
- Легко создавайте видео в разных форматах или используйте инструмент автоматического рефрейминга.
- Миллионы стоковых фотографий, аудио и видео
- Инструмент AI Audio Stretch позволяет «растягивать» звук в ваших видео.
- Маскирование с помощью инструмента «Перо» — это большой плюс. Вы можете выбрать любой элемент в своем видео, замаскировать его, удалить или добавить анимационные эффекты.
- Создайте копию с помощью ChatGPT или изображений с текстовой подсказкой.
Минусы Wondershare Filmora
- Для некоторых инструментов требуется дополнительная подписка на Filmstock.
- У некоторых пользователей возникали проблемы с авторскими правами при попытке загрузить видео на YouTube.
- Оно не так надежно, как другие программы для редактирования видео, такие как Adobe Premiere Pro.
- С другой стороны, если вы добавите ежемесячный план подписки, а также годовой план.
- Новые эффекты выпускаются каждый месяц, но только для ежемесячных подписчиков Filmstock.
Цены Wondershare Filmora
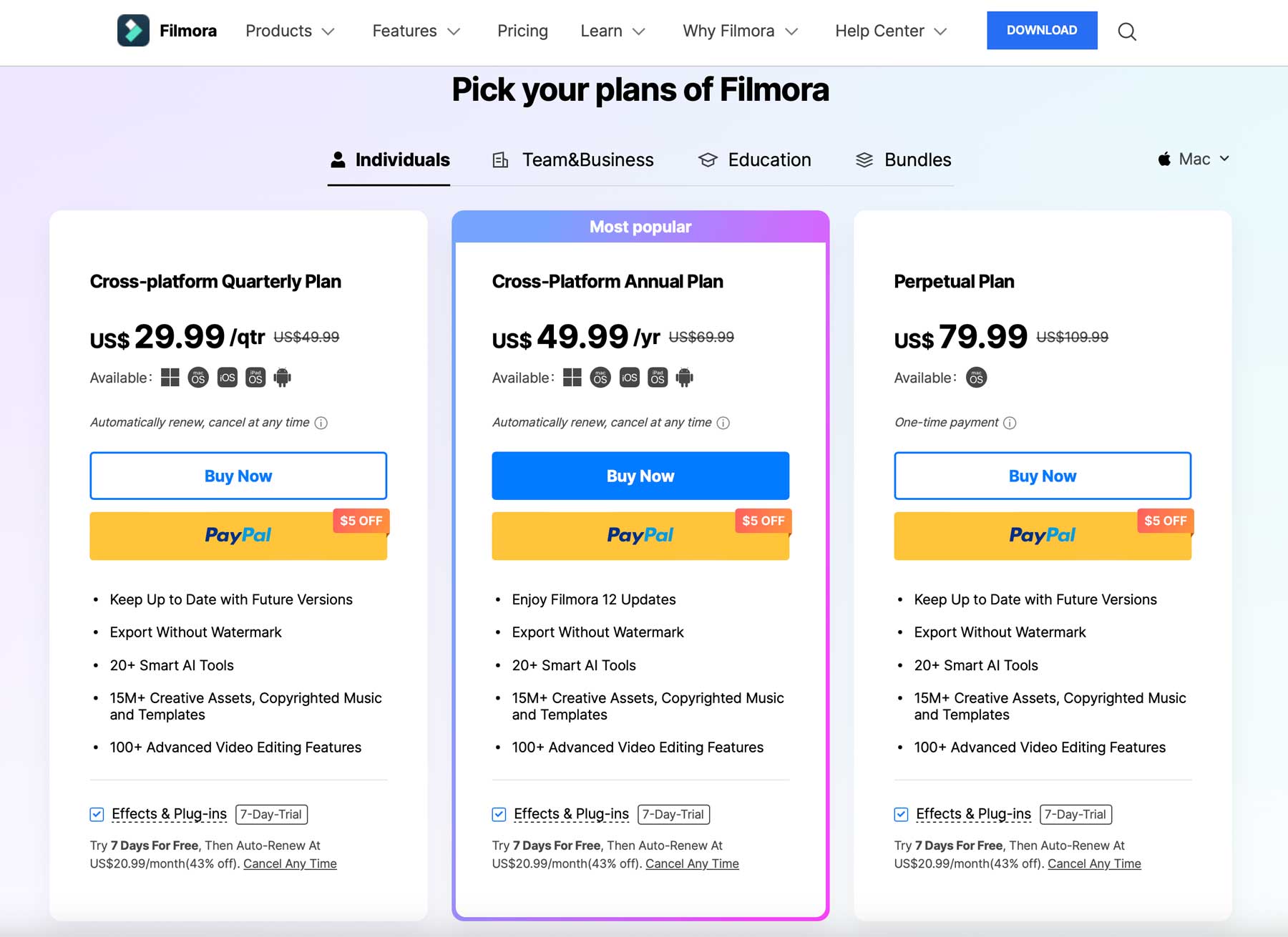
Wondershare предлагает несколько индивидуальных, командных, образовательных и пакетных планов с разными ценами. Самый популярный вариант — годовой кроссплатформенный план за 49,99 долларов США. Сюда входят все обновления, экспорт без водяных знаков, доступ к более чем 20 инструментам искусственного интеллекта, более 100 функциям редактирования видео и 15 миллионам творческих ресурсов, музыки и шаблонов.
Однако, чтобы воспользоваться обширной библиотекой звуковых и видеоэффектов Filmora, вам придется платить дополнительно 20,99 долларов в месяц за подписку Filmstock. Это означает, что вам придется платить примерно 300 долларов в год, чтобы использовать весь потенциал программного обеспечения.
Заключительные мысли о Wondershare Filmora
Креативщикам, которые ищут программное обеспечение для редактирования видео, обеспечивающее интуитивно понятный способ создания, редактирования и публикации видео, стоит попробовать Wondershare Filmora. Он предлагает миллионы видео, аудио и творческих ресурсов, простой способ загрузки ваших творений в социальные сети и минимальную кривую обучения. Однако стоимость всех активов может оказаться слишком высокой для людей с ограниченным бюджетом. Тем не менее, бесплатная версия и 30-дневная гарантия возврата денег дают пользователям достаточно времени, чтобы определить, является ли это правильным решением.
Вы рассматриваете возможность включения Wondershare Filmora в свой творческий процесс, но хотите избежать дополнительных затрат на подписку на ресурсы? Посетите некоторые бесплатные сайты видеоресурсов, а также другие варианты создания видео:
- 3 стоковых видеосайта для медиаголодного мира
- 9 лучших генераторов видео с использованием искусственного интеллекта в 2023 году (в сравнении)
- 7 инструментов для создания видео в Интернете, которые может использовать каждый
- Pictory AI: тщательный обзор (2023)
