Как использовать WooCommerce для экспорта товаров
Опубликовано: 2022-08-05Многие пользователи обратятся к WooCommerce, чтобы запустить полнофункциональный интернет-магазин с использованием WordPress. Общий «поток» включает перенос активов, продуктов и контента на обе эти платформы. Однако вы также можете использовать WooCommerce для экспорта товаров.
Есть много причин, по которым вы бы это сделали. Чаще всего вам придется выполнять некоторые административные действия, например массовое исправление записей. Однако вы также можете экспортировать продукты, если решите перенести свой веб-хостинг.
Как бы то ни было, знание того, как экспортировать свою продукцию — и необходимые шаги — это мощная стрела, которую нужно иметь в своем колчане.
В этом уроке мы покажем вам, как использовать WooCommerce для экспорта товаров. Мы подберем несколько плагинов, которые помогут вам, и предложим вам пошаговое руководство по выполнению этой работы.
Во-первых, давайте вкратце поговорим о вариантах использования для экспорта, а также процесса импорта.
Почему вы хотите экспортировать продукты WooCommerce
Все ваши запасы и инвентарь находятся в WordPress, в частности, в WooCommerce. Экспорт этих продуктов означает создание списка, в котором вы можете работать с данными в другой программе, вдали от установки вашего магазина.
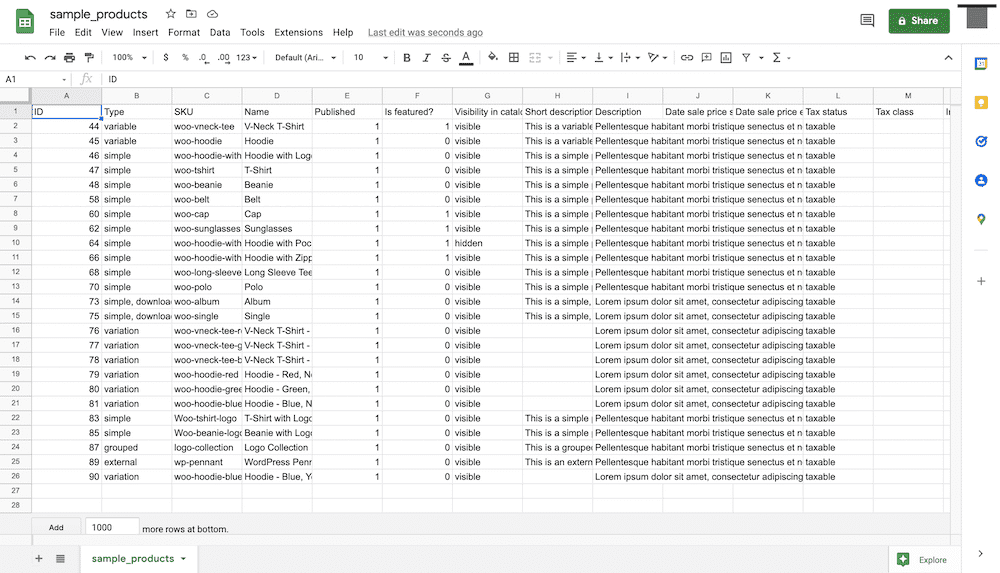
Вы часто экспортируете эти продукты в какой-либо формат электронной таблицы, будь то файл со значениями, разделенными запятыми (CSV), электронная таблица Excel или даже обычный текстовый файл.
Хотя это может показаться решительным, на самом деле вы часто экспортируете свою продукцию по ряду обыденных и рутинных причин:
- Эффективность: пакетное редактирование вашего инвентаря более просто и привычно через электронную таблицу, чем через интерфейс WooCommerce. Кроме того, вы можете использовать специальные функции приложения для работы с электронными таблицами, чтобы сэкономить время и силы на загрузку.
- Глобальное исправление ошибок. Может возникнуть проблема со списком товаров, который необходимо отсортировать на глобальном уровне. Например, у вас может быть ошибка со значениями единиц складского учета (SKU). Экспорт продуктов WooCommerce позволяет решить эту проблему и мгновенно повторно импортировать список.
- Простота миграции. Возможно, вы даже захотите обновить свой хостинг на что-то более надежное и функциональное для ваших нужд. Если вы экспортируете свои продукты WooCommerce, ничего не нужно для импорта всего списка в новую установку или на новый сервер.
Говоря об импорте, стоит знать, как это сделать, прежде чем приступать к процессу экспорта. Это даст вам хорошее представление о том, как записи связаны с «внутренним» и «внешним» мирами (по крайней мере, в отношении WooCommerce).
Как импортировать продукты и заказы WooCommerce
На первый взгляд процесс импорта товаров и заказов WooCommerce кажется простым. На самом деле, есть много шестеренок, которые составляют целое колесо.
В следующих нескольких разделах мы поговорим о некоторых элементах, которые необходимо знать, и покажем точный процесс импорта продуктов в WooCommerce.
Основы файла CSV
Хотя мы называем его «файлом CSV», на самом деле это не тип файла, а формат файла. И это несмотря на то, что файлы CSV имеют расширение .csv .
Вы можете читать форматы CSV, используя практически любое приложение, которое может анализировать и отображать текст. Большинство пользователей откроют CSV-файл в приложении для работы с электронными таблицами, потому что оно предлагает соответствующие функции для работы со значениями внутри. Однако с технической точки зрения нет ничего плохого в использовании текстового редактора или какого-либо другого решения.
Ключевым аспектом файла CSV является использование «разделителя». Проще говоря, это разделитель, а по умолчанию используется запятая — отсюда и формат, отображающий «значения, разделенные запятыми». Когда вы используете формат CSV, программное обеспечение для «перевода» (в нашем случае WooCommerce и приложение для работы с электронными таблицами) поймет, что каждый фрагмент информации, разделенный запятой, является уникальным, отдельным фрагментом данных:
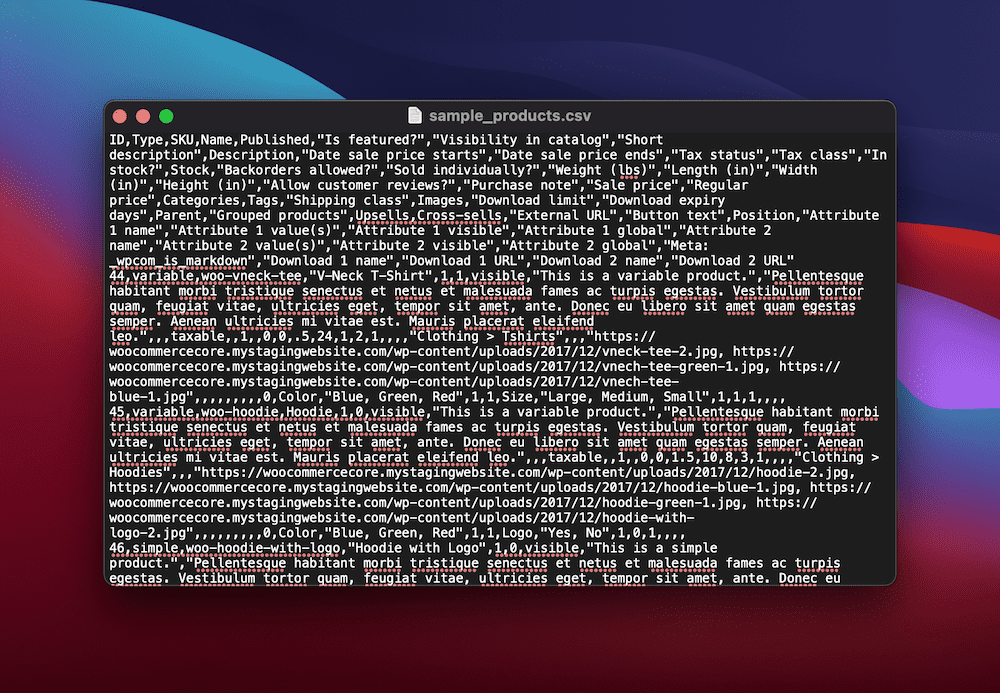
Без разделителя запятой вы увидите, что данные разбиты на одну ячейку:
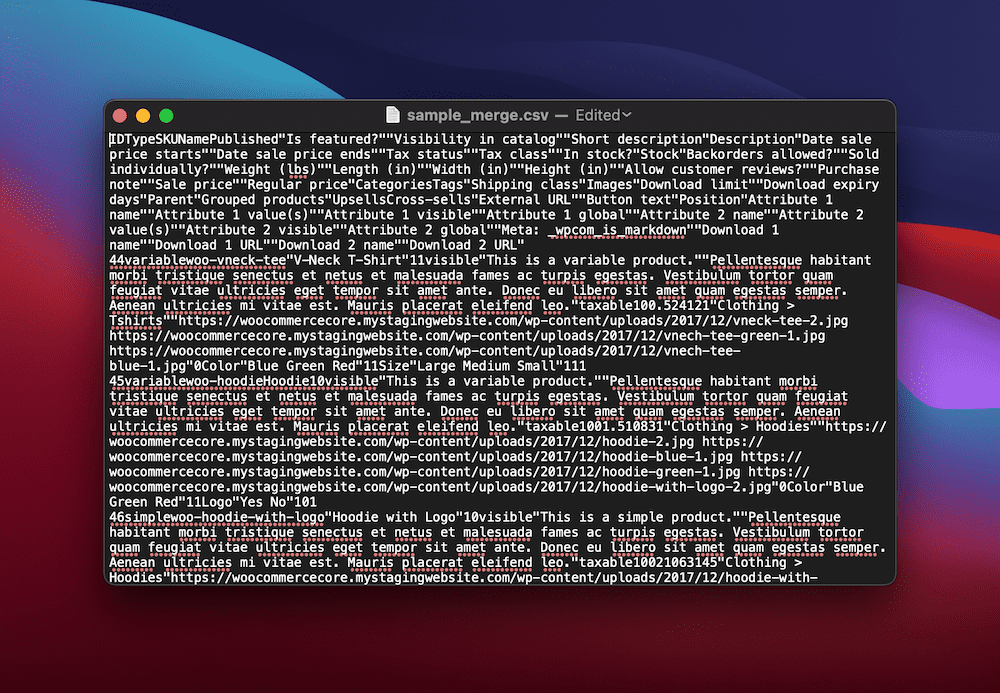
Прелесть формата CSV заключается в том, что он не зависит не только от программы, которую вы используете для чтения данных, но и от программы, в которую вы импортируете данные. Если приложение может работать со значениями CSV, вы можете перемещать эти данные практически куда угодно — при условии, что вы можете соответствующим образом сопоставить данные с программой, в которую вы их импортируете.
Как WooCommerce использует данные CSV
WooCommerce использует данные CSV аналогично другим программам. У вас есть несколько полей в WooCommerce, которые определяют значения для ваших продуктов:
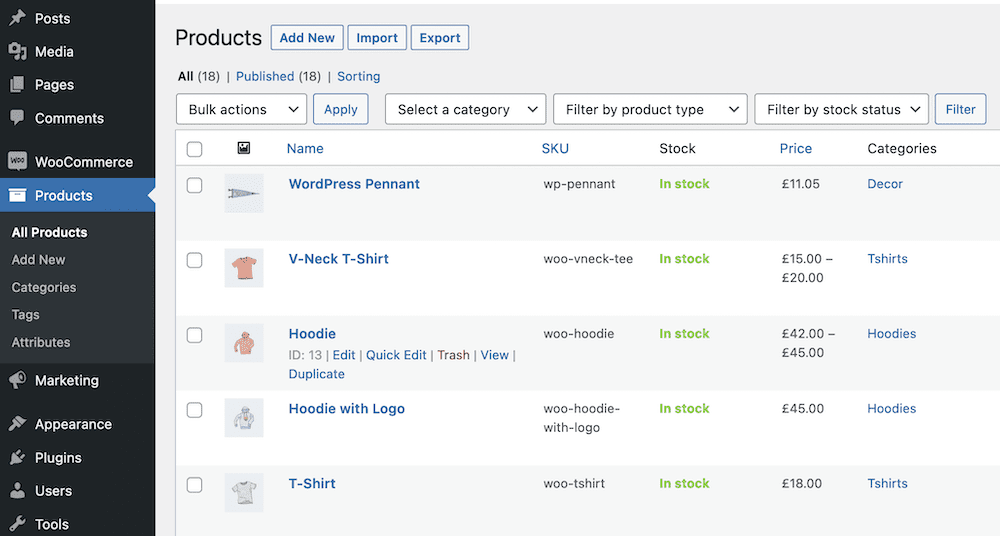
Когда вы импортируете набор продуктов из CSV-файла, каждое значение будет сопоставляться под заголовком — артикул, название продукта, значение переменной и т. д. Однако эти заголовки должны соответствовать соответствующему значению в WooCommerce.
Например, вы не сможете импортировать данные из заголовка Engine Type , если ваш список продуктов WooCommerce не использует это значение заголовка. Давайте поговорим об этом применительно к процессу импорта в целом.
Импорт продуктов и заказов WooCommerce из файла CSV
Хорошей новостью является то, что, несмотря на всю справочную информацию, процедура импорта продуктов и заказов WooCommerce проста. Это благодаря дружественному интерфейсу WordPress.
Для этого вам понадобится файл CSV, и мы собираемся использовать образцы данных WooCommerce. Он доступен бесплатно, хотя вам необходимо загрузить файл плагина WooCommerce с WordPress.org. Внутри вы найдете папку с именем sample-data , которая содержит файлы для использования:
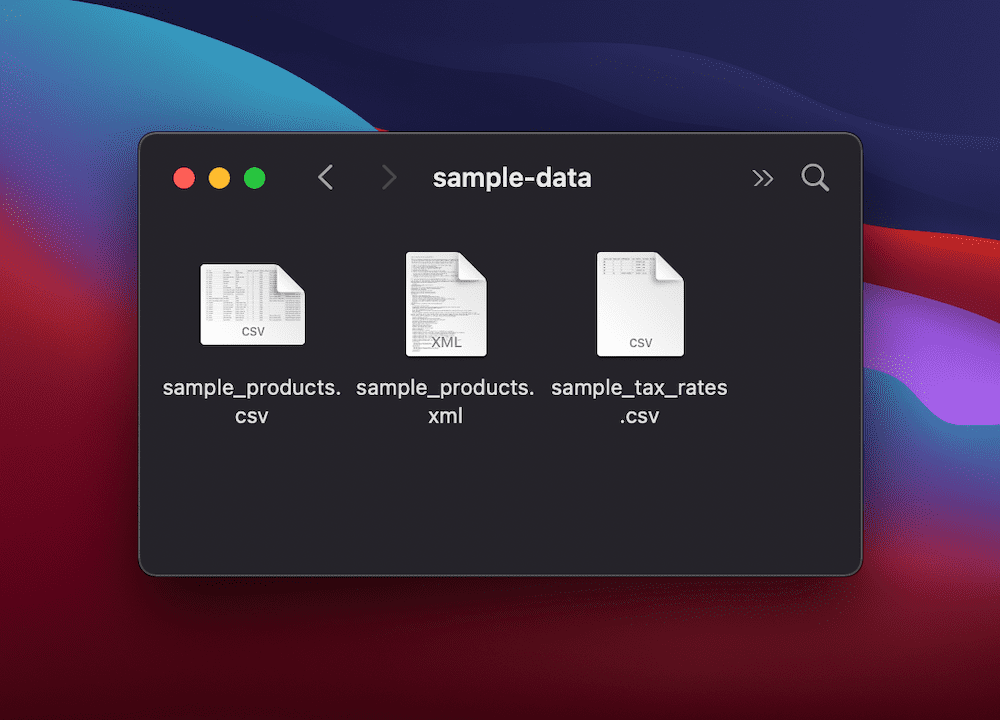
Есть несколько способов импортировать товары в WooCommerce. Если у вас новая установка и вы запускаете мастер адаптации, вы можете импортировать CSV-файл во время этого процесса:
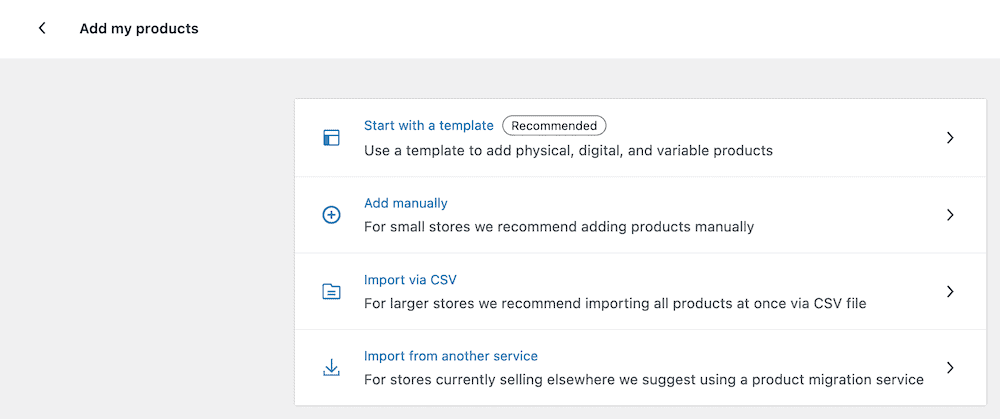
Однако это будет вариант только для совершенно новых магазинов без товаров. Далее мы покажем вам, как обновить данные о вашем продукте WooCommerce, что также охватывает процесс импорта с использованием файла CSV.
Обновление существующих заказов и продуктов с помощью CSV-файла
Лучший (и рекомендуемый) способ импортировать продукты WooCommerce — через экран « Продукты »> « Все продукты » в WordPress. Если вы выберете « Начать импорт », вы увидите диалоговое окно для выбора файла CSV:
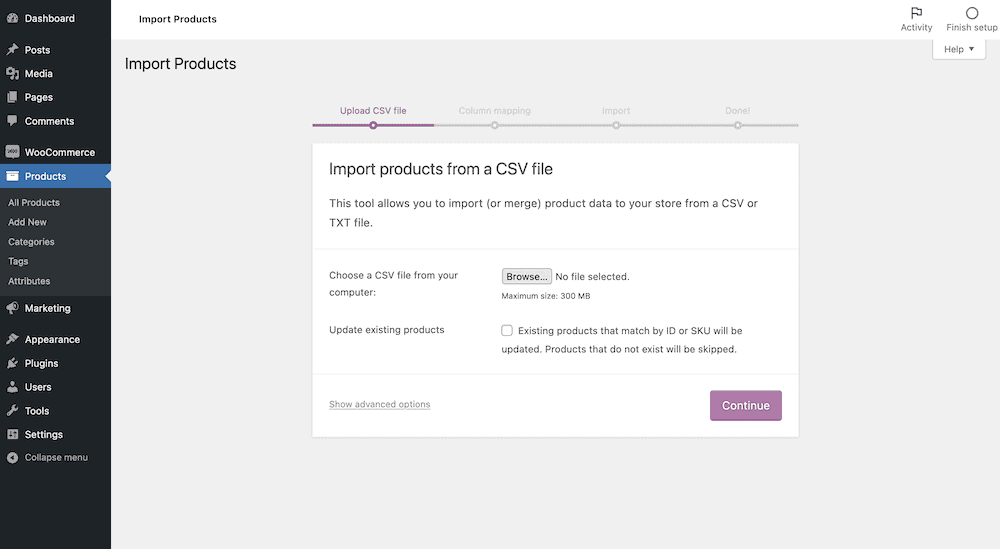
Если вы нажмете здесь кнопку « Показать дополнительные параметры », вы увидите некоторые дополнительные параметры пути к файлу CSV, а также возможность использовать предыдущие параметры сопоставления. Наиболее важным является возможность выбрать разделитель вашего файла. Это поможет, если в вашем файле не используются запятые:
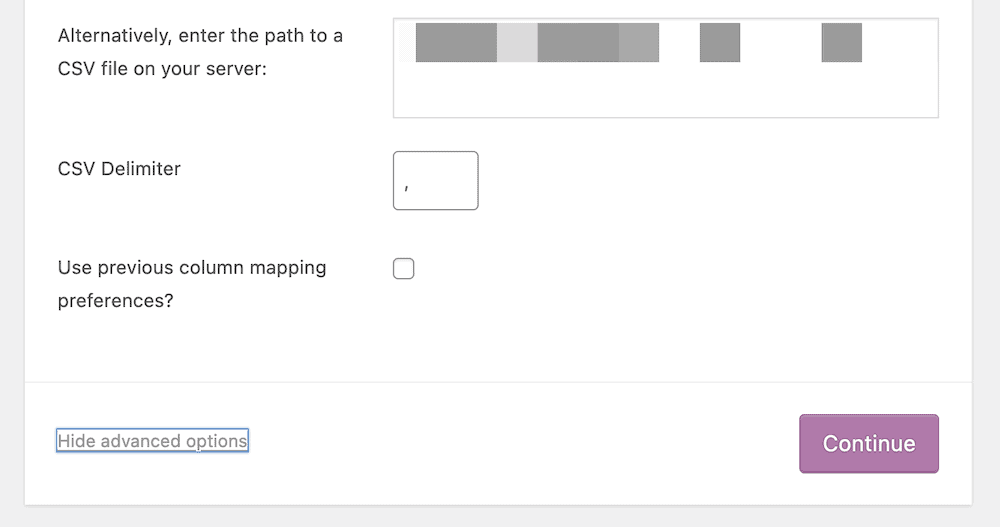
В целом процесс здесь прост: выберите CSV-файл на своем компьютере, затем нажмите « Продолжить ».
Однако дополнительный флажок указывает, как вы будете обновлять продукты.
Подсказка объясняет, но она будет сравнивать продукты с совпадающим идентификатором или SKU и обновлять информацию до того, что показывает ваш CSV-файл. Более того, строки на листе, которые не соответствуют существующему продукту, т. е. новым продуктам, не будут импортированы. Это означает, что вы можете обновить файл любыми данными, которые вам нужны, а затем импортировать их для обновления вашего инвентаря, используя один флажок.
Сопоставление столбцов продукта
На экране «Сопоставление столбцов» вы свяжете столбцы в файле CSV с заголовками продуктов WooCommerce. Фактически, WooCommerce делает «лучшее предположение» по этому поводу — если вы используете образцы данных или импортируете файл, который имеет происхождение в качестве экспорта, это будет либо точным, либо достаточно близким:
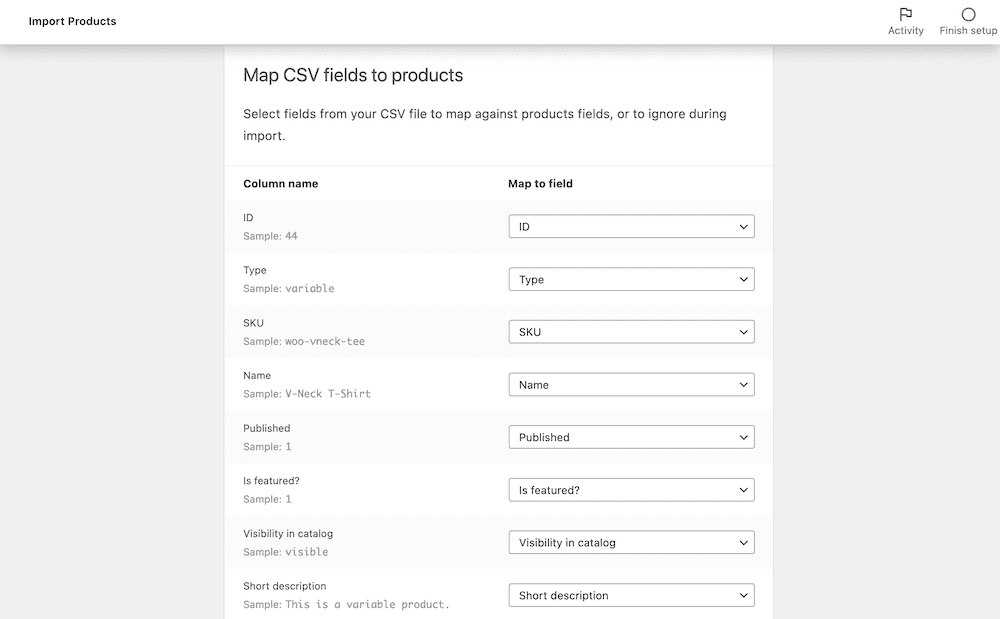
После того, как вы проверите эти столбцы и внесете все необходимые изменения, чтобы помочь вам точно сопоставить столбцы, вы можете прокрутить вниз и нажать кнопку « Запустить импортер» . Отсюда WordPress сделает все необходимое, что может занять некоторое время в зависимости от размера вашего CSV-файла.
Однако после завершения процесса вы увидите экран успеха:
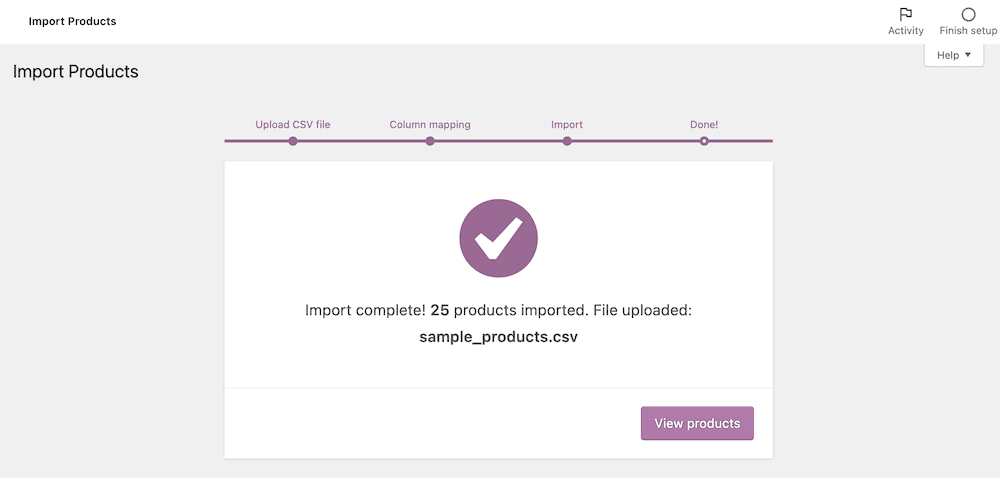
Это все, что вам нужно сделать, чтобы импортировать продукты, используя встроенную функциональность. Далее мы рассмотрим, что предлагает WooCommerce в отношении экспорта.
Как использовать WooCommerce для экспорта товаров
Чтобы экспортировать из WooCommerce, вам нужно перейти на экран « Продукты »> « Все продукты ». Если у вас есть продукты в вашей установке, появится дополнительная кнопка « Экспорт »:

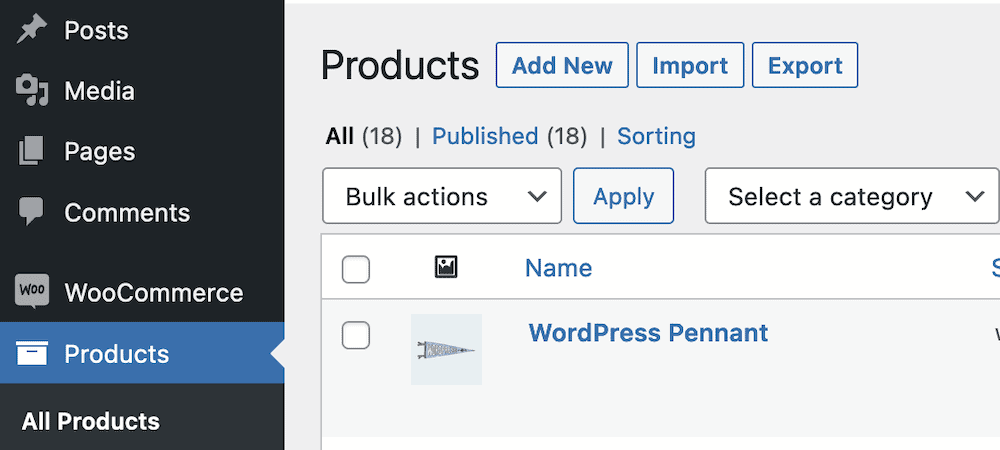
Однако, если вы нажмете на нее, не выбирая продукты, ничего не будет экспортировано. Сначала вам нужно выбрать продукты, которые вы хотите экспортировать, установив флажки в списке, а затем нажать кнопку « Экспорт ».
Это приведет вас к экрану, который не требует от вас особого ввода — диалоговое окно « Экспорт продуктов »:
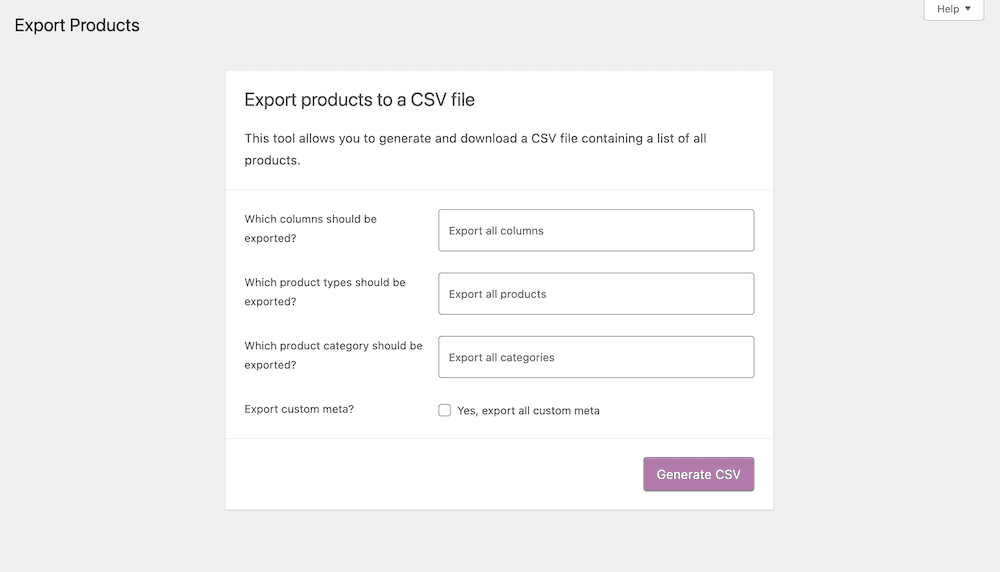
Здесь выберите параметры из раскрывающихся списков, которые соответствуют данным, которые вы хотите экспортировать. Когда вы закончите, нажмите кнопку « Создать CSV », чтобы начать процесс и сохранить CSV на свой компьютер.
Отсюда вы можете просмотреть свой CSV, используя любую удобную программу. Например, Excel популярен, как и Google Таблицы.
Однако, хотя этот родной процесс быстрый и простой, он не самый гибкий и мощный. Далее мы поговорим об этом более подробно.
Ограничения собственной функциональности WooCommerce
Ограничения собственных функций экспорта WooCommerce — и процесса импорта — не будут проявляться во многих случаях повседневного использования.
Это палка о двух концах. С одной стороны, вы сможете добиться почти всего, что вам нужно во многих ситуациях.
С другой стороны, однако, есть несколько ограничений, которые не будут очевидны, пока вы с ними не столкнетесь. Например, вы не сможете импортировать определенные типы пользовательских данных и сложных продуктов наиболее оптимальным образом.
Именно здесь плагин может помочь, преодолевая разрыв между собственным процессом экспорта и чем-то, адаптированным к вашим потребностям. Automattic признает это, поэтому они выпустили расширение Product CSV Import Suite WooCommerce.
Расширение выходит за рамки базовой нативной функциональности несколькими способами:
- У вас больше поддержки для других расширений WooCommerce, таких как WooCommerce Photography, WooCommerce Bookings и Google Product Feed.
- Есть способ импортировать, экспортировать и обновлять пользовательскую и сложную информацию. Независимо от того, назначаете ли вы продукты поставщикам, добавляете названия брендов продуктам или что-то еще, вы все равно можете работать с этими данными в своем файле CSV.
Тем не менее, есть больше вариантов, чем только собственные расширения WooCommerce. Вы также можете использовать сторонние плагины для экспорта продуктов WooCommerce. Мы обсудим это и то, как экспортировать с помощью плагина, в последнем разделе.
Как экспортировать продукты и заказы WooCommerce с помощью плагина
Учитывая, что плагин может предложить лучший способ экспорта продуктов WooCommerce, вы найдете их на рынке. Далее мы собираемся просмотреть ряд плагинов на рынке, чтобы дать вам представление о том, что предлагается.
Оттуда мы узнаем, как экспортировать продукты WooCommerce с помощью одного из этих решений, сравнивая его с собственным подходом.
Плагины для экспорта продуктов WooCommerce
Существует множество плагинов, доступных во всех ценовых категориях, которые помогут вам экспортировать продукты WooCommerce. Вы также обнаружите, что, несмотря на количество доступных плагинов, некоторые из них делают что-то отличное от остальных.
Такой плагин, как WP All Import, является скорее универсальным плагином для экспорта. Отличительной чертой здесь является редактор перетаскивания. Это дает вам возможность создавать сложные продукты, используя интерфейс, похожий на конструктор страниц. Вы даже можете спроектировать XML-схему с помощью перетаскивания, и это просто фантастика, если вы содрогаетесь при мысли о том, что вам нужно выйти из текстового редактора.
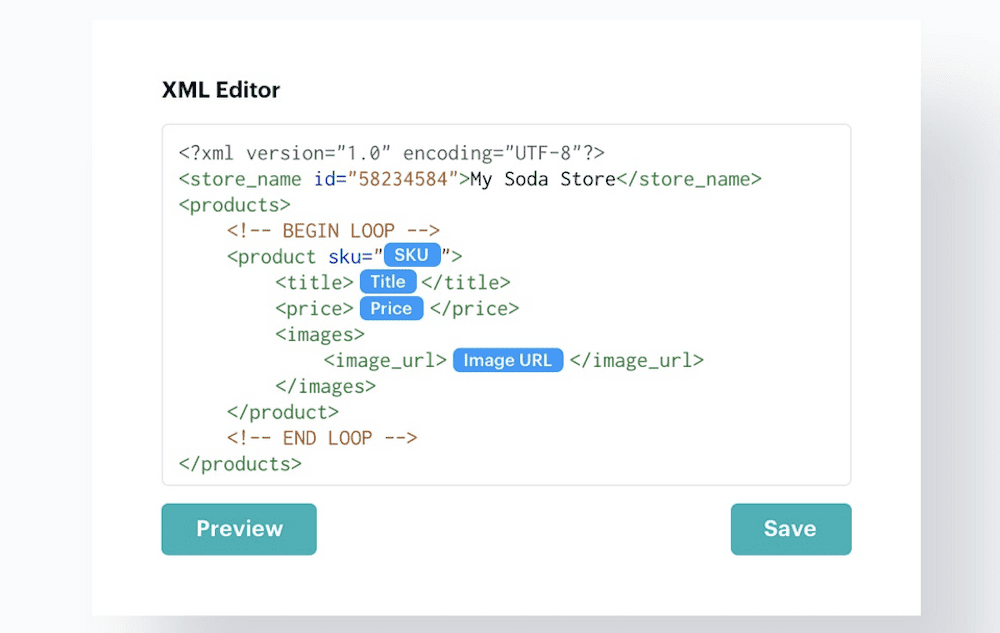
Product Import Export — еще один плагин, который поддерживает форматы CSV и XML и имеет высокую совместимость со сторонними плагинами и расширениями WooCommerce. У него есть еще одна хитрость в рукаве.
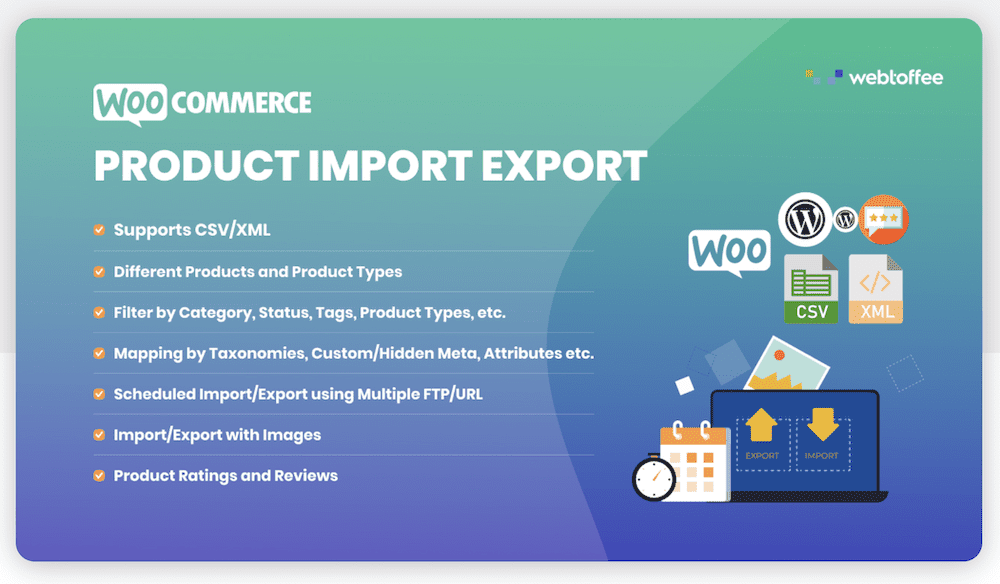
Плагин позволяет настроить несколько каналов защищенного протокола передачи файлов (SFTP), чтобы планировать импорт и экспорт. Это имеет два преимущества: во-первых, вы можете эффективно передавать данные через SFTP; во-вторых, вы используете подход «невмешательства», который уменьшит количество ошибок и повысит вашу эффективность.
Хотя оба эти решения являются плагинами премиум-класса, вы можете не захотеть раскошелиться на решение. WooCommerce Store Exporter — бесплатный плагин с минималистичным уклоном.
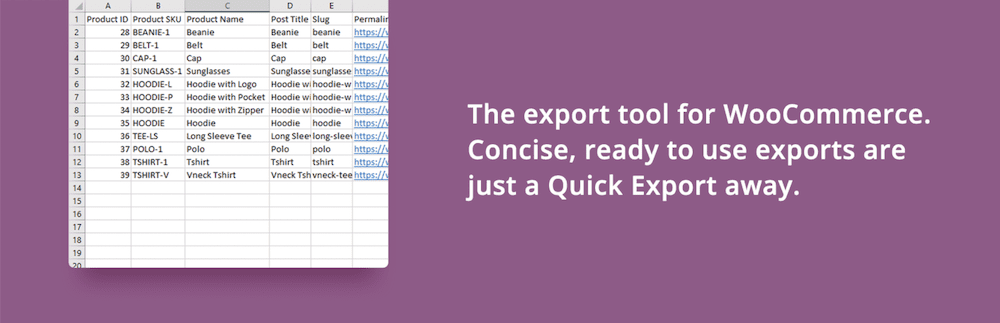
Вы также можете экспортировать в удаленные форматы SFTP, а также использовать POST . Это функция уровня разработки, которая поможет вам, если вам нужно собственное решение для экспорта. Однако, если вы хотите использовать плагин в качестве простого инструмента экспорта, есть возможность одним щелчком мыши вывести электронную таблицу, содержащую ваши данные.
Последний плагин мы продемонстрируем в следующем разделе. Расширенный экспорт заказов для WooCommerce так же прост, как и WooCommerce Store Exporter, с большей гибкостью в отношении настроек вывода.
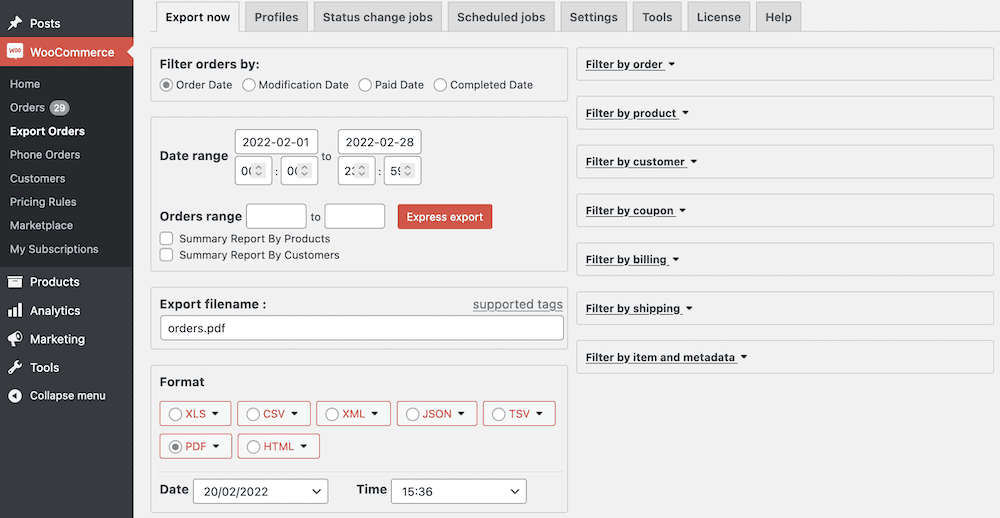
Вы получаете множество настроек вывода, которые, в зависимости от ваших потребностей, вам понравятся. Есть обычные подозреваемые — форматы CSV, XML и XLS, а также доступны форматы PDF и HTML.
Вы также получаете формат файла значений, разделенных табуляцией (TSV). Хотя это не так гибко, как возможность установить разделитель, это дает вам постоянную возможность, если вам нравится использовать этот формат для ваших данных.
Как экспортировать продукты WooCommerce шаг за шагом
Конечно, процесс экспорта продуктов WooCommerce будет отличаться в зависимости от выбранного вами плагина. Здесь мы собираемся использовать плагин Advanced Order Export for WooCommerce и обсудим некоторые общие шаги этого процесса.
После того, как вы установите и активируете плагин, вам нужно найти соответствующие настройки профиля. В большинстве случаев плагин позволит вам создать специальный профиль экспорта. Это позволяет сохранить уникальную настройку для повторного использования.
Расширенный экспорт заказа для WooCommerce находится в разделе WooCommerce > Экспорт > Профили :
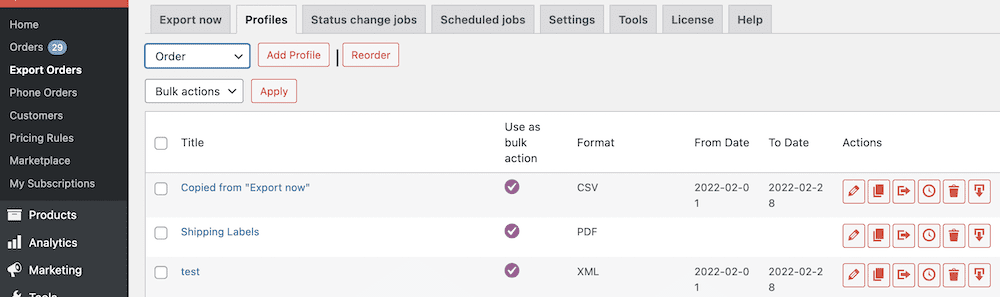
Мы можем работать с профилем Скопировано из «Экспортировать сейчас» — если вы нажмете на него, вы попадете на подробный экран с полями, которые вам нужны, чтобы выполнить экспорт по своему вкусу:
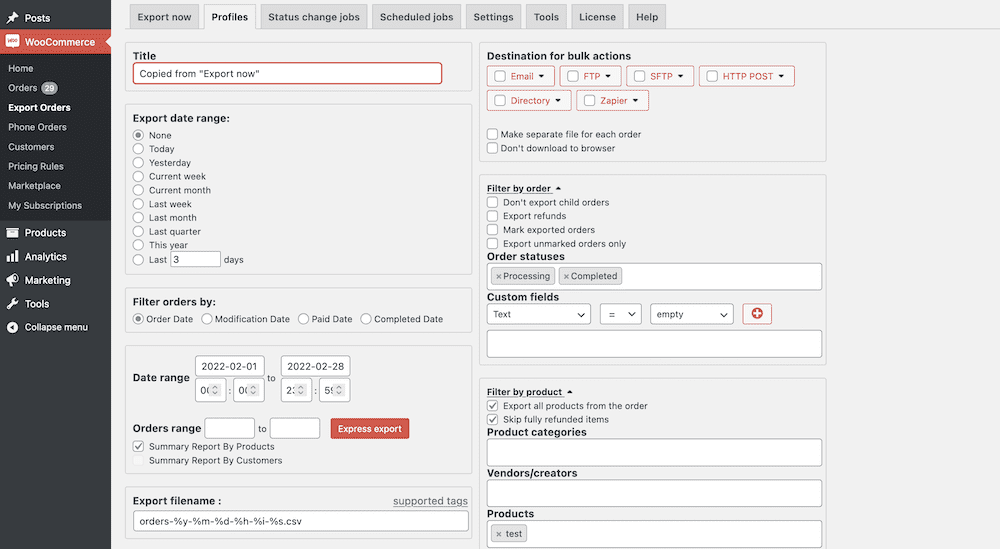
Отсюда вы захотите изменить настройки на основе следующего:
- Диапазон дат: должен быть диапазон дат, соответствующий данным, которые вы хотите экспортировать, и не более того.
- Выходной формат: вам нужно выбрать подходящий выходной формат. CSV будет использоваться по умолчанию для большинства приложений, хотя вам также может понадобиться копия в формате XML.
- Столбцы . Фильтры позволяют выбрать экспортируемые столбцы, поэтому именно на них вы должны тратить основную часть своего внимания.
Расширенный экспорт заказов для WooCommerce имеет множество фильтров, позволяющих выбрать точный диапазон выходных данных. Например, у нас есть фильтры для веса товара, того, является ли продукт отложенным заказом (как значение настраиваемого поля), переменным атрибутом и т. д.:
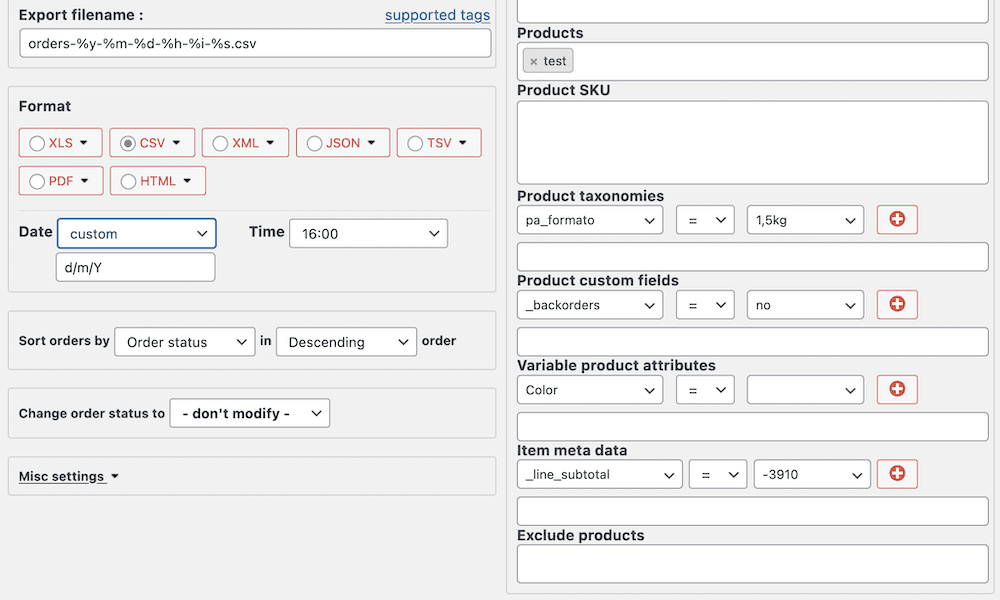
Однако это не ограничивает количество столбцов, которые вы увидите в электронной таблице. Для этого плагина вы откроете меню «Настроить поля для экспорта»:
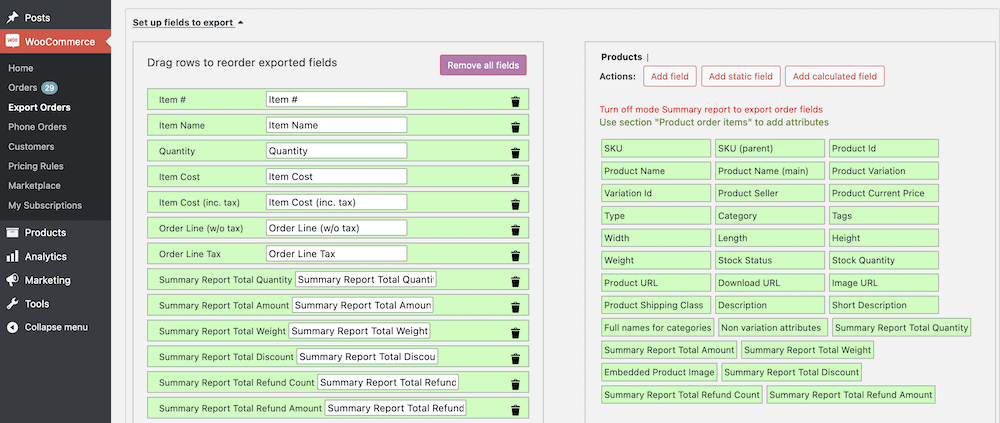
После того, как вы установите их, рекомендуется сохранить изменения и профиль для использования в будущем. Оттуда вы можете запустить экспорт.
Для этого плагина вы будете использовать экран WooCommerce > Экспорт заказов > Экспортировать сейчас , если вам нужен быстрый общий экспорт, или кнопку «Экспорт» внизу профиля, если вам нужен именно этот:
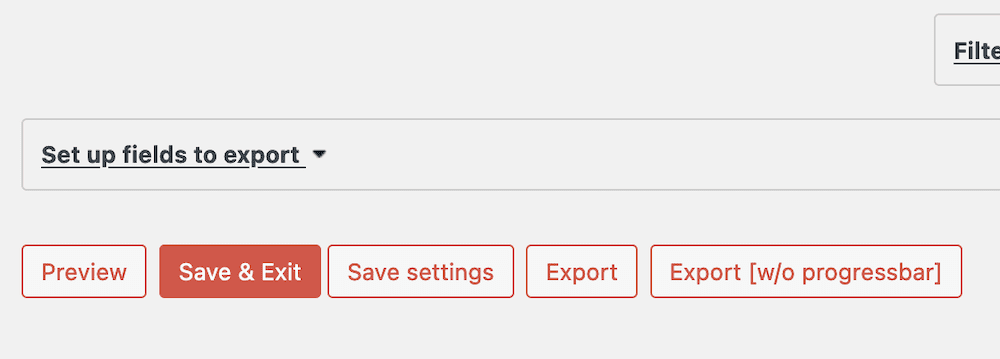
Это сохранит на вашем компьютере CSV-файл, содержащий экспорт данных:
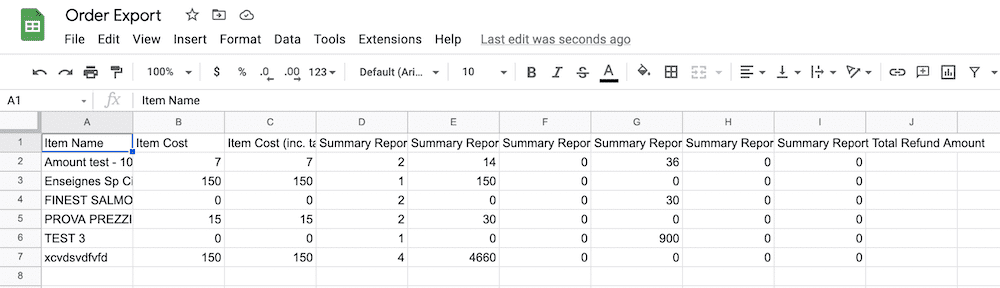
После внесения изменений вы можете без проблем сохранить и импортировать электронную таблицу обратно в WooCommerce и WordPress.
Резюме
Возможность получать данные из и в WooCommerce является фундаментальной и важной. Таким образом, WooCommerce предлагает нативные способы сделать и то, и другое. Хотя встроенный процесс импорта прост, интуитивно понятен и относительно безошибочен, собственные функции экспорта не всегда являются лучшим подходом.
В этом посте рассматривается использование плагинов для экспорта продуктов WooCommerce, и хорошая новость заключается в том, что существует множество доступных решений. Когда у вас есть CSV-файл, вы можете открыть его в Google Sheets, Excel или даже в текстовом редакторе, чтобы просмотреть его. Оттуда вы можете импортировать файл обратно в WooCommerce и обновить свои продукты.
Часто ли вы экспортируете продукты WooCommerce, и если да, то какова ваша стратегия? Дайте нам знать в комментариях ниже!
